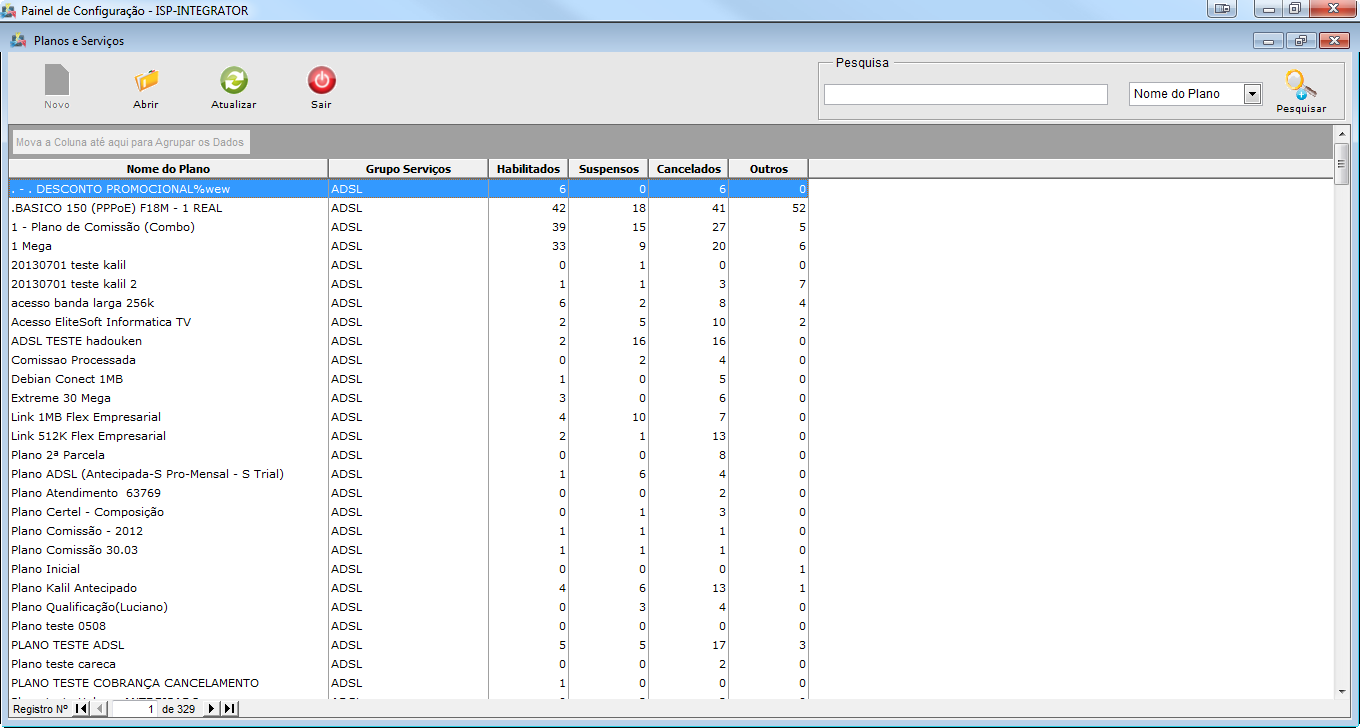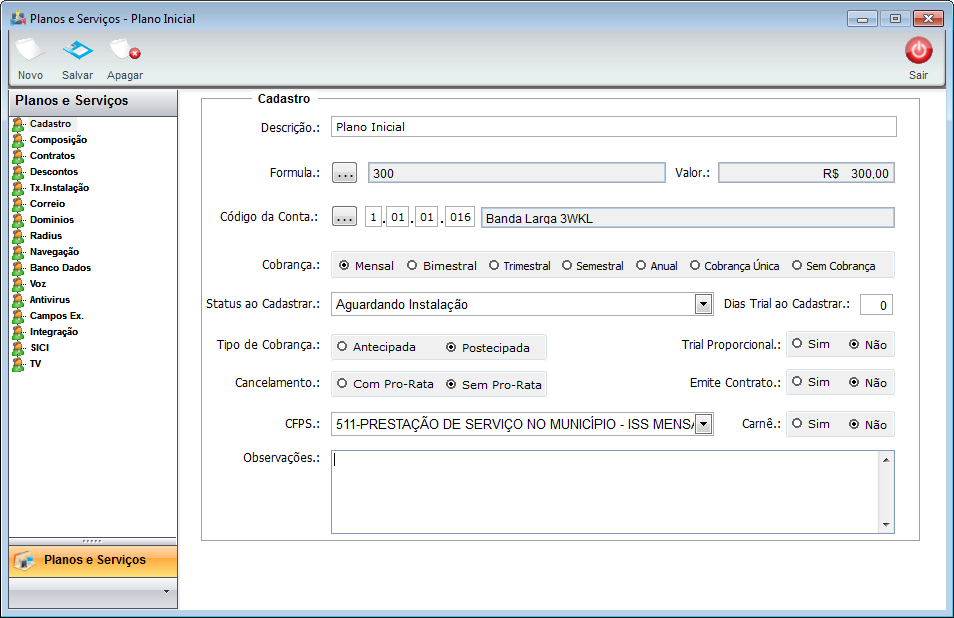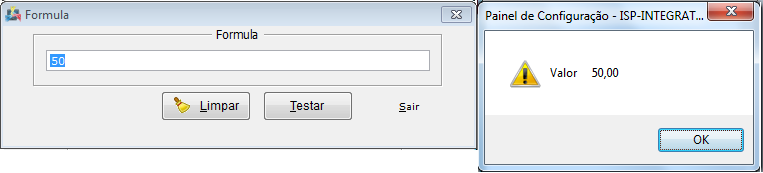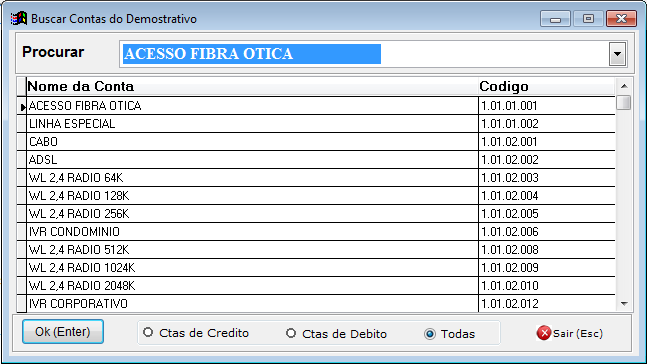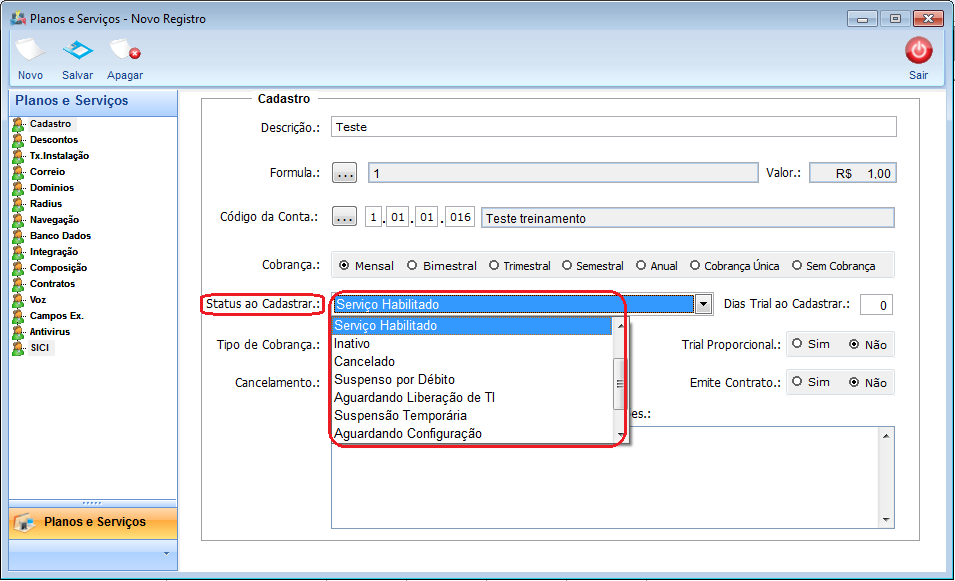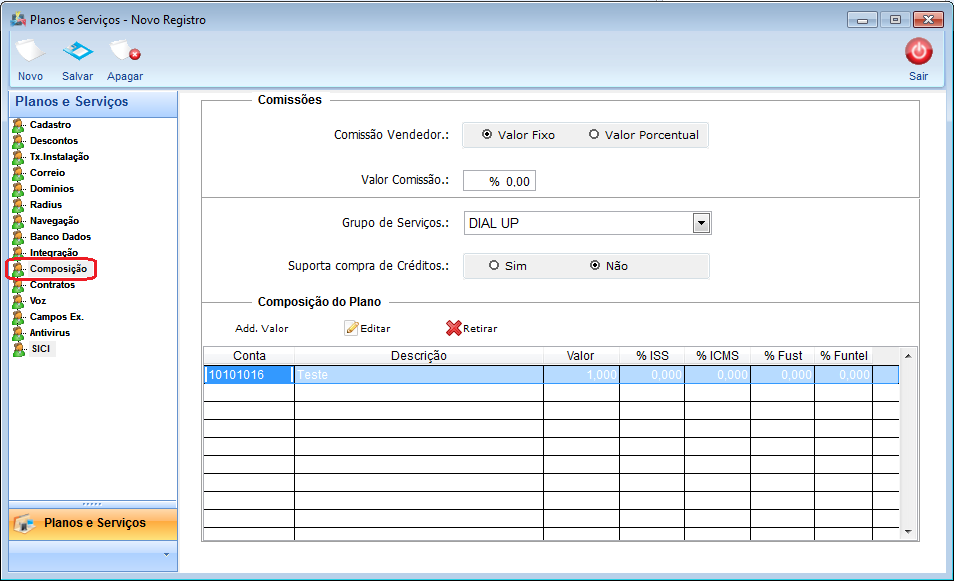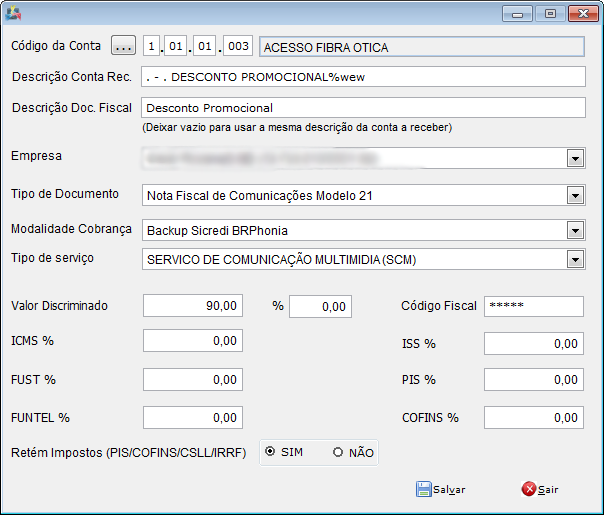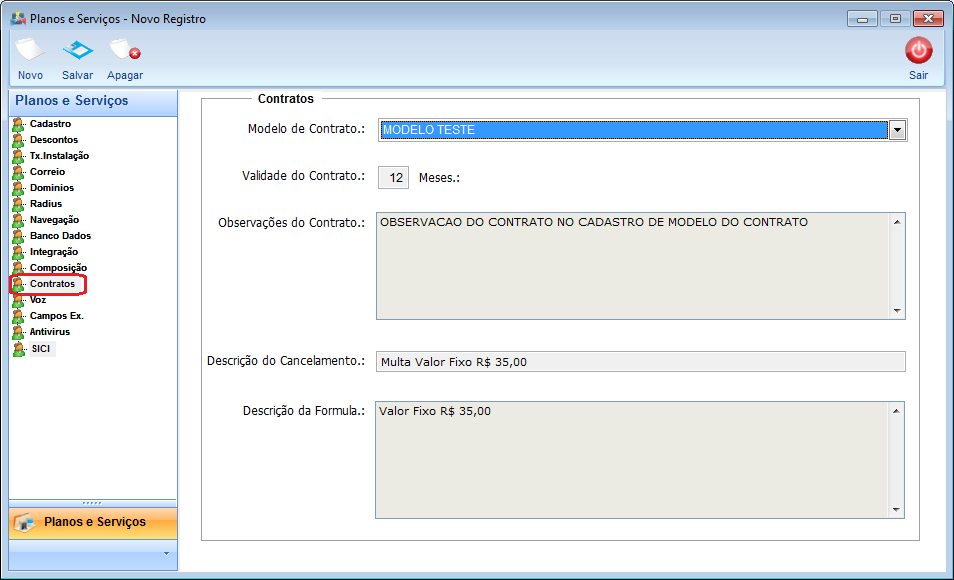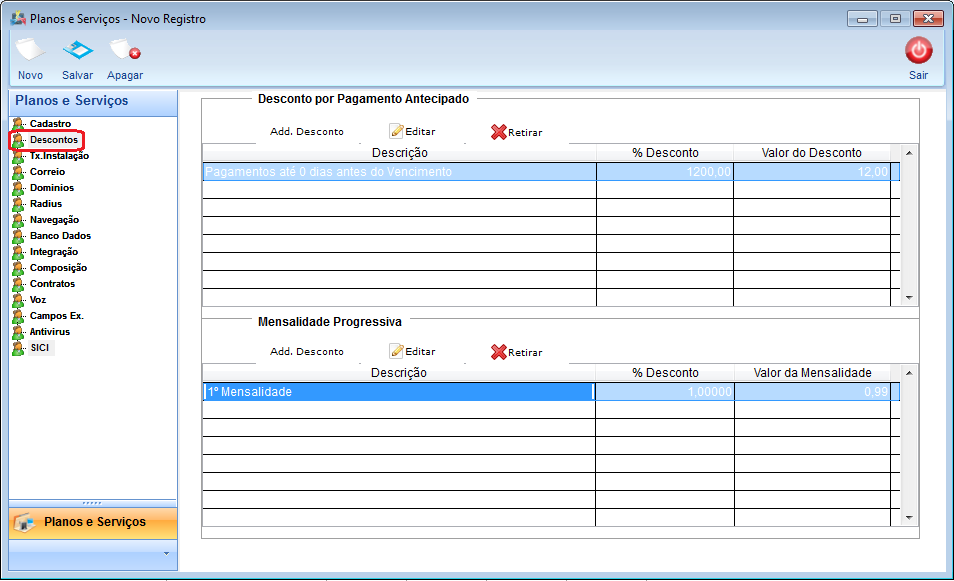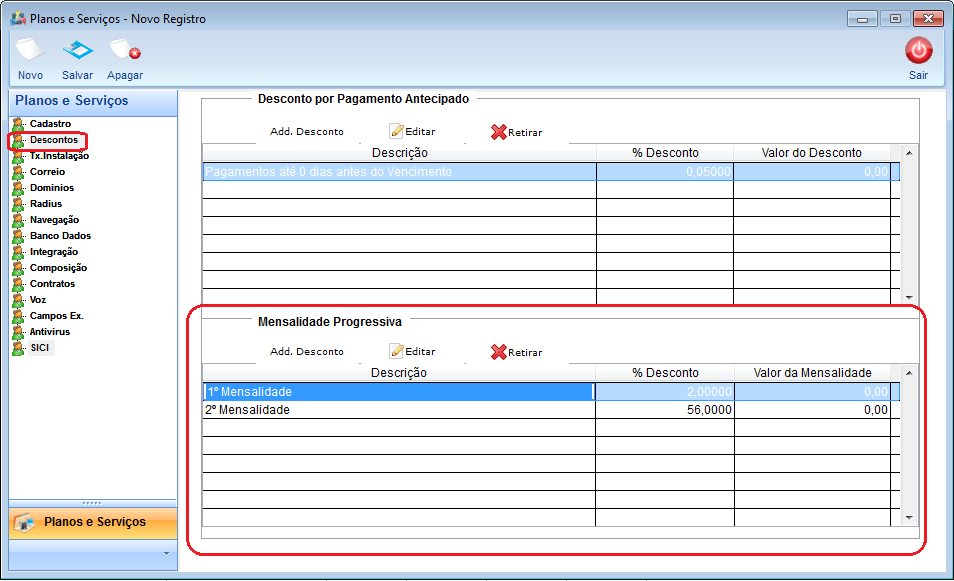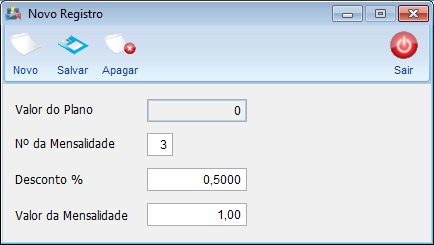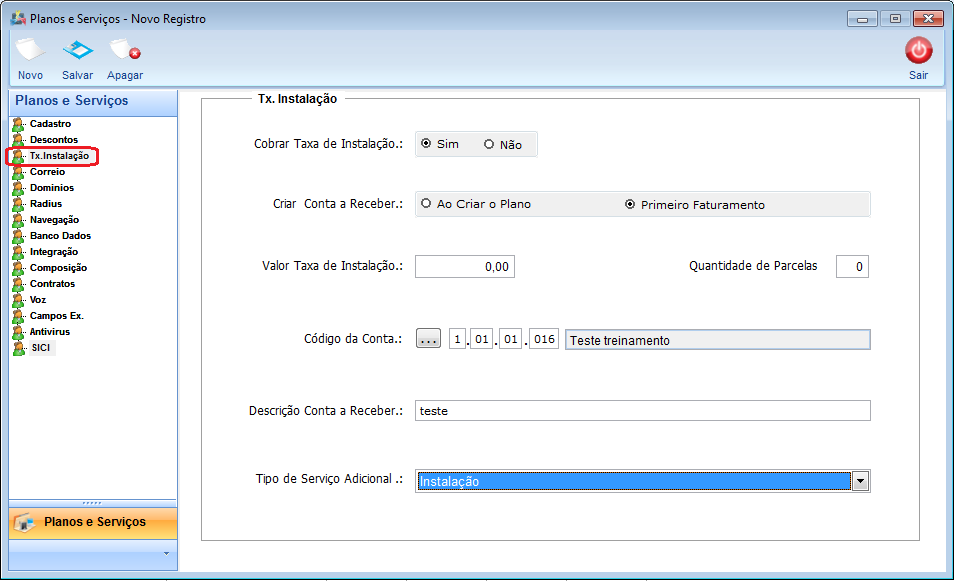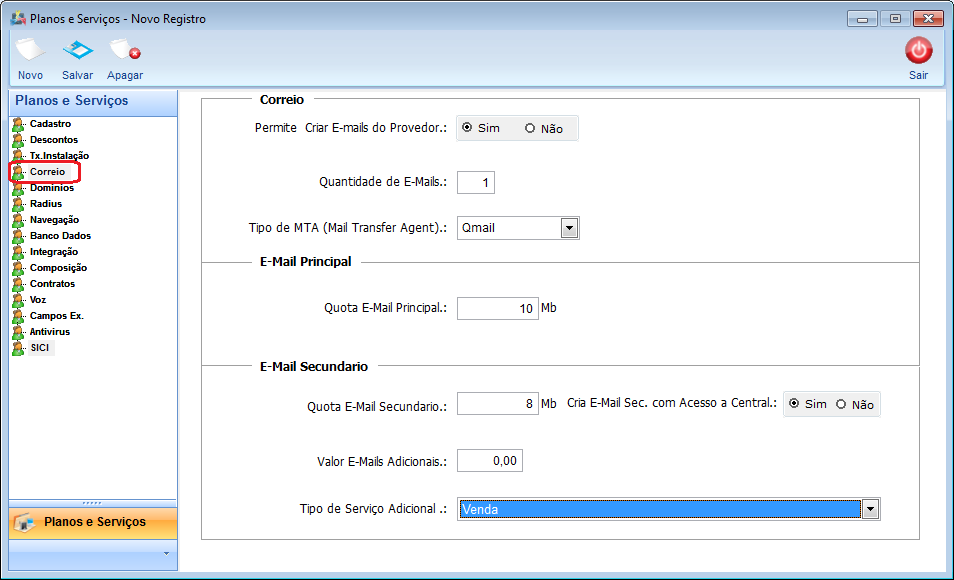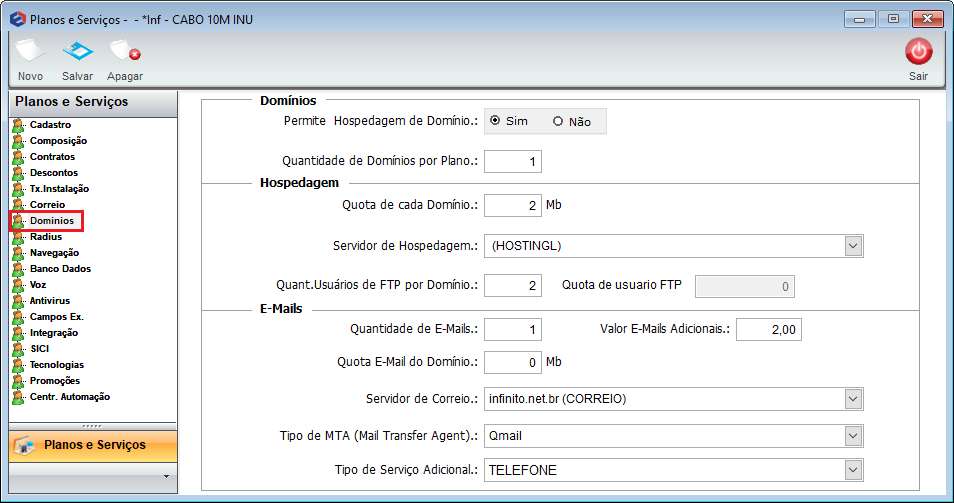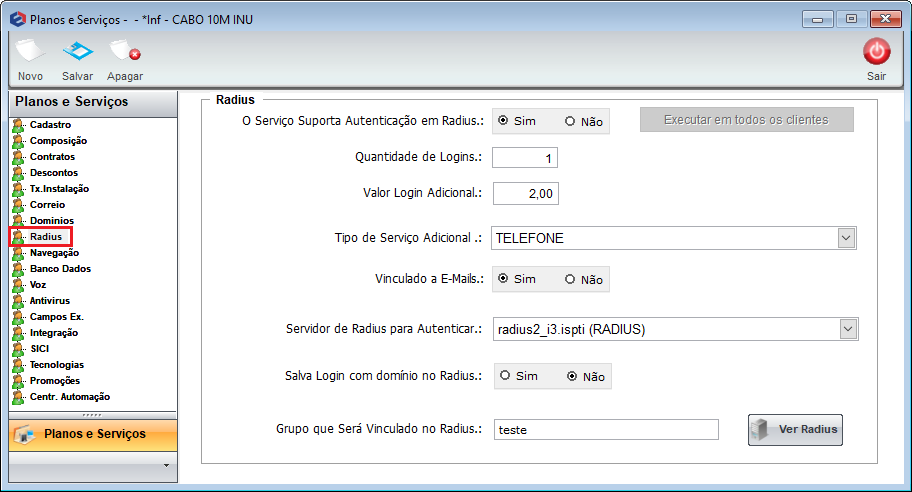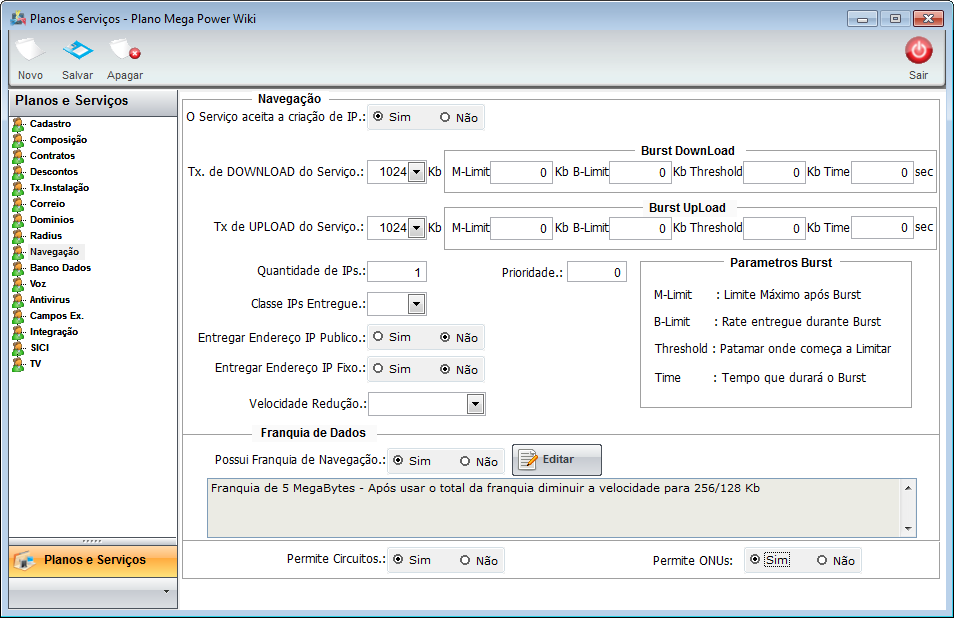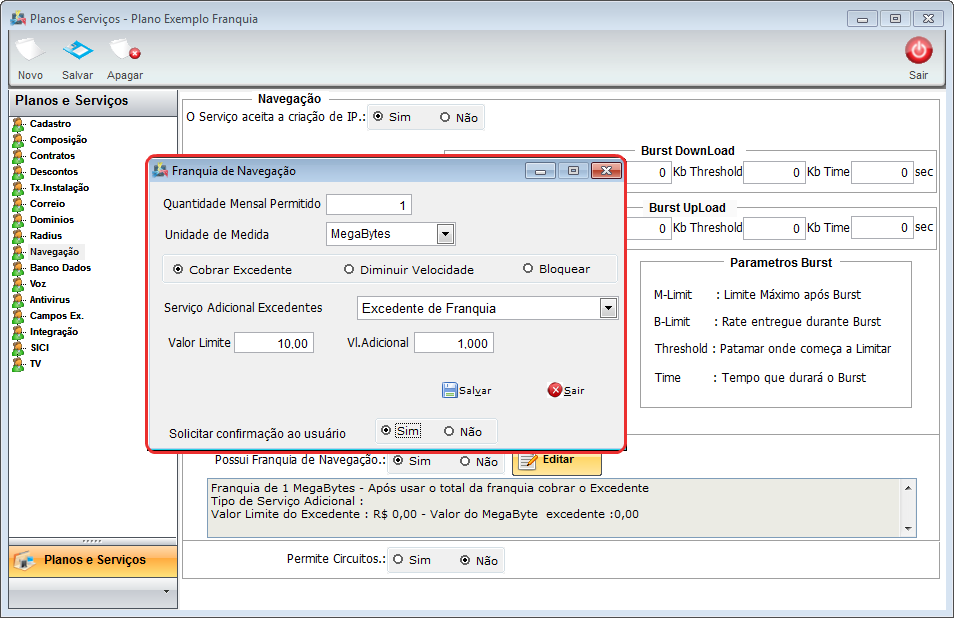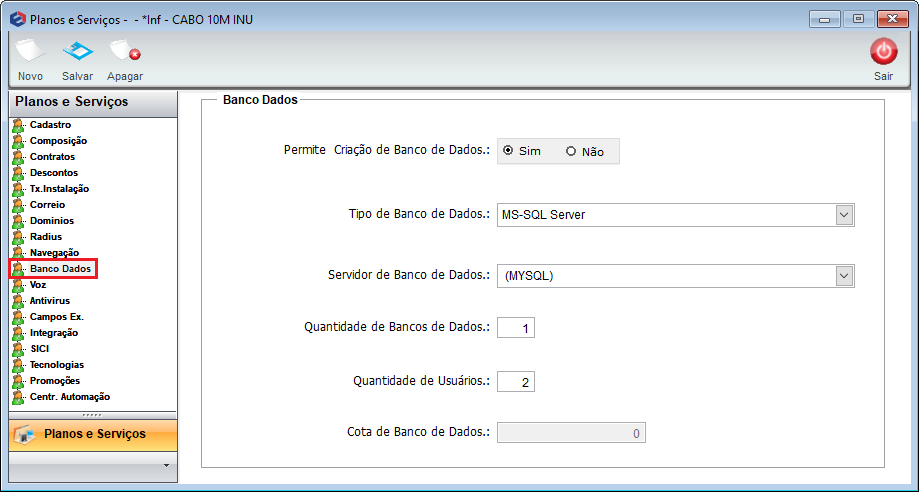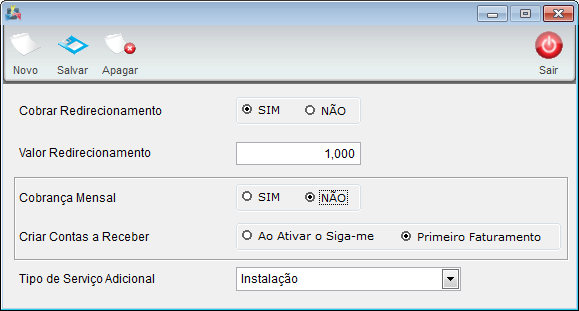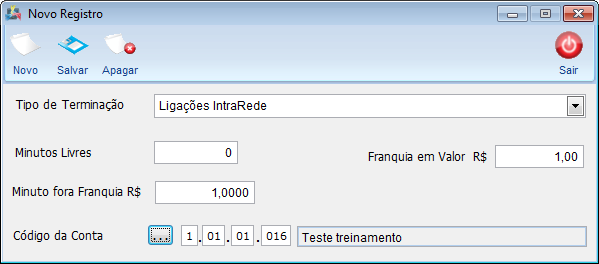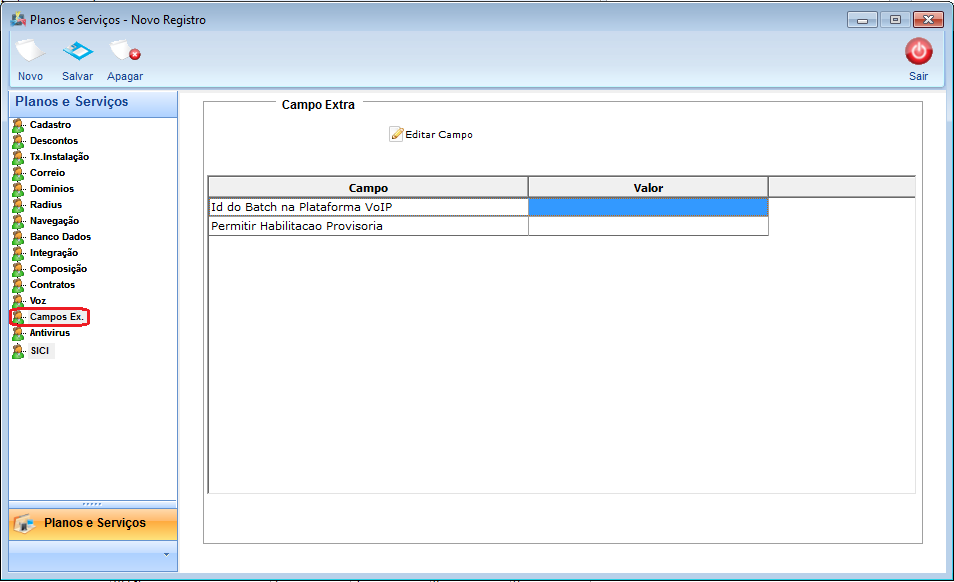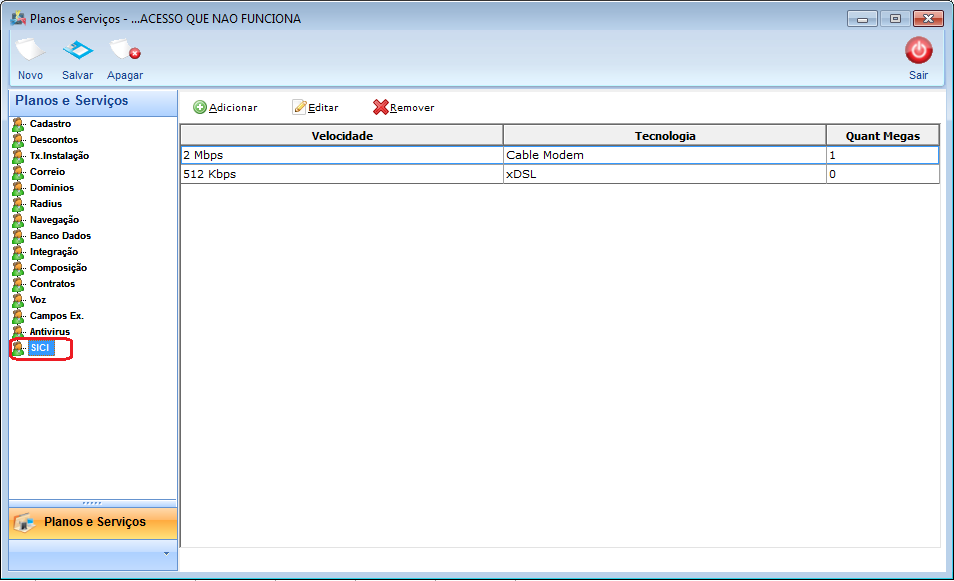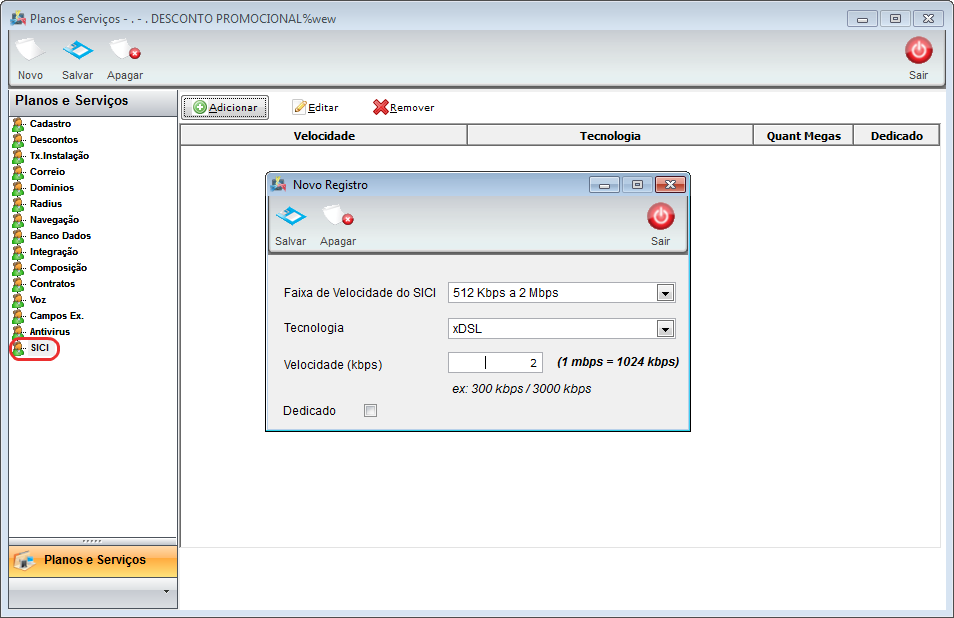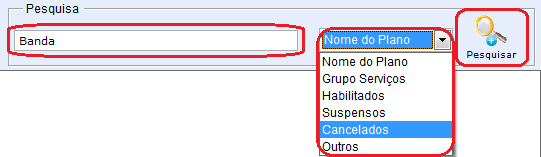Modulo Desktop - Painel Configuracoes - Todos os Planos
Índice
Modulo Desktop - Painel Configurações - Todos os Planos
Obs: Os campos com título em NEGRITO são de preenchimento obrigatório.
1) Na tela "Painel de Configurações" selecione a opção "Planos e Serviços" e exibirá a tela "Planos e Serviços".
1.1) Na tela "Planos e Serviços", é possível adicionar, abrir, atualiza, agrupar e desagrupar um plano ou serviço.
1.1.1) Caso queira criar um novo tipo de serviço, selecione a opção “Novo” e exibirá a tela “Novo Registro”.
1.1.2) Na tela “Novo Registro”, é possível salvar e apagar o serviço.
1.1.2.1) Aba "Cadastro" preencha as informações referente ao plano.
1.1.2.1.1) No campo "Descrição", preencha com o nome que dará ao plano.
1.1.2.1.1.1) No campo "Fórmula", clique no botão ![]() , em seguida irá abrir a tela "Fórmula", coloque o valor que será o plano e clique em testar para verificar se o valor está correto.
, em seguida irá abrir a tela "Fórmula", coloque o valor que será o plano e clique em testar para verificar se o valor está correto.
Obs.: Após clicar na "Testar", exibirá a mensagem de confirmação, selecione "Ok".
1.1.2.1.1.1.1) No campo "Código da Conta", ao clicar no botão ![]() , irá abrir a tela "Buscar Contas do Demonstrativo".
, irá abrir a tela "Buscar Contas do Demonstrativo".
1.2) Na tela "Buscar Contas do Demonstrativo", selecione o nome da conta, também é possível procurar através da descrição da conta.
1.2.1) No campo "Cobrança", marcar a periodicidade que será faturado para o cliente(geralmente mensal).
1.2.1.1) No campo "Status ao Cadastrar", selecione o status.
Obs.: O plano com status diferente de "Serviço Habilitado", ficará como "Inativo".
1.2.1.1.1) No campo "Dias de Trial ao Cadastrar", dias que não pagará pelo serviço, fica a critério do provedor.
1.2.1.1.1.1) No campo "Tipo de Cobrança", marque umas das opções se o plano será PRÉ-PAGO(antecipada) ou PÓS-PAGO(postecipada).
1.2.1.1.1.1.1) No campo "Trial Proporcional", informe "SIM", caso deseje que o cliente não pague os primeiros dias de utilização até a data do primeiro fechamento, ou como "NÃO" caso deseje que o cliente pague pelos dias iniciais utilizados até a data do primeiro fechamento.
1.2.1.1.1.1.1.1) No campo "Cancelamento", com "pró-rata"(Pagará somente os dias que utilizou no mês do cancelamento até a data do cancelamento), ou "Sem pró-rata"(caso deseje que o cliente pague o mês inteiro, mesmo que ele cancele antes da data de vencimento).
1.2.1.1.1.1.1.1.1) No campo "Observações", caso necessário, para qualquer informação adicional.
Aba Composição
1.2.2) Na aba "Composição", preencha as informações referente a composição do plano.
Obs1.: No campo "Comissão do Vendedor", marque se será um valor "Fixo" ou "Proporcional".
Obs2.: No campo "Valor Comissão", informe o valor da comissão.
Obs3.: No campo "Grupo de Serviços", selecione o grupo de serviço que irá utilizar.
Obs4.: No campo "Suporta Compra de Créditos", marque "SIM" ou "NÃO".
1.2.2.1) No campo "Composição do Plano", selecione a opção "Add.Valor" e exibirá a tela "Composição do Plano", preencha as informações referente a composição.
Obs1.: No campo Código da Conta selecione a o Código e Conta cadastrada
Obs2.: No campo Descrição Conta Rec digitar o motivo da Conta Receber
Obs3.: No campo Empresa selecionar a empresa cadastrada
Obs4.: No campo Tipo de Documento selecionar o tipo de documento cadastrado (Nota Fiscal ou Fatura de Serviço)
Obs5.: No campo Modalidade Cobrança selecionar a modalidade de cobrança configurada
Obs6.: No campo Tipo de Serviço, selecionamos um tipo, onde será uma classificação a mais da composição.
- Exemplo: Na composição do plano temos duas composições para o tipo de documento, a Nota Fiscal, ao emitir esta nota fiscal, será discriminada uma nota referente a Hospedagem e outra Telefonia, basta adicionar esses tipos na composição.
Obs7.: No campo Valor Discriminado preencher o valor da composição do Plano (SVA) referente ao modelo da Nota Fiscal.
Obs8.: Os campos ICMS%, FUST%, FUNTEL%, ISS%, COFINS% refere-se a carga tributária que geralmente é fornecida pelo Contador do provedor.
Obs9.:No campo Código Fiscal digitar um número de controle que deve ser criado pelo Provedor para "cada" composição de Plano, ou se preferir o sistema preenche automaticamente com um número aleatório
Obs10.: No campo Retém Impostos (PIS/COFINS/CSLL/IRRF) marcar a opção "Sim" ou "Não"
- ISS: No campo ISS preencha o valor a ser informado na nota, ou seja, o plano pode ter seu valor quebrado em composições, nesta composição irá ter uma porcentagem de ISS, na nota será informado este valor.
Exemplo: Valor da composição R$ 50,00 e 5% de ISS, terá um valor de R$ 2,50 informado de ISS.
1.2.3) Na aba "Contrato", selecione o "Modelo de Contrato".
1.2.4) Na aba "Descontos", é possível dísponibilizar dois tipos de descontos.
1.2.4.1) Caso queira dar desconto por "Pagamento Antecipado", selecionar a opção "Add. Desconto".
1.2.4.2) Na tela "Novo Registro", preencha as informações referente ao desconto.
Obs.: É possível dar desconto por: "Pagamentos até o dia cadastrado do Mês" ou "Pagamentos Até o dia cadastrado do Vencimento".
1.2.4.2.1 ) Caso queira dar desconto por "Mensalidade Progressiva", selecione a opção "Add.Desconto" e exibirá a tela "Novo Registro".
1.2.4.2.1.1) Na tela "Novo Registro", preencha as informações referente ao desconto, definindo em qual mensalidade dará o desconto e assim progressivamente.
1.2.5) Na aba "Tx. Instalação", caso queria cobrar a taxa, preencha as informação referente a taxa de instalação.
1.2.6) Na aba "Correio", caso permita preencha as informações referente ao correio.
1.2.6.1) No campo "Tipo de MTA", selecione o tipo de agente de transporte.
1.2.7) Na aba "Domínios", caso permita preencha as informações referente ao domínio.
1.2.8) Na aba "Radius", caso o serviço suporte, preencha as informações referente ao radius.
1.2.9) Na aba "Navegação", caso o serviço aceite a criação de IP, preencha as informações referente a navegação.
- O Serviço Aceita a Criação de IP: As opções disponíveis são liberadas para que haja ou não a criação de um novo IP.
- Tx. de DOWNLOAD de Serviço: Frenquencia ou velocidade com que o download é realizado.
- Tx de UPLOAD do Serviço: frequência ou velocidade com que o upload é realizado.
- Quantidade de IPs: Quantidade de IPs que a navegação possui.
- Classe IPs Entregue: Mascara do IP.
- Entregar Endereço IP Público: Opcional deixar aberto a visualização do IP como publico.
- Entregar Endereço IP Fixo: Deixar aberto a visualização do IP fixo, ou seja o IP definido que não é alterado.
- Velocidade Redução: Neste campo é possível fazer a redução de velocidade do cliente, mas para que isto seja possível, é necessárias várias parametrizações, clique neste link
 Suspensão Parcial para ter detalhes.
Suspensão Parcial para ter detalhes.
- Burst Download: é um recurso que permite acelerar a velocidade de navegação a um nível acima do adquirido, proporcionando maior agilidade numa banda adicional de velocidade.
- Parâmetros dos Burst: São descrições sobre os campos contido no Burst Download.
- Permite Circuitos: Marcado com a opção "Sim", é possível criar vários circuitos para o Plano.
1.2.9.1) Caso possua franquia de navegação, e queira editar, selecione a opção "Editar" e exibirá a tela "Franquia de Navegação".
1.2.9.1.1) Na tela "Franquia de Navegação", é possível cobrar excedente, diminuir velocidade e bloquear.
1.2.10) Na aba "Banco Dados", caso permita preencha as informações referente ao banco de dados.
1.2.11) Na aba "Voz", preencha as informações referente a voz.
- No campo "O Serviço Suporte Serviço de Telefonia", marque uma das opções "SIM" ou "NÃO". Clicando em "Sim", serão habilitados campos referente a telefonia para Voz, caso contrário ficarão desabilitados.
- No campo "Tipo Telefonia", neste campo define de qual lista de numeros disponiveis o sistema irá buscar, do tipo STFC ou SCM.
- No campo "Quantidade de Terminais de Voz", informe quantos terminais de voz o plano poderá comercializar.
- No campo "Quantidade de Dígitos para o Terminal", dígitos do telefone, colocar igual a 8.
- No campo "Servidor de Voz para Integração", informe o "Host do Servidor".
- No campo "Quantidade Ligações Simultâneas", basta informar um valor padrão para este plano, que será possível falar com várias pessoas ao mesmo tempo.
- Crédito Automático(Plano Controle): Selecionando a opção "Sim", habilitará o campo "Valor a Creditar na Plataforma".
- Valor a Creditar na Plataforma: Este valor será creditado mensalmente na plataforma, um valor padrão para o plano. Este valor também pode ser alterado no Plano do Cliente na aba Voz.
- Botão "Configurar Redirecionamento": Forma de configuração para o "Siga-me".
- Cobrar Redirecionamento: Neste campo defini-se se irá cobrar pelo serviço "Siga-me".
- Valor Redirecionamento: Optando por cobrar, basta adicionar o valor pelo serviço.
- Cobrança Mensal:
- Opção "Sim": selecionando esta opção, o campo "Criar Contas a Receber" é desabilitado, ou seja, cobrando o valor mês a mês.
- Opção "Não": selecionando esta opção, o campo "Criar Contas a Receber" é habilitado, ou seja, irá criar o Contas a receber quando "Ao ativar o Siga-me" ou no "Primeiro Faturamento".
- Tipo de Serviço Adicional: Basta selecionar o tipo de Serviço.
1.2.11.1) Na área "Franquia de Voz", caso queira adicionar franquia para o cliente, selecione a opção "Add.Franquia" e exibirá a tela "Novo Registro". Na tela "Novo Registro", preencher as informações referente a franquia e após, selecionar a opção "Salvar".
1.2.12) Na aba "Campos Ex.(Campos Extra)", caso queira editar o campo, selecione a opção "Editar Campo", que exibirá a tela "Valor do Campo Extra".
1.2.12.1) Na tela "Editar Campo Extra", após alterar o valor, selecione a opção "Salvar".
Aba SICI
1.2.13) Na aba "SICI", é possível adicionar, editar e retirar um registro com "Velocidade", "Tecnologia" e "Megas" a ser usado.
1.2.13.1) Caso queira adicionar um novo registro, selecione a opção "Adicionar" e exibirá a tela "Novo Registro".
1.2.13.1.1) Na tela "Novo Registro", informe a velocidade do plano, o tipo de tecnologia que vai ser usada, e quantos mega ela vai possuir.
- Faixa de velocidade do SICI: Informe aqui em qual faixa o plano fornecido se encontra. Os indicadores são fixos, basta selecioná-los.
- Tecnologia: Informe qual tecnologia usada para comunicação de rede.
- Informe em Kbps (Kbits por segundo) qual a velocidade do plano.
- Dedicado: Marque se o link fornecido será dedicado ou não.
Obs1.: Para editar selecione o registro, após a opção "Editar".
Obs2.: Caso queira remover algum regsitro, selecione a opção "Retirar".
1.2.14) Caso queira atualizar os planos e serviços, selecione a opção "Atualizar".
1.2.15) Caso deseje é possível buscar "Planos e Serviços" pelo campo "Pesquisar".
Obs.: No campo "Pesquisar" informe as inicias do plano de serviço que deseja buscar escolha uma opção, após selecione a opção "Pesquisar".
1.3) Caso queira ordenar os dados da lista em crescente ou decrescente, selecione a coluna e exibirá uma seta ao lado direito da coluna.