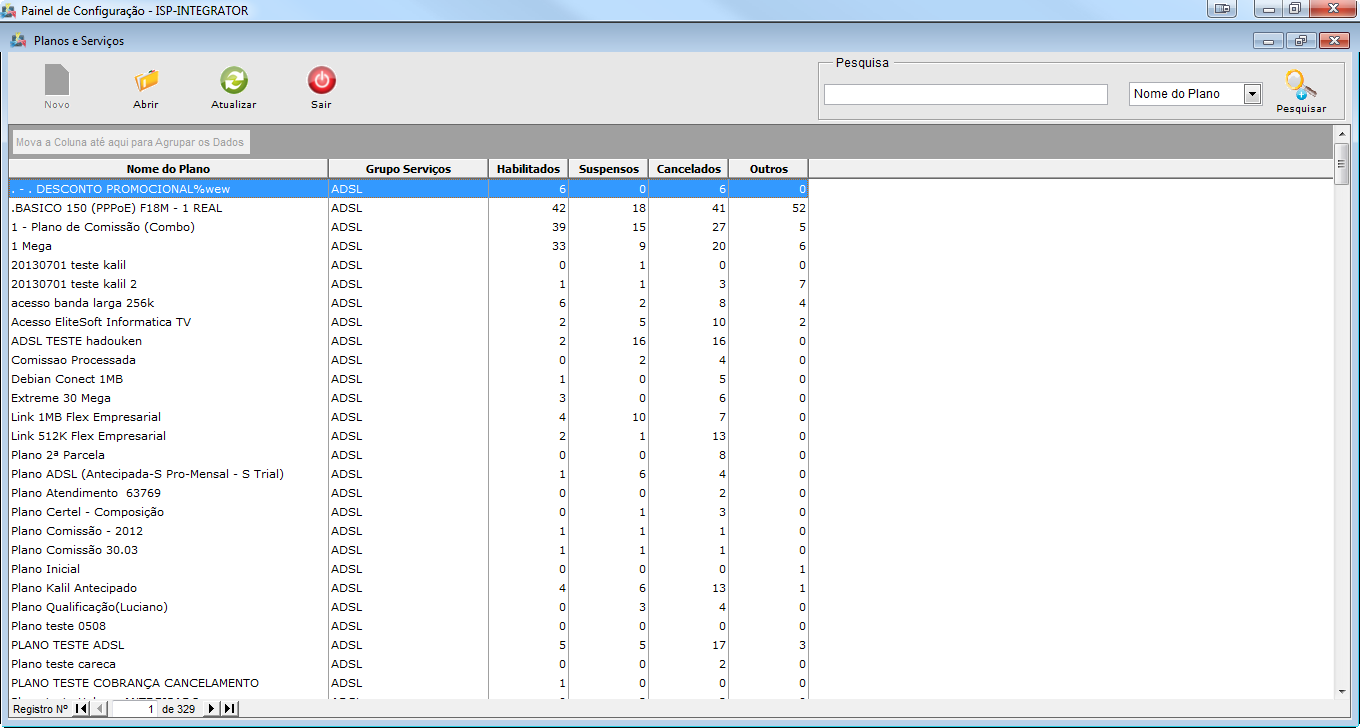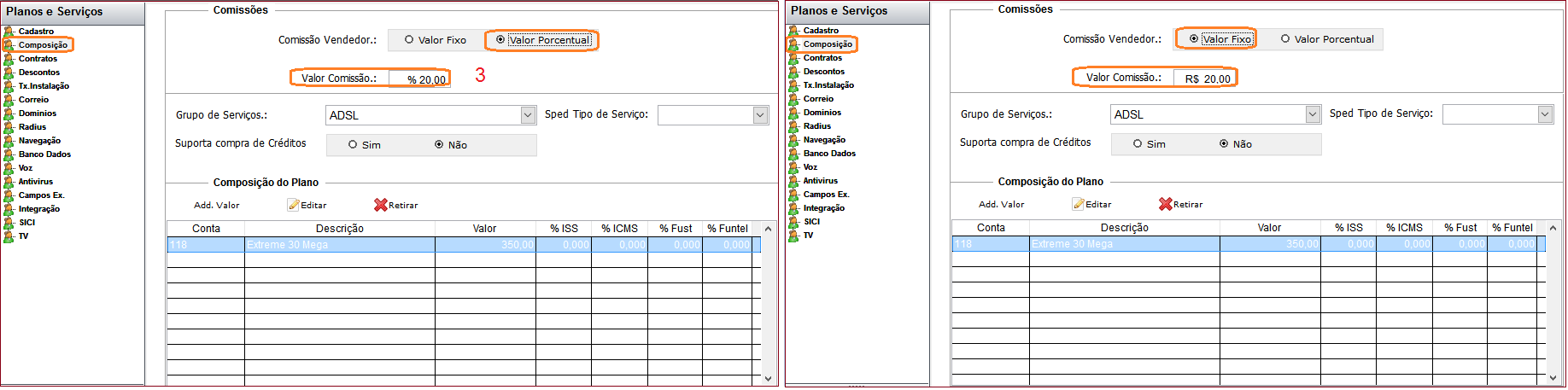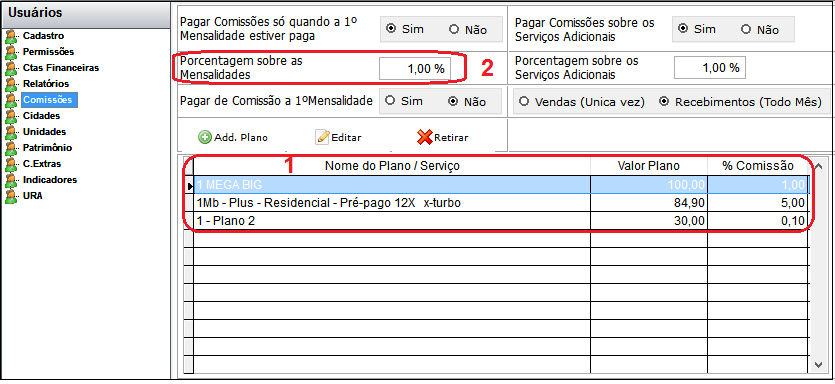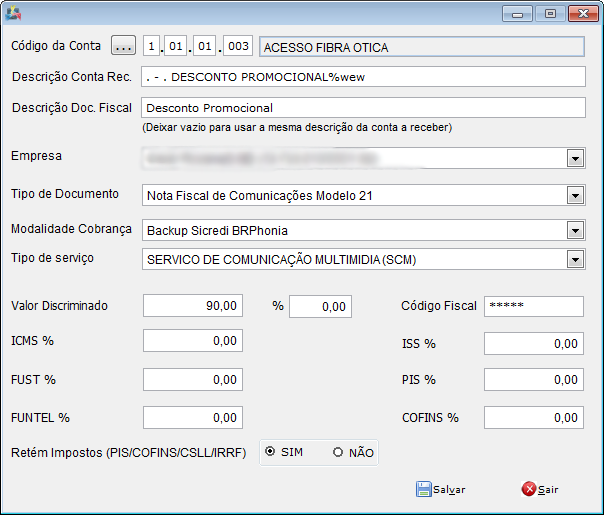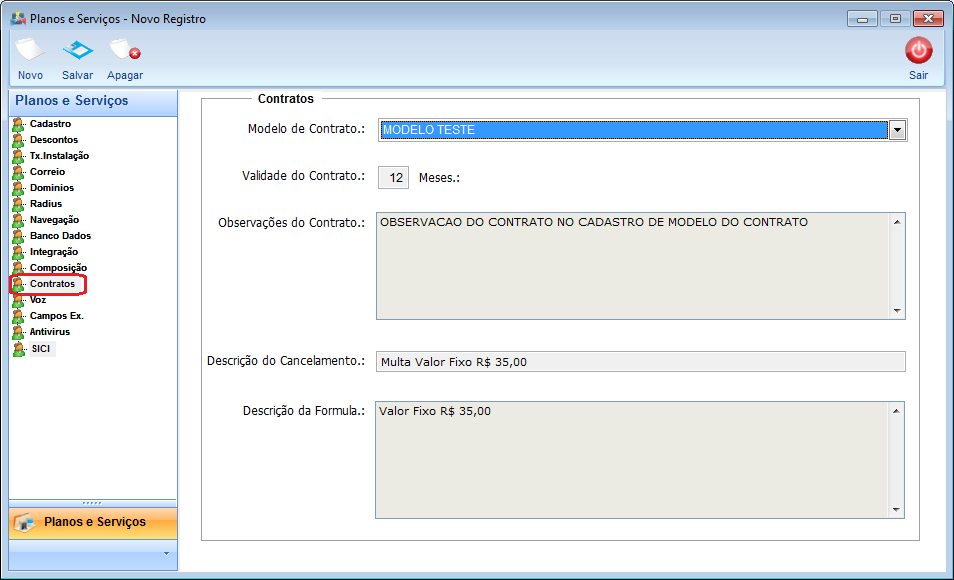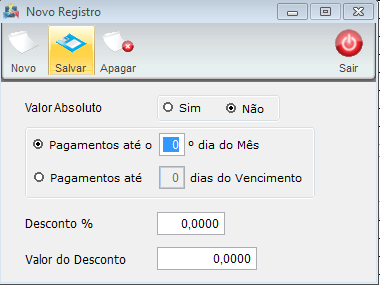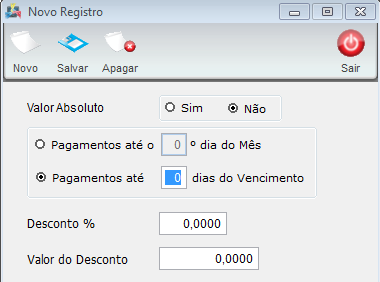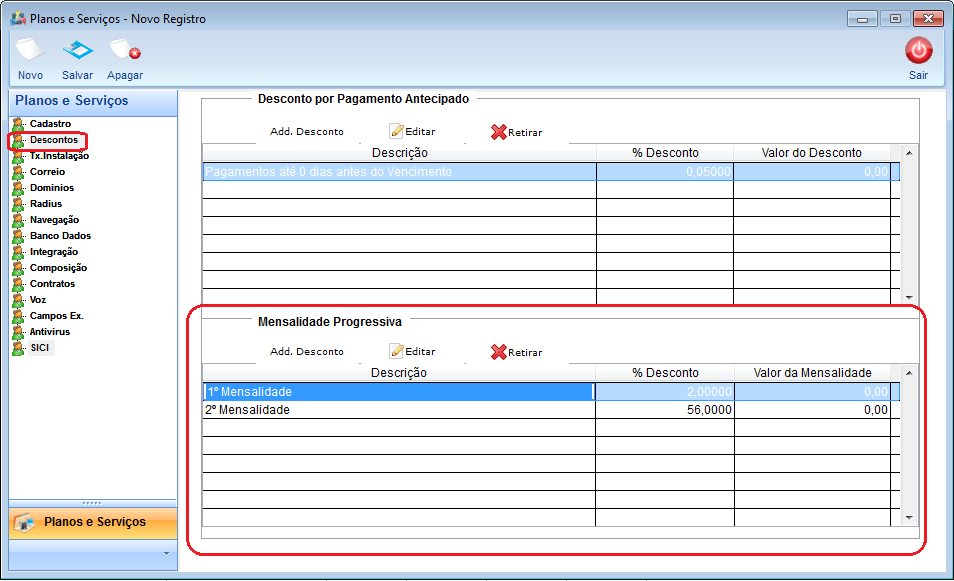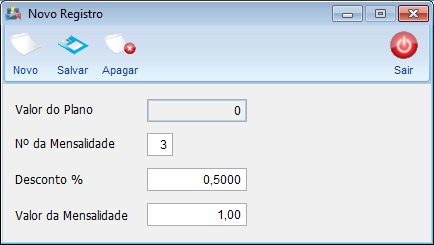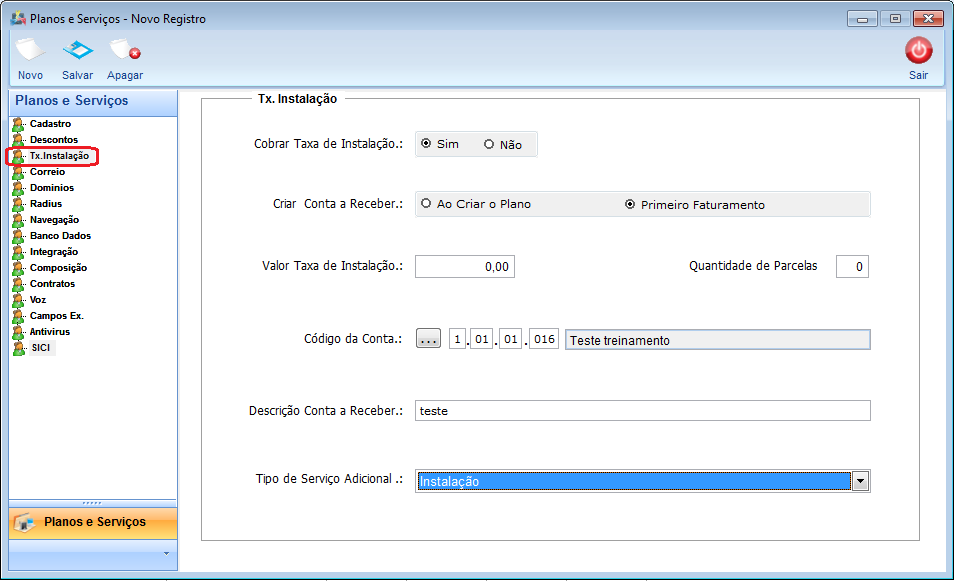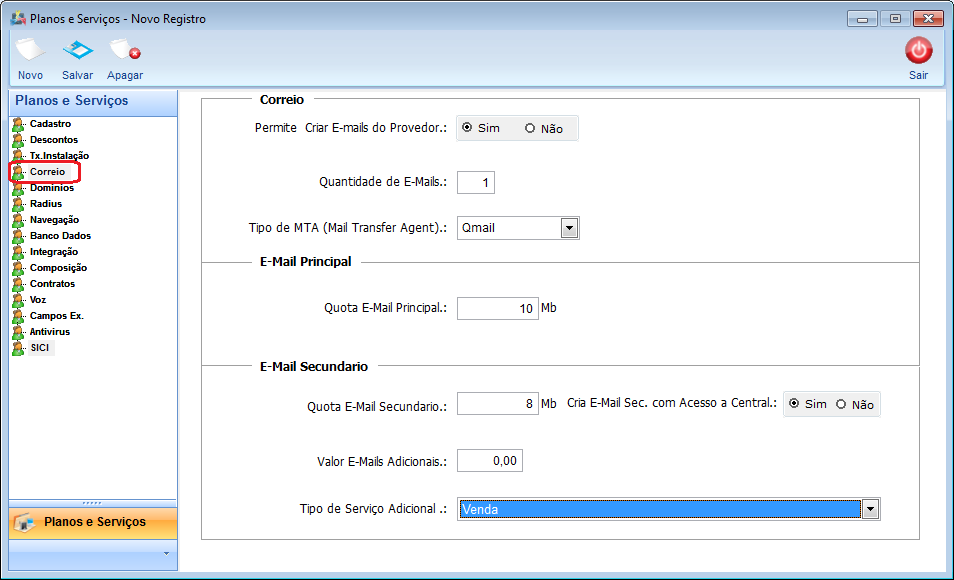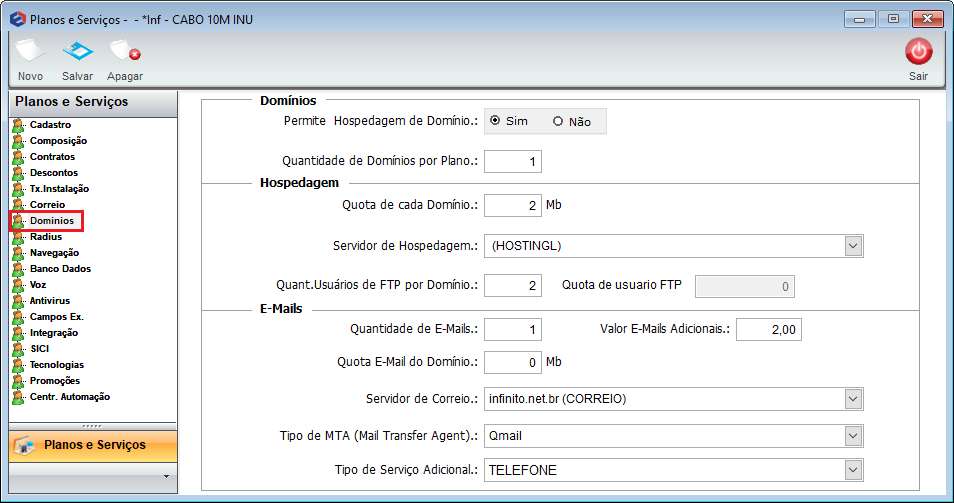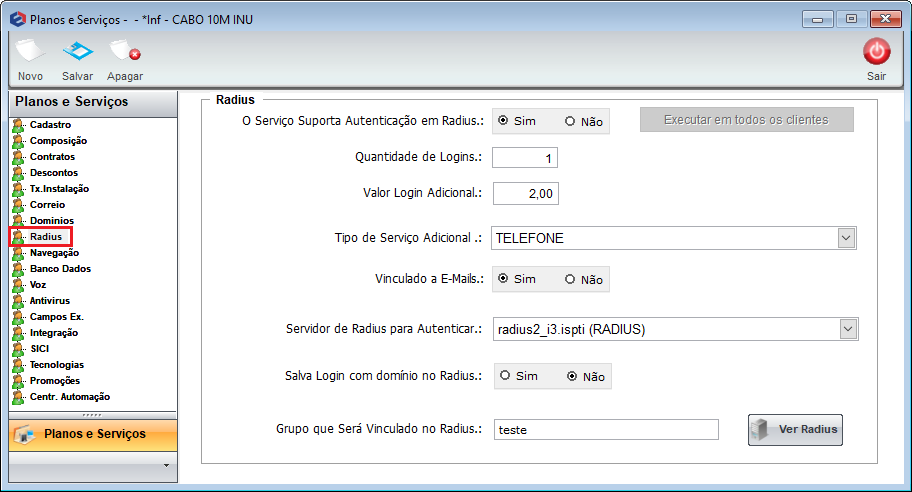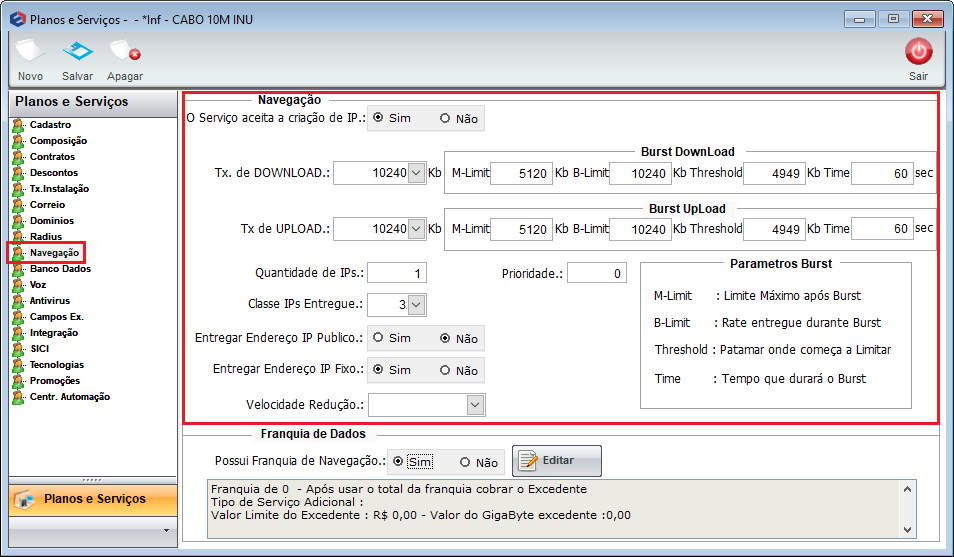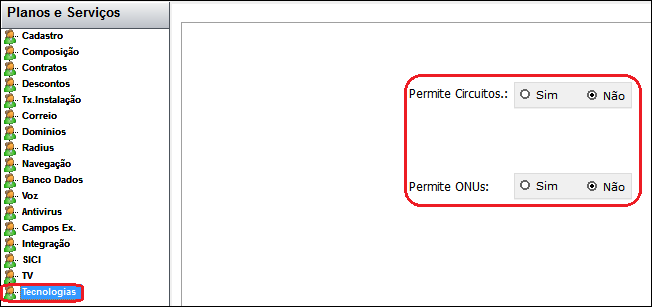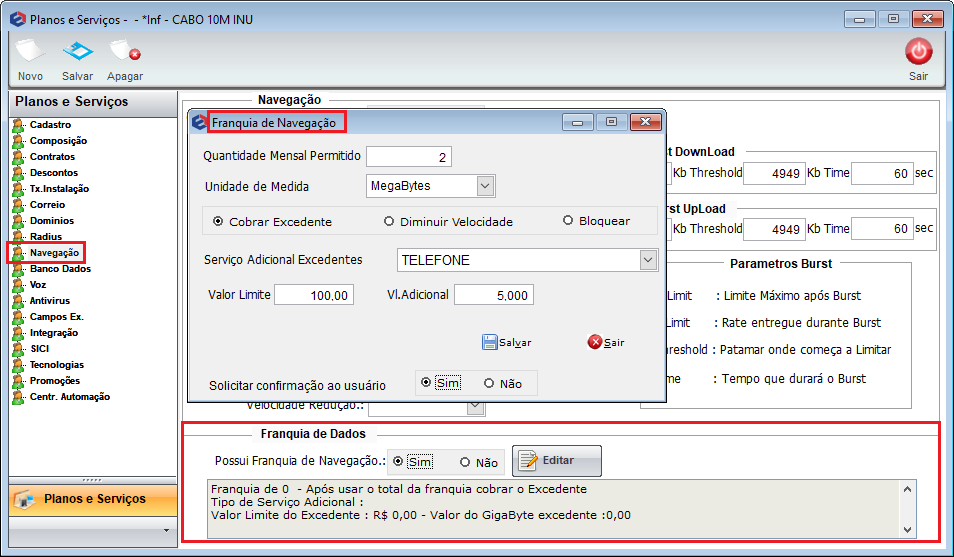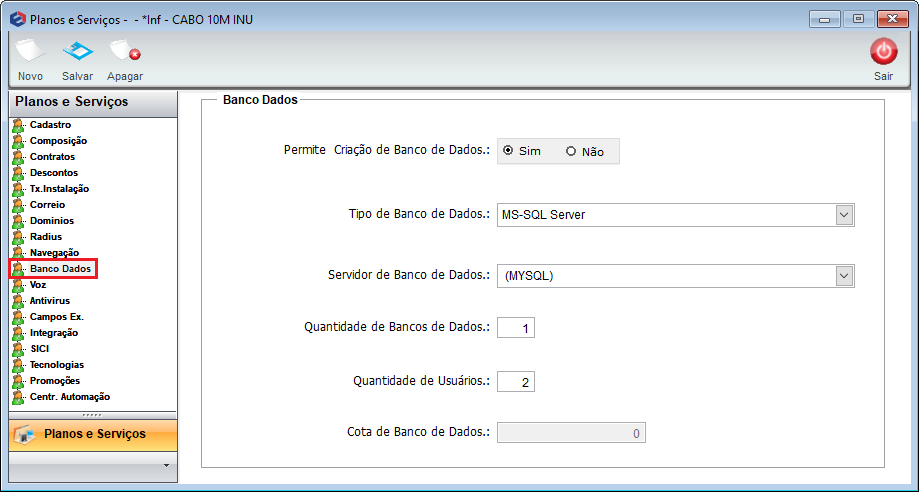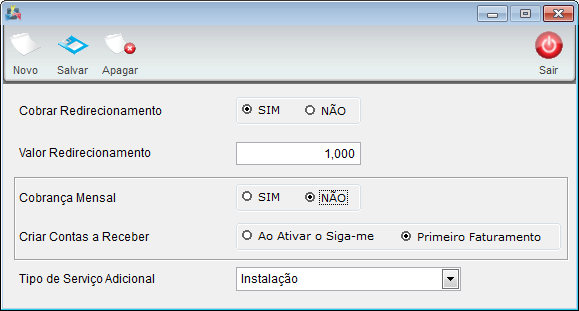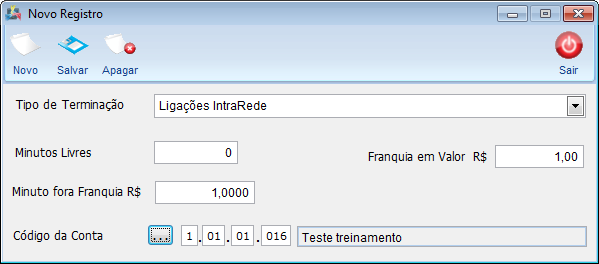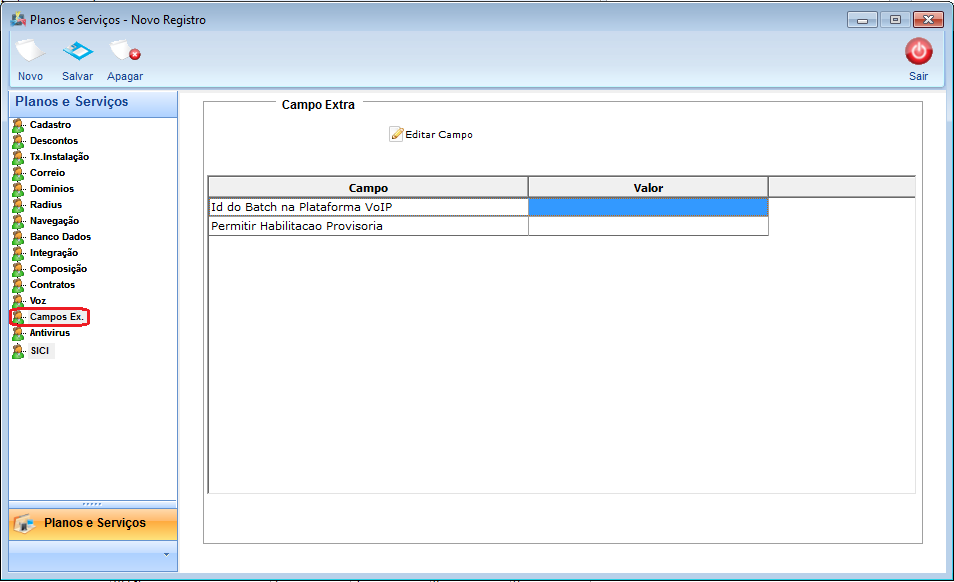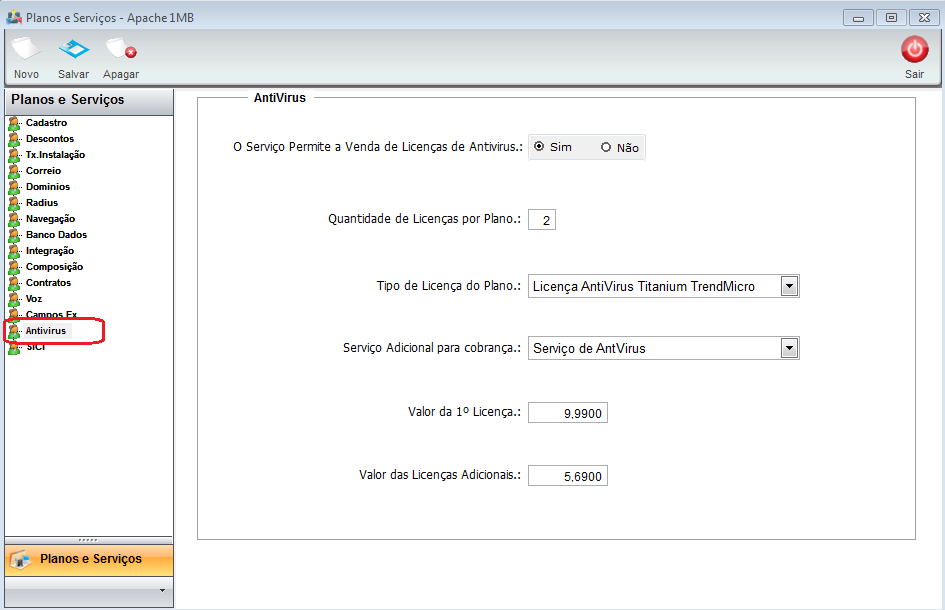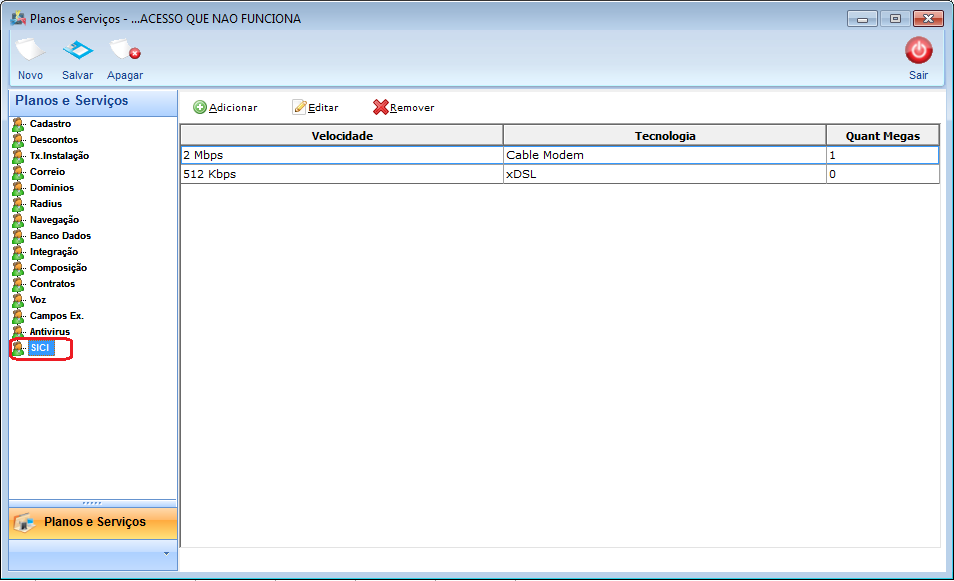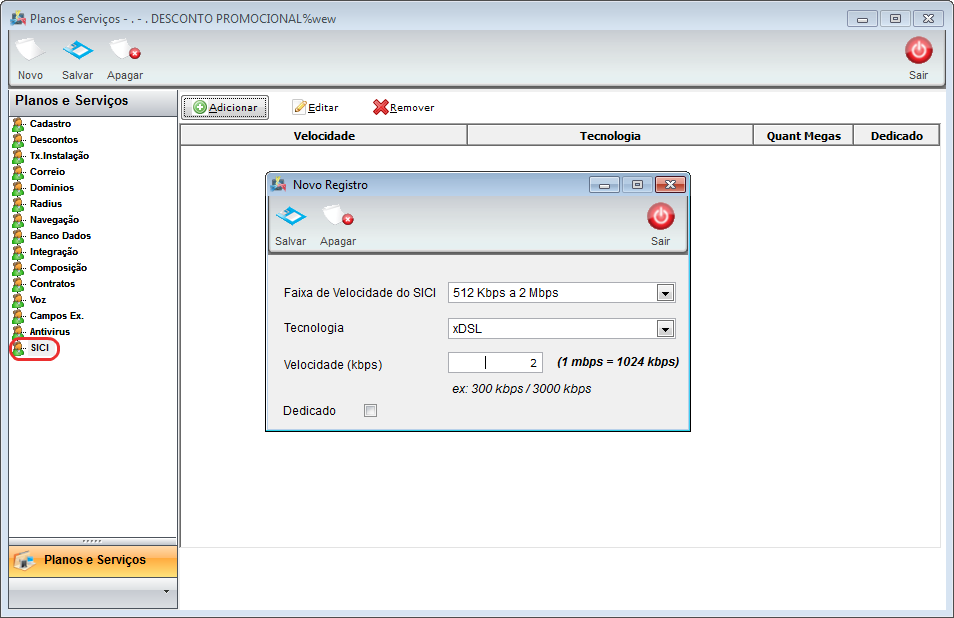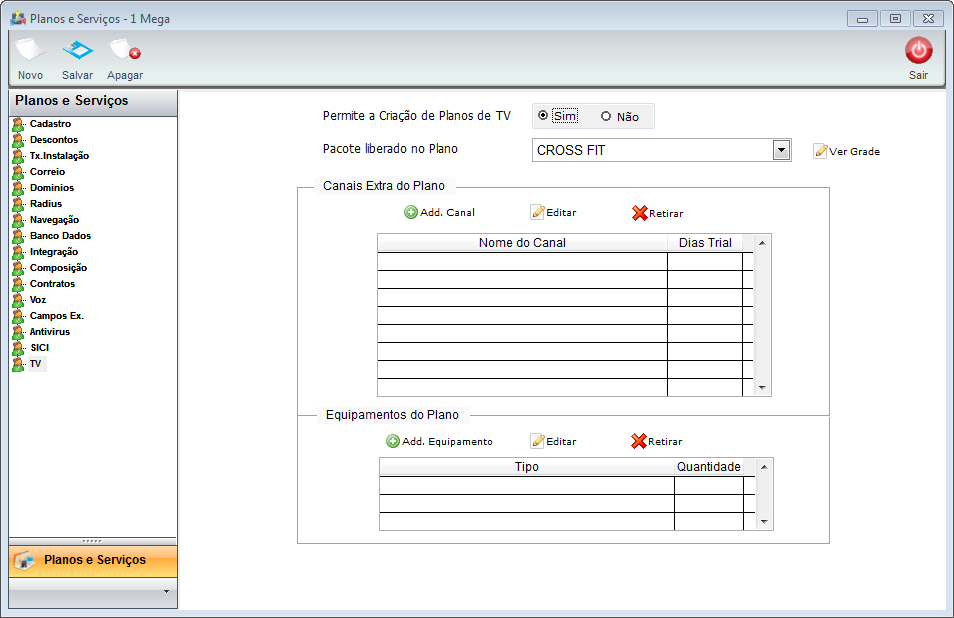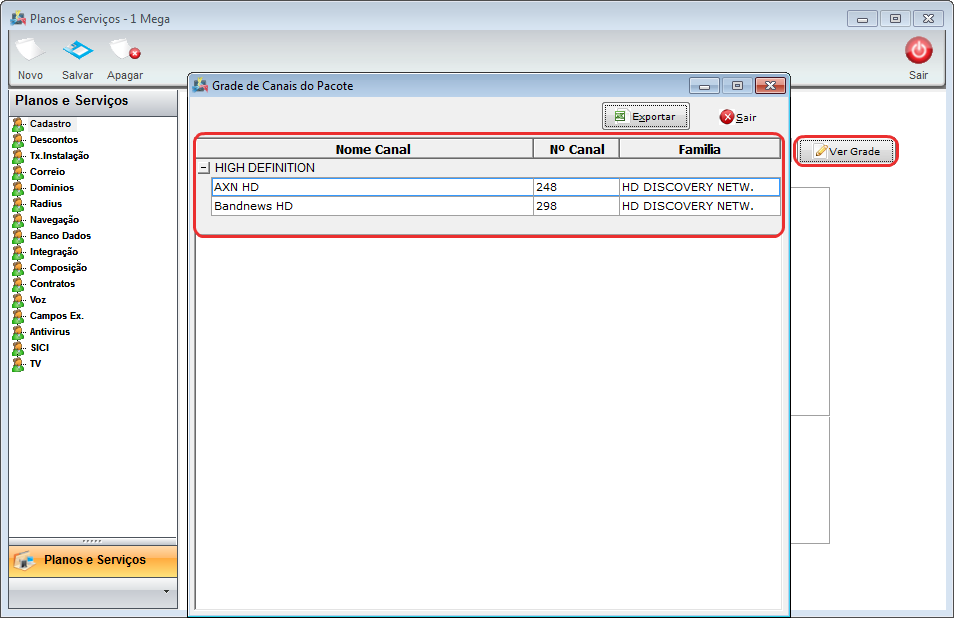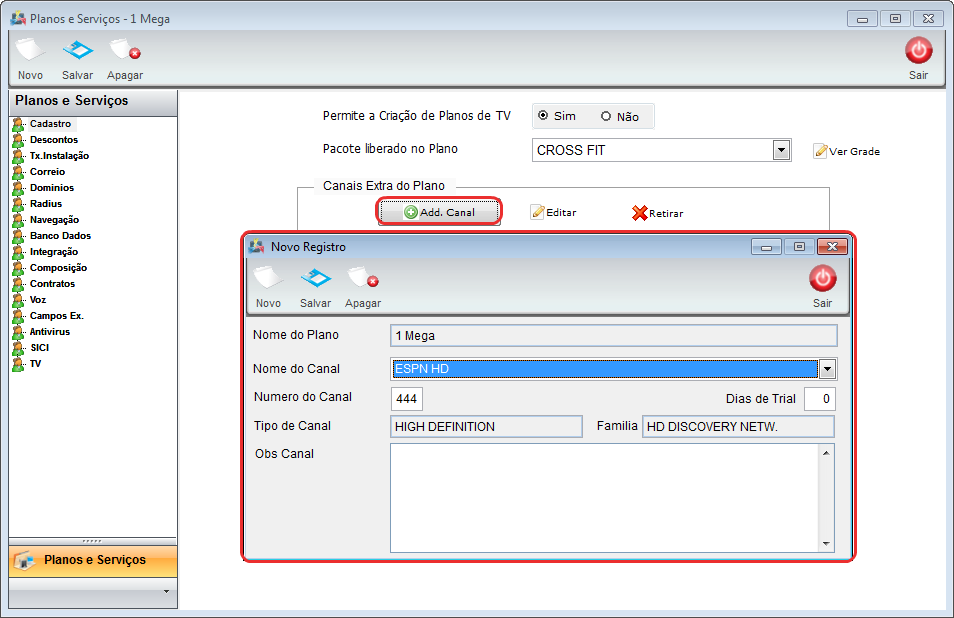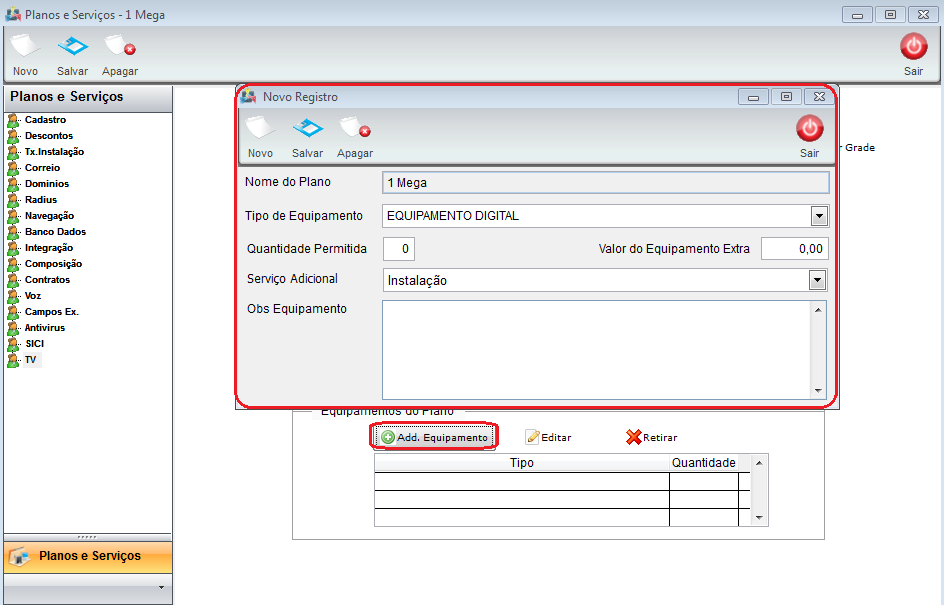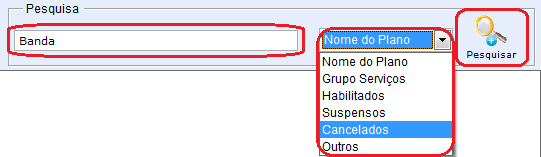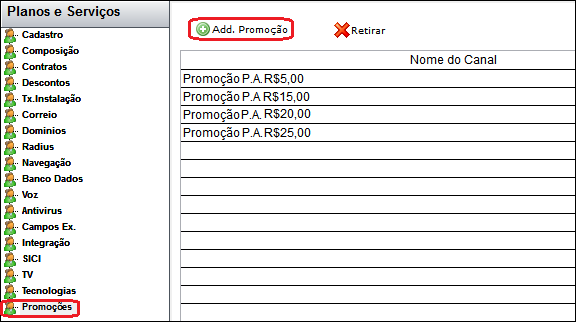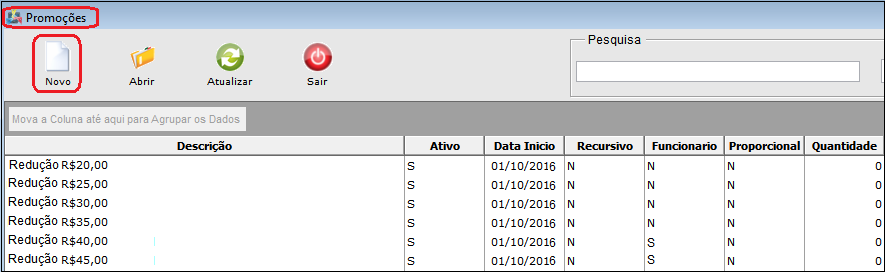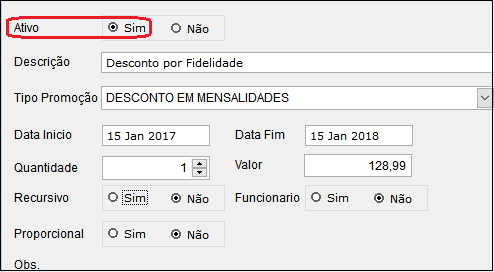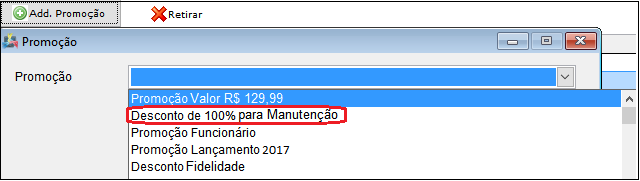Modulo Desktop - Painel Configuracoes - Todos os Planos
| Permissão |
| Faturamento |
| Painel de Configurações |
| Permite Clonar Plano |
| Planos e Serviços |
| Tabela de Retenção de Impostos |
| Variável |
| Autorizar a ONU antes de Vincular |
| Boletos com Número de Circuito e Contrato |
| Fórmula que Gera o Circuito no Cliente |
| Permite Cadastrar Trial Proporcional de Planos Antecipados |
| Permite Clonar Planos |
| Valor de Arredondamento (Máximo) |
| Valor de Arredondamento (Mínimo) |
Índice
[ocultar]Todos os Planos
![]() Adicionar um novo cadastro de planos ou serviços, informar a composição, Contratos dos Planos, Descontos, se há taxa de instalação, Correio (E-mails), Domínios, Radius, Wireless, Banco de dados, Voz, Campos Extras e Integração. Definir os planos e serviços que o cliente possui, demonstrado os planos que estão liberados nas Unidades de Negócio.
Adicionar um novo cadastro de planos ou serviços, informar a composição, Contratos dos Planos, Descontos, se há taxa de instalação, Correio (E-mails), Domínios, Radius, Wireless, Banco de dados, Voz, Campos Extras e Integração. Definir os planos e serviços que o cliente possui, demonstrado os planos que estão liberados nas Unidades de Negócio.
Na tela "Planos e Serviços", é possível adicionar, abrir, atualiza, agrupar e desagrupar um plano ou serviço.
Cadastro
Na aba Cadastro deverá preencha as informações referente ao plano:
Campo - Descrição
No campo Descrição deverá preencher com a apresentação do plano.
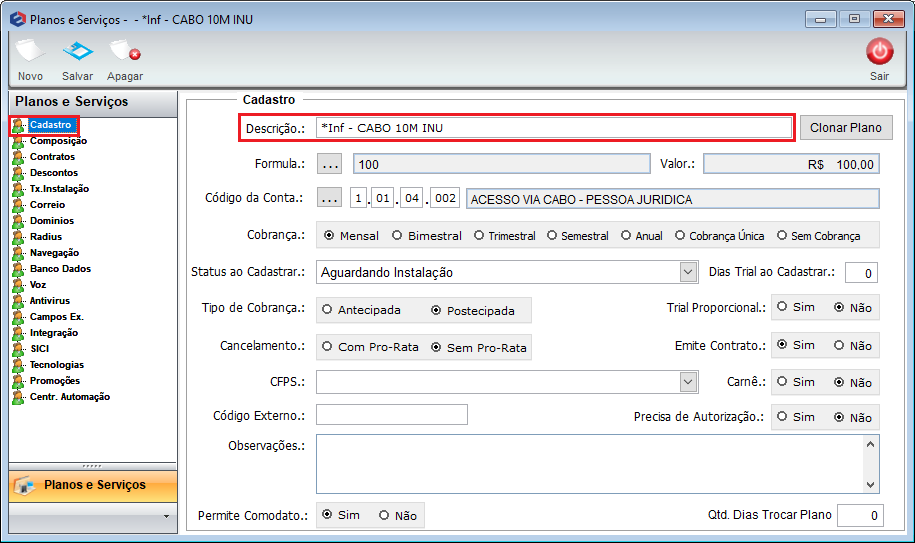
Caminho a Seguir: ISP-Integrator DESK / PAINEL DE CONFIGURAÇÕES / PLANOS E SERVIÇOS
| |
|
A alteração de Clonar Plano foi disponibilizada para a versão do Changelog 5.02.00. |
Botão - Clonar Plano
- Para este procedimento, variável: Permite Clonar Planos.
- Para este procedimento, permissão: Permite Clonar Planos.
| |
|
Para a configuração de Clonar Plano entrar em contato com os técnicos da EliteSoft. |
Após cadastrar o plano têm a opção de Clonar Plano e gerar outra cópia.
Ao selecionar o botão exibe a mensagem: "Tem Certeza que deseja clonar este plano?".
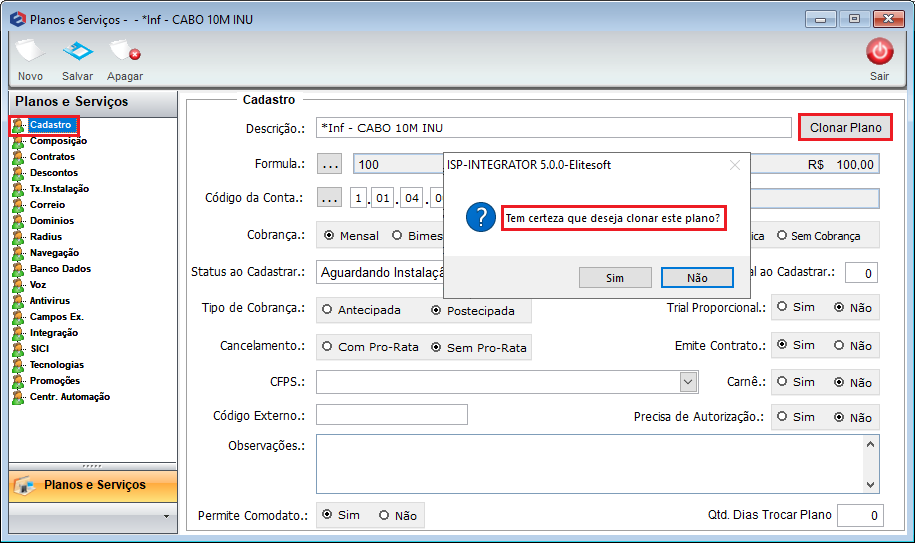
Caminho a Seguir: ISP - INTEGRATOR / PAINEL DE CONFIGURAÇÕES / PLANOS E SERVIÇOS
Na sequência exibe a mensagem da clonagem efetuada.
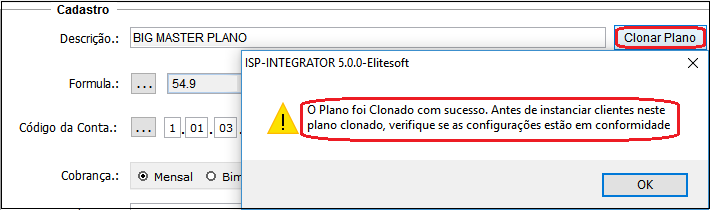
Caminho a Seguir: ISP - INTEGRATOR / PAINEL DE CONFIGURAÇÕES / PLANOS E SERVIÇOS
Verificará que o Plano gerado mantém o mesmo plano com o Nome diferente do anterior, o usuário pode fazer as alterações necessárias para este novo plano.
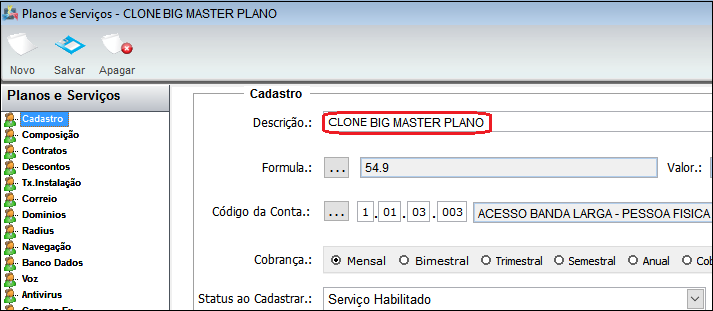
Caminho a Seguir: ISP - INTEGRATOR / PAINEL DE CONFIGURAÇÕES / PLANOS E SERVIÇOS
Campo - Fórmula
No campo Fórmula clique em ![]() e em seguida abrir a tela Fórmula, coloque o valor do plano e clique em Testar para verificar se o valor está correto.
e em seguida abrir a tela Fórmula, coloque o valor do plano e clique em Testar para verificar se o valor está correto.
- Ao clicar em Testar exibirá a mensagem de confirmação.
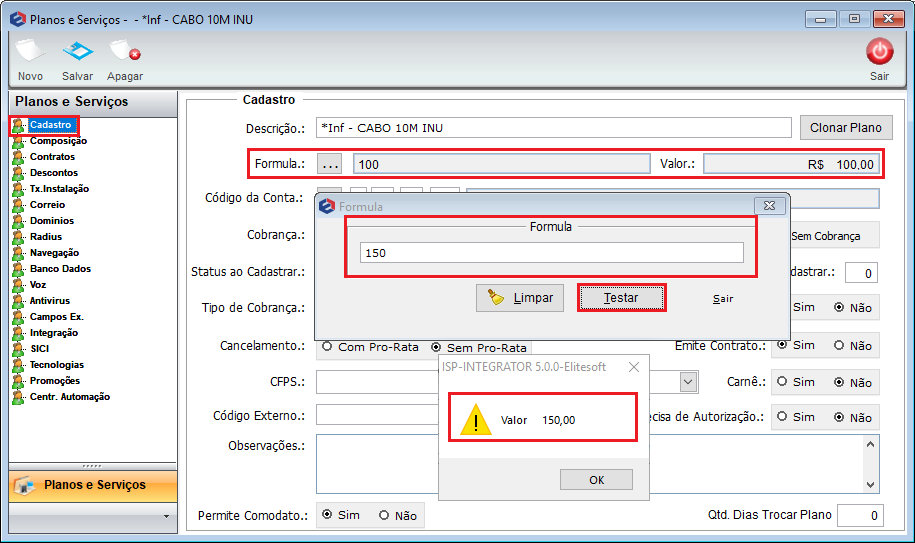
Caminho a Seguir: ISP-Integrator DESK / PAINEL DE CONFIGURAÇÕES / PLANOS E SERVIÇOS / BOTÃO ABIR OU NOVO / CADASTRO
Campo - Código da Conta
No campo Código da Conta ao clicar no botão ![]() abrirá uma nova tela para buscar o código da conta..
abrirá uma nova tela para buscar o código da conta..
- Apresentará as colunas Código e Descrição
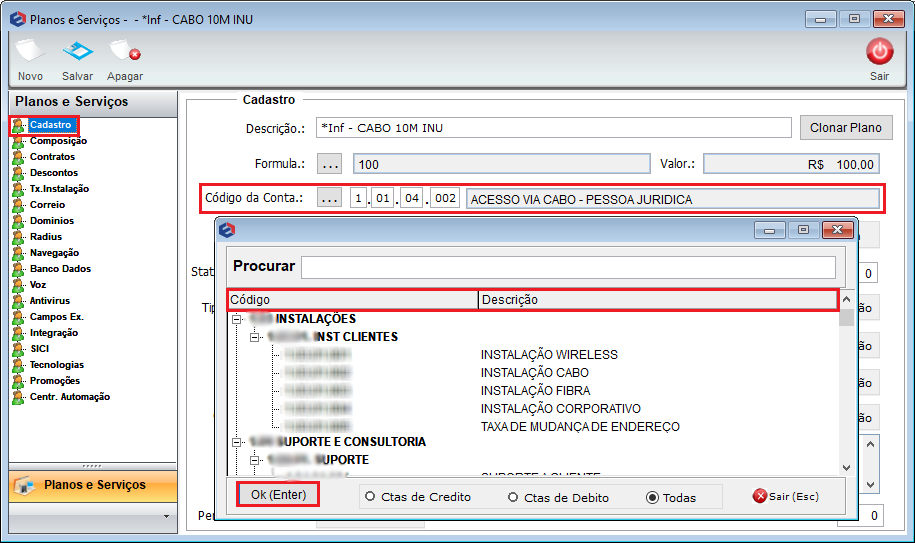
Caminho a Seguir: ISP-Integrator DESK / PAINEL DE CONFIGURAÇÕES / PLANOS E SERVIÇOS / BOTÃO ABIR OU NOVO / CADASTRO
Campo - Cobrança
No campo Cobrança marcar a periodicidade que será faturado para o cliente (geralmente mensal).
- Podendo ser: Mensal, Bimestral, Trimestral, Semestral, Anual, Cobrança Única ou Sem Cobrança.
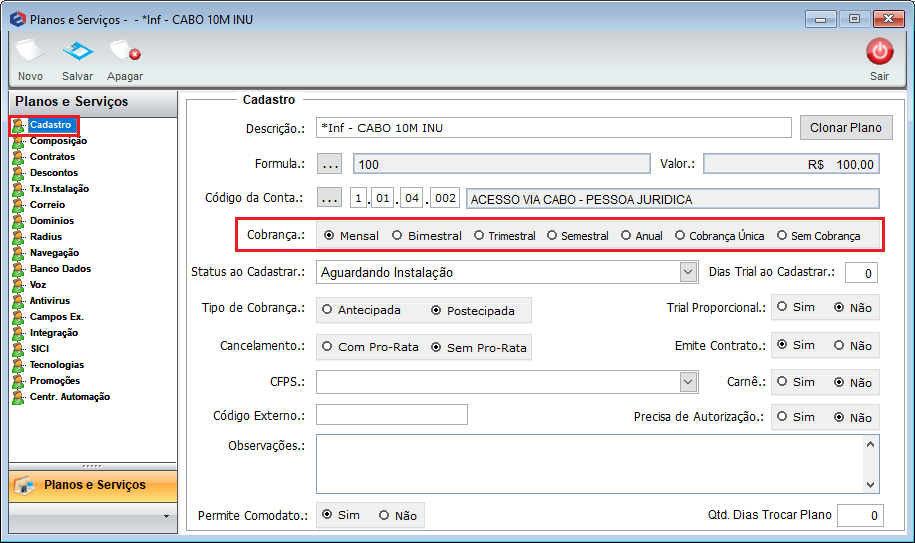
Caminho a Seguir: ISP-Integrator DESK / PAINEL DE CONFIGURAÇÕES / PLANOS E SERVIÇOS / BOTÃO ABIR OU NOVO / CADASTRO
Campo - Status ao Cadastrar
No campo Status ao Cadastrar apresentará uma lista com os tipo de se status: Agendado para Instalação, Aguardando Assinatura de Contrato, Aguardando Instalação, Serviço Habilitado, Inativo, Cancelado, Suspenso por Débito, Aguardando Liberação de TI , Suspensão Temporária e Aguardando Configuração.
- O plano com status diferente de Serviço Habilitado ficará como Inativo.
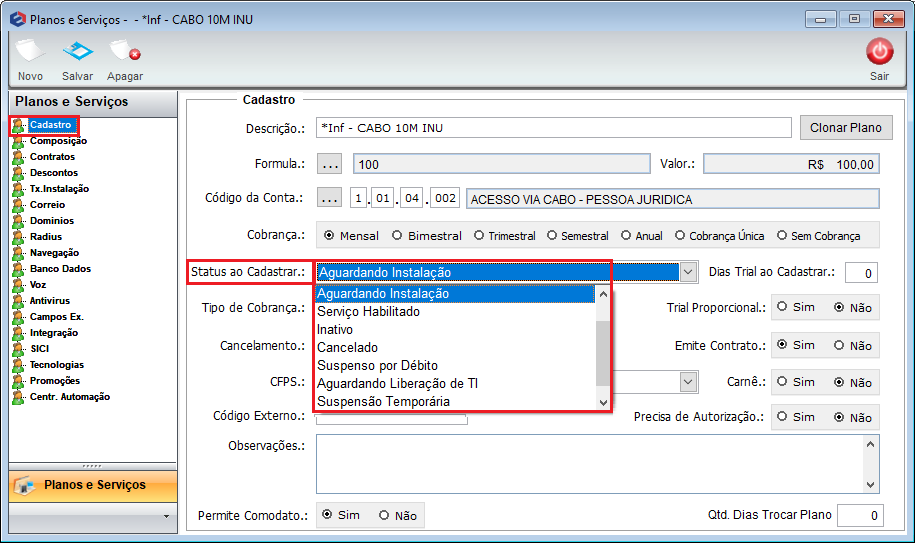
Caminho a Seguir: ISP-Integrator DESK / PAINEL DE CONFIGURAÇÕES / PLANOS E SERVIÇOS / BOTÃO ABIR OU NOVO / CADASTRO
Campo - Dias Trial ao Cadastrar
No campo Dias Trial ao Cadastrar deverá inserir a quantidade de dias que não pagará pelo serviço.
- Fica a critério do provedor.
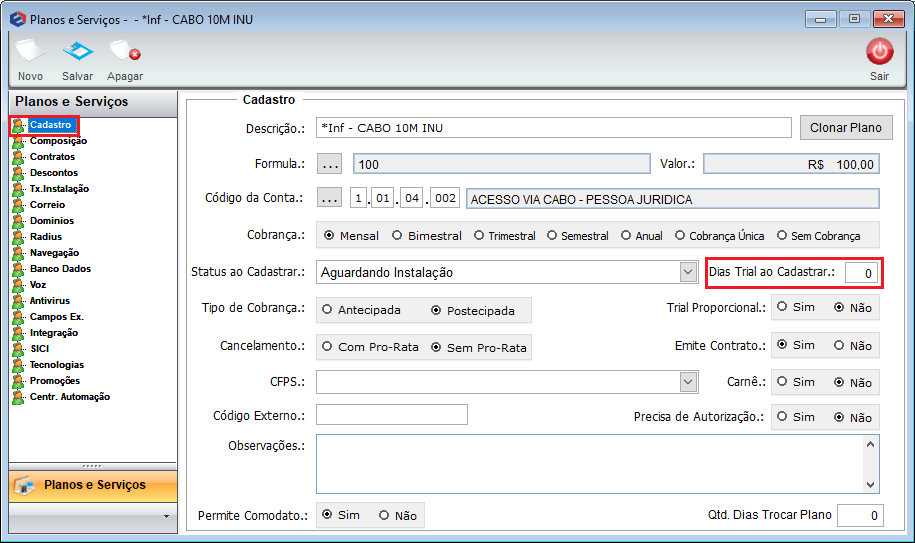
Caminho a Seguir: ISP-Integrator DESK / PAINEL DE CONFIGURAÇÕES / PLANOS E SERVIÇOS / BOTÃO ABIR OU NOVO / CADASTRO
Campos - Tipo de Cobrança ,Trial Proporcional, Cancelamento, Carnê e etc
- Tipo de Cobrança: marque umas das opções se o plano será PRÉ-PAGO (antecipada) ou PÓS-PAGO (postecipada).
- Trial Proporcional: quando for igual a Sim, o cliente não pagará pelos dias proporcionais do primeiro faturamento, ou seja, caso tenha 25 dias de proporcional o sistema não irá faturar esses dias e só irá faturar o próximo mês cheio. Caso a opção for marcada como Não o sistema irá cobrar pelos dias proporcional do primeiro faturamento.
- Cancelamento: caso marcar Com pro-rata pagará somente os dias que utilizar no mês até a data do cancelamento ou se marcar Sem pro-rata o cliente pagará o mês todo, mesmo se cancelar antes da data de vencimento.
- Emite Contrato:
- Carnê: deverá marcar como Sim para os clientes que utilizam esta modalidade como forma de pagamento. Ao gerar o faturamento o sistema irá trazer esses clientes e os que não tem contas a receber no período selecionado pelo usuário.
- Precisa de Autorização:
- Permite Comodato:
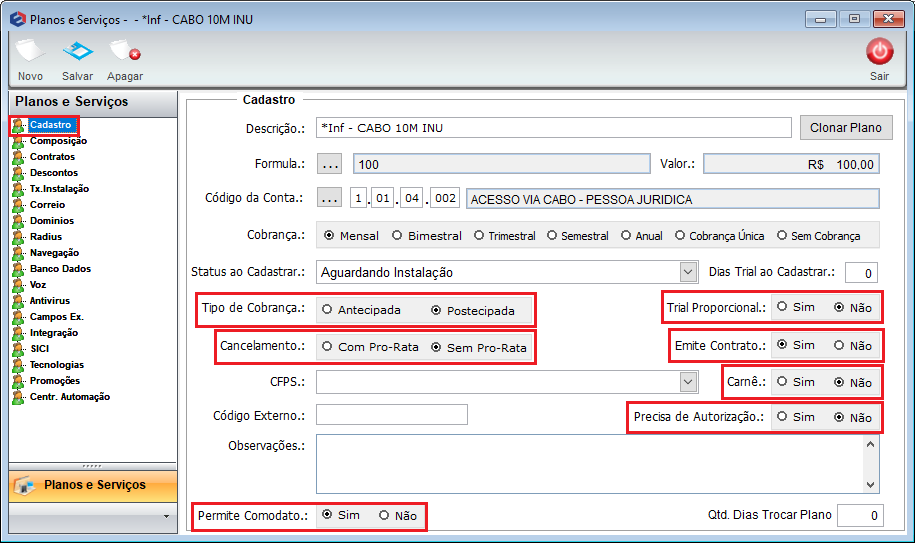
Caminho a Seguir: ISP-Integrator DESK / PAINEL DE CONFIGURAÇÕES / PLANOS E SERVIÇOS / BOTÃO ABIR OU NOVO / CADASTRO
| |
|
O Campo CFPS - Código Fiscal de Prestação de Serviço foi disponibilizada para a versão do Changelog 5.01.14. |
- No campo CFPS é selecionado o Código Fiscal de Prestação de Serviço.
| |
|
As novas regras para a composição de comissão foram alteradas: O sistema verifica se há plano configurado no cadastro do usuário, se não tiver plano, o sistema capta a porcentagem de comissão sobre as mensalidades e se não houver configuração no cadastro do usuário, o sistema assume a porcentagem estipulada no plano vinculado no cliente.
|
Composição
Na Composição preencha as informações referente a composição do plano.
- Comissão do Vendedor marcar a comissão se é um valor Fixo ou Porcentual.
- Valor Porcentual – O campo valor recebe a % (porcentagem) que gera a comissão do plano, mas utiliza a configuração da comissão do plano do usuário.
- Valor Fixo – O campo Valor Comissão recebe o valor em R$(reais) que vai ser pago de comissão para o vendedor, ignorando toda a regra de comissão configurada no usuário.
Regra para Porcentagem
Conforme o item 1. do exemplo, o sistema vai verificar primeiro se tem plano adicionado na listagem de comissões: Painel de Configurações / Usuários / Comissões; senão observe o item 2. do exemplo onde se não tiver plano setado, vai pegar a configuração de porcentagem sobre as mensalidades.
Por último no item 3. do exemplo, caso não tenha nenhuma informação na aba de Comissões do Usuário, o sistema só vai buscar a configuração do plano com a porcentagem ajustada.
- Valor Comissão informe o valor da comissão.
- Grupo de Serviços selecione o grupo de serviço que vai utilizar.
- Suporta Compra de Créditos marque sim ou não.
No campo Composição do Plano, selecione a opção Adicionar Valor e exibe a tela Composição do Plano, preencha as informações referente a composição.
- Código da Conta selecione a o Código e Conta cadastrada;
- Descrição Conta Receber digitar o motivo da Conta Receber;
- Empresa selecionar a empresa cadastrada;
- Tipo de Documento selecionar o tipo de documento cadastrado (Nota Fiscal ou Fatura de Serviço);
- Modalidade Cobrança selecionar a modalidade de cobrança configurada;
- Tipo de Serviço selecione um tipo que vai ser a classificação da composição.
O objetivo desta implementação é a nível de relatório onde você pode ter 2 composições no plano que uma é do tipo Hospedagem e a outra Telefonia. E também pode ser usada essa classificação a nível de personalização de documento.
- Valor Discriminado preencher o valor da composição do Plano (SVA) referente ao modelo da Nota Fiscal.
- ICMS%, FUST%, FUNTEL%, ISS%, COFINS% refere-se a carga tributária que geralmente é fornecida pelo Contador do provedor.
- No campo Código Fiscal digitar um número de controle que deve ser criado pelo Provedor para "cada" composição de Plano, ou se preferir o sistema preenche automaticamente com um número aleatório
- No campo Retém Impostos (PIS/COFINS/CSLL/IRRF) marcar a opção "Sim" ou "Não". Existe um cadastro para Retenção de Impostos: Tabela de Retenção de Impostos.
- Para este procedimento, permissão de: Tabela de Retenção de Impostos.
- ISS: preencha o valor a ser informado na nota, o plano pode ter seu valor desmembrado em composições, a porcentagem de ISS na nota será informado o valor.
Exemplo: Valor da composição R$ 50,00 e 5% de ISS, terá um valor de R$ 2,50 informado de ISS.
- Selecionando uma empresa do estado de Santa Catarina (SC) no campo EMPRESA, o sistema faz a validação:
- Descrição Doc. Fiscal se estiver em branco, não permite salvar.
- Descrição Doc. Fiscal se estiver preenchido com valor de Descrição Doc. Fiscal já utilizado anteriormente em outro plano que tenha uma empresa de Santa Catarina selecionada no Campo Empresa, não permitirá salvar.
- Código Fiscal preenchido com valor de Código Fiscal já utilizado anteriormente em outro plano que tenha uma empresa de Santa Catarina selecionada no Campo Empresa, não permitirá salvar.
Selecione o Modelo de Contrato.
Descontos
Em "Descontos" é possível disponibilizar dois tipos de descontos.
Caso queira dar desconto por "Pagamento Antecipado", selecionar a opção "Adicionar Desconto".
- Se marcar Valor Absoluto (Sim), o desconto irá incidir diretamente no valor original do Plano, no cadastro do Cliente em Planos Ativos / Abrir o Plano do Cliente / Opção Inf. Cobrança: incidirá sobre o valor do campo: Valor do Plano Planos, e o desconto só sera acatado se o Plano possuir uma Composição parametrizada em Composição, se o plano não estiver com uma composição parametrizada, Não serão acatados os descontos, e a Rotina de Faturamento ignora os descontos marcados aqui.
- Se marcar Valor Absoluto (Não), o desconto incide sobre o valor já com o desconto acrescentado no cadastro do cliente em Planos Ativos / Abrir o Plano do Cliente / Opção Inf. Cobrança: irá incidir sobre o valor do campo Valor a Pagar, pode verificar em: Planos.
Novo Registro preencha as informações.
- É possível dar desconto por: Pagamentos até o dia cadastrado do Mês ou Pagamentos Até o dia cadastrado do Vencimento.
Para dar desconto por Mensalidade Progressiva, selecione a opção Adicionar Desconto e exibe Novo Registro.
Na tela Novo Registro preencher as informações referente ao desconto, definindo qual mensalidade dará o desconto e assim progressivamente.
- Os descontos configurados não serão acatados quando houver troca de plano.
Taxa de Instalação para cobrar taxa, preencher a informação.
Para Cobrar Taxa de Instalação, marcar Sim ou Não.
Criar Conta a Receber: Definir uma conta a receber ao adicionar o plano ou evento de faturamento para ser cobrado no primeiro faturamento do cliente.
Valor da Taxa de instalação, inserir o valor a ser cobrado.
Quantidade de Parcelas: número de parcelas que pretende dividir a taxa de instalação, será acatada em Adicionar Plano, ou em cadastrar novo cliente e escolher o plano.
Descrição Conta a Receber: será apresentado na cobrança do cliente - Instalação ou Taxa de Instalação fica gravado em contas a receber.
Tipo de Serviço Adicional: selecione o tipo cadastrado em Painel de Configurações/ Serviços Adicionais.
Preencher as informações de Correio.
- Permite Criar E-mails do Provedor: (SIM) ou (NÃO) se o plano suportar criação de e-mail;
- Quantidade de E-mail cadastrado no plano do cliente;
- Tipo de MTA (Mail Transfer Agente): agente de transporte de e-mail se é Qmail ou PostFix;
- Quota de E-Mail Principal.: capacidade de armazenamento de informações do E-mail principal do plano.
- Quota E-Mail Secundário: tamanho do e-mail a partir do segundo e-mail criado.
- Cria E-Mail Sec. com Acesso à Central.: permissão ao acesso à Central do Assinante com o E-mail Secundário, além do e-mail principal.
- Valor dos E-Mails Adicionais, no caso de permitir mais e-mails no plano, e for cobrar por estes e-mails, colocar o valor a ser cobrado nesse campo.
- Tipo de Serviço Adicional: serviço adicional ao qual será vinculado ao Contas a Receber o valor adicionado no campo anterior.
Preencha as informações referente aos Domínios.
Para Radius caso o serviço suporte, preencha as informações.
- O Serviço suporta Autenticação de Radius: sim ou não, marcando sim, o plano e serviço é responsável pela autenticação do cliente través do login de Radius.
- Quantidade de Logins: quantidade de logins que vão autenticar através desse plano e serviço, recomendamos colocar apenas um login por plano.
- Valor Login Adicional: quando for cadastrado logins a mais e quiser cobrar, aqui será colocado o Valor para o login Adicional.
- Tipo de Serviço Adicional: quando for cadastrado logins a mais e for cobrar, o valor será colocado no campo anterior e o Serviço adicional, ao qual será gerado um contas a receber será parametrizado nesse campo.
- Vinculado a E-mails: caso coloque sim, ao cadastrar um e-mail, será automaticamente cadastrado um login de autenticação igual ao e-mail.Por exemplo, ao cadastrar um e-mail maria@provedor.com.br, será gravado um login igual.
- Servidor de Radius para autenticar: nesse campo com o servidor de Radius deve ser configurado pelo setor de integração, o servidor que faz as autenticações dos clientes.
- Salvar Login com domínio no Radius, marcando como (SIM) o login será gravado de acordo com o domínio do provedor, por exemplo teste@provedor.com.br, caso marque como (não) grava como teste.
- Grupo que será Vinculado no Radius.: esse campo define o nome do grupo de Radius para esse plano, Radius já deverá estar configurado pela integração.
Em Navegação se o serviço aceitar a criação de IP preencher as informações.
- O objetivo principal da navegação é configurar as velocidades, a parte técnica do plano e franquia.
- O Serviço Aceita a Criação de IP: as opções disponíveis são liberadas para que haja ou não a criação de um novo IP.
- Tx. de DOWNLOAD de Serviço: frequência ou velocidade com que o download é realizado.
- Tx. de UPLOAD do Serviço: frequência ou velocidade com que o upload é realizado.
- Quantidade de IPs: quantidade de IPs que a navegação possui.
- Classe IPs Entregue: máscara do IP.
- Entregar Endereço IP Público: opcional deixar aberto a visualização do IP como público.
- Entregar Endereço IP Fixo: deixar aberto a visualização do IP fixo, ou seja, o IP definido que não é alterado.
- Velocidade Redução: Neste campo é possível fazer a redução de velocidade do cliente, é necessário as configurações de Suspensão Parcial.
- Burst Download: Recurso que permite acelerar a velocidade de navegação a um nível acima do adquirido, proporcionando maior agilidade em uma banda adicional de velocidade.
- Parâmetros dos Burst: São descrições sobre os campos contido no Burst Download.
- Permite Circuitos: Marcado com a opção sim pode criar vários circuitos para o plano. Circuito para saber como é adicionado um circuito.
Tecnologias
| |
|
A alteração de Permite ONUs foi disponibilizada para a versão do Changelog 5.01.14. |
- Permite ONUs: marcado com sim, este plano estará disponível para fazer o vínculo com o cliente no módulo Estrutura de Rede.
Caso possua franquia de navegação, e queira editar, selecione a opção Editar e exibirá Franquia de Navegação.
Na tela Franquia de Navegação, é possível adicionar uma configuração de navegação para o uso de uma franquia.
- Quantidade mensal permitido: é a quantidade de velocidade permitida na franquia.
- Unidade de medida: é a forma de medição da velocidade.
- Após ultrapassar o valor permitido na franquia, é possível: Cobrar excedente, Diminuir Velocidade e Bloquear a navegação.
- Serviço Adicional Excedentes: tipo de serviço que derivou o excedente da franquia.
- Valor Limite é o valor máximo do uso da franquia, caso queira é possível informar um valor adicional a qual passar do limite ainda é possível ter mais um tempo de uso.
- O campo Solicitar Confirmação ao Usuário se estiver como Sim, irá apresentar uma página que será cobrado a franquia de navegação, vai depender do que esteja configurado, se vai Cobrar, Diminuir ou Bloquear. Mas para que esta página seja apresentada são necessárias algumas configurações caso contrário não irá ter efeito nenhum, segue abaixo oque é necessário:
- Configuração com o Cliente(Provedor);
- Integração;
- Tarefa Agendada.
Caso o provedor deseja ter esta implementação, basta entrar em contato com o Suporte.
Banco de Dados
Na aba Banco Dados, caso permita preencha as informações referente ao banco de dados.
Voz
Voz preencher as informações.
- No campo O Serviço Suporte Serviço de Telefonia, marque uma das opções sim ou não. Clicando em sim, serão habilitados campos referente a telefonia para voz, caso contrário ficarão desabilitados.
- Tipo Telefonia, neste campo define de qual lista de números disponíveis o sistema irá buscar, do tipo STFC ou SCM.
- Quantidade de Terminais de Voz, informe quantos terminais de voz o plano poderá comercializar.
- Quantidade de Dígitos para o Terminal, dígitos do telefone, colocar igual a 8.
- Servidor de Voz para Integração, informe o Host do Servidor.
- Quantidade Ligações Simultâneas, basta informar um valor padrão para este plano, que será possível falar com várias pessoas ao mesmo tempo.
- Crédito Automático(Plano Controle): selecionando a opção Sim, habilitará o campo Valor a Creditar na Plataforma.
- Valor a Creditar na Plataforma: este valor será creditado mensalmente na plataforma, um valor padrão para o plano. Este valor também pode ser alterado no Plano do Cliente na aba Voz.
- Botão Configurar Redirecionamento: forma de configuração para o Siga-me.
- Cobrar Redirecionamento: Neste campo define-se se irá cobrar pelo serviço Siga-me.
- Valor Redirecionamento: Optando por cobrar, basta adicionar o valor pelo serviço.
- Cobrança Mensal:
- Opção Sim: selecionando esta opção, o campo Criar Contas a Receber é desabilitado, ou seja, cobrando o valor mês a mês.
- Opção Não: selecionando esta opção, o campo Criar Contas a Receber é habilitado, ou seja, irá criar o Contas a receber quando Ao ativar o Siga-me ou no Primeiro Faturamento.
- Tipo de Serviço Adicional: Basta selecionar o tipo de Serviço.
Na área Franquia de Voz, caso queira adicionar franquia para o cliente, selecione a opção Adicionar Franquia e exibe a tela Novo Registro. Na tela Novo Registro preencher as informações referente a franquia e selecionar a opção Salvar.
Campo Extra
Selecionar a opção Editar Campo, que exibe a tela Valor do Campo Extra.
Na tela Editar Campo Extra, após alterar o valor, selecione a opção Salvar.
Antivírus
Poderá adicionar, editar e retirar um registro de Licença de Antivírus a ser usado.
- O Serviço / Plano Permite a Venda de Licenças Antivírus ()sim ou ()não: caso marcar NÃO, serão desabilitadas todas as opções.
- Quantidade de Licenças por plano: informa qual a quantidade de licenças que suportará esse plano ao ser cadastrado no cliente.
- Tipo de Licença do Plano: essa tipo de licença será fornecido pelo seu fornecedor de licença de antivírus.
- Serviço Adicional para a cobrança: informar aqui o tipo de serviço adicionar que será gradado no contas a receber para cobrança da licença de antivírus.
- Valor da 1ª Licença: colocar aqui o valor de primeira licença a ser cobrado caso o plano possua mais licenças e deseja que seja cobrado
valores diferentes para as demais licenças.
- Valor das Licenças Adicionais: caso queira cobrar valores diferentes da primeira licença.
SICI
Na aba SICI pode adicionar, editar e retirar um registro com Velocidade, Tecnologia e Megas a ser usado.
Caso queira adicionar um novo registro, selecione a opção Adicionar e exibirá a tela Novo Registro.
Na tela Novo Registro informe a velocidade do plano, o tipo de tecnologia que vai ser usada, e quantos megas vai possuir.
- Faixa de velocidade do SICI: informe aqui em qual faixa o plano fornecido se encontra. Os indicadores são fixos, basta selecioná-los.
- Tecnologia: informe qual tecnologia usada para comunicação de rede.
- Velocidade do Plano: deverá informar em Kbps (Kbits por segundo).
- Dedicado: marque se o link fornecido será dedicado ou não.
- Para Editar selecione o registro.
- Para remover algum registro, selecione Retirar.
TV
Na Aba TV, serão feitas as configurações do plano para o Módulo TV.
- Na opção: Permite Criação de Planos de TV será marcado se o plano irá ter suporte a módulo de TV;
- Na Opção: Pacote liberado no Plano será selecionado o pacote de TV que o plano irá suportar, caso queira ver a grade de Canais disponíveis no Pacote selecionado clique no botão Ver Grade, será apresentado um Grid com todos os canais desse pacote.
- Na opção: Canais Extra do Plano é possível adicionar canais extras ao plano que não estão no pacote selecionado.
O botão Add. Canal, será apresentada a tela para a seleção do canal:
Nome do Plano: apresenta o nome do plano que esta adicionando o canal.
Nome do Canal: apresenta os canais a serem selecionados.
Número do canal: indicar um número do canal a ser disponibilizado.
Dias de Trial: informar quantos dias esse canal ficara liberado nesse plano.
Tipo de Canal: será apresentado o tipo de canal que esta sendo disponibilizado.
Família: Será apresentado a informação de que Família pertence o canal.
- A opção do Equipamentos do Plano: é possível adicionar o tipo de equipamento a ser utilizado nesse plano.
Clicando no botão Add. Equipamento, será apresentada a tela para a seleção do Equipamento a ser disponibilizado no plano.
- Nome do Plano: apresentará o nome do plano que esta adicionando o canal.
- Tipo de Equipamento: apresentará os equipamentos disponíveis para serem selecionados.
- Quantidade Permitida: informará a quantidade de equipamentos a ser disponibilizado.
- Valor do Equipamento Extra: informará o valor a ser cobrado para equipamento extra.
- Serviço Adicional: informará o serviço adicional a ser faturado para equipamento extra.
Caso queira atualizar os planos e serviços, selecione a opção Atualizar.
Caso deseje é possível buscar Planos e Serviços pelo campo Pesquisar.
- No campo Pesquisar informe as inicias do plano de serviço que deseja buscar escolha uma opção, após selecione a opção Pesquisar.
Promoções
| |
|
A alteração de Promoções foi disponibilizada para a versão do Changelog 5.02.00. |
Este serviço facilitará vincular as Promoções devidas ao plano, não permitindo ficar a mostra as Promoções que não se referir ao plano.
Caminho a Seguir: ISP - INTEGRATOR / PAINEL DE CONFIGURAÇÕES / PLANOS E SERVIÇOS
Para a configuração das Promoções deve cadastrá-las e possibilita estabelecer o vínculo com o plano.
Caminho a Seguir: ISP - INTEGRATOR / MÓDULO TV / PROMOÇÕES
Esta tela de Promoção deverá ser preenchida de acordo com o que for executar para ativação da promoção ao plano.
Caminho a Seguir: ISP - INTEGRATOR / MÓDULO TV / PROMOÇÕES
Vincular as Promoções que serão possíveis oferecer no plano.
Caminho a Seguir: ISP - INTEGRATOR / PAINEL DE CONFIGURAÇÕES / PLANOS E SERVIÇOS
Para este procedimento: Promoções - Web.
Integração com a Central de Automação e Monitoramento de Segurança
| |
|
Esta é uma base de testes fictícia, meramente ilustrativa. |