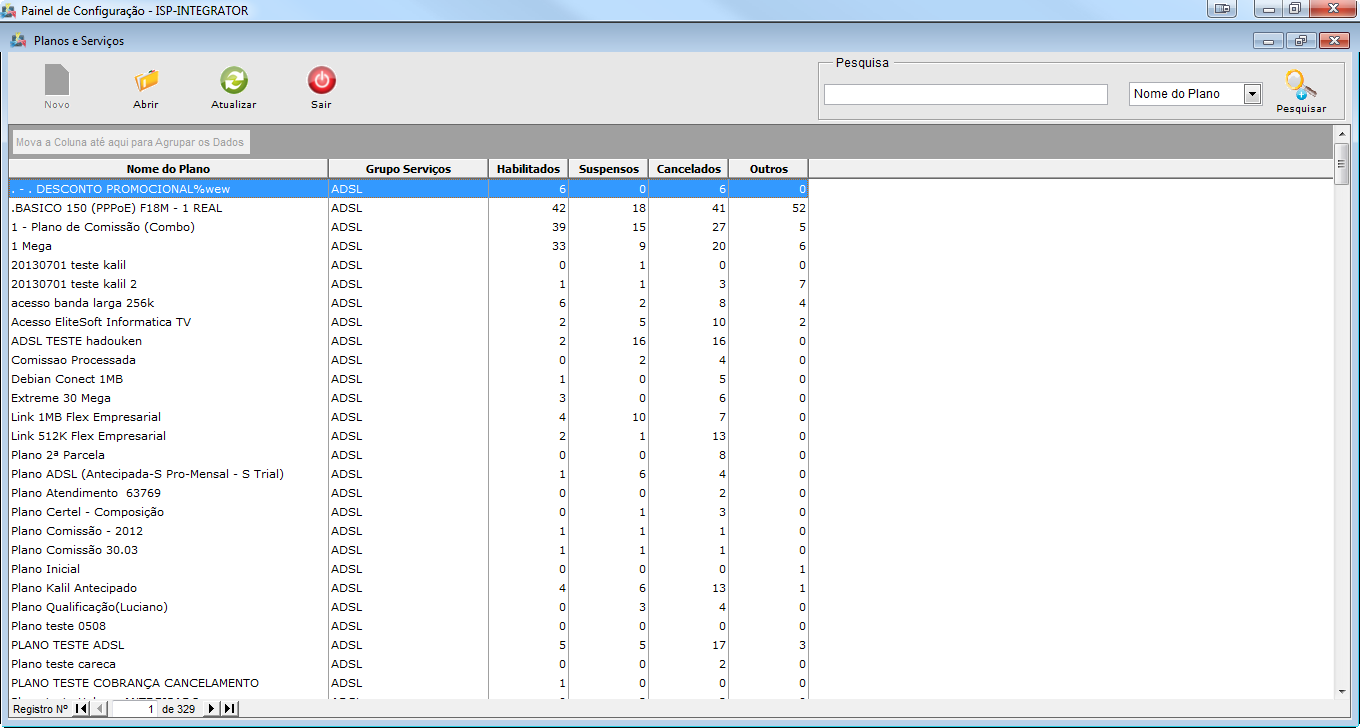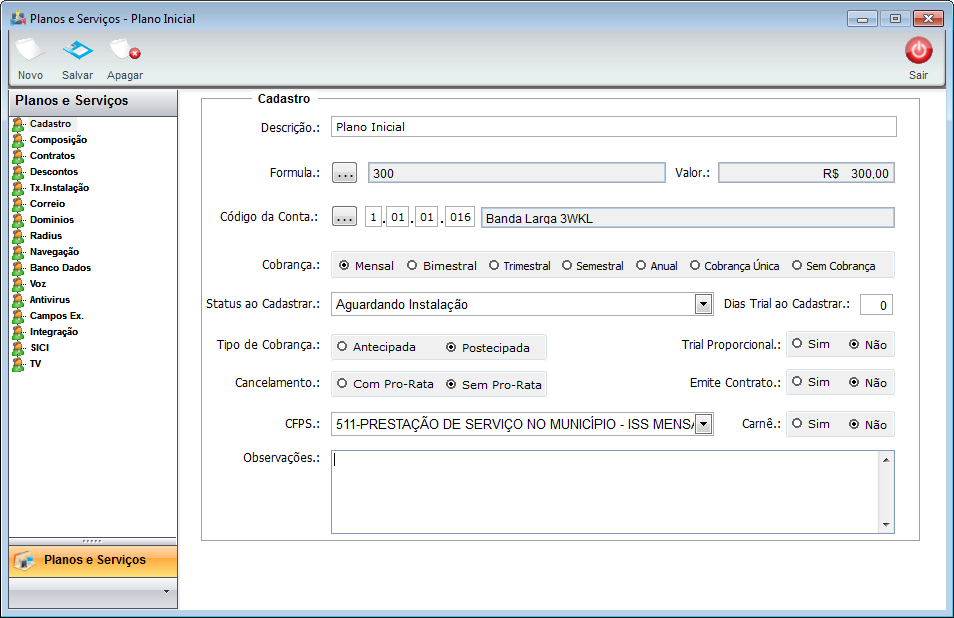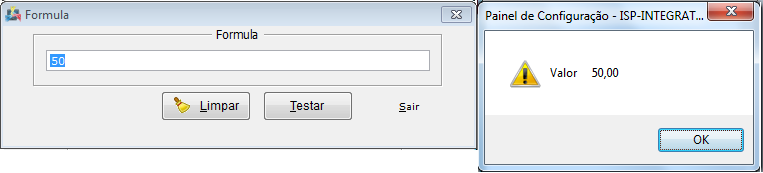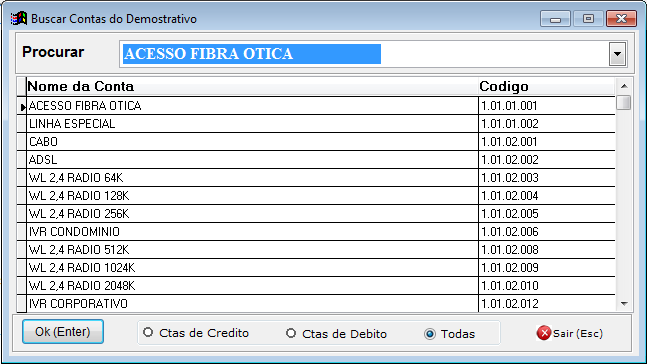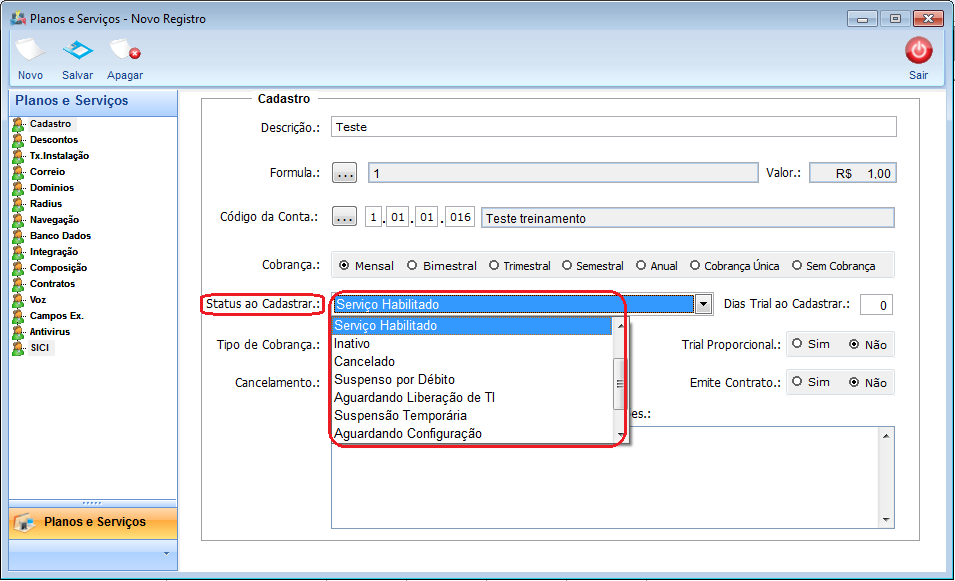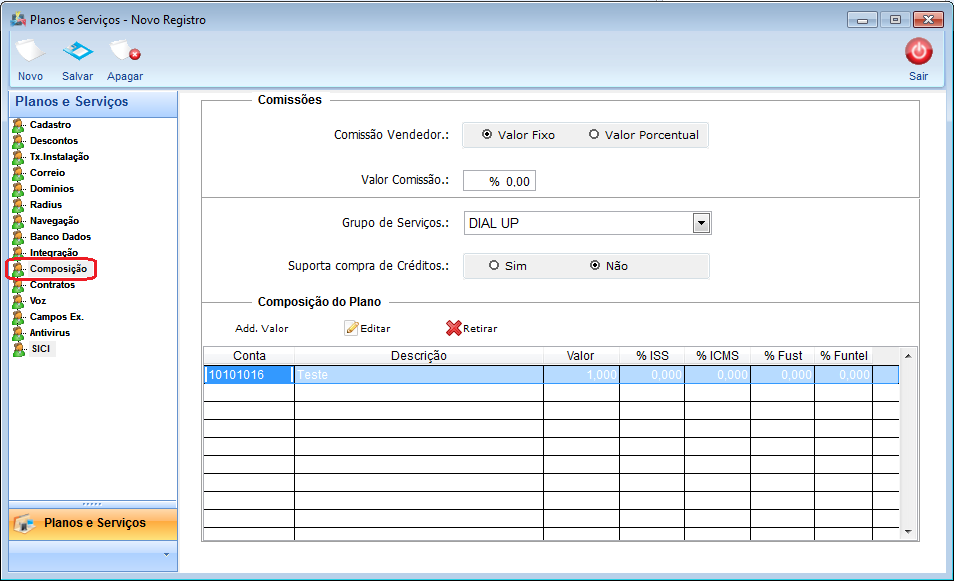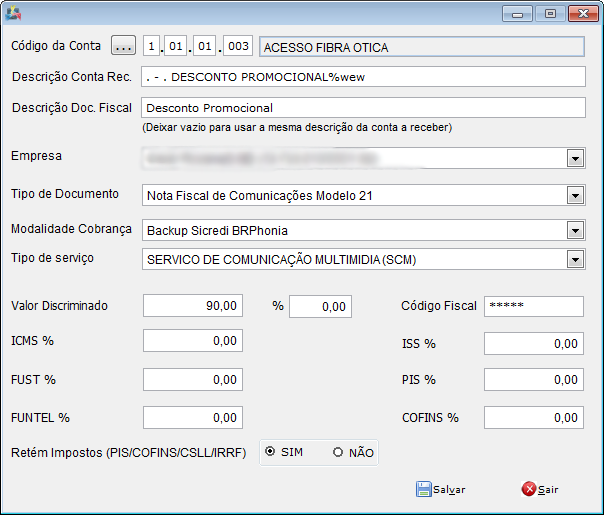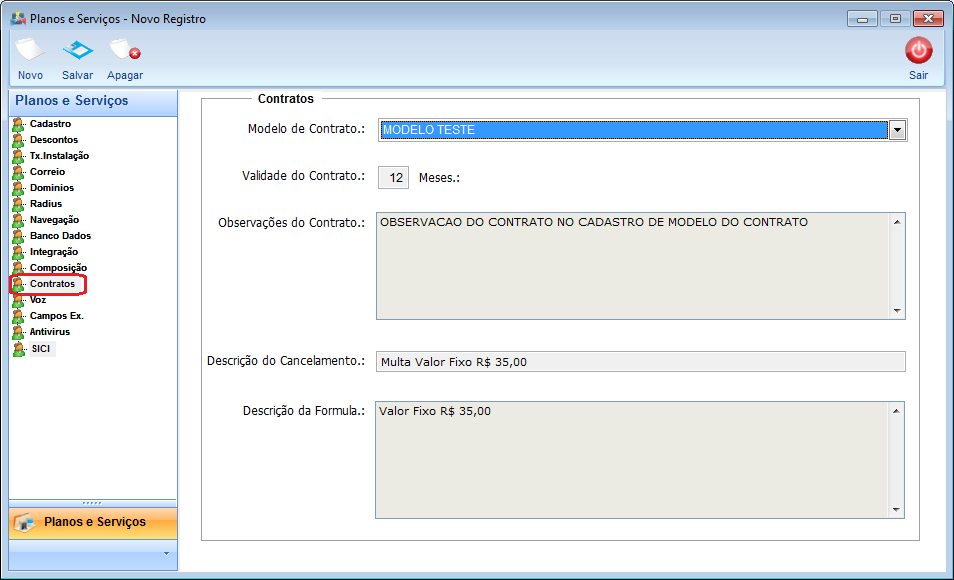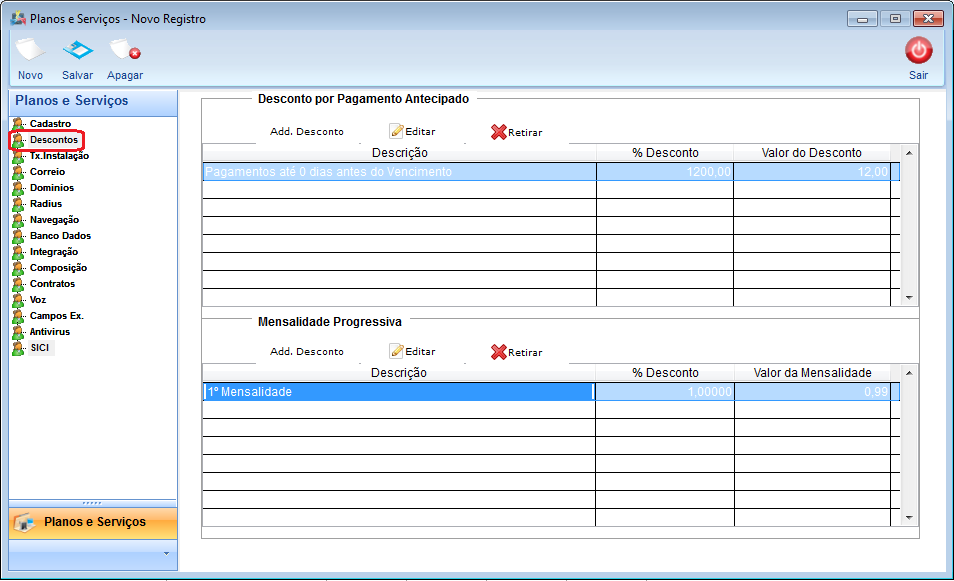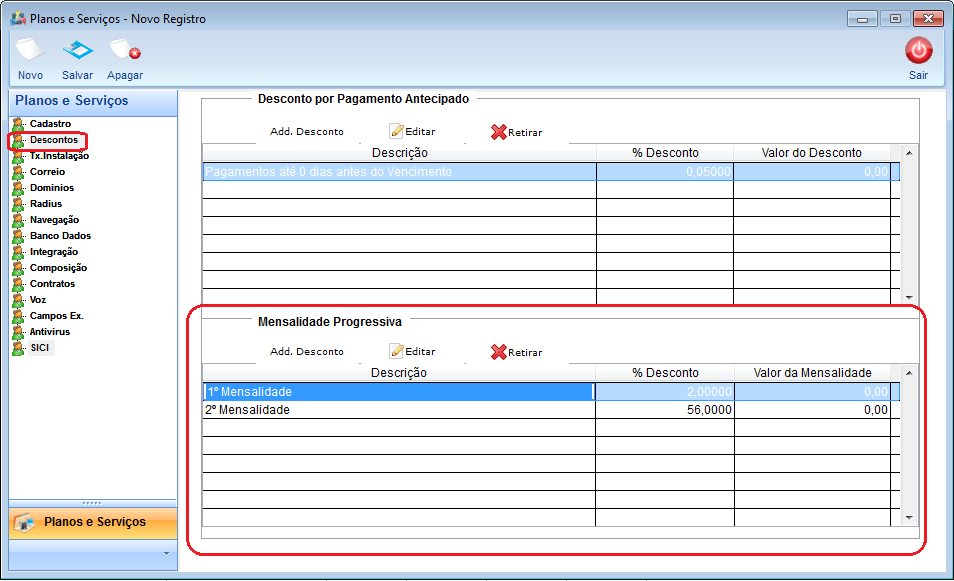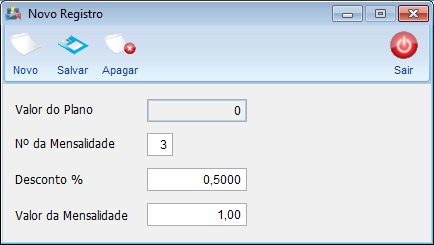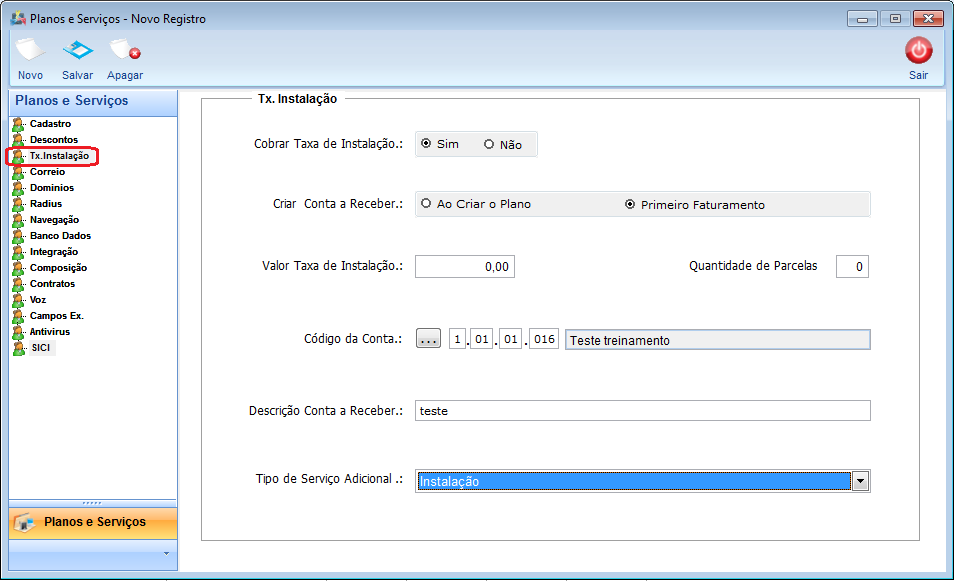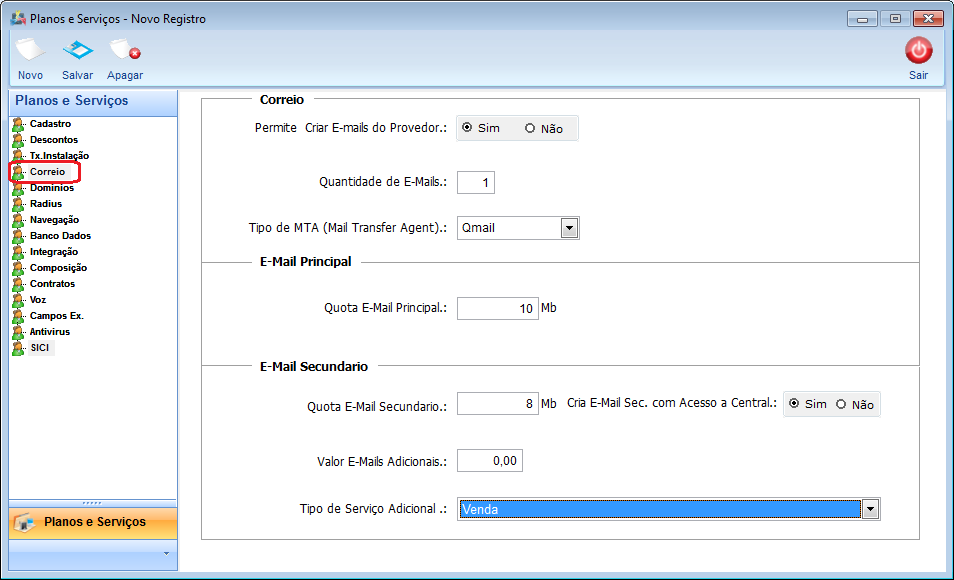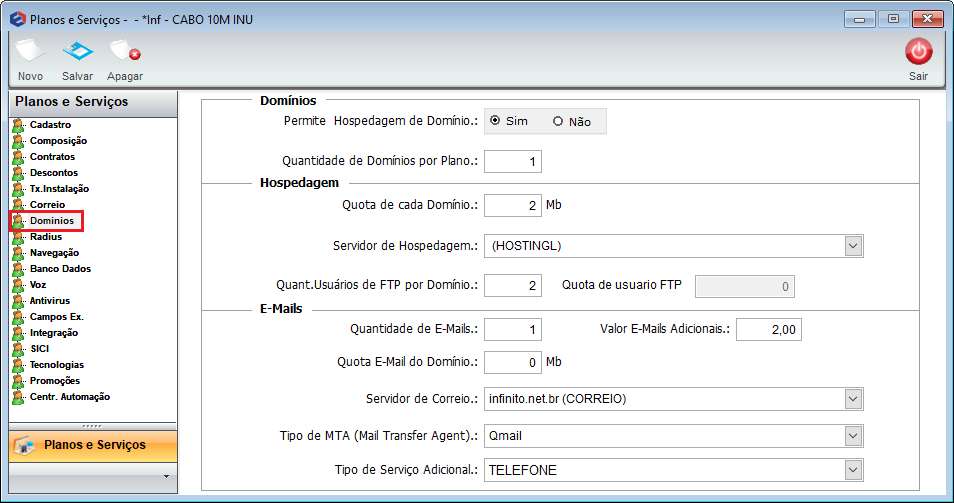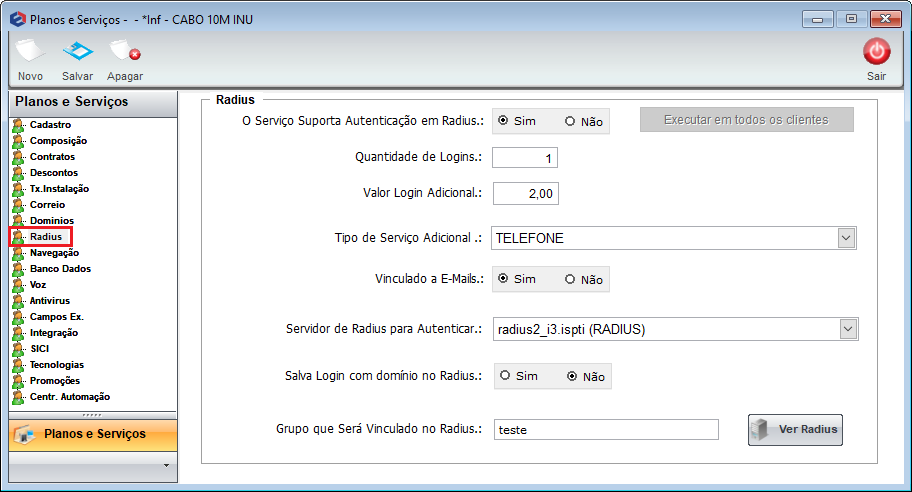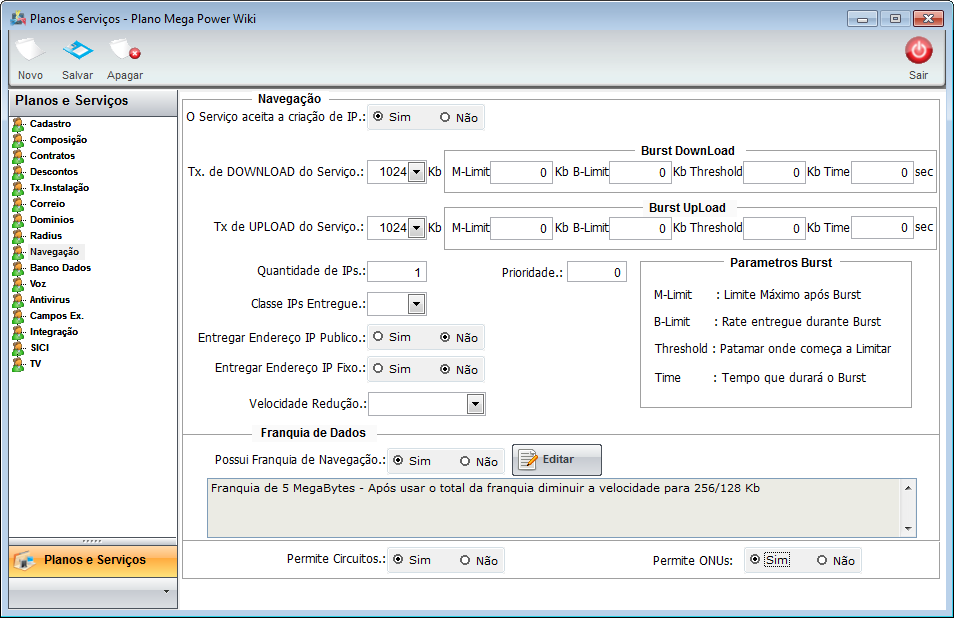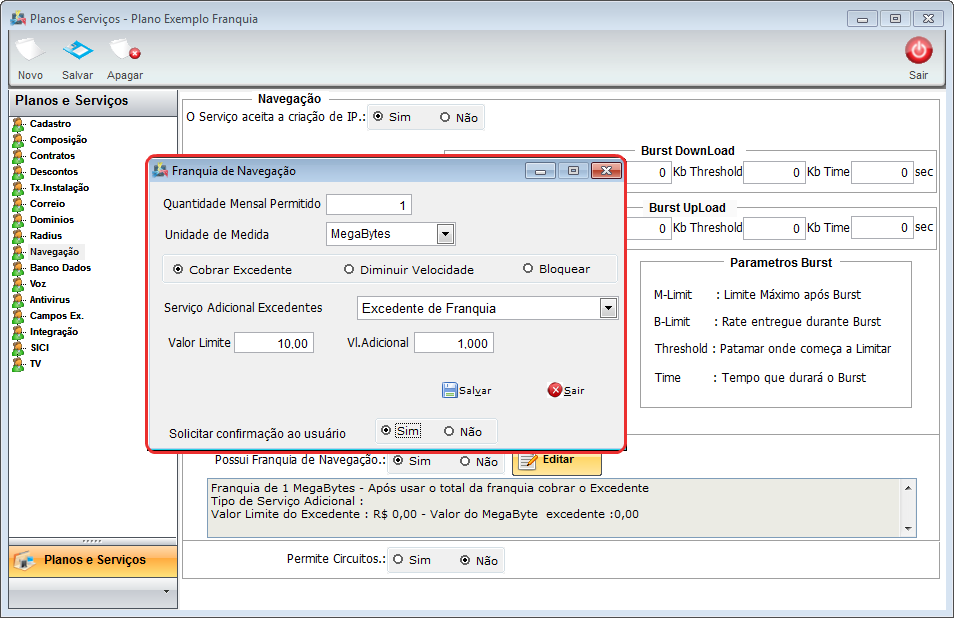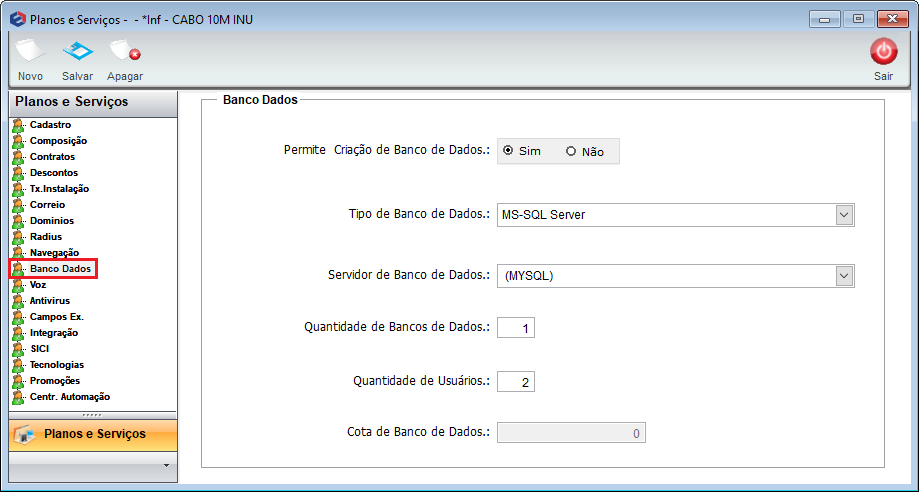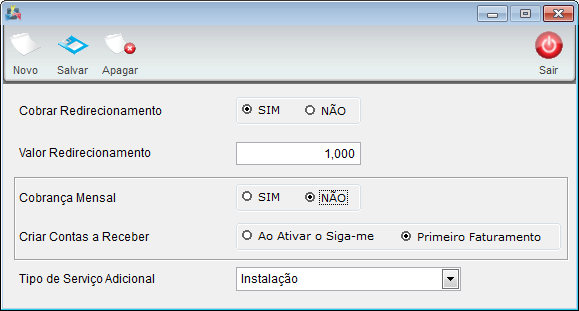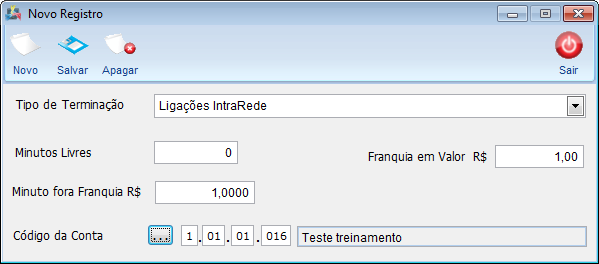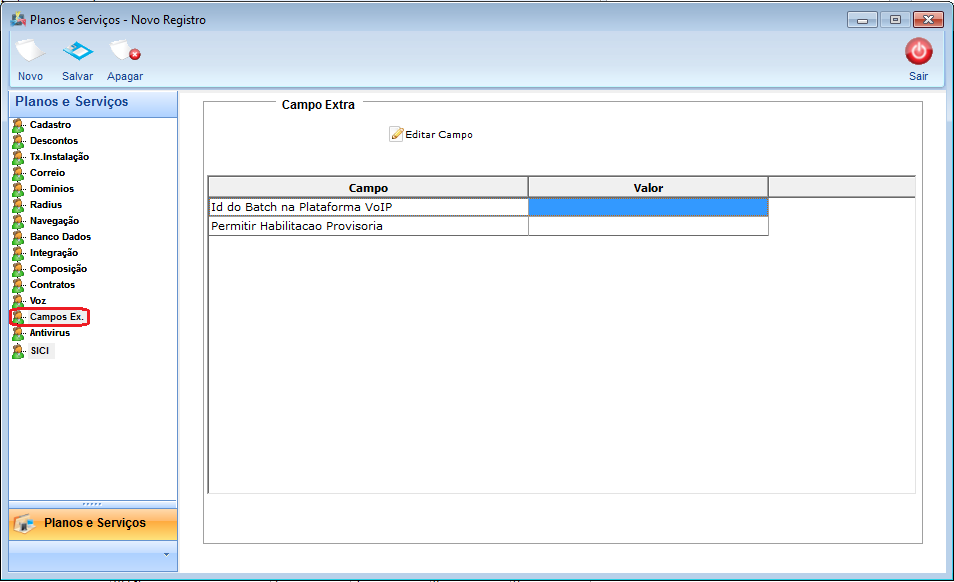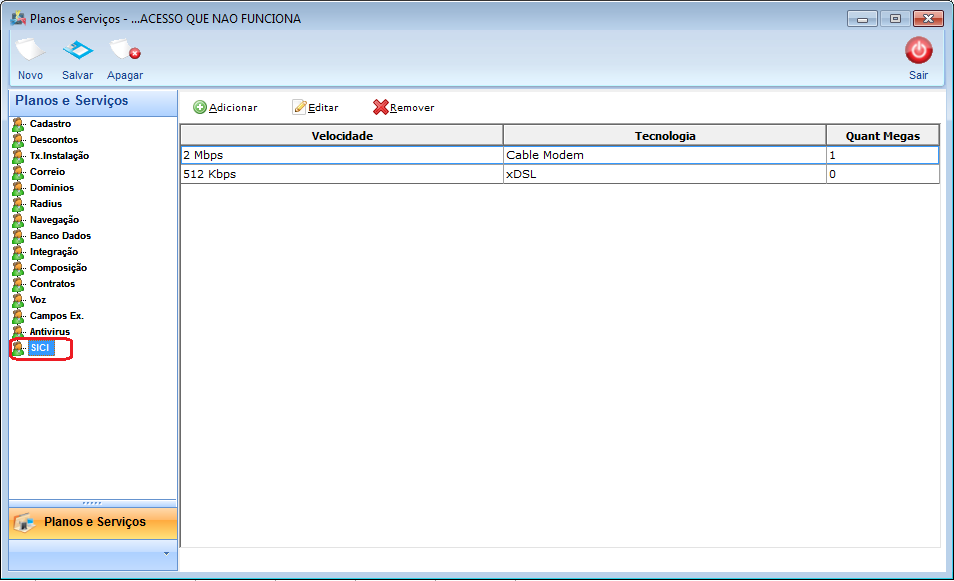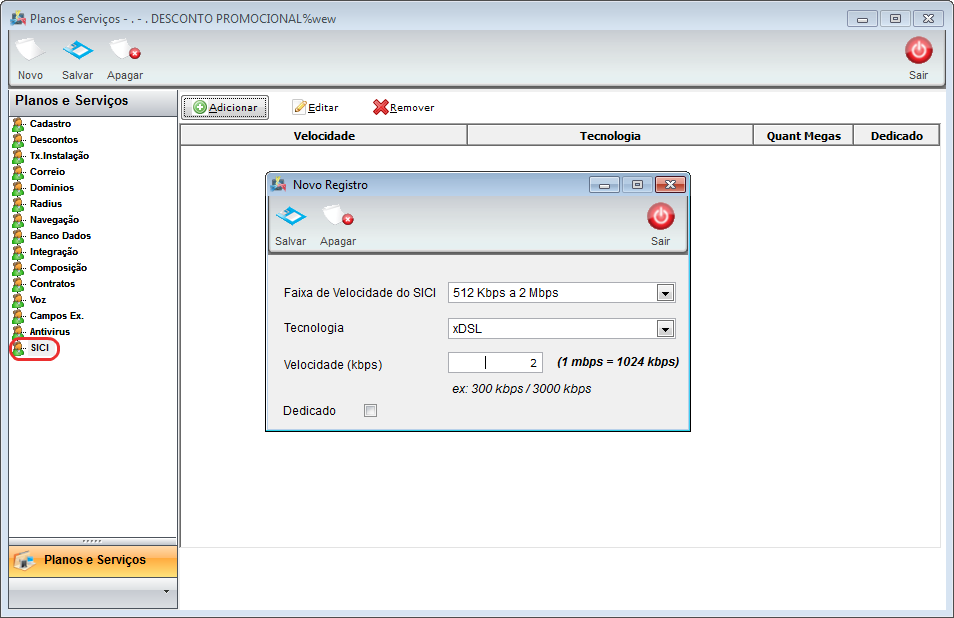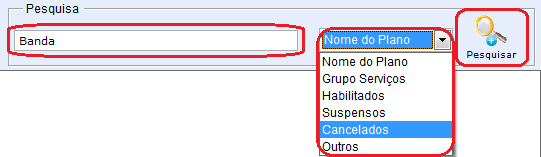Modulo Desktop - Painel Configuracoes - Todos os Planos
Índice
Modulo Desktop - Painel Configurações - Todos os Planos
Obs: Os campos com título em NEGRITO são de preenchimento obrigatório.
1) Na tela "Painel de Configurações" selecione a opção "Planos e Serviços" e exibirá a tela "Planos e Serviços".
1.1) Na tela "Planos e Serviços", é possível adicionar, abrir, atualiza, agrupar e desagrupar um plano ou serviço.
1.1.1) Caso queira criar um novo tipo de serviço, selecione a opção “Novo” e exibirá a tela “Novo Registro”.
1.1.2) Na tela “Novo Registro”, é possível salvar e apagar o serviço.
1.1.2.1) Aba "Cadastro" preencha as informações referente ao plano.
1.1.2.1.1) No campo "Descrição", preencha com o nome que dará ao plano.
1.1.2.1.1.1) No campo "Fórmula", clique no botão ![]() , em seguida irá abrir a tela "Fórmula", coloque o valor que será o plano e clique em testar para verificar se o valor está correto.
, em seguida irá abrir a tela "Fórmula", coloque o valor que será o plano e clique em testar para verificar se o valor está correto.
Obs.: Após clicar na "Testar", exibirá a mensagem de confirmação, selecione "Ok".
1.1.2.1.1.1.1) No campo "Código da Conta", ao clicar no botão ![]() , irá abrir a tela "Buscar Contas do Demonstrativo".
, irá abrir a tela "Buscar Contas do Demonstrativo".
1.2) Na tela "Buscar Contas do Demonstrativo", selecione o nome da conta, também é possível procurar através da descrição da conta.
1.2.1) No campo "Cobrança", marcar a periodicidade que será faturado para o cliente(geralmente mensal).
1.2.1.1) No campo "Status ao Cadastrar", selecione o status.
Obs.: O plano com status diferente de "Serviço Habilitado", ficará como "Inativo".
- No campo "Dias de Trial ao Cadastrar", dias que não pagará pelo serviço, fica a critério do provedor.
- No campo "Tipo de Cobrança", marque umas das opções se o plano será PRÉ-PAGO(antecipada) ou PÓS-PAGO(postecipada).
- No campo "Trial Proporcional", informe "SIM", caso deseje que o cliente não pague os primeiros dias de utilização até a data do primeiro fechamento, ou como "NÃO" caso deseje que o cliente pague pelos dias iniciais utilizados até a data do primeiro fechamento.
- No campo "Cancelamento", com "pró-rata"(Pagará somente os dias que utilizou no mês do cancelamento até a data do cancelamento), ou "Sem pró-rata"(caso deseje que o cliente pague o mês inteiro, mesmo que ele cancele antes da data de vencimento).
- No campo "Carnê", marcado como "SIM", são para os clientes que utilizam esta modalidade como forma de pagamento. Ao gerar o faturamento o sistema irá trazer esses clientes e os que não tem contas a receber no período selecionado pelo usuário.
- No campo "Observações", caso necessário, para qualquer informação adicional.
| |
|
O Campo Cfps estará disponível para a Changelog Versão 14, programada e prevista para Outubro/2015. |
- No campo Cfps, é selecionado o Código Fiscal de Prestação de Serviço.
Aba Composição
1.2.2) Na aba "Composição", preencha as informações referente a composição do plano.
Obs1.: No campo "Comissão do Vendedor", marque se será um valor "Fixo" ou "Proporcional".
Obs2.: No campo "Valor Comissão", informe o valor da comissão.
Obs3.: No campo "Grupo de Serviços", selecione o grupo de serviço que irá utilizar.
Obs4.: No campo "Suporta Compra de Créditos", marque "SIM" ou "NÃO".
1.2.2.1) No campo "Composição do Plano", selecione a opção "Add.Valor" e exibirá a tela "Composição do Plano", preencha as informações referente a composição.
Obs1.: No campo Código da Conta selecione a o Código e Conta cadastrada
Obs2.: No campo Descrição Conta Rec digitar o motivo da Conta Receber
Obs3.: No campo Empresa selecionar a empresa cadastrada
Obs4.: No campo Tipo de Documento selecionar o tipo de documento cadastrado (Nota Fiscal ou Fatura de Serviço)
Obs5.: No campo Modalidade Cobrança selecionar a modalidade de cobrança configurada
Obs6.: No campo Tipo de Serviço, selecionamos um tipo, onde será uma classificação a mais da composição.
- Exemplo: Na composição do plano temos duas composições para o tipo de documento, a Nota Fiscal, ao emitir esta nota fiscal, será discriminada uma nota referente a Hospedagem e outra Telefonia, basta adicionar esses tipos na composição.
Obs7.: No campo Valor Discriminado preencher o valor da composição do Plano (SVA) referente ao modelo da Nota Fiscal.
Obs8.: Os campos ICMS%, FUST%, FUNTEL%, ISS%, COFINS% refere-se a carga tributária que geralmente é fornecida pelo Contador do provedor.
Obs9.:No campo Código Fiscal digitar um número de controle que deve ser criado pelo Provedor para "cada" composição de Plano, ou se preferir o sistema preenche automaticamente com um número aleatório
Obs10.: No campo Retém Impostos (PIS/COFINS/CSLL/IRRF) marcar a opção "Sim" ou "Não"
- ISS: No campo ISS preencha o valor a ser informado na nota, ou seja, o plano pode ter seu valor quebrado em composições, nesta composição irá ter uma porcentagem de ISS, na nota será informado este valor.
Exemplo: Valor da composição R$ 50,00 e 5% de ISS, terá um valor de R$ 2,50 informado de ISS.
1.2.3) Na aba "Contrato", selecione o "Modelo de Contrato".
1.2.4) Na aba "Descontos", é possível dísponibilizar dois tipos de descontos.
1.2.4.1) Caso queira dar desconto por "Pagamento Antecipado", selecionar a opção "Add. Desconto".
1.2.4.2) Na tela "Novo Registro", preencha as informações referente ao desconto.
Obs.: É possível dar desconto por: "Pagamentos até o dia cadastrado do Mês" ou "Pagamentos Até o dia cadastrado do Vencimento".
1.2.4.2.1 ) Caso queira dar desconto por "Mensalidade Progressiva", selecione a opção "Add.Desconto" e exibirá a tela "Novo Registro".
1.2.4.2.1.1) Na tela "Novo Registro", preencha as informações referente ao desconto, definindo em qual mensalidade dará o desconto e assim progressivamente.
1.2.5) Na aba "Tx. Instalação", caso queria cobrar a taxa, preencha as informação referente a taxa de instalação.
1.2.6) Na aba "Correio", caso permita preencha as informações referente ao correio.
1.2.6.1) No campo "Tipo de MTA", selecione o tipo de agente de transporte.
1.2.7) Na aba "Domínios", caso permita preencha as informações referente ao domínio.
1.2.8) Na aba "Radius", caso o serviço suporte, preencha as informações referente ao radius.
1.2.9) Na aba "Navegação", caso o serviço aceite a criação de IP, preencha as informações referente a navegação.
- O Serviço Aceita a Criação de IP: As opções disponíveis são liberadas para que haja ou não a criação de um novo IP.
- Tx. de DOWNLOAD de Serviço: Frenquencia ou velocidade com que o download é realizado.
- Tx de UPLOAD do Serviço: frequência ou velocidade com que o upload é realizado.
- Quantidade de IPs: Quantidade de IPs que a navegação possui.
- Classe IPs Entregue: Mascara do IP.
- Entregar Endereço IP Público: Opcional deixar aberto a visualização do IP como publico.
- Entregar Endereço IP Fixo: Deixar aberto a visualização do IP fixo, ou seja o IP definido que não é alterado.
- Velocidade Redução: Neste campo é possível fazer a redução de velocidade do cliente, mas para que isto seja possível, é necessárias várias parametrizações, clique neste link
 Suspensão Parcial para ter detalhes.
Suspensão Parcial para ter detalhes.
- Burst Download: é um recurso que permite acelerar a velocidade de navegação a um nível acima do adquirido, proporcionando maior agilidade numa banda adicional de velocidade.
- Parâmetros dos Burst: São descrições sobre os campos contido no Burst Download.
- Permite Circuitos: Marcado com a opção "Sim", é possível criar vários circuitos para o Plano.
| |
|
O campo Permite ONUs estará disponível para o Changelog Versão 14, programada e prevista para Outubro/2015. |
- Permite ONUs: Marcado com Sim, este plano estará disponível para fazer o vínculo com o cliente no módulo Estrutura de Rede. Se estiver marcado como Não, não será apresentando este plano para fazer o vínculo.
1.2.9.1) Caso possua franquia de navegação, e queira editar, selecione a opção "Editar" e exibirá a tela "Franquia de Navegação".
1.2.9.1.1) Na tela "Franquia de Navegação", é possível cobrar excedente, diminuir velocidade e bloquear.
1.2.10) Na aba "Banco Dados", caso permita preencha as informações referente ao banco de dados.
1.2.11) Na aba "Voz", preencha as informações referente a voz.
- No campo "O Serviço Suporte Serviço de Telefonia", marque uma das opções "SIM" ou "NÃO". Clicando em "Sim", serão habilitados campos referente a telefonia para Voz, caso contrário ficarão desabilitados.
- No campo "Tipo Telefonia", neste campo define de qual lista de numeros disponiveis o sistema irá buscar, do tipo STFC ou SCM.
- No campo "Quantidade de Terminais de Voz", informe quantos terminais de voz o plano poderá comercializar.
- No campo "Quantidade de Dígitos para o Terminal", dígitos do telefone, colocar igual a 8.
- No campo "Servidor de Voz para Integração", informe o "Host do Servidor".
- No campo "Quantidade Ligações Simultâneas", basta informar um valor padrão para este plano, que será possível falar com várias pessoas ao mesmo tempo.
- Crédito Automático(Plano Controle): Selecionando a opção "Sim", habilitará o campo "Valor a Creditar na Plataforma".
- Valor a Creditar na Plataforma: Este valor será creditado mensalmente na plataforma, um valor padrão para o plano. Este valor também pode ser alterado no Plano do Cliente na aba Voz.
- Botão "Configurar Redirecionamento": Forma de configuração para o "Siga-me".
- Cobrar Redirecionamento: Neste campo defini-se se irá cobrar pelo serviço "Siga-me".
- Valor Redirecionamento: Optando por cobrar, basta adicionar o valor pelo serviço.
- Cobrança Mensal:
- Opção "Sim": selecionando esta opção, o campo "Criar Contas a Receber" é desabilitado, ou seja, cobrando o valor mês a mês.
- Opção "Não": selecionando esta opção, o campo "Criar Contas a Receber" é habilitado, ou seja, irá criar o Contas a receber quando "Ao ativar o Siga-me" ou no "Primeiro Faturamento".
- Tipo de Serviço Adicional: Basta selecionar o tipo de Serviço.
1.2.11.1) Na área "Franquia de Voz", caso queira adicionar franquia para o cliente, selecione a opção "Add.Franquia" e exibirá a tela "Novo Registro". Na tela "Novo Registro", preencher as informações referente a franquia e após, selecionar a opção "Salvar".
1.2.12) Na aba "Campos Ex.(Campos Extra)", caso queira editar o campo, selecione a opção "Editar Campo", que exibirá a tela "Valor do Campo Extra".
1.2.12.1) Na tela "Editar Campo Extra", após alterar o valor, selecione a opção "Salvar".
Aba SICI
1.2.13) Na aba "SICI", é possível adicionar, editar e retirar um registro com "Velocidade", "Tecnologia" e "Megas" a ser usado.
1.2.13.1) Caso queira adicionar um novo registro, selecione a opção "Adicionar" e exibirá a tela "Novo Registro".
1.2.13.1.1) Na tela "Novo Registro", informe a velocidade do plano, o tipo de tecnologia que vai ser usada, e quantos mega ela vai possuir.
- Faixa de velocidade do SICI: Informe aqui em qual faixa o plano fornecido se encontra. Os indicadores são fixos, basta selecioná-los.
- Tecnologia: Informe qual tecnologia usada para comunicação de rede.
- Informe em Kbps (Kbits por segundo) qual a velocidade do plano.
- Dedicado: Marque se o link fornecido será dedicado ou não.
Obs1.: Para editar selecione o registro, após a opção "Editar".
Obs2.: Caso queira remover algum regsitro, selecione a opção "Retirar".
1.2.14) Caso queira atualizar os planos e serviços, selecione a opção "Atualizar".
1.2.15) Caso deseje é possível buscar "Planos e Serviços" pelo campo "Pesquisar".
Obs.: No campo "Pesquisar" informe as inicias do plano de serviço que deseja buscar escolha uma opção, após selecione a opção "Pesquisar".
1.3) Caso queira ordenar os dados da lista em crescente ou decrescente, selecione a coluna e exibirá uma seta ao lado direito da coluna.