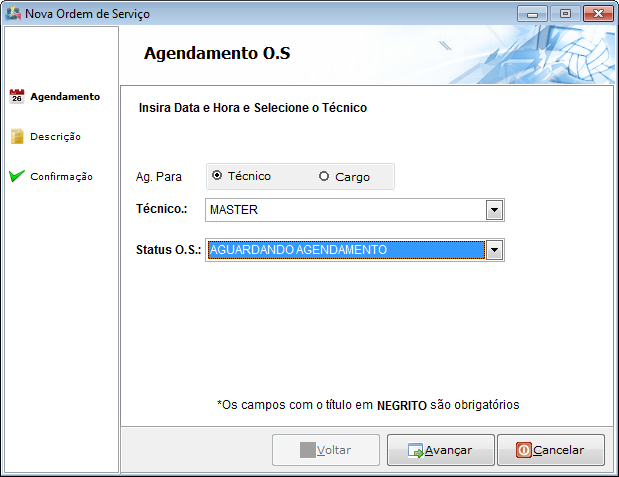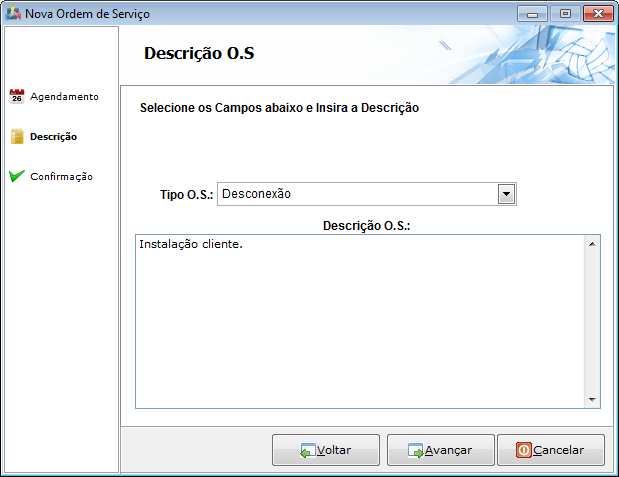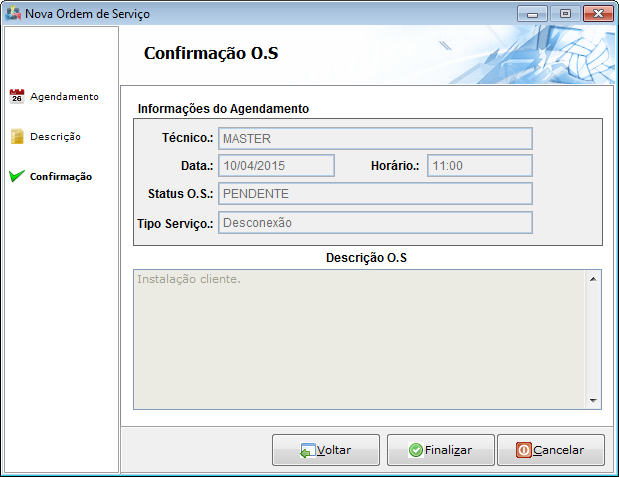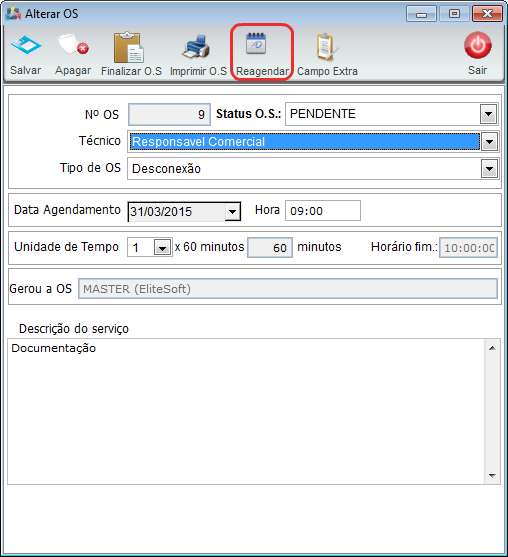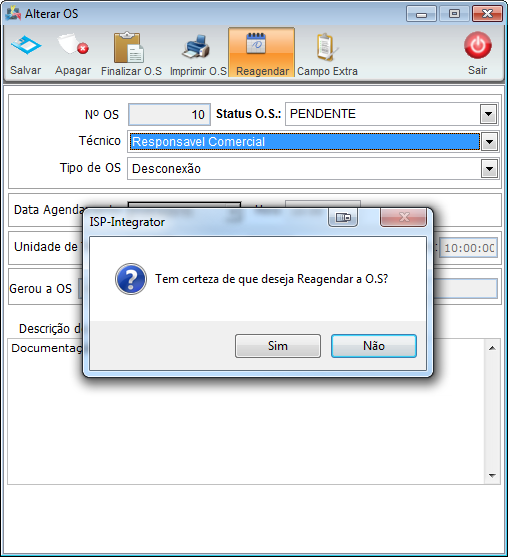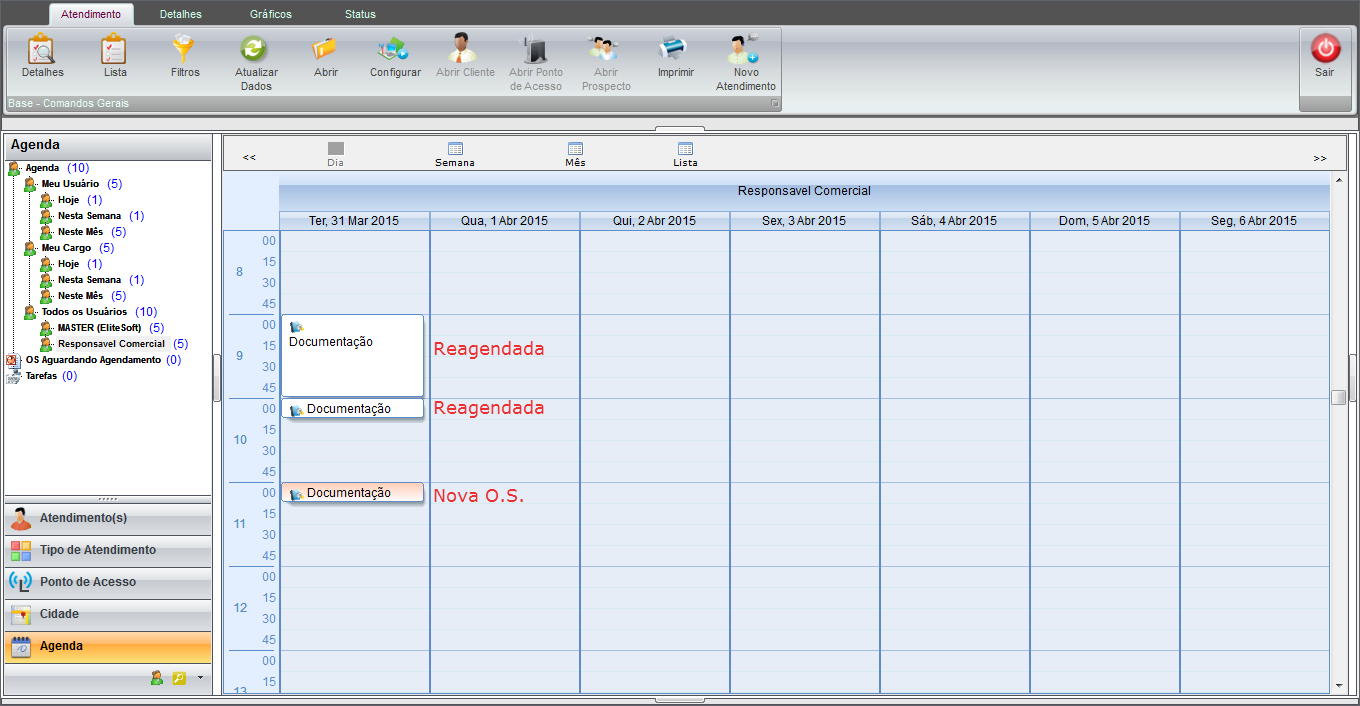Mudanças entre as edições de "Modulo Desktop - Relação de Atendimentos - Nova ordem de serviço"
| Linha 1: | Linha 1: | ||
| − | + | {| style="margin-top:5px; width:34%; margin-bottom:2px; margin-left:auto; margin-right:auto" | |
| + | |class="fundologo" style="background-repeat:no-repeat; background-position:-40px -15px; width:100%; border:1px solid #D2D2D2; vertical-align:top; -moz-border-radius: 10px; -webkit-border-radius: 10px; border-radius:10px;box-shadow:0 1px 3px rgba(0, 0, 0, 0.35)" | | ||
| + | [[Arquivo:splash5.jpg|center|link=http://wiki.elitesoft.com.br/index.php/M%C3%B3dulo_Desktop_Vers%C3%A3o_5]] | ||
| + | |} | ||
| + | |||
==== Modulo Desktop - Atendimentos - Relação de Atendimentos - Nova ordem de serviço ==== | ==== Modulo Desktop - Atendimentos - Relação de Atendimentos - Nova ordem de serviço ==== | ||
Edição das 11h05min de 10 de abril de 2015
Modulo Desktop - Atendimentos - Relação de Atendimentos - Nova ordem de serviço
Obs.: Os campos com título em NEGRITO são de preenchimento obrigatório.
1) Na tela "Nova ordem de serviço", é possível adicionar uma nova ordem de serviço ao atendimento.
- Ag.Para:Selecione se a O.S. será agenda para um técnico ou para o Cargo;
- Técnico ou Cargo: Agendando para Técnico o combo carrega os Técnicos, se for Cargo, será carregado os cargos para a seleção.
- Obs.: No caso do Técnico, no cadastro de usuário deve estar como Técnico igual a "SIM".
- Status O.S.:
- Pendente: com o status pendente os campos referente a data, horário ficam habilitados para serem selecionados;
- Aguardando Agendamento: os campos referente a data e horário são desabilitados e fica a critério do técnico ou cargo estar definindo o melhor horário para estar realizando o serviço, abaixo o exemplo do status "Aguardando Agendamento":
- Data: informe a data do agendamento da OS;
- Horário: informe o horário do agendamento;
- Unidade de Tempo:informe quanto tempo pode ou será realizado o serviço;
- Minutos e Horário Fim.: é o cálculo no que foi definido entre o Horário e a unidade de tempo;
2) No item "Descrição" é possível selecionar Status e Tipo da O.S.
- Tipo O.S.: informe o tipo da O.S.;
- Exite um cadastro de Tipo de Ordem de Serviço, para mais informações clique
 Aqui.
Aqui.
- Exite um cadastro de Tipo de Ordem de Serviço, para mais informações clique
- Descrição O.S.: informe o que será realizado em relação ao serviço;
Após informado os dados, selecione a opção "Avançar" e exibirá o item "Confirmação".
3) No item "Confirmação" é possível confirmar o agendamento da nova OS.
Obs.: Após confirmar o agendamento, selecione finalizar.
3.1) Na O.S. temos várias opções, entre elas "Reagendar".
Quando reagendamos uma O.S. a antiga fica com o status Sem Solução e o sistema abre outra O.S. com a nova data na Agenda do Usuário.
3.1.1) É emitido uma mensagem se realmente deseja reagendar a O.S., caso clique em "Sim", a antiga já sofre a alteração de status e poderá escolher a nova data de agendamento. Escolha a nova data e clique em "Salvar".
3.1.2) Abaixo uma demonstração como ficam as ordens de serviço reagendadas e a nova ordem de serviço na agenda do usuário.