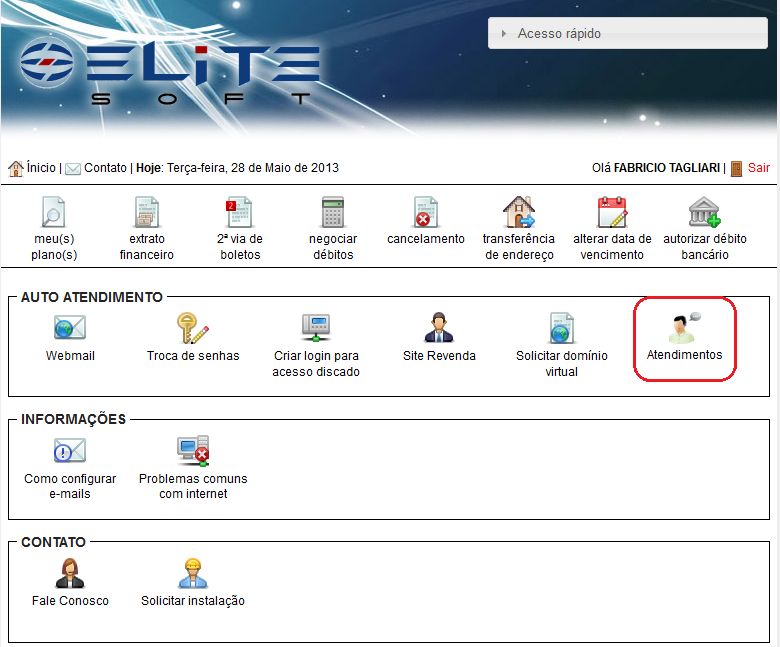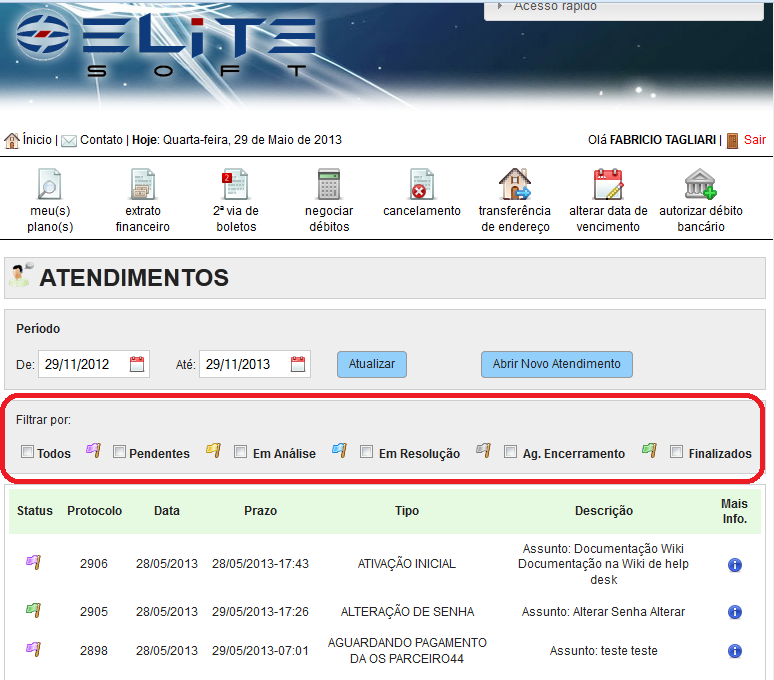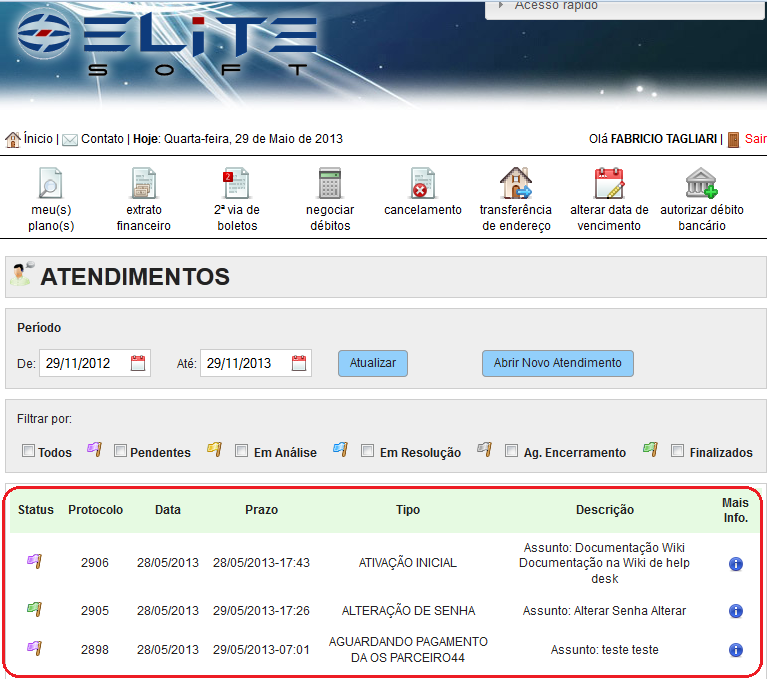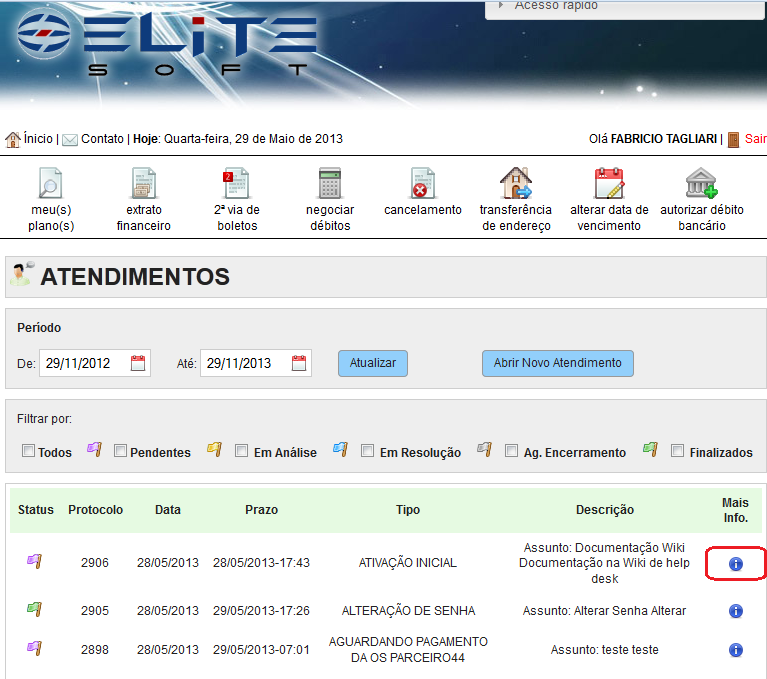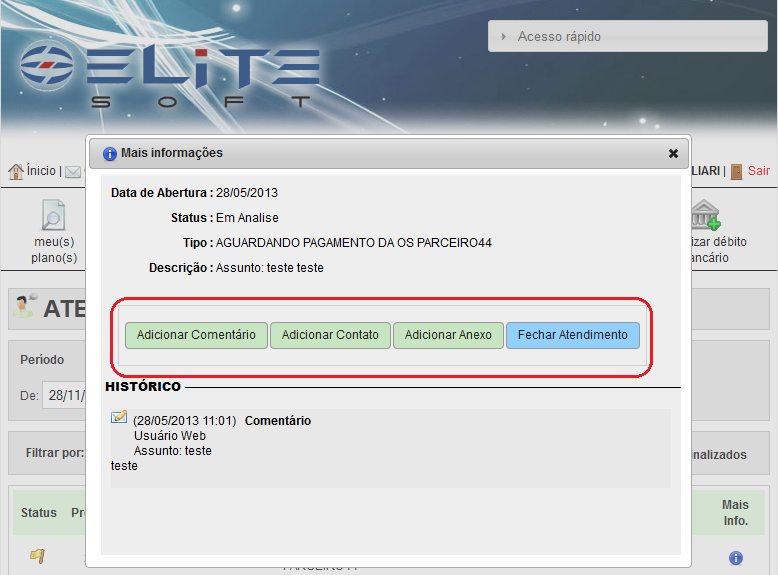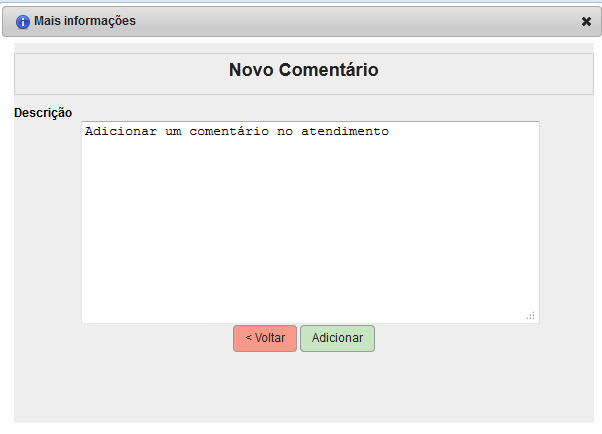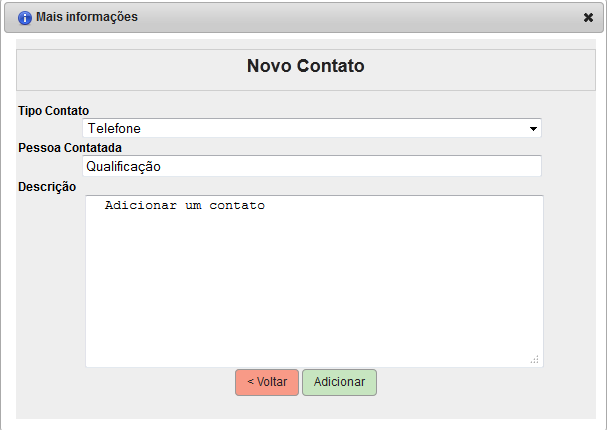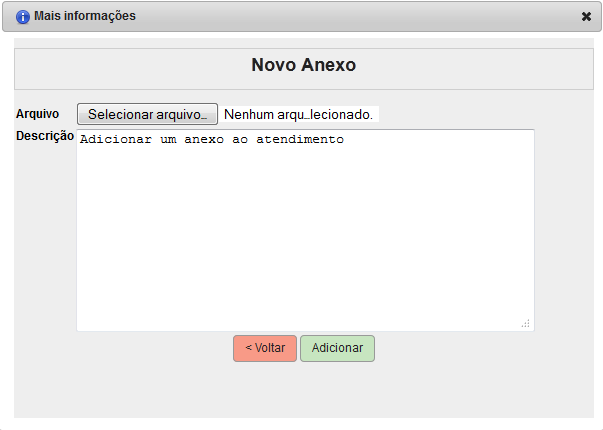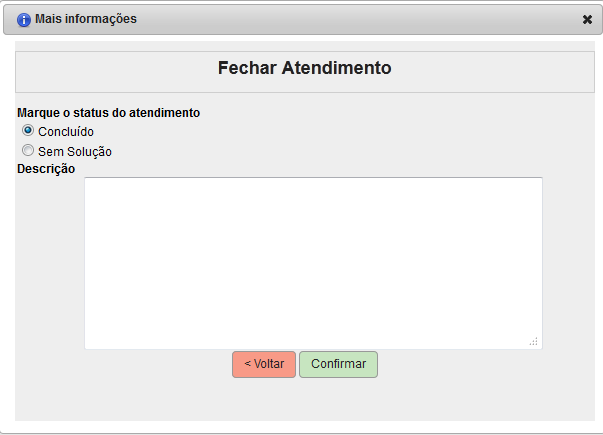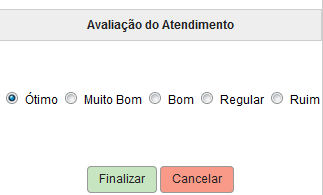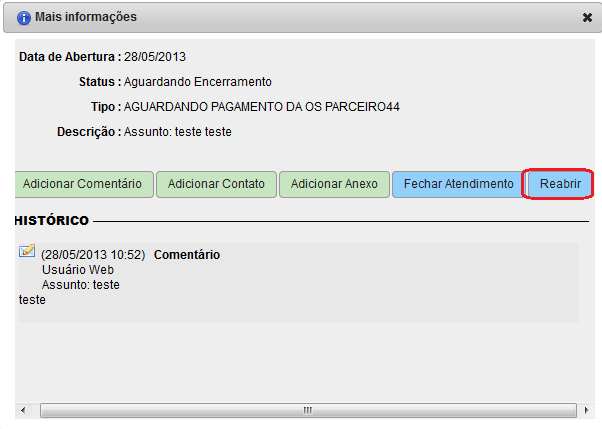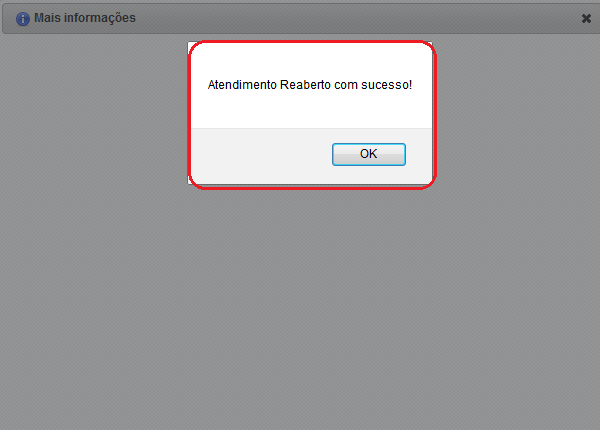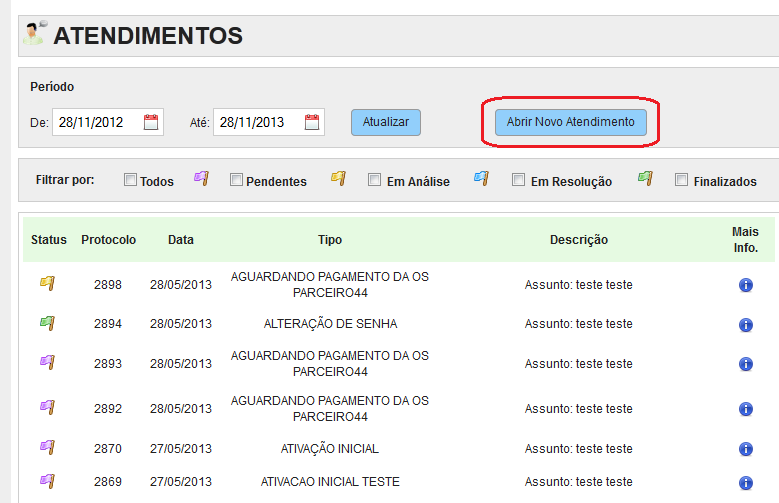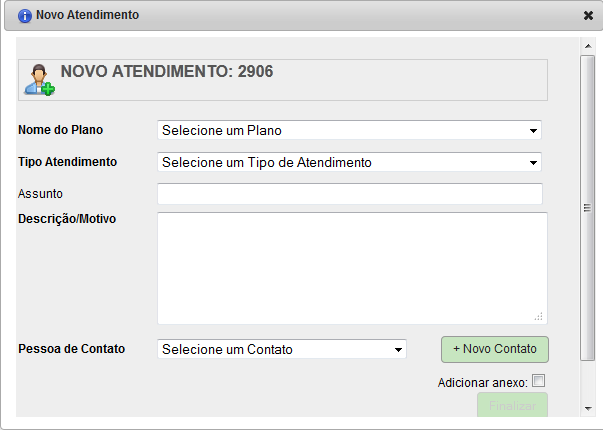Mudanças entre as edições de "Modulo Web - CentralV5 - Atendimentos"
(alteração do texto) |
|||
| (34 revisões intermediárias por 4 usuários não estão sendo mostradas) | |||
| Linha 1: | Linha 1: | ||
| + | __NOTOC__ | ||
| + | |||
| + | |||
{| style="margin-top:5px; width:34%; margin-bottom:2px; margin-left:auto; margin-right:auto" | {| style="margin-top:5px; width:34%; margin-bottom:2px; margin-left:auto; margin-right:auto" | ||
|class="fundologo" style="background-repeat:no-repeat; background-position:-40px -15px; width:100%; border:1px solid #D2D2D2; vertical-align:top; -moz-border-radius: 10px; -webkit-border-radius: 10px; border-radius:10px;box-shadow:0 1px 3px rgba(0, 0, 0, 0.35)" | | |class="fundologo" style="background-repeat:no-repeat; background-position:-40px -15px; width:100%; border:1px solid #D2D2D2; vertical-align:top; -moz-border-radius: 10px; -webkit-border-radius: 10px; border-radius:10px;box-shadow:0 1px 3px rgba(0, 0, 0, 0.35)" | | ||
| Linha 4: | Linha 7: | ||
|} | |} | ||
| − | |||
| − | |||
| − | + | [[Modulo_Web_-_Central_do_AssinanteV5|« Voltar]] | [[Página_principal|« Principal]] | |
| − | + | ||
| − | + | ||
| − | + | == Atendimentos == | |
| − | + | ||
| − | + | ||
| + | {| style="border-collapse: collapse; border-width: 1px; border-style: solid; margin-left:auto; margin-right:auto; border-color: #A5030E" | ||
| + | |- style="background-color:#FFFFFF" | ||
| + | | [[arquivo:BarraVermelha.png|6px]] | ||
| + | | [[Arquivo:AlertaVermelha.png|40px]] | ||
| + | | ''' ALTERAÇÃO NÃO DISPONÍVEL PARA CLIENTES NO MOMENTO, EM FASE DE TESTE'''. | ||
|} | |} | ||
| − | |||
| − | [[Arquivo:nvatendimentos1.png]] | + | 1) Através do ícone '''"Atendimentos"''', é possível realizar buscas de atendimentos selecionando os filtros de Status, visualizar dados e históricos de atendimentos e manipular os atendimentos. |
| + | |||
| + | [[Arquivo:nvatendimentos1.png|600px]] | ||
| + | |||
| + | |||
| + | 1.1) Poderão ser visualizados os atendimentos pelos filtros de '''Status''', basta marcar qual o Status deseja que apresente na lista de atendimentos. | ||
| + | |||
| + | [[Arquivo:novacentral1web.png|600px]] | ||
| − | + | 1.2) Ao escolher o período e marcar os filtros desejados, clicar em ''' Atualizar, ''' será apresentada uma lista com os atendimentos solicitados. | |
| − | [[Arquivo: | + | [[Arquivo:novacentral1web1.png|600px]] |
| − | + | 1.3) Os Atendimentos carregados pelos filtros serão apresentados em uma lista com o ''' Status, Número do Protocolo, Data de Abertura, Tipo e Descrição, ''' para verificar o atendimento basta clicar no ''' (i) ''' que esta na coluna '''"Mais Info"'''. | |
| − | [[Arquivo: | + | [[Arquivo:novacentral1web2.png|600px]] |
| − | + | 1.4) Ao clicar no ícone informado acima, será apresentado a tela do Atendimento com sua descrição, liberando assim para manutenção. | |
| − | |||
| − | [[Arquivo: | + | [[Arquivo:manutatendimento.png|600px]] |
| − | + | 2) Será apresentada as opções de manutenção do Atendimento com os botões: '''Adicionar Comentário, Adicionar Contato, Adicionar Anexo e Fechar atendimento''', ao clicar em cada uma dessas opções será aberto a tela da seguinte forma: | |
| − | + | 2.1) '''Adicionar Comentário''': Poderá ser adicionado um Comentário em relação ao Atendimento. | |
| + | [[Arquivo:comentáriohp.png|500px]] | ||
| − | |||
| − | '''Adicionar | + | 2.2) '''Adicionar Contato:''' Poderá ser adicionado um Contato em relação ao Atendimento. |
| − | [[Arquivo: | + | [[Arquivo:contatohp.png|500px]] |
| − | '''Adicionar | + | 2.3) '''Adicionar Anexo:''' Poderá ser adicionado um Anexo em relação ao Atendimento. |
| − | [[Arquivo: | + | [[Arquivo:anexohd.png|500px]] |
| − | ''' | + | 2.4) '''Fechar Atendimento:''' Poderá ser fechado o Atendimento, marcando a opção como Concluído ou Sem Solução. |
| − | [[Arquivo: | + | [[Arquivo:fechahd.png|500px]] |
| − | ''' | + | 2.5) Após clicar em Fechar, será aberta uma tela para uma breve ''' Avaliação do Atendimento ''', ao marcar a opção e clicar em finalizar será encaminhado um e-mail para os usuários marcados para receber esse tipo de e-mail.Para visualizar os usuários cadastrados para receber as notificações de Avaliação do atendimento acesse o link: [[Modulo_Desktop_-_Painel_Configuracoes_-_Regras_Atendimento|Regras Atendimento]] |
| − | [[Arquivo: | + | [[Arquivo:avaliahp.png|250px]] |
| − | + | 2.6) Quando o Atendimento estiver com o '''Status''' "Aguardando Encerramento", terá um botão a mais em sua manutenção que é o botão de '''Reabrir''' , ao clicar no mesmo o atendimento volta para o Status de '''Pendente'''. | |
| − | [[Arquivo: | + | [[Arquivo:reabrirNcentral.png|500px]] |
| + | |||
| + | |||
| + | 2.6.1) Será apresentada a mensagem de que o Atendimento foi '''Reaberto'''. | ||
| + | |||
| + | [[Arquivo:reabrirnovacentral1.png|500px]] | ||
| + | |||
| + | |||
| + | 3) Ao clicar em '''Abrir Novo Atendimento''', será apresentada a data para abertura de Atendimento. | ||
| + | |||
| + | [[Arquivo:novoatendimentohd.png|600px]] | ||
| + | |||
| + | |||
| + | 3.1) Na primeira tela de abertura de Atendimentos serão apresentados as opções para escolher o ''' Plano ''' do cliente ao qual será aberto o Atendimento, o ''' Tipo de Atendimento, ''' o ''' Assunto, ''' a ''' Descrição ''' ou o ''' Motivo ''' da abertura do Atendimento, e a ''' Pessoa de Contato, ''' possibilitando adicionar um novo contato a partir dessa tela clicando em ''' Novo Contato '''. | ||
| + | |||
| + | [[Arquivo:novoatendimentohd1.png|500px]] | ||
| + | |||
| + | |||
| + | |||
| + | {| style="border-collapse: collapse; border-width: 1px; border-style: solid; margin-left:auto; margin-right:auto; border-color: #A5030E" | ||
| + | |- style="background-color:#FFFFFF" | ||
| + | | [[arquivo:BarraVermelha.png|6px]] | ||
| + | | [[Arquivo:AlertaVermelha.png|40px]] | ||
| + | | ''Esta é uma base de testes fictícia, meramente ilustrativa''. | ||
| + | |} | ||
| − | |||
| − | [[ | + | [[#content|Topo]] |
Edição atual tal como às 08h31min de 13 de julho de 2018
Atendimentos
| |
|
ALTERAÇÃO NÃO DISPONÍVEL PARA CLIENTES NO MOMENTO, EM FASE DE TESTE. |
1) Através do ícone "Atendimentos", é possível realizar buscas de atendimentos selecionando os filtros de Status, visualizar dados e históricos de atendimentos e manipular os atendimentos.
1.1) Poderão ser visualizados os atendimentos pelos filtros de Status, basta marcar qual o Status deseja que apresente na lista de atendimentos.
1.2) Ao escolher o período e marcar os filtros desejados, clicar em Atualizar, será apresentada uma lista com os atendimentos solicitados.
1.3) Os Atendimentos carregados pelos filtros serão apresentados em uma lista com o Status, Número do Protocolo, Data de Abertura, Tipo e Descrição, para verificar o atendimento basta clicar no (i) que esta na coluna "Mais Info".
1.4) Ao clicar no ícone informado acima, será apresentado a tela do Atendimento com sua descrição, liberando assim para manutenção.
2) Será apresentada as opções de manutenção do Atendimento com os botões: Adicionar Comentário, Adicionar Contato, Adicionar Anexo e Fechar atendimento, ao clicar em cada uma dessas opções será aberto a tela da seguinte forma:
2.1) Adicionar Comentário: Poderá ser adicionado um Comentário em relação ao Atendimento.
2.2) Adicionar Contato: Poderá ser adicionado um Contato em relação ao Atendimento.
2.3) Adicionar Anexo: Poderá ser adicionado um Anexo em relação ao Atendimento.
2.4) Fechar Atendimento: Poderá ser fechado o Atendimento, marcando a opção como Concluído ou Sem Solução.
2.5) Após clicar em Fechar, será aberta uma tela para uma breve Avaliação do Atendimento , ao marcar a opção e clicar em finalizar será encaminhado um e-mail para os usuários marcados para receber esse tipo de e-mail.Para visualizar os usuários cadastrados para receber as notificações de Avaliação do atendimento acesse o link: Regras Atendimento
2.6) Quando o Atendimento estiver com o Status "Aguardando Encerramento", terá um botão a mais em sua manutenção que é o botão de Reabrir , ao clicar no mesmo o atendimento volta para o Status de Pendente.
2.6.1) Será apresentada a mensagem de que o Atendimento foi Reaberto.
3) Ao clicar em Abrir Novo Atendimento, será apresentada a data para abertura de Atendimento.
3.1) Na primeira tela de abertura de Atendimentos serão apresentados as opções para escolher o Plano do cliente ao qual será aberto o Atendimento, o Tipo de Atendimento, o Assunto, a Descrição ou o Motivo da abertura do Atendimento, e a Pessoa de Contato, possibilitando adicionar um novo contato a partir dessa tela clicando em Novo Contato .
| |
|
Esta é uma base de testes fictícia, meramente ilustrativa. |