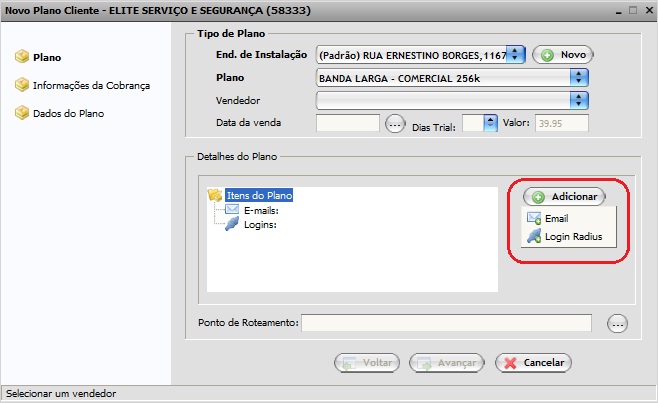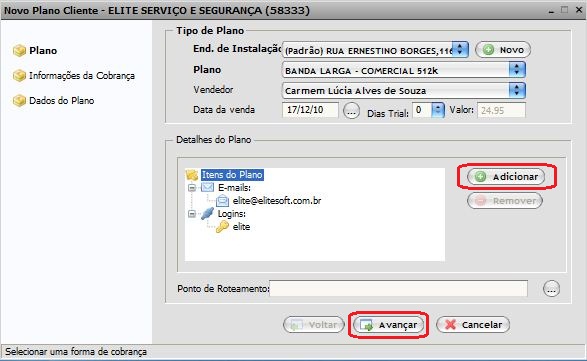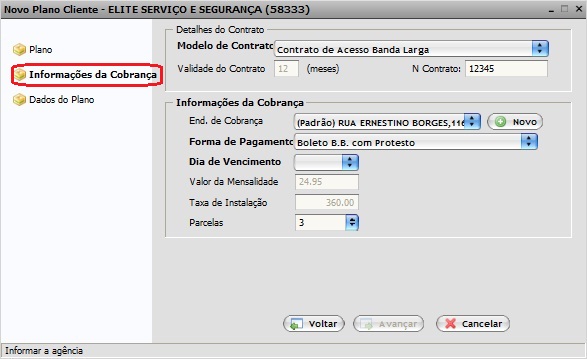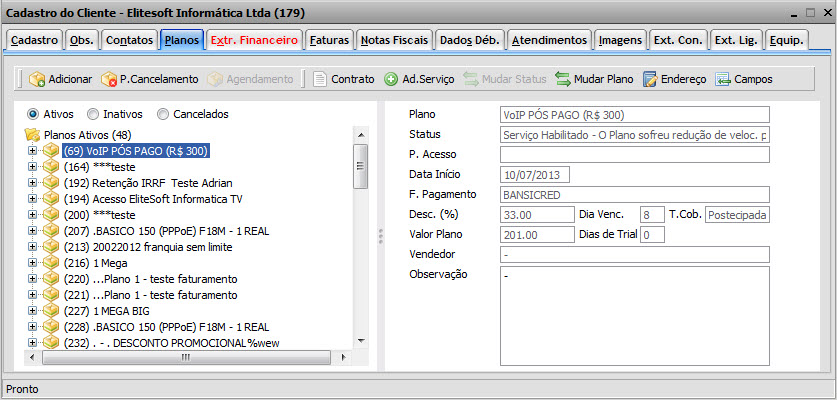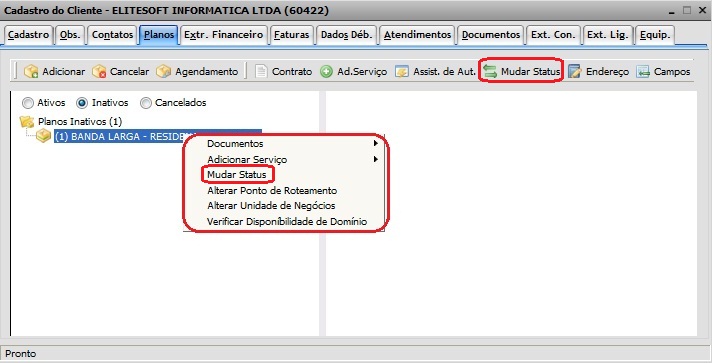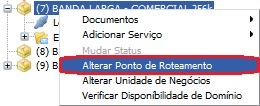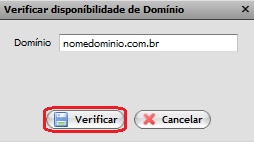|
|
| Linha 253: |
Linha 253: |
| | 5.4.1.1.1.1) Após, selecionar a opção "Gerar Protocolo" que exibirá a tela com o "Protocolo de Cancelamento" e o "Boleto", com a opção de "Imprimir". | | 5.4.1.1.1.1) Após, selecionar a opção "Gerar Protocolo" que exibirá a tela com o "Protocolo de Cancelamento" e o "Boleto", com a opção de "Imprimir". |
| | | | |
| − |
| |
| − | 5.4.1.2) Na opção "Adicionar Serviço", é possível adicionar "Login Radius", "Email", "IP", "Domínio" e adicionar "Licença de Antivirus".
| |
| − |
| |
| − | '''Obs.:''' Para que estas opções fiquem ativas, é necessário configurar em cada plano no Integrator Desk ([[Modulo_Desktop_-_Painel_Configuracoes_-_Planos_e_Serviços|Painel de Configuração-> Planos e Serviços]])
| |
| − |
| |
| − | [[Arquivo:CadastroClientePlanosAddServOpcoes.jpg]]
| |
| − |
| |
| − | 5.4.1.2.1) Caso queira adicionar ''login de radius'', retornar ao item 2.2.1.
| |
| − |
| |
| − | [[Arquivo:CadastroClientePlanosAddServOpLogin.jpg]]
| |
| − |
| |
| − | 5.4.1.2.1.1) Após adicionado o ''login'', é possível visualizar no plano, trocar senha e visualizar as propriedades do ''login''.
| |
| − |
| |
| − | '''Obs.:''' Ícone de "''Login''" criado no plano.
| |
| − |
| |
| − | [[Arquivo:CadastroClientePlanosLogin.jpg]]
| |
| − |
| |
| − | 5.4.1.2.1.1.1) Caso queira trocar a senha, clicar com o botão direito do mouse em cima do ''login'', após, selecionar a opção "Trocar Senha" e exibirá a tela '''"Mudar Senha Login Autenticação"'''.
| |
| − |
| |
| − | [[Arquivo:CadastroClientePlanosTrocarSenhaLogin.jpg]]
| |
| − |
| |
| − | 5.4.1.2.1.1.1.1) Na tela '''"Mudar Senha Login Autenticação"''', informa a senha e após, selecionar a opção "Salvar".
| |
| − |
| |
| − | [[Arquivo:CadastroClientePlanosMudarSenhaLoginAut.jpg]]
| |
| − |
| |
| − | 5.4.1.2.1.1.2) Caso queira visualizar as propriedades, clicar com o botão direito do mouse em cima do ''login'', após, selecionar a opção "Ver Propriedades" e exibirá a tela '''"Propriedades Login"'''.
| |
| − |
| |
| − | [[Arquivo:CadastroClientePlanosVerProp.jpg]]
| |
| − |
| |
| − | '''Obs1.:''' Na tela '''"Propriedades Login"''', exibi a tabela, os atributos e os valores armazanedos.
| |
| − |
| |
| − | '''- Descrição dos atributos:'''
| |
| − |
| |
| − | * '''''Last-Connection''''': Exibi a Data e Hora da última conexão do cliente registrada no Radius. Se o ''status'' estiver como ''Connected'', os dados são da conexão atual.
| |
| − |
| |
| − | * '''''Status''''': ''Status'' atual do ''login'' no Radius. '''''Connected''''' significa que o ''login'' está registrado no Radius como conexão Aberta. '''''Disconnected''''' significa que o ''login'' está registrado como desconectado no Radius.
| |
| − |
| |
| − | * '''''Last-Mac-Connected''''': MAC da placa que estabeleceu a última conexão com o Radius, pode ser do tanto do equipamento quanto do PC do cliente, dependendo do modelo de configuração da Rede.
| |
| − |
| |
| − | * '''''Last-IP''''': Último IP entregue ao cliente na última conexão que ele teve com o radius.
| |
| − |
| |
| − | * '''''Last-Routering-Servidor''''': Servidor de Roteamento onde o cliente teve a última conexão.
| |
| − |
| |
| − | '''Obs2.:''' Os atributos acima podem variar conforme as configurações de integração, pois se o sistema estiver integrado com um servidor de autenticação com suporte a Banco de Dados, a tela de propriedade informará os dados do ''login'', caso contrário não informará.
| |
| − |
| |
| − | 5.4.1.2.2) Caso queira adicionar email, retornar ao item 2.2.2.
| |
| − |
| |
| − | [[Arquivo:CadastroClientePlanosAddServOpEmail.jpg]]
| |
| − |
| |
| − | 5.4.1.2.2.1) Após adicionado o email, é possível visualizar no plano, editar configurações do email, trocar senha e permitir/retirar acesso à Central do Assinante.
| |
| − |
| |
| − | '''Obs.:''' Ícone de "''Email''" criado no plano.
| |
| − |
| |
| − | [[Arquivo:CadastroClientePlanosEmail.jpg]]
| |
| − |
| |
| − | 5.4.1.2.2.1.1) Caso queira editar as configurações, clicar com o botão direito do mouse em cima do email, após, selecionar a opção "Editar Configurações" e exibirá a tela '''"Serviços de Email"'''.
| |
| − |
| |
| − | [[Arquivo:CadastroClientePlanosEditarConfigEmail.jpg]]
| |
| − |
| |
| − | 5.4.1.2.2.1.1.1) Na tela '''"Serviços de Email"''':
| |
| − |
| |
| − | [[Arquivo:CadastroClientePlanosServEmail.jpg]]
| |
| − |
| |
| − | * No item "Serviços", marcar se o cliente terá direito a "Antivirus" e/ou "Antispam".
| |
| − |
| |
| − | * No item "Configurações":
| |
| − |
| |
| − | - Marcar a opção "Permitir Acesso à Central do Assinante", caso deseje que o email tenha acesso à Central do Assinante.
| |
| − |
| |
| − | - Marcar a opção "Auto-Resposta" e prencher o campo em branco, caso deseje que seja enviado um email automático para os remententes dos emails recebidos.
| |
| − |
| |
| − | '''Exemplo:''' Um cliente vai viajar e quer deixar uma mensagem informando que dará retorno aos emails recebidos assim que voltar de viagem.
| |
| − |
| |
| − | [[Arquivo:CadastroClientePlanosServEmailAutoResp.jpg]]
| |
| − |
| |
| − | - Marcar a opção "Forward" e preencher o campo em branco com o email alternativo, caso deseje que automaticamente seja enviado email para o email alternativo.
| |
| − |
| |
| − | [[Arquivo:CadastroClientePlanosServEmailFor.jpg]]
| |
| − |
| |
| − | - Marcar a opção "Guardar Cópia", caso deseje que seja gravada uma cópia automática de todos os emails enviados.
| |
| − |
| |
| − | 5.4.1.2.2.1.2.1.1) Caso queira trocar a senha do email, vá para o item 5.4.1.2.2.1.2.
| |
| − |
| |
| − | 5.4.1.2.2.1.2) Caso queira trocar senha do email, clicar com o botão direito do mouse no email, após, selecionar a opção "Trocar Senha" e exibirá a tela '''"Alterar Senha Email"'''.
| |
| − |
| |
| − | [[Arquivo:CadastroClientePlanosTrocarSenhaEmail.jpg]]
| |
| − |
| |
| − | 5.4.1.2.2.1.2.1) Na tela '''"Alterar Senha Email"''', informa a senha e após, selecionar a opção "Salvar".
| |
| − |
| |
| − | [[Arquivo:CadastroClientePlanosAlterarSenhaEmail.jpg]]
| |
| − |
| |
| − | 5.4.1.2.2.1.3) Caso queira permitir ou retirar o acesso do cliente à central do assinante, clicar com o botão direito do mouse no email e selecionar a opção "Acesso Central Assinante".
| |
| − |
| |
| − | [[Arquivo:CadastroClientePlanosAcessoCenAss.jpg]]
| |
| − |
| |
| − | 5.4.1.2.3) Caso queira adicionar um novo IP, selecionar a opção "IP" e exibirá a tela '''"Serviços de IP"'''.
| |
| − |
| |
| − | [[Arquivo:CadastroClientePlanosAddServOpIp.jpg]]
| |
| − |
| |
| − | 5.4.1.2.3.1) Na tela '''"Serviços de IP"''', é possível preencher as informações para o serviço de IP do cliente.
| |
| − |
| |
| − | [[Arquivo:CadastroClientePlanosAddServIP.jpg]]
| |
| − |
| |
| − | * No campo "Número de IP", informar qual número de IP o cliente terá e também a máscara, toda alteração dessa máscará refletirá no campo "Submask" e vice-versa, conforme padrão.
| |
| − |
| |
| − | * Marcar se o serviço será de "Hotspot" e/ou "IP Público".
| |
| − |
| |
| − | * Marcar "Proxy", caso a conexão do cliente passe por algum proxy.
| |
| − |
| |
| − | * Marcar "Rede", caso deseje que o cliente compartilhe a conexão em uma subrede.
| |
| − |
| |
| − | * Marcar "Login + MAC, caso deseje que ao efetuar a conexão do cliente sejam autenticados o login e o MAC Address.
| |
| − |
| |
| − | * No campo "Interf. Con.", selecionar uma interface conexão.
| |
| − |
| |
| − | * No campo "WPA2", informar uma chave ou selecionar a opção "Gerar Chave WPA2" para gerar automáticamente.
| |
| − |
| |
| − | 5.4.1.2.3.1.1) Após, selecionar a opção "Gravar" e retornará para a tela '''"Cadastro de Cliente"''', na aba '''"Planos"'''.
| |
| − |
| |
| − | '''Obs.:''' Ícone de "IP" criado no plano.
| |
| − |
| |
| − | [[Arquivo:CadastroClientePlanosIP.jpg]]
| |
| − |
| |
| − |
| |
| − | 5.4.1.2.3.1.1.1) Após a adicionado o IP, é possível editar.
| |
| − |
| |
| − | 5.4.1.2.3.1.1.1.1) Caso queira editar, clicar com o botão direito do mouse no IP, após, selecionar a opção "Editar Configurações" e exibirá a tela '''"Serviços de IP"''' (retornar ao item 5.4.1.2.3.1).
| |
| − |
| |
| − |
| |
| − | 5.4.1.2.4) Caso queira adicionar domínio, selecionar a opção "Domínio" e exibirá a tela '''"Adicionar Domínio"'''.
| |
| − |
| |
| − | [[Arquivo:CadastroClientePlanosAddServOpDominio.jpg]]
| |
| − |
| |
| − | 5.4.1.2.4.1) Na tela '''"Adicionar Domínio"''', preencher as informações do domínio e após selecionar a opção "Adicionar".
| |
| − |
| |
| − | [[Arquivo:CadastroClientePlanosAddServDominio.jpg]]
| |
| − |
| |
| − | '''Obs.:''' Ícone de "Domínio" criado no plano.
| |
| − |
| |
| − | [[Arquivo:CadastroClientePlanosDominio.jpg]]
| |
| − |
| |
| − | 5.4.1.2.4.1.1) Após adicionado o domínio, é possível enviar email com as configurações do servidor, trocar senha do administrador de domínio, adicionar ''login'' de FTP, email e banco de dados.
| |
| − |
| |
| − | 5.4.1.2.4.1.1.1) Caso queira enviar email com as configurações do servidor, clicar com o botão direito do mouse no domínio, após, selecionar a opção "Enviar email com Configurações" e exibirá a tela '''"Enviar Configuração Domínio"'''.
| |
| − |
| |
| − | [[Arquivo:CadastroClientePlanosDomEnvEmail.jpg]]
| |
| − |
| |
| − | 5.4.1.2.4.1.1.1.1) Na tela '''"Enviar Configuração Domínio"''':
| |
| − |
| |
| − | [[Arquivo:CadastroClientePlanosDominioEnvConfDom.jpg]]
| |
| − |
| |
| − | * No campo "Enviar para", selecionar um dos emails de destinatário.
| |
| − |
| |
| − | '''Obs.:''' Os emails listados são os que estão cadastrados no plano.
| |
| − |
| |
| − | [[Arquivo:CadastroClientePlanosDomEnvConfDomOp.jpg]]
| |
| − |
| |
| − | * Caso queira selecionar todo(s) o(s) email(s), clicar com o botão direito do mouse e após, selecionar a opcão "Selecionar todos".
| |
| − |
| |
| − | [[Arquivo:FiltroSelecTodos.jpg]]
| |
| − |
| |
| − | * Caso queira desselecionar todo(s) o(s) email(s), clicar com o botão direito do mouse e após, selecionar a opcão "Desselecionar todos".
| |
| − |
| |
| − | [[Arquivo:FiltroDesSelTodos.jpg]]
| |
| − |
| |
| − | * Caso queira inverter seleção de todo(s) o(s) email(s), clicar com o botão direito do mouse e após, selecionar a opcão "Inverter Seleção".
| |
| − |
| |
| − | [[Arquivo:FiltroInverter.jpg]]
| |
| − |
| |
| − | * No campo "Remetente", ao selecionar uma opção exibirá o "Assunto" e o corpo da "Mensagem" pré definida.
| |
| − |
| |
| − | '''Obs.:''' Todas as configurações do remetente são realizadas no Integrator Desk ([[Modulo_Desktop_-_Painel_Configuracoes_-_Remetentes_Email|Painel de Configuração-> Remententes de Email]]).
| |
| − |
| |
| − |
| |
| − | 5.4.1.2.4.1.1.2) Caso queira alterar senha do administrador do servidor, clicar com o botão direito do mouse no domínio, após, selecionar a opção "Trocar Senha Administrador" e exibirá a tela '''"Alterar Senha Administrador Domínio"'''.
| |
| − |
| |
| − | [[Arquivo:CadastroClientePlanosDomTrocarSenhaAdm.jpg]]
| |
| − |
| |
| − | 5.4.1.2.4.1.1.2.1) Na tela '''"Alterar Senha Administrador Domínio"''', informar a nova senha e após, selecionar a opção "Salvar".
| |
| − |
| |
| − | [[Arquivo:CadastroClientePlanosDomAltSenhaAdm.jpg]]
| |
| − |
| |
| − | 5.4.1.2.4.1.1.3) Caso queira adicionar ''login'' de FTP, clicar com o botão direito do mouse no domínio, após, selecionar a opção (Adicionar-> Login FTP) e exibirá a tela '''"Usuário FTP"'''.
| |
| − |
| |
| − | [[Arquivo:CadastroClientePlanosDomAddLogFTP.jpg]]
| |
| − |
| |
| − | 5.4.1.2.4.1.1.3.1) Na tela '''"Usuário FTP"''', informar o nome do usuário e senha de acesso, a pasta (caminho físico) que serão armazenadas as informações e marcar quais permissões o usuário terá no FTP.
| |
| − |
| |
| − | '''Obs1.:''' A pasta informada já deve existir pra que o serviço funcione corretamente.
| |
| − |
| |
| − | [[Arquivo:CadastroClientePlanosDomAddLogFTPUsuario.jpg]]
| |
| − |
| |
| − | '''Obs2.:''' Em "Permissões", é obrigatório marcar quais permissões o usuário terá no FTP, na tela abaixo todos os campos estão marcados, permitindo total acesso ao usuário.
| |
| − |
| |
| − | '''Obs3.:''' Na criação dos usuários adicionais, deixe sempre as permissões "Criar diretório" e "Listar arquivos" habilitados. São privilégios mínimos para um usuário acessar.
| |
| − |
| |
| − | [[Arquivo:CadastroClientePlanosDomAddLogFTPUsuarioPer.jpg]]
| |
| − |
| |
| − |
| |
| − | 5.4.1.2.4.1.1.4) Caso queira adicionar email, clicar com o botão direito do mouse no domínio, após, selecionar a opção (Adicionar-> Email) e exibirá a tela '''"Adicionar Email"'''.
| |
| − |
| |
| − | [[Arquivo:CadastroClientePlanosDomAddEmail.jpg]]
| |
| − |
| |
| − | 5.4.1.2.4.1.1.4.1) Na tela '''"Adicionar Email"''', informar login e senha, após, selecionar a opção "Criar email", que retornará para a tela
| |
| − | '''"Cadastro do Cliente"''' aba '''"Planos"'''
| |
| − |
| |
| − | [[Arquivo:CadastroClientePlanosDominioAddEmail.jpg]]
| |
| − |
| |
| − | 5.4.1.2.4.1.1.5) Caso queira adicionar banco de dados, clicar com o botão direito do mouse no domínio, após, selecionar a opção (Adicionar-> Banco de Dados) e exibirá a tela '''"Adicionar Banco de Dados"'''.
| |
| − |
| |
| − | [[Arquivo:CadastroClientePlanosDomAdicBD.jpg]]
| |
| − |
| |
| − | '''Obs.:''' Ícone de "Banco de Dados" criado no plano.
| |
| − |
| |
| − | [[Arquivo:CadastroClientePlanosBDAdded.jpg]]
| |
| − |
| |
| − |
| |
| − | 5.4.1.2.4.1.1.5.1) Na tela '''"Adicionar Banco de Dados"''', informar o nome do banco de dados e tipo, após, selecionar a opção "Adicionar", que retornará para tela '''"Cadastro do Cliente"''' aba '''"Planos"'''.
| |
| − |
| |
| − | [[Arquivo:CadastroClientePlanosDomAddBD.jpg]]
| |
| − |
| |
| − | 5.4.1.2.4.1.1.5.1.1) Após adicionado o banco, é possível editar configurações e adicionar usuário.
| |
| − |
| |
| − | [[Arquivo:CadastroClientePlanosDomBDOp.jpg]]
| |
| − |
| |
| − | 5.4.1.2.4.1.1.5.1.1) Caso queira editar configurações, clicar com o botão direito do mouse no banco adicionado, após, selecionar a opção "Editar Configurações" e exibirá a tela '''"Serviços de Banco de Dados"'''.
| |
| − |
| |
| − | [[Arquivo:CadastroClientePlanosDomBDOpEditConfig.jpg]]
| |
| − |
| |
| − | '''Obs.:''' Antes de editar um banco de dados é necessário cadastrar um usuário (Item 5.4.1.2.4.1.1.5.1.1.1)
| |
| − |
| |
| − |
| |
| − | 5.4.1.2.4.1.1.5.1.1.1) Na tela '''"Serviços de Banco de Dados"''', é possível adicionar usuário, visualizar e editar os usuários adicionados.
| |
| − |
| |
| − | [[Arquivo:CadastroClientePlanosDomBDSerBD.jpg]]
| |
| − |
| |
| − | 5.4.1.2.4.1.1.5.1.1.1.1) Caso queira adicionar usuário, selecionar a opção "Adicionar usuário" e exibirá a tela '''"Usuário BD"''' (Vá para o item 5.4.1.2.4.1.1.5.1.2.1).
| |
| − |
| |
| − | 5.4.1.2.4.1.1.5.1.2) Caso queira adicionar usuário, clicar com o botão direito do mouse no banco adicionado, após, selecionar a opção "Adicionar Usuário" e exibirá a tela '''"Usuário BD"'''.
| |
| − |
| |
| − | [[Arquivo:CadastroClientePlanosDomBDOpAddUsu.jpg]]
| |
| − |
| |
| − | 5.4.1.2.4.1.1.5.1.1.1.2)Caso queira editar os dados do usuário, selecionar a opção ""
| |
| − |
| |
| − |
| |
| − | 5.4.1.2.4.1.1.5.1.2.1) Na tela '''"Usuário BD"''', informar o login, senha, host e marcar quais permissões o usuário terá no banco de dados.
| |
| − |
| |
| − | [[Arquivo:CadastroClientePlanosDomAddUsuBD.jpg]]
| |
| − |
| |
| − | '''Obs1.:''' Em "Permissões", é obrigatório marcar quais comandos o usuário poderá executar, na tela abaixo todos os campos estão marcados, permitindo ao usuário executar todos os comandos.
| |
| − |
| |
| − | [[Arquivo:CadastroClientePlanosDomAddUsuBDPer.jpg]]
| |
| − |
| |
| − |
| |
| − |
| |
| − |
| |
| − | Ordenação dos usuários de BD.
| |
| − |
| |
| − | [[Arquivo:CadastroClientePlanosDomAddBDOrd.jpg]]
| |
| − |
| |
| − |
| |
| − | 5.4.1.2.6) Caso queira adicionar licença ao plano, selecionar a opção "Licenc. Anti-Virus", exibirá a tela '''"Licença de Antivírus"'''.
| |
| − |
| |
| − | [[Arquivo:CadastroClientePlanosAddServOpLicAntiVirus.jpg]]
| |
| − |
| |
| − | 5.4.1.2.6.1) Na tela '''"Licença de Antivírus"''', selecionar o tipo de licença e login, após, "Gravar".
| |
| − |
| |
| − | '''Obs1.:''' Todo cadastro e configuração da licença é realizado no Integrator Desk ([[Modulo_Desktop_-_Painel_Configuracoes_-_Planos_e_Serviços|Painel de Configuraçãoes-> Planos e Serviços]]).
| |
| − |
| |
| − | [[Arquivo:CadastroClientePlanosAddServLicAntiV.jpg]]
| |
| − |
| |
| − | '''Obs2.:''' Ícone de "Licença" criado no plano.
| |
| − |
| |
| − | [[Arquivo:CadastroClientePlanosLicAntiVirus.jpg]]
| |
| | | | |
| | | | |
Clientes - Plano
Voltar: Planos
Obs: Os campos com título em NEGRITO são de preenchimento obrigatório.
1) Na tela "Cadastro de Cliente" na aba "Planos", selecionar a opção "Adicionar Plano" e exibirá a tela "Novo Plano Cliente", para adicionar o plano destinado a este cliente.

2) Na tela "Novo Plano Cliente", preencher as informações referentes ao item "Plano".

2.1) No campo "End. de Instalação", caso queira adicionar outro endereço, selecionar a opção  e exibirá a tela "Novo Endereço", para realizar a busca é necessário preencher o campo "CEP" e selecionar "Pesquisar".
e exibirá a tela "Novo Endereço", para realizar a busca é necessário preencher o campo "CEP" e selecionar "Pesquisar".
Obs.: O campo "End. de Instalação" serve para informar o endereço que deverá ocorrer a instalação.
 .
.
2.1.1) Após, selecionar a opção "Pesquisar" e exibirá o endereço. Para adicionar o endereço selecionar a opção "Salvar".
 .
.
2.2) No campo "Plano", ao selecionar o plano, exibirá a opção de "Detalhes do Plano", onde deverá adicionar o email e/ou login Radius
quando estiverem "ativos".
Obs.: Para que estas opções fiquem ativas, é necessário configurar em cada plano no Integrator Desk (Painel de Configuração-> Planos e Serviços), no exemplo abaixo configurar as opções de Email
e/ou Login Radius.
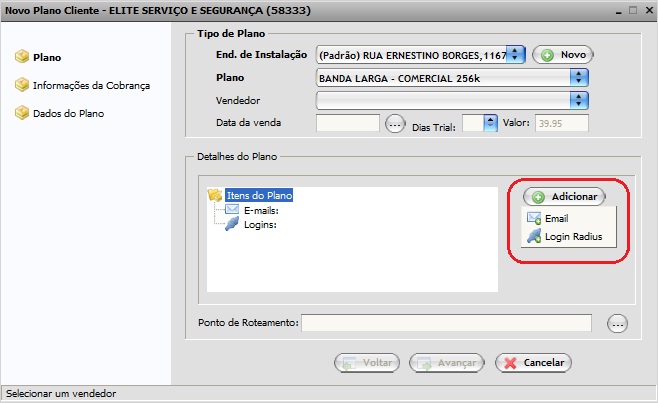
2.2.1) Ao selecionar a opção "Login Radius", preencher as informações de login e senha, após, selecionar o opção "Salvar".

Obs1.: A porcentagem determina a força da senha. Uma porcentagem inferior a 20 é considerada "Muito Fraca". De 20% até 39% é "Fraca". De 40% até 59% já é considerada uma Boa". De 60% a 79% é "Forte". E acima de 80% é "Muito Forte".
Obs2.: Para ter uma senha mais segura, recomendamos o mínimo de 8 caracteres, com pelo menos 3/4 dos seguintes itens:
- Letras em maiúsculo
- Letras em minúsculo
- Números
- Símbolos
Obs3: O que reduz a força da senha é utilizar:
- Somente letras
- Somente números
- Repetição de caracteres
- Letras em maiúsculo consecutivas
- Letras em minúsculo consecutivas
- Dígitos consecutivos
- Ser igual ao e-mail ou login
2.2.1.1) Dependendo do plano selecionado, será necessário a inclusão do Domínio.

Obs.: A configuração do plano para permitir adicionar domínio é realizada no Integrator Desk (Painel_Configuracoes_-_Planos_e_Serviços).
2.2.2) Ao selecionar a opção "Email", preencher as informações de Login, domínio e senha, após, selecionar o opção "Criar email".

2.2.3) Após preenchimento de todos os campos obrigatórios, selecionar a opção "Avançar".
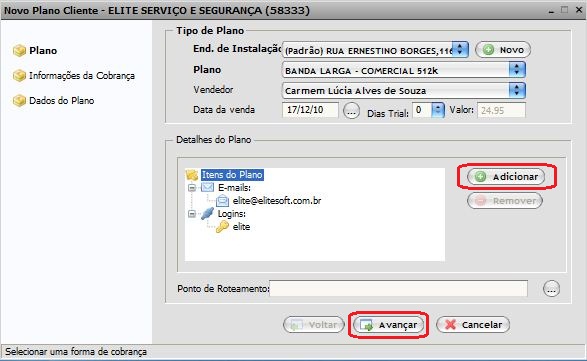
3) Na tela "Novo Plano Cliente", preencher as informações referentes ao item "Informações da cobrança", tais como: "Detalhes do
Contrato" e "Informações da Cobrança".
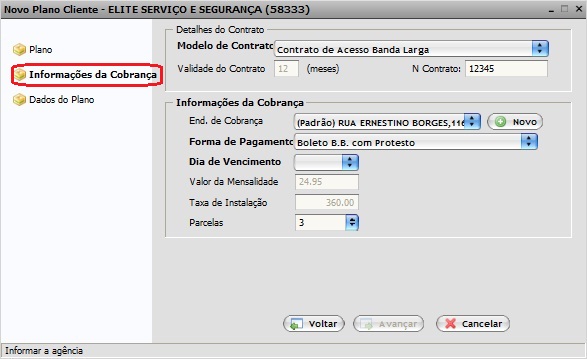
3.1) Em "Informações da Cobrança", caso seja necessário inserir novo endereço de cobrança, selecionar a opção  e exibirá a tela "Novo Endereço", para realizar a busca é necessário preencher o campo "CEP" e selecionar a opção "Pesquisar".
e exibirá a tela "Novo Endereço", para realizar a busca é necessário preencher o campo "CEP" e selecionar a opção "Pesquisar".
 .
.
3.1.1) Retornar para o item "6.1.1".
3.2) Em "Informações da Cobrança", no campo "Forma de Pagamento", selecionar a opção conforme solicitado pelo cliente, tais como: "Boleto", "Cartão de Crédito", "Débito em conta" ou "Débito em Conta Telefone", após, selecionar a opção "Avançar".
3.2.1) Se a opção selecionada for "Débito em Conta", será necessário preencher as informações em "Detalhes da Cobrança".
 .
.
3.2.2) Se a opção selecionada for "Débito em Conta Telefonica", será necessário preencher as informações em "Detalhes da Cobrança".
 .
.
4) Na tela "Novo Plano Cliente", no item "Dados do Plano", exibirá as informações cadastradas.
4.1) Caso queira finalizar, selecionar a opção "Finalizar" e exibirá a mensagem: "Plano adicionado com sucesso!".
 .
.
4.2) Caso queira agendar instalação, selecionar a opção "Agendar Instalação" e após, "Avançar".
 .
.
5) Na tela "Novo Plano Cliente", no item "Agendar Instalação", será solicitado as informações do "Agendamento da Instalação".
O agendamento poderá ser visualizado ou adicionado para o "Técnico" ou para o "Cargo".
 .
.
5.1) Caso queira visualizar a agenda de técnico, inserir a hora inicial (Hr. Ini) e hora final (Hr. Fin), deverá selecionar a opção "Técnico" e "Agenda", que exibirá a tela "Agenda".

5.1.1) Caso queira adicionar a hora, é necessário dar um clique duplo em cima da hora escolhida, que retornará para o "Agendamento da Instalação".
5.2) Caso queira visualizar a agenda de cargo, inserir a hora inicial (Hr. Ini) e hora final (Hr. Fin), deverá selecionar a opção "Cargo" e "Agenda", que exibirá a tela "Agenda".

5.2.1) Caso queira adicionar a hora, é necessário dar um clique duplo em cima da hora escolhida, que retornará para o "Agendamento da Instalação".
5.3) Caso queira inserir o Nome da Pessoa que acompanhará a instalação, selecionar umas das opções cadastradas no campo "Nome da Pessoa", após, a opção "Adicionar" e exibirá a tela "Contato".
 .
.
5.3.1) Na tela "Contato", é possível adicionar os dados do Nome da Pessoa, após, selecionar a opção "Gravar", que retornará para o "Agendamento da Instalação".
 .
.
5.4) Caso queira finalizar o agendamento, selecionar a opção "Finalizar", exibirá a mensagem: "Plano adicionado com sucesso!" e retornará para a tela "Cadastro de Cliente" aba "Planos", que ficará na lista de planos.
Obs1.: O status de cada plano ao ser cadastrado, será conforme configuração do plano no Integrator Desk (Painel_Configuracoes_-_Planos_e_Serviços) na aba "Cadastro" no campo "Status ao Cadastrar".
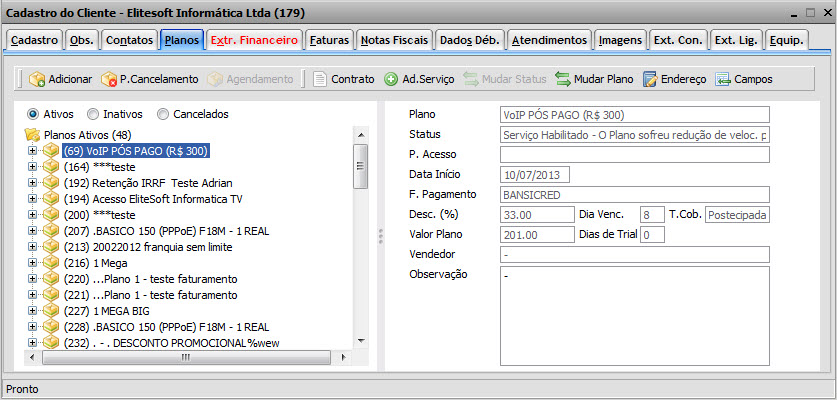 .
.
Obs2.: Cada plano possui um status, ou seja, um plano sempre estará em um dos status, tais como:
"Ativos", "Inativos" ou "Cancelados" e nunca um plano terá mais de um status.
Obs3.: Quando o plano estiver inativo poderá retornar para ativo, mas se estiver cancelado não poderá retornar para ativo.
Obs4.: Para visualizar os planos de um desses status, marque uma das opções: 
Obs4.: Se ao finalizar o cadastro do Plano, exibir a tela de alerta abaixo é devido a regra criada no Integrator Desk (Modulo Desktop - Painel Configuracoes - Regras Cadastro).
Arquivo:ImagemAlerta.jpg
5.4.1) Na tela "Cadastro de Cliente", na aba "Planos", após adicionado o plano, é possível:

5.4.1.1) Caso queira cancelar o plano, selecionar o plano, após, a opção  e exibirá a tela "Cancelar Plano".
e exibirá a tela "Cancelar Plano".
5.4.1.1.1) Na tela "Cancelar Plano":

Obs1.: Campo "Data", informar a data que deverá ocorrer o cancelamento (por default trará a data atual, mas pode ser informada uma posterior).
Obs2.: No campo "Motivo", selecionar o motivo do cancelamento.
Obs3.: No campo "Selecionar o(s) plano(s) que deseja cancelar:" listará todos os planos com o status "Ativos".
- Caso queira selecionar todos os planos, clicar com o botão direito do mouse e após, selecionar a opcão "Selecionar todos".

- Caso queira desselecionar todos os planos, clicar com o botão direito do mouse e após, selecionar a opcão "Desselecionar todos".

- Caso queira inverter seleção do(s) plano(s), clicar com o botão direito do mouse e após, selecionar a opcão "Inverter seleção".

Obs4.: No campo "Selecionar todos os planos (Ativos e Inativos)", listará e selecionará todos os planos com status "Ativo" e "Inativo".
5.4.1.1.1.1) Após, selecionar a opção "Gerar Protocolo" que exibirá a tela com o "Protocolo de Cancelamento" e o "Boleto", com a opção de "Imprimir".

"Protocolo de Cancelamento" e "Boleto"
5.4.1.2) Caso queira "Habilitar ou Supender" o plano, selecionar a opção  e exibirá a tela "Agendar Modificação de Status".
e exibirá a tela "Agendar Modificação de Status".
5.4.1.2.1) Na tela "Agendar Modificação de Status":

Obs1.: No campo "Tipo" marcar se deseja, "Habilitar" um plano que esteja com status "Inativo" ou "Suspender" um plano que esteja com status "Ativo".
Quando um plano é suspenso, ele é transportado para o status "Inativo". E todo plano "Inativo" pode ser habilitado novamente, sendo transportado para o status "Ativo".
Obs2.: No campo "Data", informar a data que deverá ocorrer a habilitação ou suspensão do plano (por default trará a data atual, mas pode ser informada uma posterior).
Obs3.: No campo "Selecionar o(s) plano(s) que deseja cancelar:" listará todos os planos com o status "Ativos".
- Caso queira selecionar todos os planos, clicar com o botão direito do mouse e após, selecionar a opcão "Selecionar todos".

- Caso queira desselecionar todos os planos, clicar com o botão direito do mouse e após, selecionar a opcão "Desselecionar todos".

- Caso queira inverter seleção do(s) plano(s), clicar com o botão direito do mouse e após, selecionar a opcão "Inverter seleção".

5.4.1.1.1.1) Após, selecionar a opção "Gerar Protocolo" que exibirá a tela com o "Protocolo de Cancelamento" e o "Boleto", com a opção de "Imprimir".
5.4.1.3) Caso queira mudar o "status do plano", selecionar um plano e após, clicar com o botão direito do mouse e após, selecionar a opção "Mudar Status" ou a opção  .
.
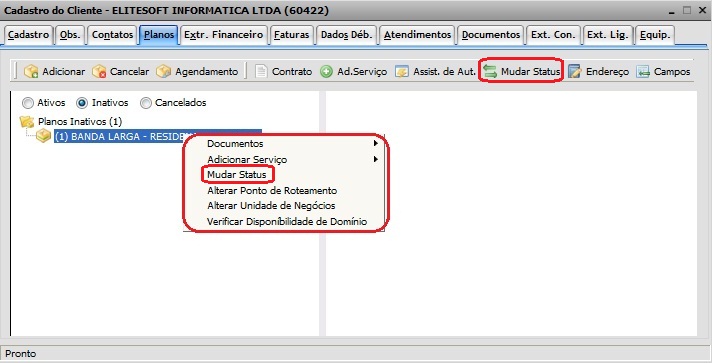
Obs.: A mudança de status só pode ser realizada nos planos com status inativos, mas, se plano inativo tiver suspenso por débito não é possível mudar status no integrator web, somente no Desk.
5.4.1.4) Caso queira alterar o local do ponto de roteamento, selecionar a opção "Alterar Ponto de Roteamento" e exibirá a tela "Alterar Ponto de Roteamento".
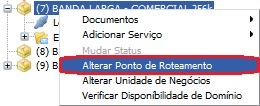
5.4.1.4.1) Na tela "Alterar Ponto de Roteamento":

- No campo "Cidade" e "P. Roteamento", selecionar a opção
 , informar a cidade ou as iniciais da cidade/ponto de roteamento e novamente a opção
, informar a cidade ou as iniciais da cidade/ponto de roteamento e novamente a opção  ou apertar o enter, após, selecionar uma "Cidade" e/ou "P. Roteamento" e "Salvar", que retornará para a tela "Cadastro Cliente" aba "Planos".
ou apertar o enter, após, selecionar uma "Cidade" e/ou "P. Roteamento" e "Salvar", que retornará para a tela "Cadastro Cliente" aba "Planos".
Obs.: Por default a imagem  fica ativa quando a busca encontra algum registro, quando não encontra fica a imagem
fica ativa quando a busca encontra algum registro, quando não encontra fica a imagem  .
.
5.4.1.5) Caso queira alterar a unidade de negócio, selecionar a opção "Alterar Unidade de Negócios" e exibirá a tela "Alterar Unidade de Negócios".

5.4.1.5.1) Na tela "Alterar Unidade de Negócios", selecionar uma unidade de negócio, após, "Salvar" e retornará para a tela "Cadastro Cliente" aba "Planos".

5.4.1.6) Caso queira verificar a disponibilidade de um domínio, selecionar a opção "Verificar disponibilidade de Domínio" exibirá a tela "Verificar disponibilidade de Domínio".

5.4.1.6.1) Na tela "Verificar disponibilidade de Domínio", informar o domínio, após, selecionar a opção "Verificar", que exibirá uma mensagem informando o status do domínio verificado (Está disponível/Não está disponível).
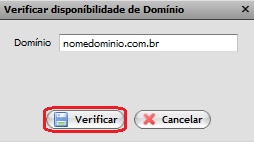
5.4.1.6.1.1) Caso queira retornar a tela "Cadastro Cliente" aba "Planos", selecionar a opção "Cancelar".
 Topo
Topo
![]() e exibirá a tela "Novo Endereço", para realizar a busca é necessário preencher o campo "CEP" e selecionar "Pesquisar".
e exibirá a tela "Novo Endereço", para realizar a busca é necessário preencher o campo "CEP" e selecionar "Pesquisar".
![]() e exibirá a tela "Novo Endereço", para realizar a busca é necessário preencher o campo "CEP" e selecionar a opção "Pesquisar".
e exibirá a tela "Novo Endereço", para realizar a busca é necessário preencher o campo "CEP" e selecionar a opção "Pesquisar".
![]()
![]() e exibirá a tela "Cancelar Plano".
e exibirá a tela "Cancelar Plano".
![]() e exibirá a tela "Agendar Modificação de Status".
e exibirá a tela "Agendar Modificação de Status".
![]() .
.
 , informar a cidade ou as iniciais da cidade/ponto de roteamento e novamente a opção
, informar a cidade ou as iniciais da cidade/ponto de roteamento e novamente a opção  ou apertar o enter, após, selecionar uma "Cidade" e/ou "P. Roteamento" e "Salvar", que retornará para a tela "Cadastro Cliente" aba "Planos".
ou apertar o enter, após, selecionar uma "Cidade" e/ou "P. Roteamento" e "Salvar", que retornará para a tela "Cadastro Cliente" aba "Planos".![]() fica ativa quando a busca encontra algum registro, quando não encontra fica a imagem
fica ativa quando a busca encontra algum registro, quando não encontra fica a imagem ![]() .
.