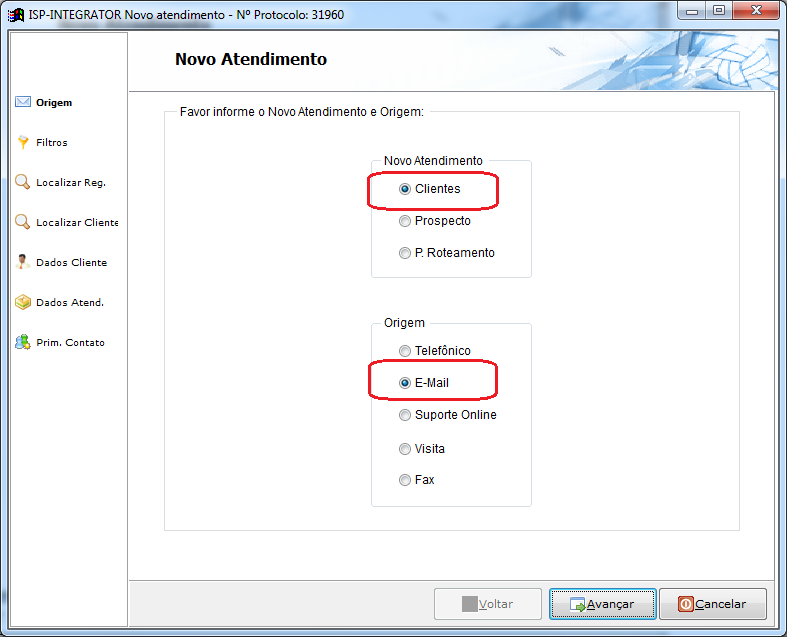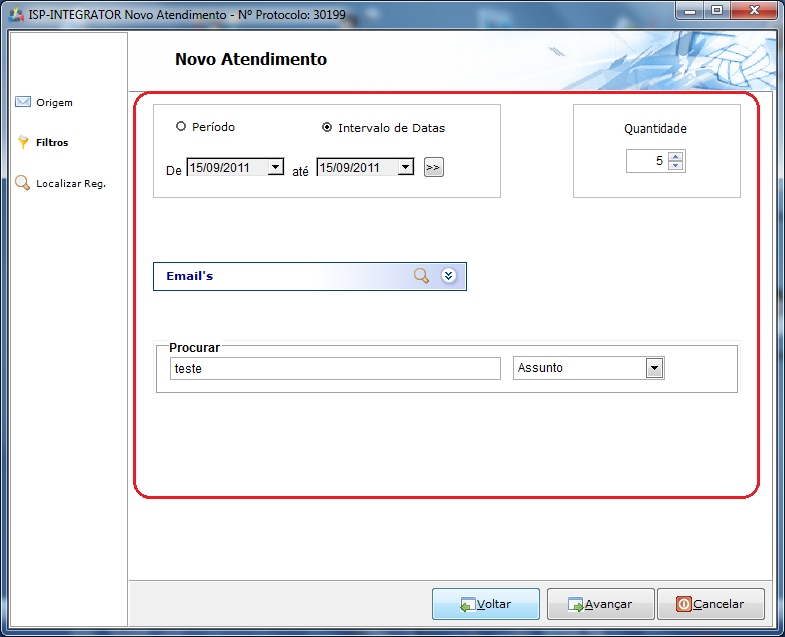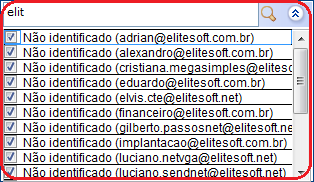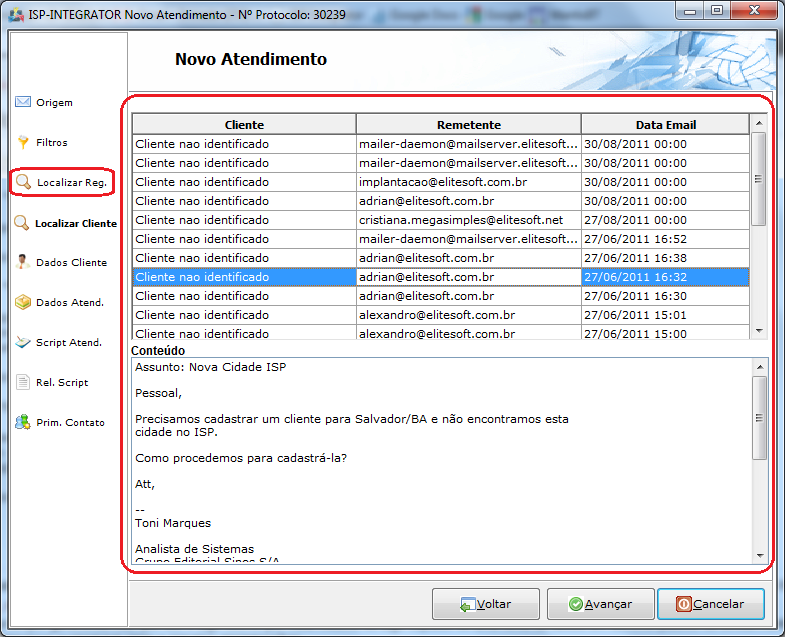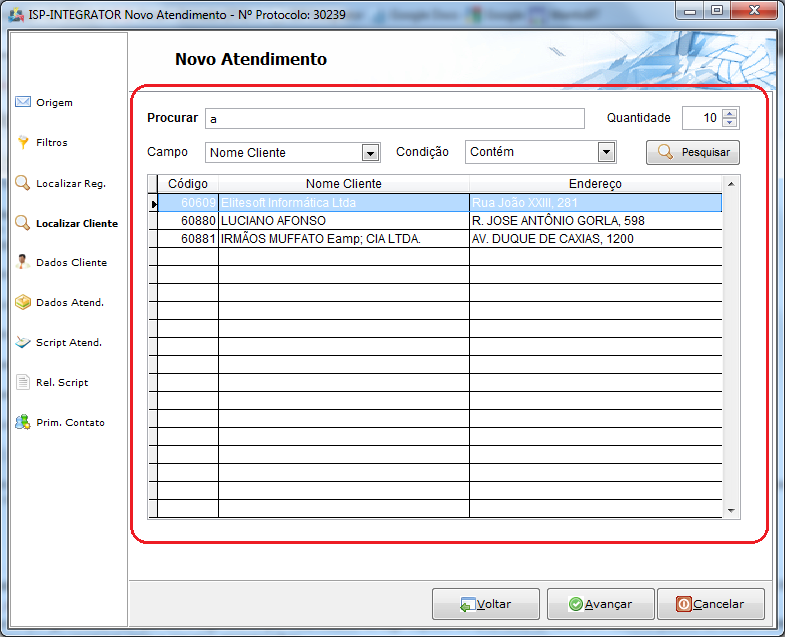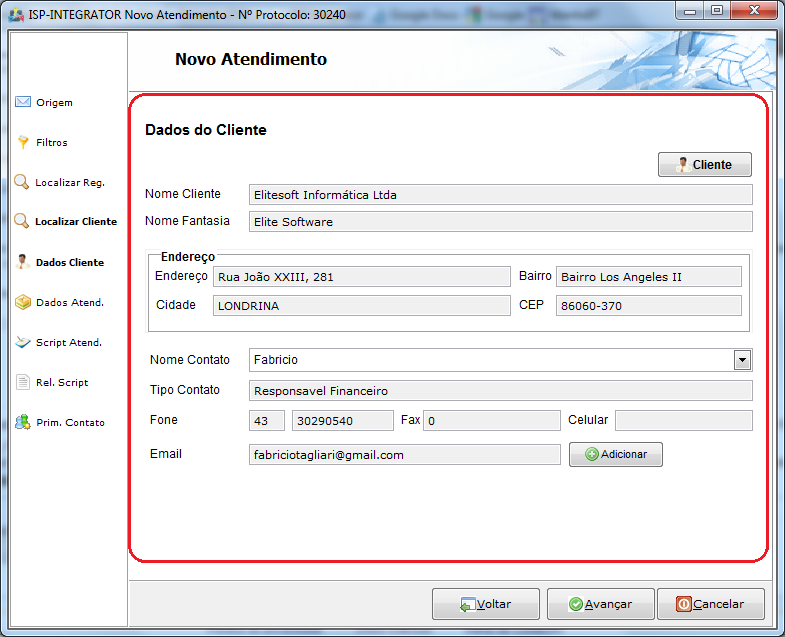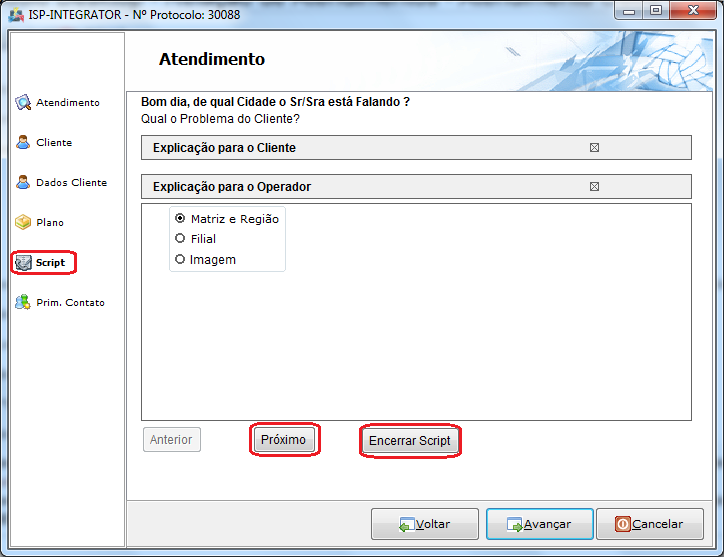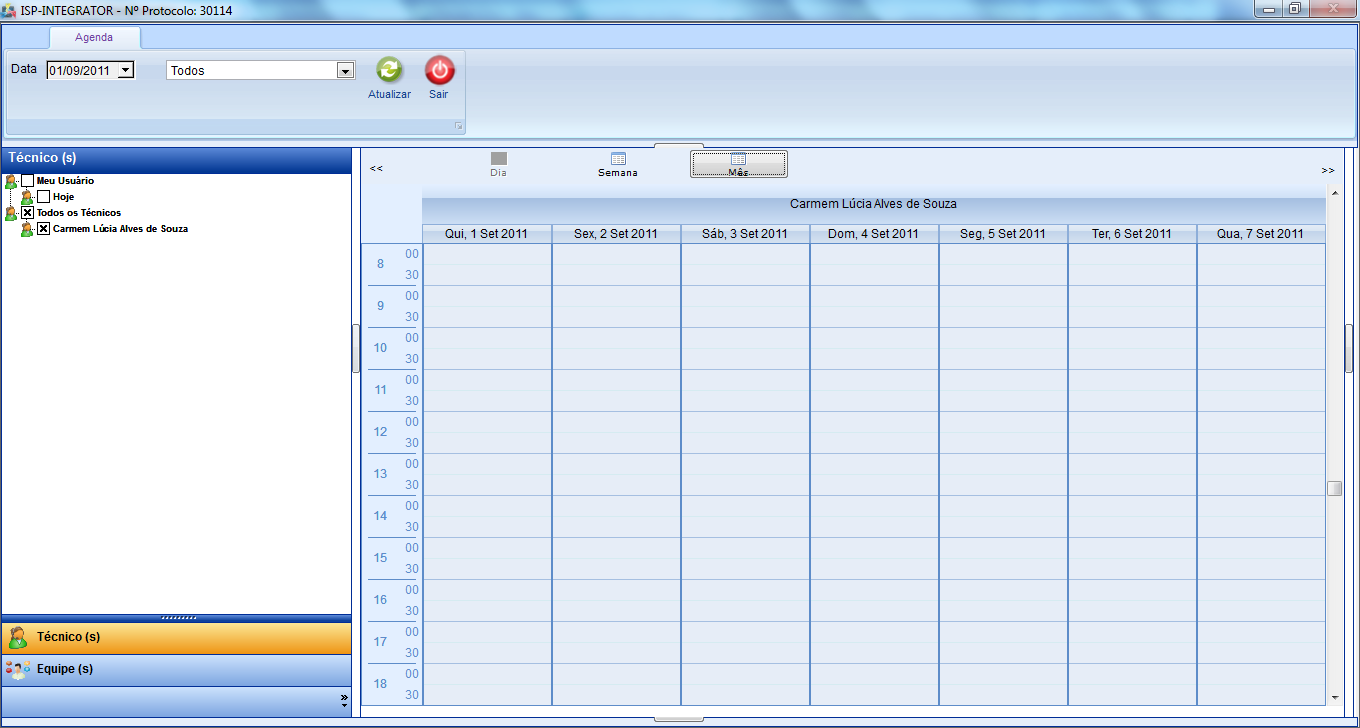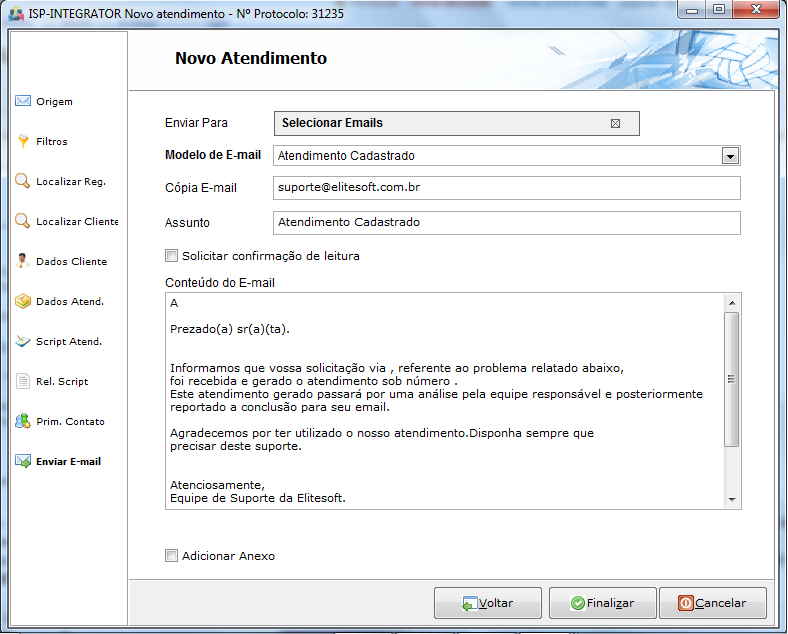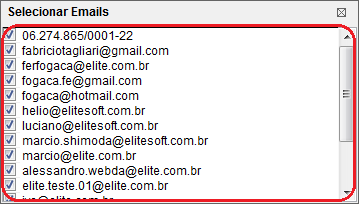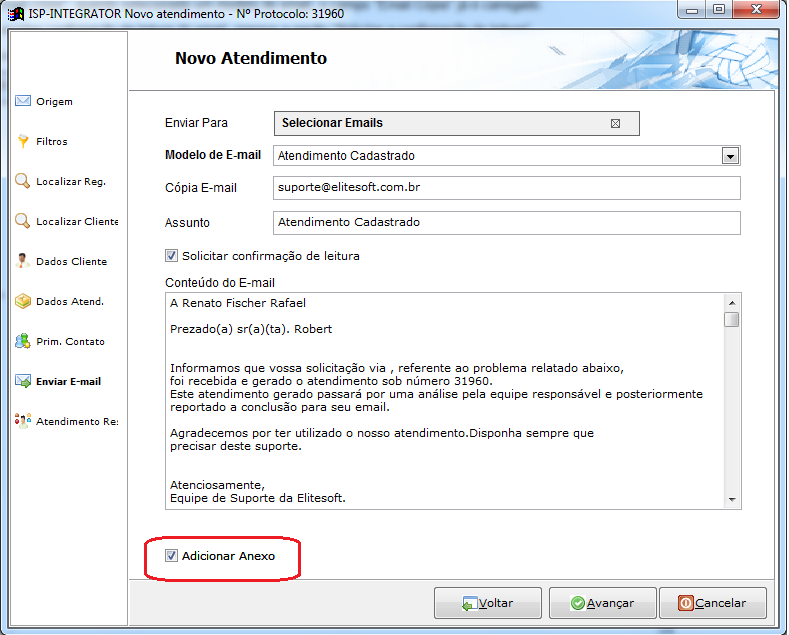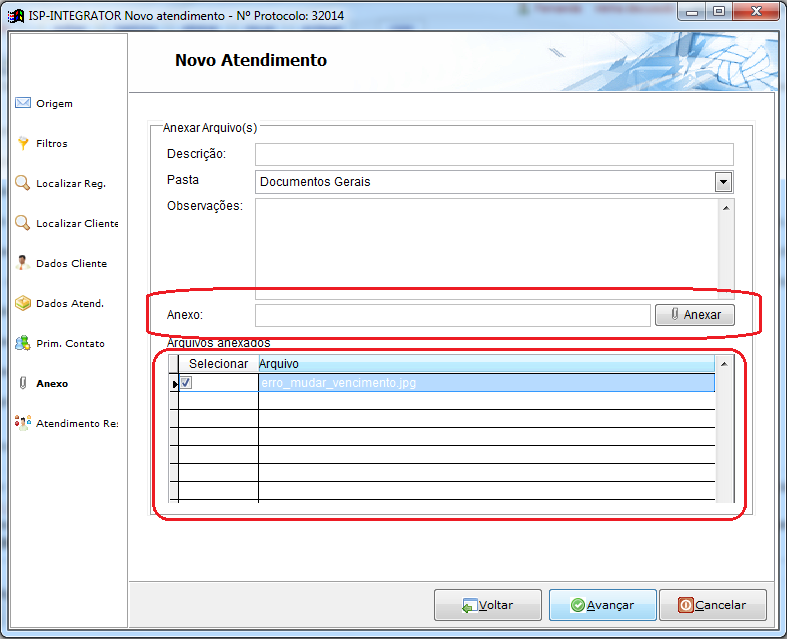Modulo Desktop - Atendimentos - Novo Atendimento - E-mail
Modulo Desktop - Atendimentos - Novo Atendimento - E-mail
Obs: Os campos com título em NEGRITO são de preenchimento obrigatório.
1) Na tela "Novo Atendimento", é possível escolher um tipo de atendimento e a "Origem" do atendimento, selecione a opção "E-mail", após a opção "Avançar" e exibirá o item "Filtros".
1.1) No item "Filtros", é possível filtrar
1.2) Caso queira buscar pelo filtro "Intervalo de Datas":
- Clique na opção "De" e informe uma data inicial, após, informe a data de final na opção "Até", selecionar a opção "Pesquisar" para visualizar os registros do período informado.
1.3) No filtro "Período":
- Selecione a quantidade dos últimos dias que deseja filtrar a busca.
1.4) No filtro "Quantidade":
- Selecione a quantidade de chamada que deseja visualizar na busca.
1.5) No filtro "Email's":
- Selecione a opção
 informe as iniciais do e-mail;
informe as iniciais do e-mail; - Após, selecione a opção
 para visualizar os usuários filtrados;
para visualizar os usuários filtrados; - Selecione o usuário que deseja, e selecione a opção
 novamente.
novamente.
1.6) No campo "Procurar":
- Escolha uma das opções "Assunto", "Conteúdo" e "De";
- Após, informe no campo procurar, algum complemento referente a escolha da opção;
- Selecione a opção "Avançar" e exibirá o item "Localizar Reg.".
1.7) No item "Localizar Reg.", é possível visualizar os e-mails enviados e recebidos.
Obs1.: Quando selecionado um e-mail, é exibido abaixo o conteúdo do e-mail;
Obs2.: Caso selecione a opção "Avançar", será exibido o item "Localizar Cliente".
1.8) No item "Localizar Cliente", é possível buscar um cliente.
Obs.: Caso queira manipular o item "Localizar Cliente", vá para Modulo Desktop - Atendimentos - Novo Atendimento - Suporte Online no item 1.3.1 até o item 1.3.1.1.1.1.1.
1.9) No item "Dados Cliente", é possível visualizar os dados do cliente selecionado.
1.9.1) Caso selecione o botão "Cliente", exibirá a tela "Cadastro do Cliente".
Obs.: Caso queira manipular a tela "Cadastro do Cliente", vá para Modulo Desktop - Clientes apartir do item 5.
1.9.2) Caso selecione a opção "Adicionar", será exibido a tela "Novo Contato".
Obs1.: Caso queira manipular a tela "Cadastro do Cliente", vá para Modulo Desktop - Clientes no item 5.4.2 até o item 5.4.11;
Obs2.: Caso selecione a opção "Avançar", será exibido o item "Dados Atend".
1.10) No item "Dados Atend.", é possível visualizar e escolher um novo plano ao cliente.
1.10.1) No campo "Plano", selecione um plano para o atendimento.
Obs1.: O campo "Ponto de Roteamento", carrega automaticamente quando selecionado o campo Plano;
Obs2.: O campo "Problema descrito pelo cliente", é obrigatório;
Obs3.: Caso selecione a opção "Avançar", será exibido o item "Script de Atendimento".
1.11) No item "Script de Atendimento", é possível utilizar o script de atendimento do provedor ou encerrar o script para prosseguir com o atendimento ao cliente.
Obs.: Caso queira manipular o item "Script Atendimento", vá para Modulo Desktop - Atendimentos - Novo Atendimento - Suporte Online no item 1.6 até o item 1.6.4.
1.12) No item "Prim. Contato", é possível informar o tipo de atendimento que está sendo criado, ou seja informar um tipo de problema a qual o atendimento está sendo aberto, informando um determinado usuário ou cargo, o qual será o responsável.
- Caso queira, é possível "Adicionar Anexo", "Pedir OS", criar "Tarefa", definir um atendimento como "Resolvido" ou "Enviar email".
- O número de atendimento anunciado na mensagem, neste caso é o atendimento Pai, cujo é o principal.
- A regra para gerar o vínculo é: plano “filho” estar na mesma rede do plano “pai” e também o tipo de atendimento precisa estar configurado para suportar vínculo.
1.13) Caso queira uma ordem de serviço, selecione a opção ![]() do item "Prim. Contato", após clique na opção "Avançar" e exibirá o item "Ord.Serviço".
do item "Prim. Contato", após clique na opção "Avançar" e exibirá o item "Ord.Serviço".
1.13.1) No campo "Técnico", selecione uma das opções.
1.13.1.1) No campo "Status", selecione um status para o atendimento.
1.13.1.1.1) No campo "Tipo de OS", escolha uma das opções de OS.
1.13.1.1.1.1) No campo "Data" já é preenchido com a data atual.
1.13.1.1.1.1.1) Os campos "Início", "até" e "Duração" devem ser preenchidos.
Obs.: No campo "Descrição Trabalho a ser Realizado", informe alguma descrição ao atendimento.
1.13.1.1.1.1.1.1) Caso selecione o botão ![]() será exibido a tela "Agenda".
será exibido a tela "Agenda".
1.13.1.1.1.1.1.1.1) Na tela "Agenda", é possível visualizar e/ou agendar o atendimento da O.S.
1.14) Caso queira marcar um atendimento como resolvido, selecione a opção ![]() do item "Prim. Contato", após exibirá o item "Atend. Resolvido".
do item "Prim. Contato", após exibirá o item "Atend. Resolvido".
Obs1.: Após informar a descrição, selecione o botão "Finalizar";
Obs2.: Ao finalizar a tarefa, é exibida a mensagem de confirmação, selecione "Sim" para salvar os dados.
1.15) Caso queira enviar email de atendimento, selecione a opção ![]() do item "Prim. Contato", após exibirá o item "Enviar E-mail".
do item "Prim. Contato", após exibirá o item "Enviar E-mail".
- Inserir modelo de email;
- Inserir Email de Resposta;
- Enviar uma cópia do email para determinado destinatário;
- Receber email de confirmação de leitura;
- Adicionar Anexo.
1.15.1) No campo "Enviar Para", é possível selecionar os e-mails que desejar.
1.15.1.1) Caso queira selecionar todos os e-mails, clicar com o botão direito do mouse e após, selecionar a opção "Selecionar Todos".
1.15.1.1.1) Caso queira desmarcar todos os e-mails, clicar com o botão direito do mouse e após, selecionar a opção "Desmarcar Todos".
1.15.1.1.1.1) Caso queira inverter seleção de todos os e-mails, clicar com o botão direito do mouse e após, selecionar a opção "Inverter Seleção".
1.15.2) No campo "Modelo de Email", é possível escolher um modelo de email.
Obs1.: No campo "Email cópia", quando selecionado um modelo de email, o campo "Email Cópia" já é carregado;
Obs2.: Caso queira receber confirmação da leitura do email, marque a opção "Solicitar a confirmação de leitura".
1.15.2.1) Caso selecione a opção "Adicionar Anexo" do item "Prim. Contato", após clique na opção "Avançar", exibirá o item "Anexo".
Obs1.: Caso queira anexar um arquivo, selecione a opção "Anexar";
Obs2.: Caso queira remover um arquivo, selecione o arquivo e clique na opção "Remover";
Obs3.: Após finalizar o atendimento exibirá a mensagem com o número do protocolo de atendimento.
1.15.2.1.1) No item "Anexo", é possível adicionar anexos.
1.15.3) Caso selecione a opção ![]() exibirá o item "Tarefa".
exibirá o item "Tarefa".
1.15.4) Caso selecione a opção ![]() , e exibirá a tela "Anexo".
, e exibirá a tela "Anexo".
Obs.: Caso queira manipular o item "Anexo", volte ao item 1.15.2.1.