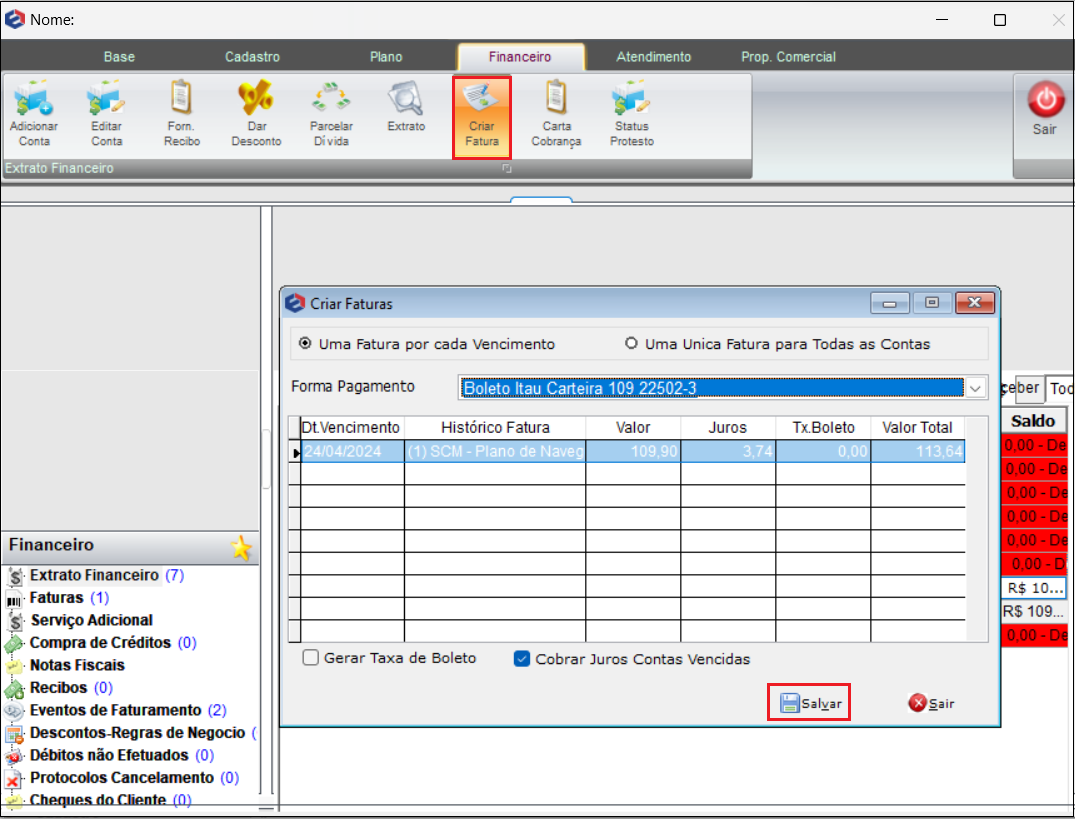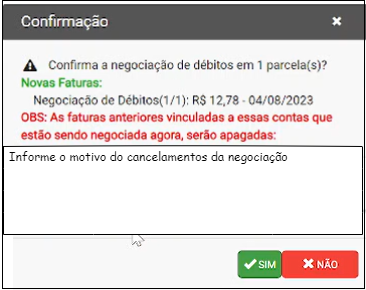Mudanças entre as edições de "Modulo Desktop - Aba Financeiro"
(→Criar Fatura: imagem) |
(Variáveis) |
||
| Linha 28: | Linha 28: | ||
|} | |} | ||
| + | |||
| + | |||
| + | {|align="center" | ||
| + | |bgcolor="#1a428a"|<span style="color:white">Variável<br></span> | ||
| + | |||
| + | |- bgcolor="#E8E8E8" | ||
| + | | [[Modulo_Desktop_-_Painel_de_Configurações_-_Variáveis_-_Ao_criar_faturas_cancelar_as_faturas_já_existentes|Ao criar faturas cancelar as faturas já existentes]] | ||
| + | |||
| + | |} | ||
| + | |||
Edição das 11h44min de 24 de abril de 2024
| Permissão |
| Fazer Recibo Sem Juros |
| Tabela Retenção de Impostos |
| Transferir Dívida na Troca de Dono |
| Trocar Dono de Plano |
| Contrato de Cliente |
| Variável |
| Ao criar faturas cancelar as faturas já existentes |
Índice
[ocultar]
Financeiro
1) Na opção de "Extrato Financeiro" pode verificar todas as Contas a Receber, Contas Pagas e Serviços Adicionais.
| |
|
A alteração de Criar Fatura numa negociação de débitos cancelando as faturas já existentes foi disponibilizada para a versão do Changelog 6.06.00. |
Criar Fatura
Quando uma fatura de negociação de débitos é criada, é importante ressaltar que o sistema irá eliminar todas as negociações em aberto que ainda não foram pagas ao iniciar uma nova negociação.
Ao cancelar uma negociação, será solicitado que o usuário preencha um campo de observação denominado 'Motivo do Cancelamento da Negociação'. Este campo é obrigatório ao iniciar uma nova negociação, e a negociação anterior será automaticamente excluída. A observação fornecida durante o cancelamento será exibida ao abrir uma fatura cancelada.
| |
|
A alteração de Troca de Titularidade foi disponibilizada para a versão do Changelog 5.02.00. |
Troca de Titularidade
1.1) O usuário deverá ter a permissão de Trocar Dono de Plano para executar a transferência de um plano para outro proprietário.

Caminho a Seguir: ISP - INTEGRATOR / PAINEL DE CONFIGURAÇÕES / USUÁRIOS / PERMISSÕES
1.1.1) O plano do cliente poderá ser designado para outra pessoa, mesmo que haja dívidas ou carnês não liquidados, se o acesso não for liberado para a troca, o botão de Trocar Cliente fica desabilitado.


Caminho a Seguir: ISP - INTEGRATOR / CLIENTES / PLANOS / PLANOS ATIVOS / TROCAR CLIENTE
1.2) A permissão de Transferir a Dívida na Troca de Dono será para realizar a movimentação da dívida quando for disponibilizado para o usuário do sistema.

Caminho a Seguir: ISP - INTEGRATOR / PAINEL DE CONFIGURAÇÕES / USUÁRIOS / PERMISSÕES
1.2.1) O nome do cliente deverá ser inserido na Troca do Novo Dono do Plano e marcar as opções de: Se deverá fazer o cancelamento dos carnês e, se deverá fazer a transferência de dívida, se a permissão não for disponibilizada esta opção não vai exibir.


Caminho a Seguir: ISP - INTEGRATOR / CLIENTES / PLANOS / PLANOS ATIVOS / TROCAR CLIENTE / TROCAR O DONO DO PLANO
| |
|
"Regras para Troca de Titularidade foi disponibilizada para a versão do Changelog 6.01.00. |
Regra para Troca de Titularidade
- Ao trocar a titularidade o sistema sempre pega da configuração do plano de forma padrão
Procedimento
1.3) As contas a receber do cliente apresentarão a tela para ser transferidas para o novo cliente.
Caminho a Seguir: ISP - INTEGRATOR / CLIENTES / PLANOS / PLANOS ATIVOS / TROCAR CLIENTE / TROCAR O DONO DO PLANO
1.3.1) Quando a transferência do plano é realizada, poderá deslocar: E-mail, Domínio, IPs, Login, Terminal de Voz e Carrier conforme haja registro no plano.
Caminho a Seguir: ISP - INTEGRATOR / CLIENTES / PLANOS / PLANOS ATIVOS / TROCAR CLIENTE / TROCAR O DONO DO PLANO
1.3.2) O resultado do faturamento do novo cliente exibirá todas as transferências de titularidade dos boletos e os vencimentos do cliente anterior.
Caminho a Seguir: ISP - INTEGRATOR / CLIENTES / FINANCEIRO / EXTRATO FINANCEIRO
1.3.3) No cadastro do cliente ao qual foi removido o plano se encontrará como Plano Cancelado.
Caminho a Seguir: ISP - INTEGRATOR / CLIENTES / PLANOS / PLANOS CANCELADOS
Adicionar Conta
1.4) Pode "Adicionar Conta" no botão e exibe "Serviços Adicionais".
- Para "Add.Conta" e "Editar Conta": Serviços Adicionais.
1.4.1) Para emitir recibo de pagamento (dar baixa em um serviço adicional), clicar em "F.Recibo" e exibirá "Recibo".
1.4.1.1) Pode "Dar Desconto".
- Na coluna "Desconto" informe o valor do Desconto a ser colocado para o cliente.
- No campo "Motivo do Desconto" informe o motivo e clique no botão "Salvar".
Parcelar Dívida
1.4.2) Para parcelar Conta a Receber, clicar em "Parcelar Dívida" e exibirá "Selecionar Conta a Receber" e se precisar parcelar em "Acrescentar".
1.4.2.1) Na tela "Parcelamento de Dívida" serão configuradas as parcelas conforme desejado.
1.4.2.1.1) Contas Pendentes
- No botão "Add.Conta a Receber", caso queira adicionar mais Contas a Receber, clicar no botão e acrescentar.
- No campo "Calcula Juros e Multa", caso não queira aplicar Juros ou Multa, basta marcar a opção "Não". As porcentagens de Multa e Juros são configurações de Parcelar Dívida.
- Cálculo da Multa: Valor total das contas a receber * porcentagem do Valor da Multa.
- No nosso exemplo acima seria: 100 * 2% = 2,00 como mostra na imagem;
- Cálculo do Juros: Nos juros é feito o cálculo do valor do contas a receber + multa / 30 dias * quantidade de dias do vencimento até hoje * a porcentagem de Juros.
- No nosso exemplo acima seria: 100 * 2% = 2,00 que me dá 102,00 reais. O sistema pega os 102/30 para saber quanto de juros por dia que é igual a 3,40. Tenho os juros por dia, multiplica-se pelos dias até hoje de 01/06/2015 até 30/07/2015 são 59 dias, ou seja, 59*3,40 = 200,6*1% = 2,006. Neste caso o sistema arredonda para 2,01 como é na imagem.
Faturas
- Informar a "Forma Pagamento".
- Informar o "Nº de Parcelas" que será dividida a conta.
- Informar a "Data Vencimento Inicial" que parcelará a dívida.
- No campo "Dias entre as Faturas" informar o intervalo entre as faturas, e botão "Criar Faturas".
- Juros Parcela: Cálculo do Juros: Valor Total com Juros * Quantidade de dias (Parcelas)/30*Juros.
1.4.2.2) Para criar Fatura para uma conta, clicar no botão para exibir "Criar Fatura".
- Na tela "Criar Faturas" há possibilidade de criar uma fatura por cada Vencimento ou uma única fatura para todas as contas, marcar uma opção: "Uma fatura para cada Vencimento" ou "Uma Única Fatura para Todas as Contas".
- Selecionar a "Forma Pagamento".
- Opção "Gerar Taxa de Boleto" marcar a opção para incluir na fatura.
O Valor da taxa é definida no "Valor de Acréscimo do boleto".
- "Cobrar Juros Contas Vencidas" pode incluir a taxa de juros na fatura.
O Valor da taxa é definida em: "Percentual Multa".
Ver Também
| |
|
Esta é uma base de testes fictícia, meramente ilustrativa. |