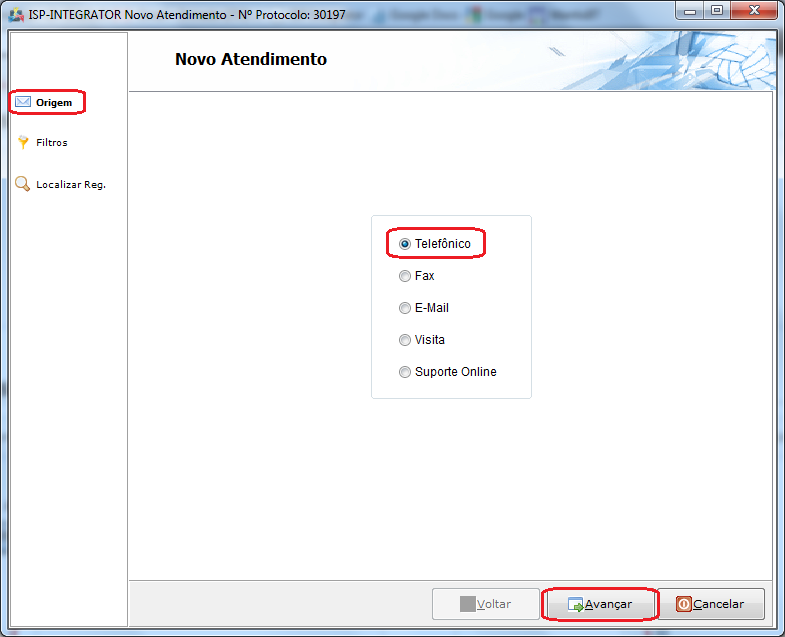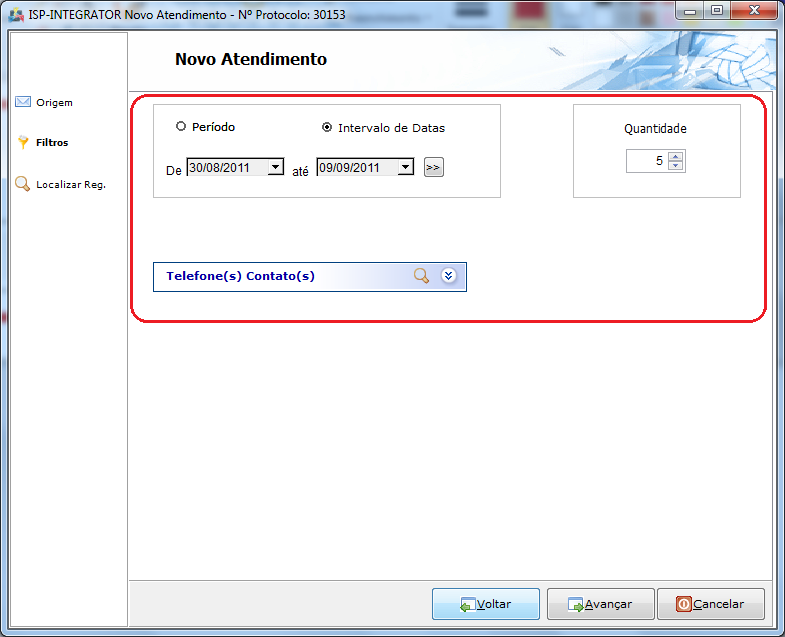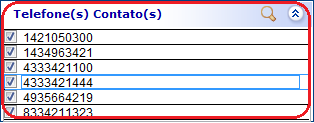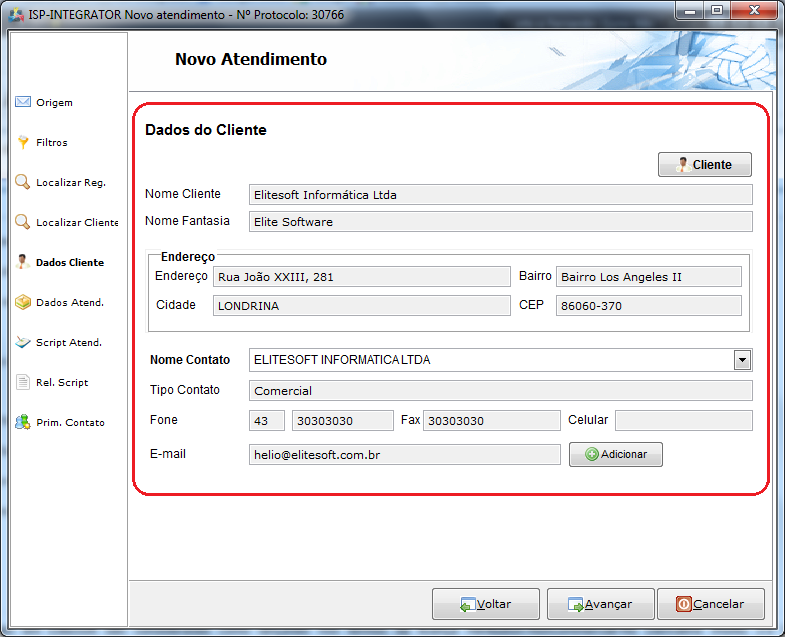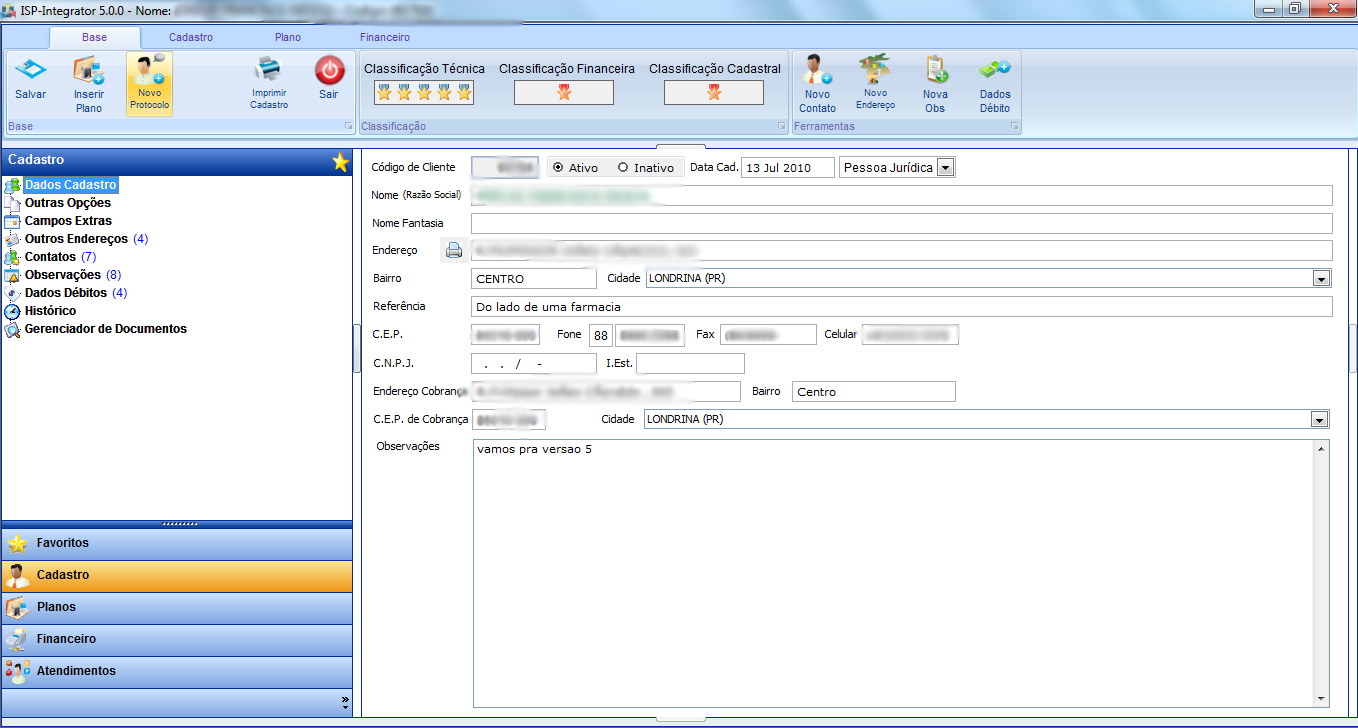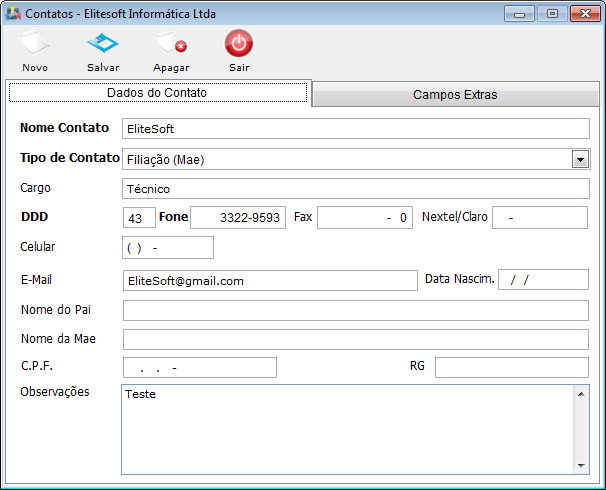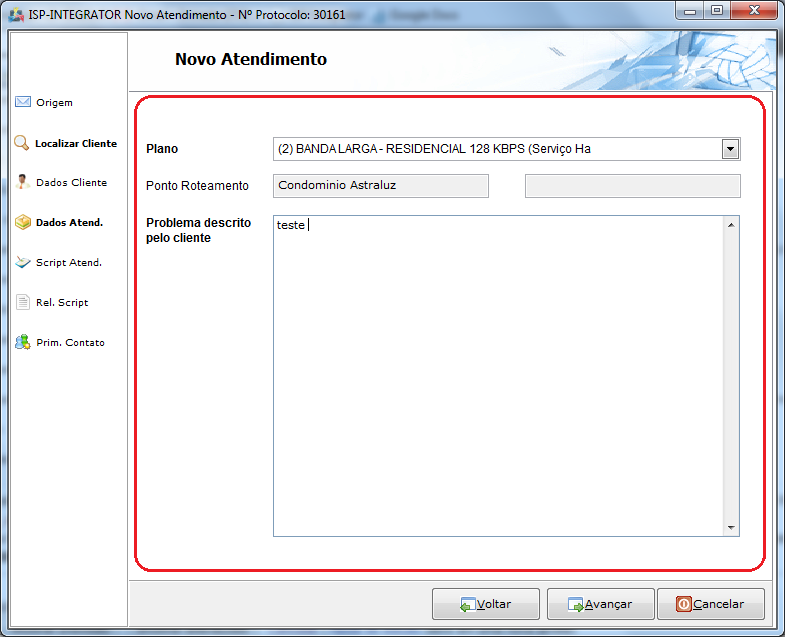Mudanças entre as edições de "Modulo Desktop - Atendimentos - Atendimento - Telefônico"
| Linha 101: | Linha 101: | ||
[[Arquivo:NovoAtendimentoDadosAtend.png]] | [[Arquivo:NovoAtendimentoDadosAtend.png]] | ||
| − | 1.10) No item "Prim.Contato", é possível escolher | + | 1.10) No item "Prim.Contato", é possível escolher o Destino "Usuário" ou "Cargo" e para contato. |
| + | [[Arquivo:.png]] | ||
'''Obs3.:''' Caso selecione a opção "Avançar", é exibida o item "Prim.Contato". | '''Obs3.:''' Caso selecione a opção "Avançar", é exibida o item "Prim.Contato". | ||
| + | |||
| + | 1.10.1) No campo "Plano", selecione um plano para o atendimento | ||
| + | |||
| + | [[Arquivo:NovoAtendePlano.png]] | ||
| + | |||
| + | '''Obs1.:''' O campo "Ponto de Roteamento", carrega automaticamente quando selecionado o campo Plano. | ||
| + | |||
| + | '''Obs2.:''' O campo "Problema descrito pelo cliente", é obrigatório. | ||
| + | |||
| + | '''Obs3.:''' Caso selecione a opção "Avançar", será exibido o item "Script de Atendimento". | ||
| + | |||
[[Arquivo:SetaCima.jpg|link=Modulo_Desktop_-_Atendimentos_-_Atendimento_-_Telefônico]] | [[Arquivo:SetaCima.jpg|link=Modulo_Desktop_-_Atendimentos_-_Atendimento_-_Telefônico]] | ||
[[#Modulo_Desktop_-_Atendimentos_-_Atendimento_-_Telefônico|Topo]] | [[#Modulo_Desktop_-_Atendimentos_-_Atendimento_-_Telefônico|Topo]] | ||
Edição das 11h09min de 25 de outubro de 2011
Modulo Desktop - Atendimentos - Atendimento - Telefônico
Obs: Os campos com título em NEGRITO são de preenchimento obrigatório.
1) Na tela "Novo Atendimento" na item "Origem", selecione a opção "Telefônico", após a opção "Avançar" e exibirá o item "Filtros".
1.1) No item "Filtros", é possível filtrar um cliente.
1.2) Caso queira buscar pelo filtro "Intervalo de Datas":
- Clique na opção "De" e informe uma data inicial, após, informe a data de final na opção "Até", selecionar a opção "Pesquisar" para visualizar os registros do período informado.
1.3) No filtro "Período":
- Selecione a quantidade dos últimos dias que deseja filtrar a busca.
1.4) No filtro "Quantidade":
- Selecione a quantidade de chamada que deseja visualizar na busca.
1.5) Caso queira buscar pelo filtro "Telefone(s) Contato(s)":
- Selecione a opção
 e informe o número do telefone ou o nome do contato.
e informe o número do telefone ou o nome do contato. - Após, selecione a opção
 e escolha o telefone/contato que desejar.
e escolha o telefone/contato que desejar. - Selecione novamente a opção
 após clique nja opção "Avançar" e exibirá o item "Localizar Reg.".
após clique nja opção "Avançar" e exibirá o item "Localizar Reg.".
1.6) No item "Localizar Reg.", é possível localizar o registro e seu conteúdo.
Obs.: Caso selecione a opção Avançar, exibirá o item "Localizar Cliente".
1.7) No item "Localizar Cliente", é possível buscar por um cliente.
1.7.1) No campo "Procurar" informe as iniciais do cliente que deseja filtrar na busca.
1.7.1.1) No campo "Quantidade", informe a quantidade de resgistro que deseja filtrar na busca.
1.7.1.1.1) No campo "Campo", escolha uma das opções.
1.7.1.1.1.1) No campo "Condição", escolha uma opção do que contém na busca.
Obs1.: Caso selecione o botão "Pesquisar", será exibido a busca.
Obs2.: Caso selecione a opção "Avançar" será exibido o item "Dados do Cliente".
Obs.: Caso selecione a opção "Avançar", será exibido o item "Dados Cliente".
1.8) No item "Dados Cliente", é possível visualizar todos os dados do cliente.
1.8.1) Caso selecione o botão "Cliente" no item "Dados Cliente", exibirá a tela "Cadastro do Cliente".
Obs.: Caso queira manipular a tela "Cadastro do Cliente", vá para Modulo Desktop - Clientes apartir do item 5.
1.8.2) Caso selecione a opção "Adicionar" no item "Dados Cliente", será exibido a tela "Novo Contato".
Obs1.: Caso queira manipular a tela "Novo Contato", vá para Modulo Desktop - Clientes apartir do item 5.4.2 até o item 5.4.11.
Obs2.: Caso selecione a opção "Avançar", será exibido o item "Dados Atend".
1.9) No item "Dados Atend", é possível visualizar e escolher um novo plano ao cliente.
1.10) No item "Prim.Contato", é possível escolher o Destino "Usuário" ou "Cargo" e para contato.
Obs3.: Caso selecione a opção "Avançar", é exibida o item "Prim.Contato".
1.10.1) No campo "Plano", selecione um plano para o atendimento
Obs1.: O campo "Ponto de Roteamento", carrega automaticamente quando selecionado o campo Plano.
Obs2.: O campo "Problema descrito pelo cliente", é obrigatório.
Obs3.: Caso selecione a opção "Avançar", será exibido o item "Script de Atendimento".