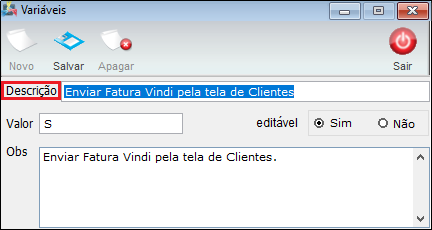Mudanças entre as edições de "Modulo Desktop - Faturas"
(→Código Identificador na Fatura: atualização no titulo) |
(→Código Identificador na Fatura e Gerar PDF: documentação) |
||
| Linha 362: | Linha 362: | ||
|} | |} | ||
| − | == Código Identificador na Fatura | + | == Código Identificador na Fatura == |
<!-- 05/06/2020 - 200873 VC - Código de Autorização - 1/3 Preparar os campos para gravar o código, gerar e imprimir. Funcionalidades 1 a 4.--> | <!-- 05/06/2020 - 200873 VC - Código de Autorização - 1/3 Preparar os campos para gravar o código, gerar e imprimir. Funcionalidades 1 a 4.--> | ||
| Linha 383: | Linha 383: | ||
Na tela de '''Imprimir Boleto''' deverá clicar no botão '''Gerar PDF'''. | Na tela de '''Imprimir Boleto''' deverá clicar no botão '''Gerar PDF'''. | ||
* Ao final do PDF no campo '''N° IDEM PARA DEBITO AUTOMÁTICO''' apresentará o número do '''Código Identificador.''' | * Ao final do PDF no campo '''N° IDEM PARA DEBITO AUTOMÁTICO''' apresentará o número do '''Código Identificador.''' | ||
| − | [[ | + | [[Arquiv |
| + | o:ClienteFinanceiroFatVerBoletoGerarPDF.png|1000px]] <br> | ||
Caminho a Seguir: ISP - INTEGRATOR/ CLIENTE /FINANCEIRO /FATURAS /VER BOLETO BANCÁRIO / GERAR PDF | Caminho a Seguir: ISP - INTEGRATOR/ CLIENTE /FINANCEIRO /FATURAS /VER BOLETO BANCÁRIO / GERAR PDF | ||
| + | |||
| + | == Apresentação do Circuito na Fatura == | ||
| + | <!-- 17/01/2023 - Acessoline - [246899] criar variável (Notas Fiscais e Boletos) | ||
| + | video: U:\Atendimentos\2022\ACESSOLINE\246899 | ||
| + | imagem: --> | ||
| + | Quando houver um '''Circuito''' no '''Plano''' poderá ser adicionado no demonstrativo da '''Fatura'''. | ||
| + | * Para este procedimento a variável: '''[[Módulo_Desktop_-_Painel_de_Configurações_-_Variáveis_-_Apresenta_Circuito_na_NF_e_Boletos|Apresenta Circuito na NF e Boletos]]'''. <br> | ||
| + | |||
| + | Caminho a Seguir: ISP - INTEGRATOR/ CLIENTE /FINANCEIRO /FATURAS /VER BOLETO BANCÁRIO | ||
== Ver Também == | == Ver Também == | ||
Edição das 06h35min de 18 de janeiro de 2023
| Permissão |
| Alterar Data de Vencimento em Conta a Receber |
| Apagar Faturas |
| Criar Faturas Sem Juros |
| Editar Dados das Faturas |
| Faturas Vindi |
| Variável |
| Enviar Fatura Vindi pela Tela de Clientes |
| Boleto Banco do Brasil |
Índice
[ocultar]- 1 Faturas
- 1.1 Adicionar Faturas
- 1.2 Fornecer Recibo de Pagamento
- 1.3 Renegociação
- 1.4 Confirmar a Baixa do Boleto
- 1.5 Detalhe de Pagamento
- 1.6 Registro Online de Boleto Individual - Banco do Brasil
- 1.7 Registro Boleto Bancário
- 1.8 Boleto on Line
- 1.9 PIX
- 1.10 Enviar Faturas Vindi
- 1.11 Código Identificador na Fatura
- 1.12 Apresentação do Circuito na Fatura
- 1.13 Ver Também
Faturas
Na tela de Faturas é possível filtrar as faturas como: Faturas de Mensalidade, Faturas de Negociação, Protocolos, Compra de Créditos e Apagadas.

Adicionar Faturas
Ao clicar no botão Adicionar Fatura abrirá a tela de Novo Registro onde apresentará:
- Nome do Cliente: virá preenchido automaticamente.
- N° Boleto Bancário: deverá inserir qual o numero do boleto.
- N° Documento: virá preenchido automaticamente com o código do cliente.
- Data Lançamento: virá preenchido automaticamente.
- Data Vencimento: deverá inserir a data do vencimento.
- Histórico: deverá inserir uma descrição.
- Forma Pagamento: apresentará uma lista com as formas de pagamento cadastradas no sistema.
- Status Fatura: apresentará uma lista com uns status.
- Valor Fatura: deverá inserir o valor que deseja.
- Usuário que Gerou: virá preenchido automaticamente.
- Botões Add. Conta a Receber e Retirar Conta a Receber.
- Checkbox Gerar Taxa de Boleto: caso queira incluir uma taxa de boleto na fatura, basta marcar esta opção.
- O Valor desta taxa é definida em: Formas de Cobranças > Boletos > Valor de Acréscimo ao Boleto.
- Para este procedimento, permissão: Alterar a Data de Vencimento da Conta a Receber.
Add. Conta a Receber
Após selecionar uma conta a receber deverá clicar em Acrescentar.
- Para selecionar vários contas deverá usar o Ctrl no teclado.
Fornecer Recibo de Pagamento
Ao clicar no botão Forn. Recibo sera emitido um recibo de pagamento.
- Conta Financeira de Destino selecione a conta.
- Data do Pagamento informe a data.
- Em Contas a Receber, no registro é possível inserir acréscimo na coluna Acréscimo.
- No botão Add. Conta a receber, para incluir mais um valor referente ao Contas a Receber, clicar no botão para exibir a tela de pesquisa.
| |
|
A alteração de Na central do assinante não exibir a fatura vencida, quando se tem renegociação foi disponibilizada para a versão do Changelog 6.01.00. |
Renegociação
Ao gerar uma fatura de renegociação na mesma conta a receber:
- No integrator desk será possível visualizar ao abrir a fatura. Exibirá a fatura vencida (item 1 na imagem) e a fatura de renegociação. (item 2 na imagem)
- Porém na Central do Assinante na tela Segunda Via Boleto apresentará para o cliente somente a fatura de renegociação.
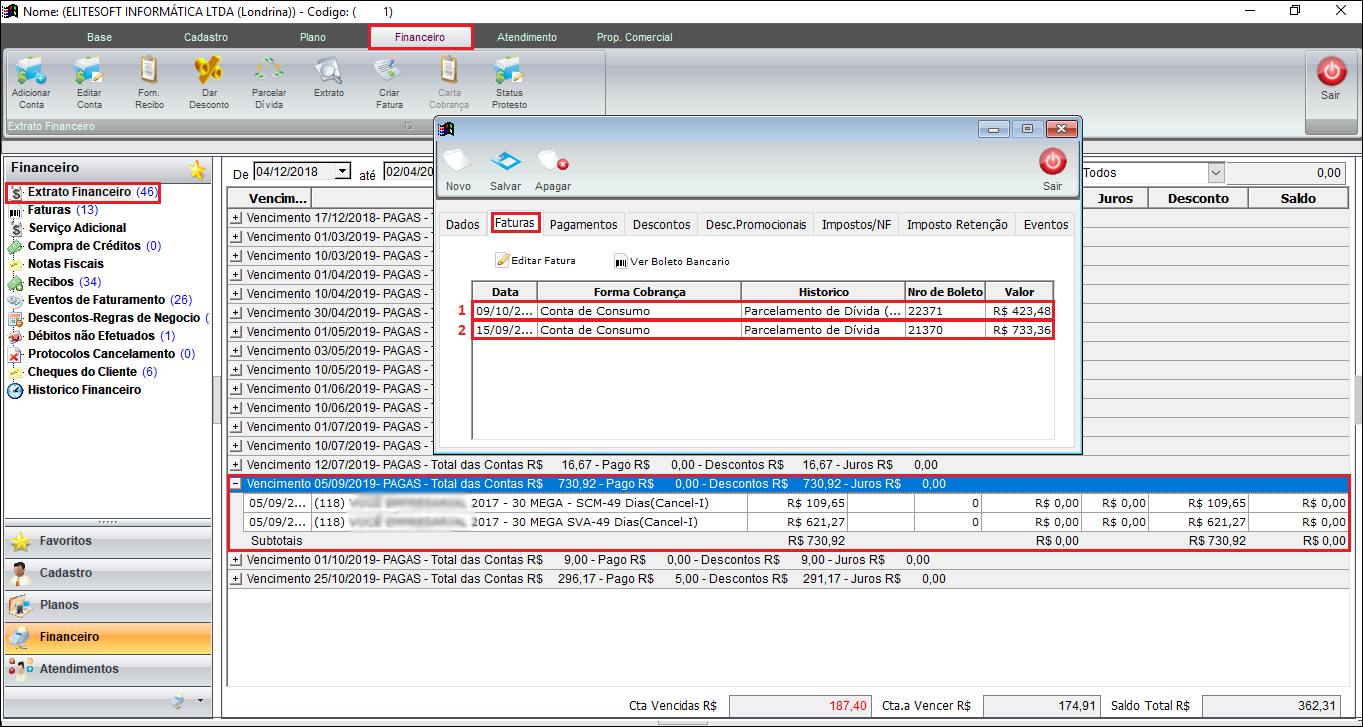
Caminha a Seguir: ISP-INTEGRATOR DESK / CLIENTE / FINANCEIRO / EXTRATO FINANCEIRO
| |
|
A alteração de Confirmar a Baixa do Título foi disponibilizada para a versão do Changelog 5.02.00. |
Confirmar a Baixa do Boleto
1.2.1) Para baixar o boleto no Extrato Financeiro exibe a confirmação da impressão.
- Se a opção for Não, retornará a tela, não gravando o pagamento.

Caminho a Seguir: ISP - INTEGRATOR / CLIENTES / FINANCEIRO / EXTRATO FINANCEIRO / FORNECER RECIBO
Buscar o nome do cliente que será incluído o valor.
- Em seguida Selecionar a Conta a Receber - Por Cliente.
- Selecionar a conta que deseja incluir e clique no botão Acrescentar.
Caso deseja incluir mais um valor referente a uma fatura deverá clicar no botão Add. Fatura e em seguida apresentará a tela Selecionar Fatura - Por Cliente para selecionar a conta que deseja incluir.

- Para este procedimento: Recibos.
- Para este procedimento: Segunda Via do Recibo.
Detalhe de Pagamento
- No botão "Add. Cheque/Cartão", pode ser adicionado Dados do Cartão ou Cheque para o Pagamento. Para trocar as opções após clicado no botão de Add.Cheque/Cartão, utilize a barra de espaços do seu teclado.
- Informe os dados necessários, na coluna "Valor", é obrigatório preencher para poder efetuar o pagamento.
1.2.1.1) Preencher todos os dados, clique no botão "Imprimir", com isto o Recibo será Salvo e pronto para ser impresso.
Escolha o formato que deseja para o Relatório e clique em "Gerar".
1.2.1.1.1) Para conferir o boleto, basta clicar no botão "Ver Boleto", que será apresentado os dados da Fatura.
1.2.2) Na Tela "Imprimir Boleto", tem as seguintes opções para visualização:
- Vista Prévia
- Imagem
- Imprimir
- Gerar PDF
1.2.3) Se for enviar mensagem, clique no botão "Enviar E-mail".
- "E-Mails do Cliente", selecionar o e-mail do cliente que irá enviar.
- "Contatos": selecionar o e-mail do contato que vai enviar.
- "Outro E-mail": neste campo pode informar outro e-mail caso não haja nas opções: "E-Mails do Cliente" e "Contatos".
- "E-mail de Saída": existem modelos prontos de e-mail para facilitar o envio.
Após preenchidos os campos necessários, para visualizar como vai ficar o e-mail, clique em "Vista Prévia" e "Enviar".
| |
|
A alteração de Registro Online de Boleto Individual foi disponibilizada para a versão do Changelog 6.00.00. |
Registro Online de Boleto Individual - Banco do Brasil
![]() Foi disponibilizada uma outra condição de envio de boleto para o cliente, o Registro Online de Boleto Individual para que o cliente possa fazer a impressão do boleto e envio imediato para pagamento.
Foi disponibilizada uma outra condição de envio de boleto para o cliente, o Registro Online de Boleto Individual para que o cliente possa fazer a impressão do boleto e envio imediato para pagamento.
Obs.: Esse procedimento é apenas para boletos do Banco do Brasil com vencimento no dia atual ou adiante, ou seja, não pode ser faturas vencidas.
Ao selecionar um boleto bb (boleto do Banco do Brasil) e dar duplo clique apresentará a tela de Fatura.
Na tela de Fatura o campo Status Fatura deverá estar como Pendente de Envio.
Deverá clicar no botão Ver Boleto Bancário em seguida abrirá a tela Imprimir Boleto.
- Poderá também selecionar a fatura e clicar no botão Ver Boleto que abrirá a tela Imprimir Boleto.

Caminho a Seguir: ISP - INTEGRATOR / CADASTRO DO CLIENTE / FINANCEIRO / FATURAS
Na tela de Imprimir Boleto deverá clicar no botão Boleto BB
- Ao clicar no botão Boleto BB a sistema envia a fatura para o banco e o mesmo registra e devolve.
- Caso algum dado não esteja correto o banco enviará um retorno informando se esta vencido, o CEP está inválido e etc.

Caminho a Seguir: ISP - INTEGRATOR / CADASTRO DO CLIENTE / FINANCEIRO / FATURAS / IMPRIMIR BOLETO
Ao fechar e abrir as telas (Imprimir Boleto e Faturas) e abrir novamente a tela Faturas o campo Status Fatura estará como Enviado para o Banco
- O número que apresenta no campo N° Boleto Bancário é gerado apenas uma vez por boleto após ser registrado no banco, porém caso queira gerar o boleto novamente (2° via) basta seguir o mesmo procedimento a cima.

Caminho a Seguir: ISP - INTEGRATOR / CADASTRO DO CLIENTE / FINANCEIRO / FATURAS
Informações Importantes
- O sistema pegará o endereço de cobrança sempre do cadastro principal e não o endereço vinculado ao plano.
- Não permite enviar em lote.
- Enviará apenas uma fatura por vez.
Registro Boleto Bancário
| |
|
A Forma de Cobrança escolhida para registro no Banco e o Boleto on Line e PIX foram disponibilizadas para a versão do Changelog 6.05.00. |
![]() Registrar boleto bancário no Banco onde o provedor mantém sua conta corrente.
Registrar boleto bancário no Banco onde o provedor mantém sua conta corrente.
Seleciona a Fatura a ser registrada e clicar em Ver Boleto. Se der duplo clique na fatura selecionada, também chegará na mesma tela:

Caminho a Seguir: ISP-INTEGRATOR/ CLIENTES/ FINANCEIRO/ VER BOLETO
Na tela abaixo, clicar em Ver Boleto Bancário:

Caminho a Seguir: ISP-INTEGRATOR/ CLIENTES/ FINANCEIRO/ VER BOLETO
Na tela abaixo mostrará Reg. Boleto, ou Registrado ou Rejeitado.
Reg. Boleto fará a transmissão ao Banco para realizar o registro bancário. Após o registro surgirá uma mensagem informando Fatura transmitida com sucesso.
Registrado quando o boleto já foi encaminhado ao Banco e foi registrado. Ver tela abaixo.
Rejeitado quando ocorrer algum erro de cadastro na forma de cobrança.

Caminho a Seguir: ISP-INTEGRATOR/ CLIENTES/ FINANCEIRO/ VER BOLETO
O Boleto pode ser registrado diretamente no Banco emissor do boleto bancário.
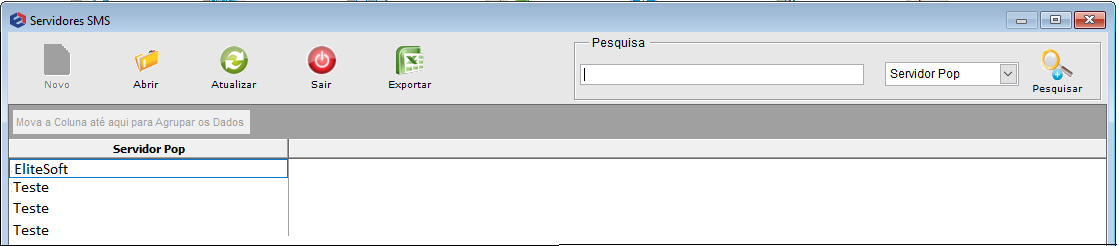
Caminho a Seguir: ISP-INTEGRATOR/ CONFIGURAÇÕES DE INTEGRAÇÃO/ SERVIDORES SMS
Boleto on Line
![]() Emitir boleto on line ou PIX bancário no Banco onde o provedor mantém sua conta corrente.
Emitir boleto on line ou PIX bancário no Banco onde o provedor mantém sua conta corrente.
Para movimentação de Boleto on Line, podemos fazer no Gerencianet, Mercado Pago, Sicredi e Santander.
Na tela abaixo, clicando no ícone Boleto on Line, iniciará o processo de emissão do boleto.

Caminho a Seguir: ISP-INTEGRATOR/ CLIENTES/ FINANCEIRO/ VER BOLETO
O sistema irá perguntar se deseja salvar o arquivo. Clique em salvar. O processo de download iniciará em seguida.

Caminho a Seguir: ISP-INTEGRATOR/ CLIENTES/ FINANCEIRO/ VER BOLETO
O sistema retorna com a informação da tela abaixo.
Caminho a Seguir: ISP-INTEGRATOR/ CLIENTES/ FINANCEIRO/ VER BOLETO
Para se utilizar desta melhoria, a configuração da forma de cobrança deverá estar assinalada como "Sim" conforme a tela abaixo.
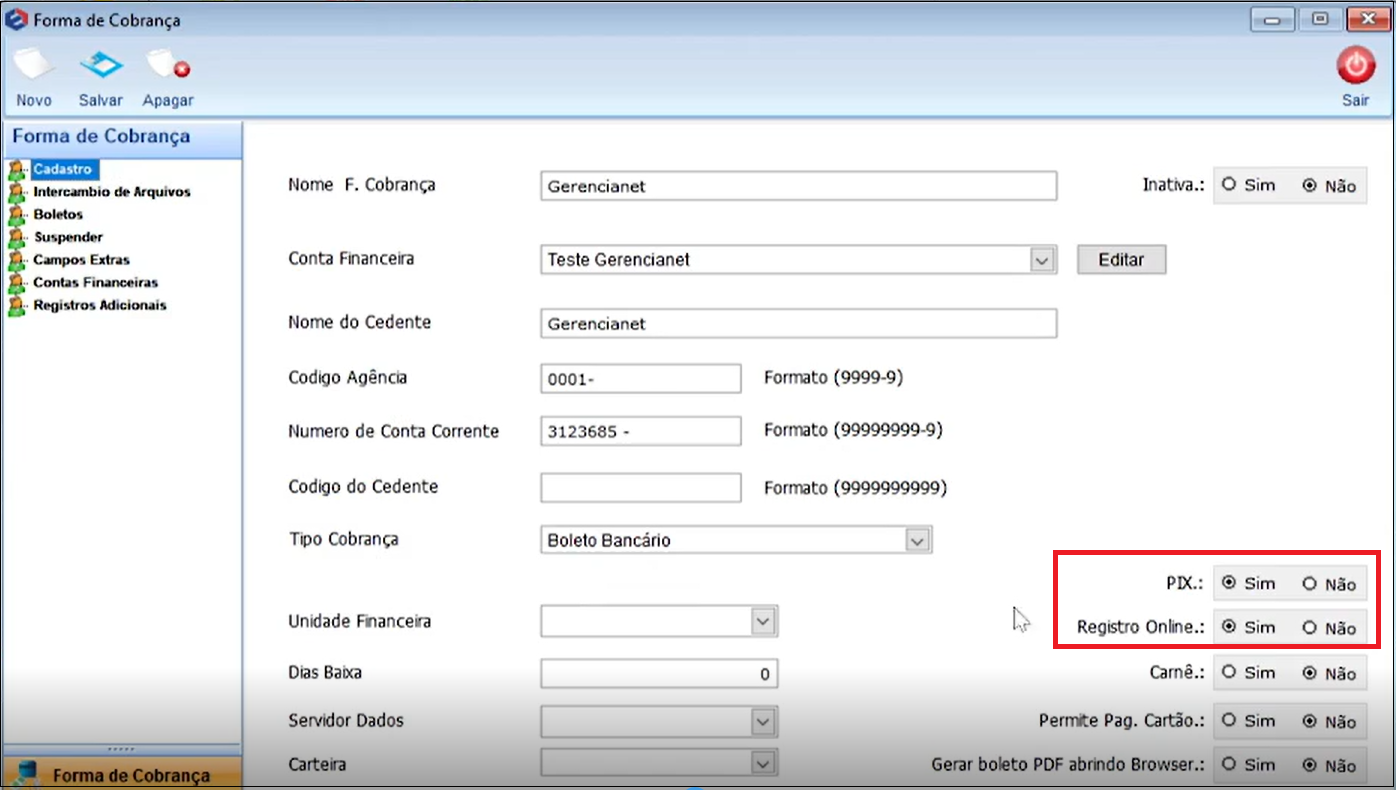
Caminho a Seguir: ISP-INTEGRATOR/ CLIENTES/ FINANCEIRO/ VER BOLETO
| |
|
A inclusão de GalaxPay, PIX Santander, Sicredi e PIX Sicoob foram disponibilizadas para a versão do Changelog 6.06.00. |
PIX
![]() O Objetivo é gerar o QRCode e a chave para pagamento via PIX da fatura selecionada.
O Objetivo é gerar o QRCode e a chave para pagamento via PIX da fatura selecionada.
Para realizar o PIX, deve clicar no ícone PIX e em seguida surgirá a tela abaixo com o QRCode para pagamento. Também pode copiar o link para realizar o pagamento no campo Caminho PIX.
Já está configurado para o Mercado Pago, Gerencianet, Banco do Brasil, GalaxPay, PIX Santander, PIX Sicredi e PIX Sicoob.
Se o provedor não tiver cadastrado a forma de cobrança PIX, mas gerou o boleto, o cliente do provedor quiser pagar com o PIX, tem que ter a plataforma cadastrada na forma de cobrança. Por exemplo, se o provedor tiver convênio com o Mercado Pago, basta selecionar essa forma de cobrança e seguir conforme descrito acima na cobrança por PIX.

Caminho a Seguir: ISP-INTEGRATOR/ CLIENTES/ FINANCEIRO/ VER BOLETO
| |
|
A alteração de Enviar Faturas Vindi foi disponibilizada para a versão do Changelog 5.04.00. |
Enviar Faturas Vindi
![]() Foi inserida nas faturas, o botão de Enviar Fatura Vindi para facilitar a comunicação com a gerenciador de cobranças.
Foi inserida nas faturas, o botão de Enviar Fatura Vindi para facilitar a comunicação com a gerenciador de cobranças.
| |
|
Para a configuração da variável de Enviar Faturas Vindi deve entrar em contato com os técnicos da EliteSoft. |
Para esta alteração deve solicitar ao Administrador a liberação da variável de Enviar Fatura Vindi pela Tela de Clientes.
Caminho a Seguir: ISP - INTEGRATOR / PAINEL DE CONFIGURAÇÕES / CONFIGURAÇÃO INICIAL / VARIÁVEIS
Para esta alteração deve solicitar ao Administrador a permissão de Enviar Faturas Vindi.
Caminho a Seguir: ISP - INTEGRATOR / PAINEL DE CONFIGURAÇÕES / USUÁRIOS / FATURAMENTO / FATURAS VINDI
Foi inserido o botão de Enviar Faturas Vindi para facilitar quando for utilizar a plataforma, antes a opção era de gerar faturamento em massa.
Caminho a Seguir: ISP - INTEGRATOR / CADASTRO DO CLIENTE / FINANCEIRO / FATURAS
| |
|
A implementação do campo Cód.Identificador na Fatura foi disponibilizada para a versão do Changelog 6.03.00. |
Código Identificador na Fatura
Para visualizar o Código Identificador na Fatura primeiro deverá
- Gerar o Código Identificador no Cadastro do Cliente.
- Para este procedimento: Cadastro do Cliente - Código Identificador.
- Gerar o Código Identificador na aba Inf.Cobrança na tela de Planos e serviços.
- Para este procedimento: Planos e Serviços - Código Identificador
- Na aba Detalhe na tela de Planos e serviços o campo Boleto Separado deverá estar como Não.
- Para este procedimento: Planos e Serviços - Boleto Separado
Após realizar os procedimentos mencionados anteriormente deverá clicar no botão Ver Boleto Bancário na tela de Faturas.
- Em seguida apresentará a tela Imprimir Boleto.

Caminho a Seguir: ISP - INTEGRATOR/ CLIENTE /FINANCEIRO /FATURAS /VER BOLETO BANCÁRIO / GERAR PDF
Na tela de Imprimir Boleto deverá clicar no botão Gerar PDF.
- Ao final do PDF no campo N° IDEM PARA DEBITO AUTOMÁTICO apresentará o número do Código Identificador.
[[Arquiv
o:ClienteFinanceiroFatVerBoletoGerarPDF.png|1000px]]
Caminho a Seguir: ISP - INTEGRATOR/ CLIENTE /FINANCEIRO /FATURAS /VER BOLETO BANCÁRIO / GERAR PDF
Apresentação do Circuito na Fatura
Quando houver um Circuito no Plano poderá ser adicionado no demonstrativo da Fatura.
- Para este procedimento a variável: Apresenta Circuito na NF e Boletos.
Caminho a Seguir: ISP - INTEGRATOR/ CLIENTE /FINANCEIRO /FATURAS /VER BOLETO BANCÁRIO
Ver Também
- Para este procedimento, permissão: Apagar Faturas
- Para o procedimento de Boleto On Line: Outros Sistemas
- Boleto Sicredi
| |
|
Esta é uma base de testes fictícia, meramente ilustrativa. |