Modulo Desktop - Financeiro
| Permissão |
| Fazer Recibo Sem Juros |
| Tabela Retenção de Impostos |
| Transferir Dívida na Troca de Dono |
| Trocar Dono de Plano |
| Variável |
| Altera a Forma de Pagamento das Faturas Abertas |
| Altera Automaticamente Data Desconto Promocional |
| Apagar Fatura Carne ao Mudar de Vencimento |
Índice
[ocultar]- 1 Extrato Financeiro
- 2 Exibir no Extrato Financeiro o Valor Pago, os Descontos e os Juros Recebidos
- 3 Variável de: Altera a Forma de Pagamento das Faturas Abertas
- 4 Inserida a Aba do Número de Lançamento
- 5 Alterar carnês ao realizar a troca de vencimento
- 6 Concatenação do Plano
- 7 Troca de Titularidade - Configuração
- 8 Adicionar Conta
- 9 Autorizador de Desconto no Recibo
- 10 Gerar Recibo para Contas a Receber - SERASA
- 11 Conceder Desconto no Recibo
- 12 Variável de: Altera Automaticamente a Data de Desconto Promocional
- 13 Parcelar Dívida
- 14 Faturas
- 15 Suspender após a Renegociação de Dívida
- 16 Ver Também
Extrato Financeiro
![]() O extrato financeiro do cadastro do cliente permite acompanhar todos os lançamentos e os recebimentos, o histórico do cliente.
O extrato financeiro do cadastro do cliente permite acompanhar todos os lançamentos e os recebimentos, o histórico do cliente.
| |
|
O Número do Plano no contas a receber foi disponibilizada para a versão do Changelog 6.04.00. |
Na opção de Extrato Financeiro pode verificar todas as Contas a Receber, as efetuadas e se houver, os Serviços Adicionais.
- Obs.: Não será cobrado juros quando o vencimento cair no final de semana ou feriado quando é convênio de arrecadação.
- Será apresentado o Número do Plano no contas a receber.
- Quando houver Contas a Receber parceladas apresentará a quantidade de parcelas na frente do nome do plano.
- Ex.: Plano XXXXXXX (1/3).
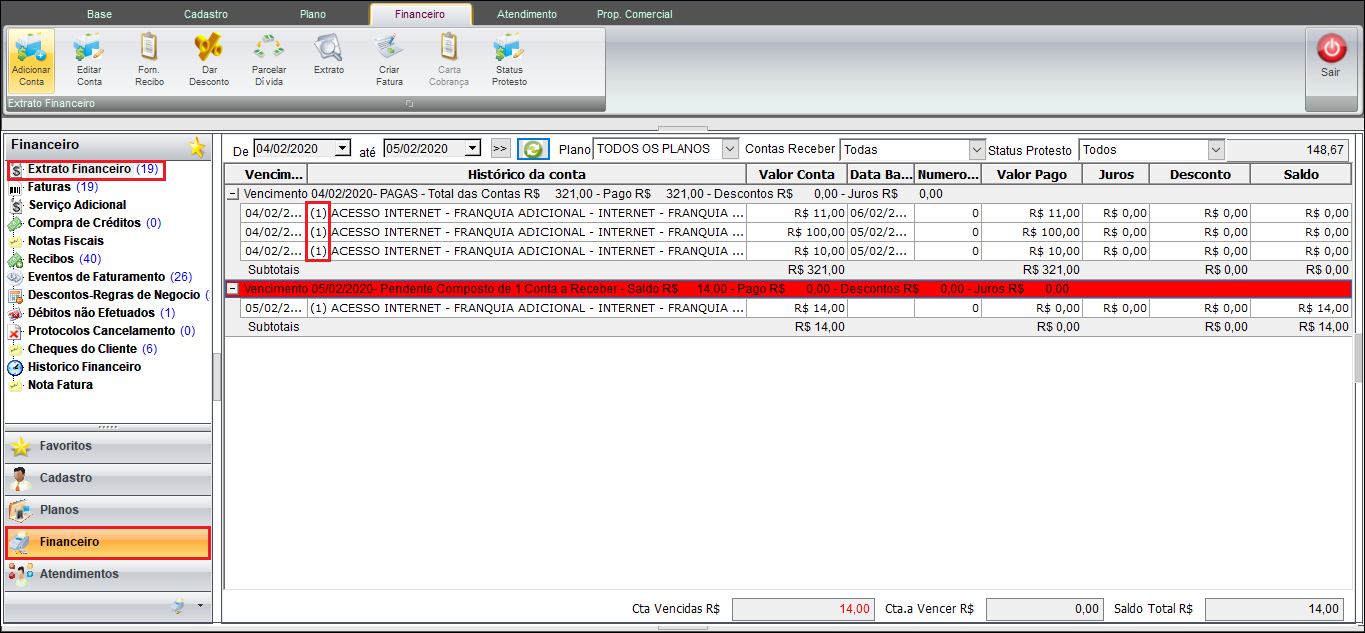
Caminho a Seguir: ISP - INTEGRATOR DESK/CLIENTE / FINANCEIRO / EXTRATO FINANCEIRO
| |
|
A alteração de Exibir no Extrato Financeiro o Saldo, os Descontos e os Juros Recebidos foi disponibilizada para a versão do Changelog 6.00.00. |
Exibir no Extrato Financeiro o Valor Pago, os Descontos e os Juros Recebidos
Foi implementada uma alteração no Extrato Financeiro do cliente para que exiba junto com os vencimentos, os valores Pagos, os de Descontos e os Juros recebidos para não precisar expandir a linha para esta verificação.
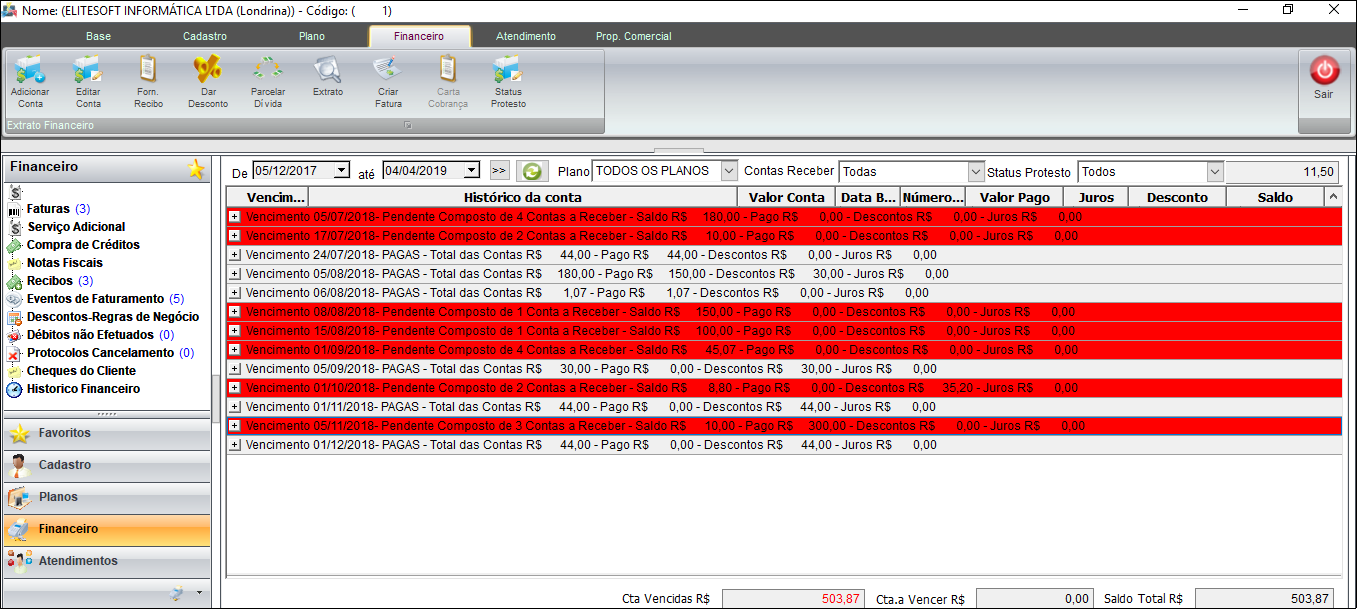
Caminho a Seguir: ISP - INTEGRATOR / CADASTRO DO CLIENTE / FINANCEIRO / EXTRATO FINANCEIRO / HISTÓRICO DA CONTA
Ao dar duplo clique em um boleto, abrirá uma nova tela para consultar os dados de forma mais detalhada.
Aba Dados
Na aba Dados apresentará os campos: Código da Conta, Nome do Cliente, Nro Nota Fiscal, Juros Cobrados, Data Lançamento/Baixa/vencimento, Valor Lançamento/Pago, Saldo da Conta, Histórico, Plano do Cliente, Forma Pagamento, Unidade de Negócios, Empresa, Usuário que Gerou, Status e Período de Faturamento (Desde, Até e Competência).
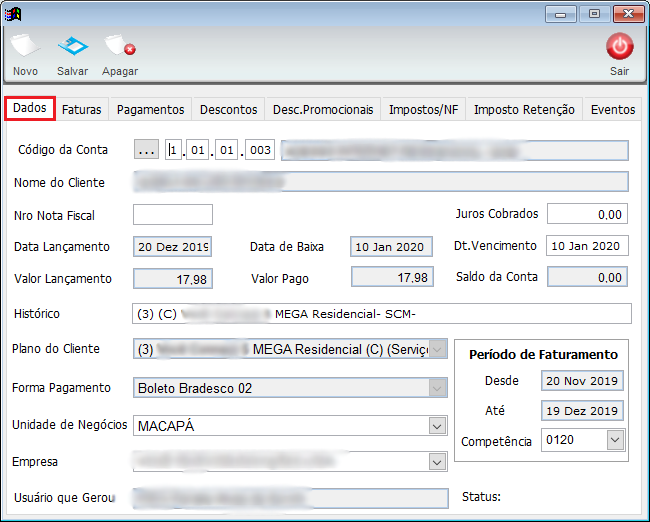
Caminho a Seguir: ISP - INTEGRATOR / CADASTRO DO CLIENTE / FINANCEIRO / EXTRATO FINANCEIRO
Aba Imposto/NF
Na Aba Imposto/NF ao clicar no botão Ver N.F abrirá a tela Nota Fiscal.
Na tela de Nota Fiscal apresentará os campos: Número/Data da N.F., Empresa, Tipo de N.F., Itens da N.F, Totais NF e Valor Total da N.F.
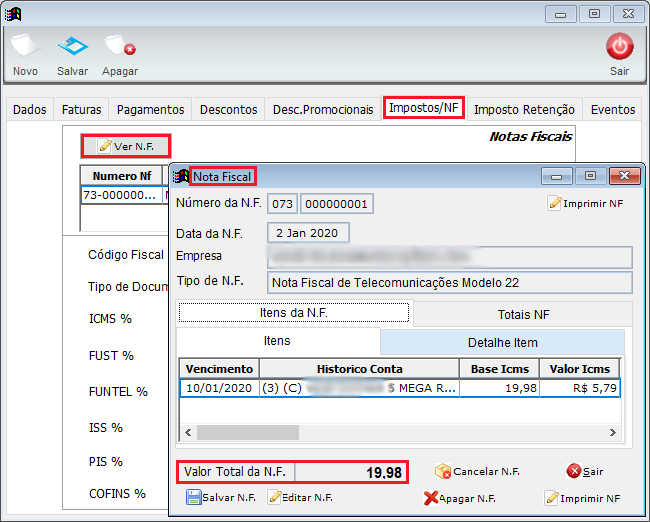
Caminho a Seguir: ISP - INTEGRATOR / CADASTRO DO CLIENTE / FINANCEIRO / EXTRATO FINANCEIRO
| |
|
A alteração da Variável de Altera a Forma de Pagamento das Faturas Abertas foi disponibilizada para a versão do Changelog 6.00.00. |
Variável de: Altera a Forma de Pagamento das Faturas Abertas
| |
|
Para a configuração da variável de Altera a Forma de Pagamento das Faturas Abertas deve entrar em contato com os técnicos da EliteSoft. |
Foi desenvolvida a variável de: Altera a Forma de Pagamento das Faturas Abertas, caso não esteja disponível no ícone Variáveis em Painel de Configurações, deve solicitar ao Administrador da empresa para entrar em contato com o Suporte da EliteSoft, solicitando disponibilizar esta variável para edição no Provedor, após isto, alterar o valor da variável para S.
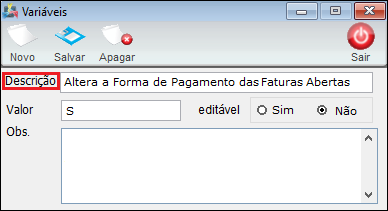
Caminho a Seguir: ISP - INTEGRATOR / PAINEL DE CONFIGURAÇÕES / CONFIGURAÇÃO INICIAL / VARIÁVEIS / ALTERA A FORMA DE PAGAMENTO DAS FATURAS ABERTAS
Ao acessar o cadastro do cliente, em Planos, editar o plano, na aba deve Inf. Cobrança pesquisar a forma de cobrança que pretende efetuar a troca e deve alterar para a desejada.
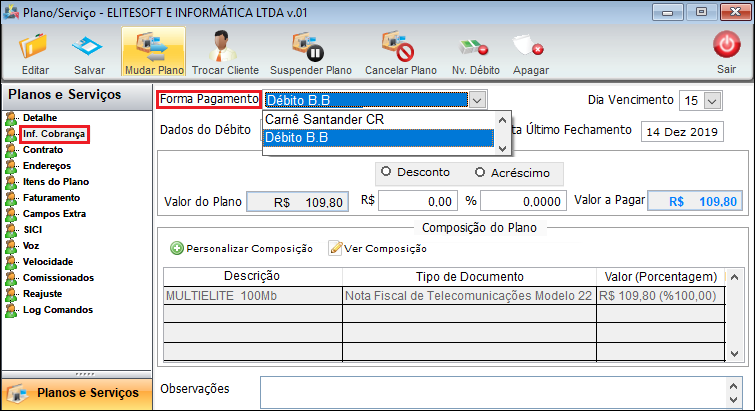
Caminho a Seguir: ISP - INTEGRATOR / CADASTRO DO CLIENTE / PLANOS E SERVIÇOS / INFORMAÇÃO DE COBRANÇA / FORMA DE PAGAMENTO
Ao vincular a outra forma de cobrança, vai exibir os contas a receber para os próximos vencimentos. Caso queira alterar para todas as cobranças, deve confirmar a troca da forma de pagamento. Essa troca vai ser efetivada mesmo que tenha ou não gerado faturas anteriores, desde que o vencimento seja futuro.
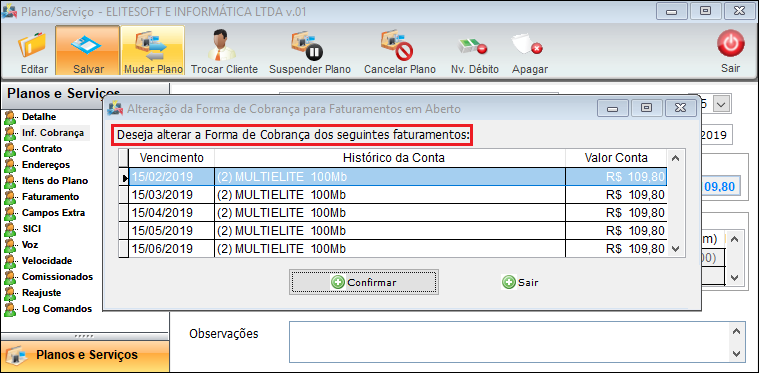
Caminho a Seguir: ISP - INTEGRATOR / CADASTRO DO CLIENTE / PLANOS E SERVIÇOS / INFORMAÇÃO DE COBRANÇA / ALTERAÇÃO DA FORMA DE COBRANÇA PARA FATURAMENTOS EM ABERTO
As faturas futuras vinculadas aos contas a receber alterados, serão apresentadas em Faturas na página de Faturas Apagadas. As faturas que vencem no dia (hoje) não podem ser apagadas, vai continuar valendo a forma de cobrança antiga.
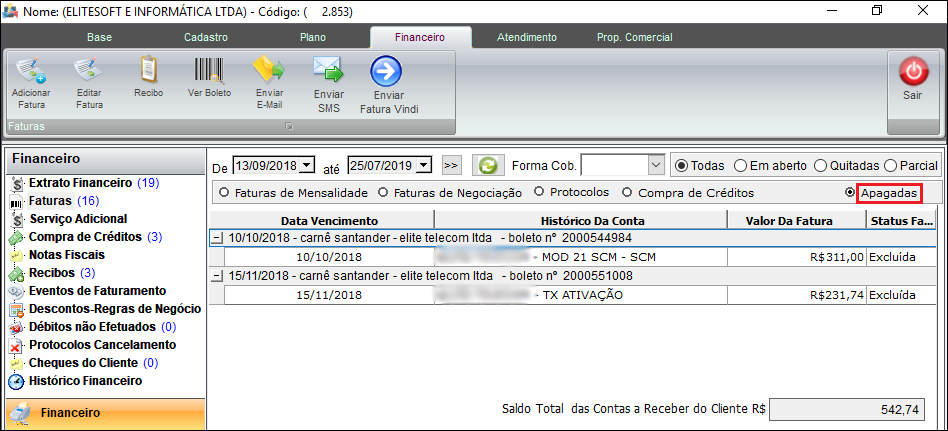
Caminho a Seguir: ISP - INTEGRATOR / CADASTRO DO CLIENTE / FINANCEIRO / FATURAS / APAGADAS
| |
|
A alteração de Inserida a Aba do Número de Lançamento foi disponibilizada para a versão do Changelog 5.04.00. |
Inserida a Aba do Número de Lançamento
No histórico das contas já processadas, houve alterações para melhorar a análise dos pagamentos do cliente.
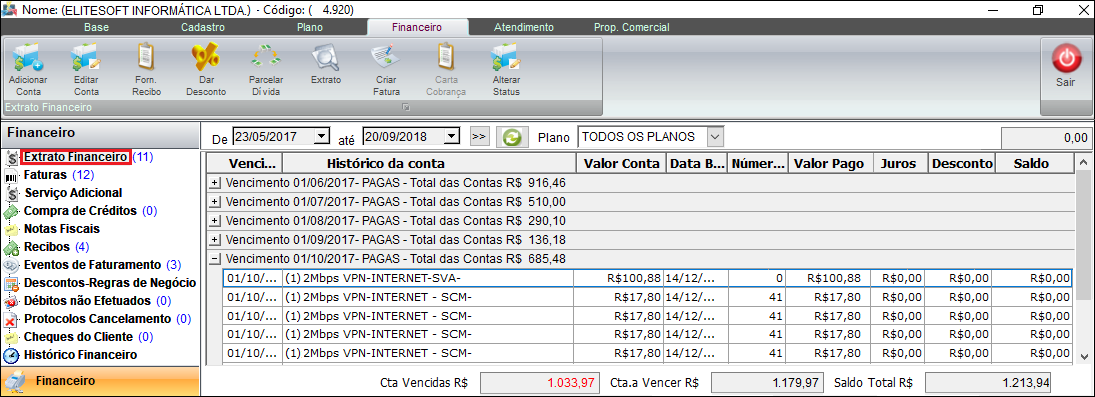
Caminho a Seguir: ISP - INTEGRATOR / CADASTRO DO CLIENTE / EXTRATO FINANCEIRO / CONTAS PAGAS
No extrato financeiro do cadastro do cliente foi inserida na planilha dos títulos pagos, o Número de Lançamento para a verificação completa do pagamento, foi feita uma remodelagem da ordem das abas também.
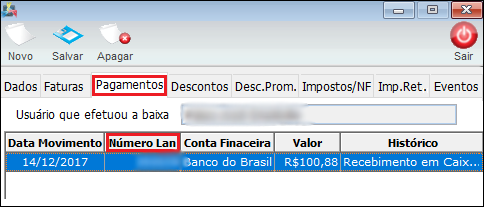
Caminho a Seguir: ISP - INTEGRATOR / CADASTRO DO CLIENTE / EXTRATO FINANCEIRO / PAGAMENTOS
| |
|
A implementação de Alterar carnês ao realizar a troca de vencimento foi disponibilizada para a versão do Changelog 6.02.00. |
Alterar carnês ao realizar a troca de vencimento
![]() Foi implementado para mudar o vencimento podendo dar desconto de 100% em todos os boletos que estiverem abertos no plano e depois gerar um novo faturamento.
Foi implementado para mudar o vencimento podendo dar desconto de 100% em todos os boletos que estiverem abertos no plano e depois gerar um novo faturamento.
Na tela Planos e Serviços deverá alterar:
- O Dia Vencimento para data que desejar.
- Na opção Deseja cancelar o(s) carnê(s) existentes(s) ao trocar vencimento? ao marcar como Sim será aplicado desconto de 100% no valor dos contas a receber que tiverem em aberto vinculado no cliente.
- Ao alterar o vencimento será alterado todas contas a receber do plano do cliente.
- Para apresentar o checkbox é necessário estar com a permissão Canc. Carnes na Troca de Venci habilitada.
- Para este procedimento: Planos e Serviços.
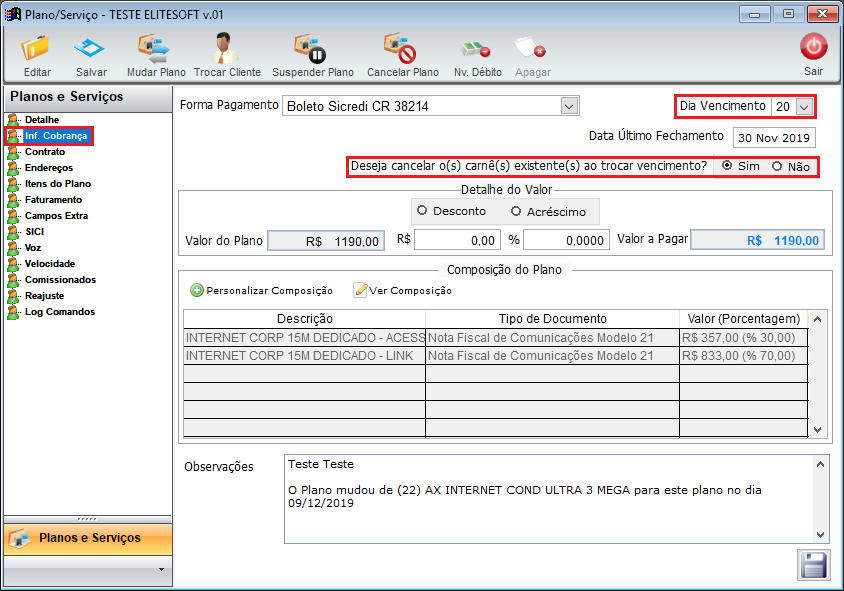
ISP - INTEGRATOR / CLIENTE / PLANOS / PLANOS ATIVOS / PLANOS E SERVIÇOS / INF. COBRANÇA
Poderá verificar se o processo ocorreu corretamente em Financeiro na aba Extrato Financeiro e em Faturas na opção Apagadas.
Aba - Extrato Financeiro
Poderá verificar se foi dado o desconto.
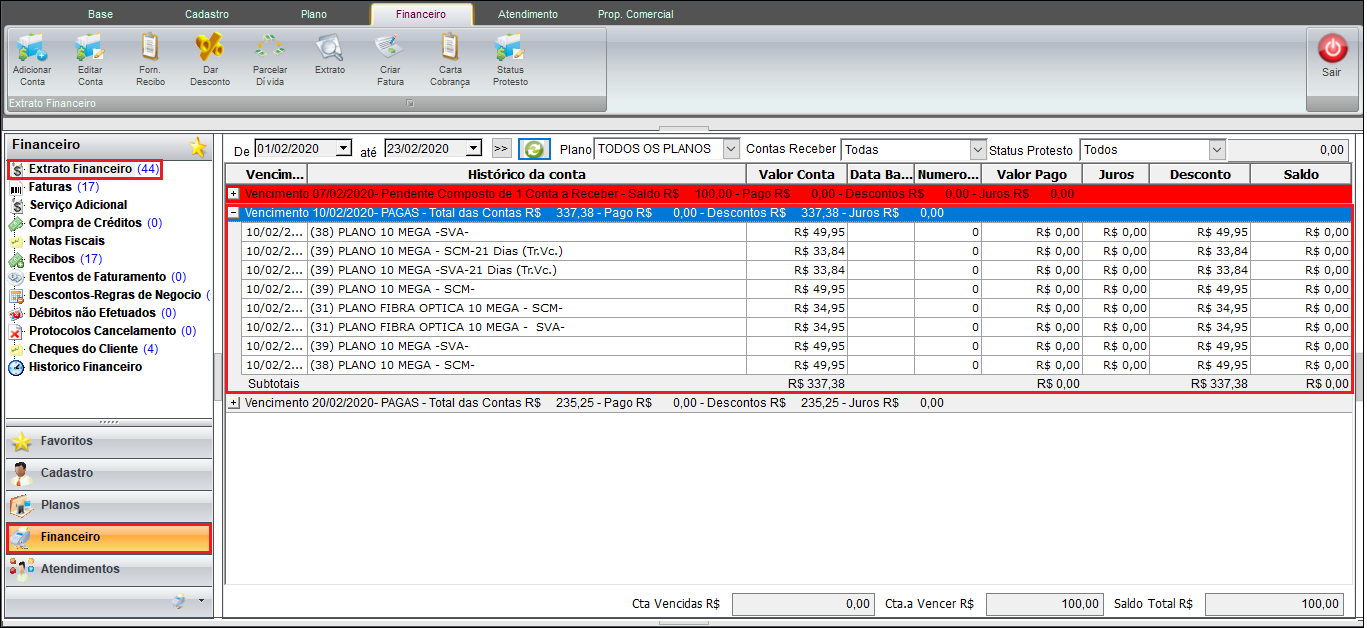
Caminho a Seguir: ISP - INTEGRATOR / CLIENTE / FINANCEIRO / EXTRATO FINANCEIRO
Aba - Faturas
Os boletos apagados serão apresentados na aba Apagadas em Faturas.
- Para que as faturas sejam apresentadas na aba Apagadas é necessário configurar a variável: Apagar Fatura Carne ao Mudar de Vencimento
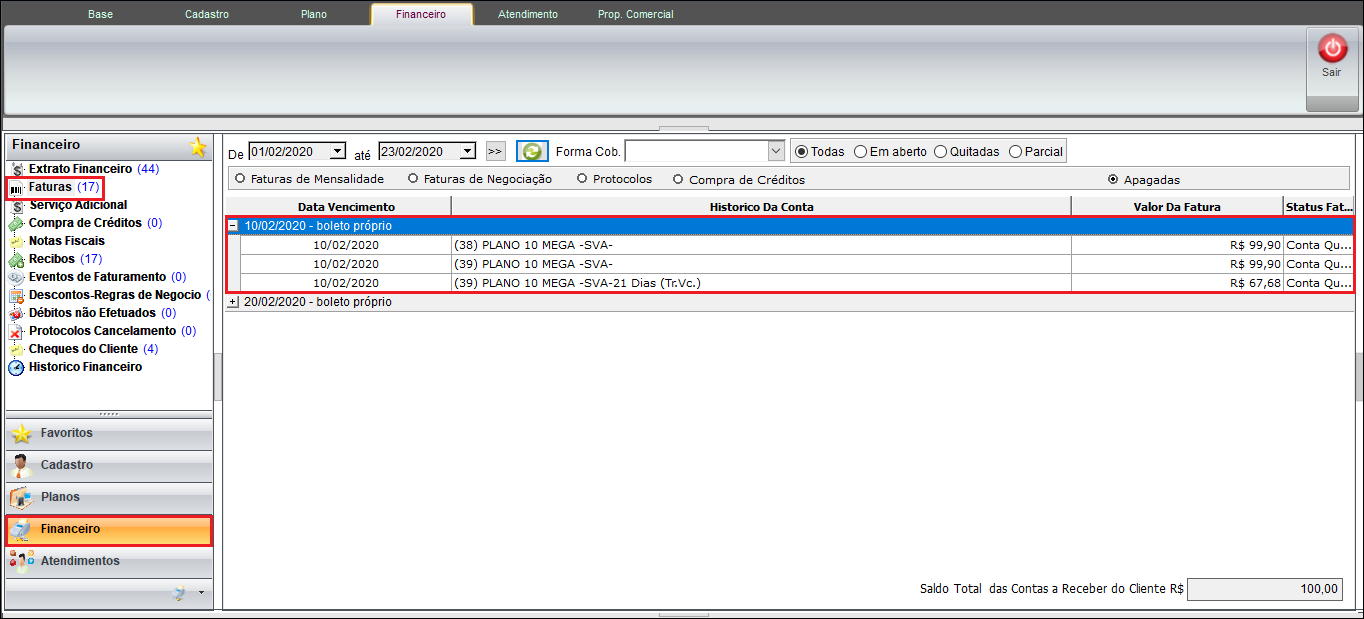
Caminho a Seguir: ISP - INTEGRATOR / CLIENTE / FINANCEIRO / FATURAS
| |
|
A alteração de Concatenação do Plano foi disponibilizada para a versão do Changelog 5.04.00. |
Concatenação do Plano
Foi desenvolvida a concatenação dos planos para que no Histórico da Conta exiba em cadeia os planos que se correlacionam.

Caminho a Seguir: ISP - INTEGRATOR / CADASTRO DO CLIENTE / FINANCEIRO / EXTRATO FINANCEIRO
Ao Gerar o Faturamento, os planos são interligados com o cliente (o número concatenado na frente do plano), para facilitar a localização principalmente para o cliente que possui muitos planos.

Caminho a Seguir: ISP - INTEGRATOR / FATURAMENTO / GERAR FATURAMENTO
| |
|
A alteração de Troca de Titularidade foi disponibilizada para a versão do Changelog 5.04.00. |
Troca de Titularidade - Configuração
O usuário deve ter a permissão de Trocar Dono de Plano para executar a transferência de um plano para outro proprietário.

Caminho a Seguir: ISP - INTEGRATOR / PAINEL DE CONFIGURAÇÕES / USUÁRIOS / PERMISSÕES
O plano do cliente poderá ser designado para outra pessoa, mesmo que haja dívidas ou carnês não liquidados, se o acesso não for liberado para a troca, o botão de Trocar Cliente fica desabilitado.


Caminho a Seguir: ISP - INTEGRATOR / CLIENTES / PLANOS / PLANOS ATIVOS / TROCAR CLIENTE
A permissão de Transferir a Dívida na Troca de Dono será para realizar a movimentação da dívida quando for disponibilizado para o usuário do sistema.

Caminho a Seguir: ISP - INTEGRATOR / PAINEL DE CONFIGURAÇÕES / USUÁRIOS / PERMISSÕES
O nome do cliente deverá ser inserido na Troca do Novo Dono do Plano e marcar as opções de: Se deverá fazer o cancelamento dos carnês e, se deve fazer a transferência de dívida, se a permissão não for disponibilizada esta opção não exibe.


Caminho a Seguir: ISP - INTEGRATOR / CLIENTES / PLANOS / PLANOS ATIVOS / TROCAR CLIENTE / TROCAR O DONO DO PLANO
As contas a receber do cliente apresentarão a tela para ser transferidas para o novo cliente.

Caminho a Seguir: ISP - INTEGRATOR / CLIENTES / PLANOS / PLANOS ATIVOS / TROCAR CLIENTE / TROCAR O DONO DO PLANO
Quando a transferência do plano é realizada, pode deslocar: E-mail, Sem Domínio, Sem IPs, Sem Login, Sem Terminal de Voz e Sem Carrier conforme haja registro no plano.

Caminho a Seguir: ISP - INTEGRATOR / CLIENTES / PLANOS / PLANOS ATIVOS / TROCAR CLIENTE / TROCAR O DONO DO PLANO
O resultado do faturamento do novo cliente exibirá todas as transferências de titularidade dos boletos e os vencimentos do cliente anterior.

Caminho a Seguir: ISP - INTEGRATOR / CLIENTES / FINANCEIRO / EXTRATO FINANCEIRO
No cadastro do cliente ao qual foi removido o plano se encontrará como Plano Cancelado.

Caminho a Seguir: ISP - INTEGRATOR / CLIENTES / PLANOS / PLANOS CANCELADOS
Adicionar Conta
Pode adicionar uma conta no botão Adicionar Conta.
Para emitir recibo de pagamento (dar baixa em um serviço adicional), clicar em Fazer Recibo para exibir Recibo.
- Ao adicionar uma conta no dia seguinte após o vencimento não será cobrado Acréscimo (juros) apenas se no dia anterior foi Feriado.
- Para que isso seja realizado é necessário realizar a configuração dos Feriados e em Contas Financeiras é necessário que o campo cidade esteja preenchido corretamente.
Pode Dar Desconto.
- Na coluna Desconto informe o valor do Desconto a ser colocado para o cliente.
- No campo Motivo do Desconto informe o motivo e clique no botão Salvar.
| |
|
A alteração de Autorizador de Desconto no Recibo foi disponibilizada para a versão do Changelog 5.05.00. |
Autorizador de Desconto no Recibo
Ao solicitar um recibo no processo de pagamento de uma fatura, se o caixa for conceder desconto para o cliente, deve solicitar ao responsável a senha do Autorizador de Desconto no Recibo para continuar com o procedimento.

Caminho a Seguir: ISP - INTEGRATOR / CADASTRO DO CLIENTE / FINANCEIRO / EXTRATO FINANCEIRO / FAZER RECIBO / DESCONTO
Para Dar Desconto em Contas a Receber deve preencher com o usuário responsável e a senha para a sequência no processo, exibe na tela Usuário Autorizado.

Caminho a Seguir: ISP - INTEGRATOR / CADASTRO DO CLIENTE / FINANCEIRO / EXTRATO FINANCEIRO / FAZER RECIBO / DESCONTO
Com isso pode preencher os campos de Tipo de Desconto e o Motivo do Desconto para imprimir.

Caminho a Seguir: ISP - INTEGRATOR / CADASTRO DO CLIENTE / FINANCEIRO / EXTRATO FINANCEIRO / FAZER RECIBO / DESCONTO
| |
|
A alteração de Gerar Recibo para Contas a Receber - SERASA foi disponibilizada para a versão do Changelog 6.00.00. |
Gerar Recibo para Contas a Receber - SERASA
Para este procedimento deve solicitar ao administrador a liberação da permissão, Gerar Recibo para Contas a Receber - SERASA.
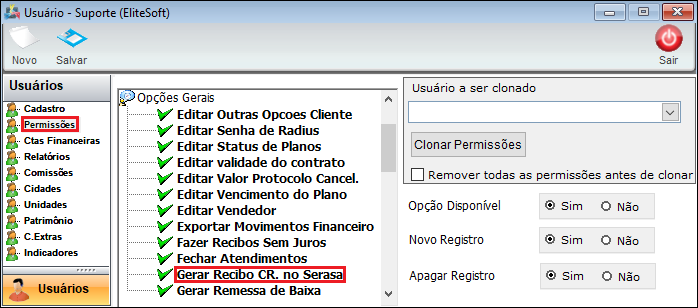
Caminho a Seguir: ISP - INTEGRATOR / PAINEL DE CONFIGURAÇÕES / USUÁRIOS / PERMISSÕES / OPÇÕES GERAIS / GERAR RECIBO CR NO SERASA
Quando o cliente estiver com atraso de pagamento, deve configurar em Painel de Configurações que o cliente não está vinculado ao status de protesto e gerar o recibo de conta recebida.
- Para este procedimento: Status Protesto.
Os clientes que foram marcados com o Status Protesto de Não Gerar Recibo por falta de pagamento, ao clicar no vencimento (marcado em vermelho) vai exibir uma mensagem que Não Permite Fazer o Recibo.
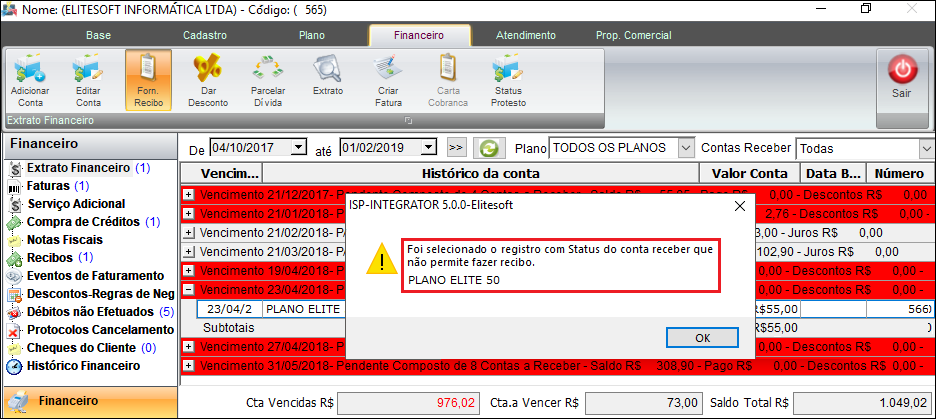
Caminho a Seguir: ISP - INTEGRATOR / CADASTRO DO CLIENTE / FINANCEIRO / EXTRATO FINANCEIRO / CONTA A RECEBER
Se o usuário não tiver permissão de Gerar Recibo para Contas a Receber - SERASA, vai exibir uma mensagem informando que deve solicitar ao administrador uma senha para que possa continuar gerando o recibo.
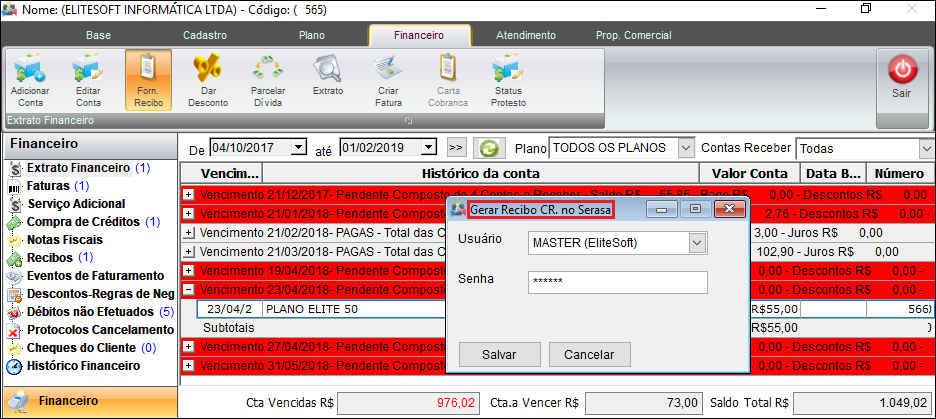
Caminho a Seguir: ISP - INTEGRATOR / CADASTRO DO CLIENTE / FINANCEIRO / EXTRATO FINANCEIRO / CONTA A RECEBER
Na sequência exibe a tela do recibo liberada para continuar, podendo imprimir a guia do cliente.
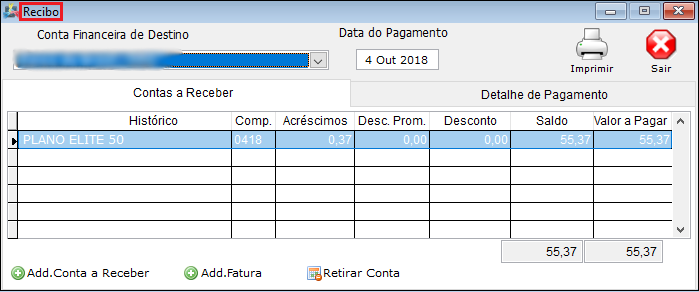
Caminho a Seguir: ISP - INTEGRATOR / CADASTRO DO CLIENTE / FINANCEIRO / EXTRATO FINANCEIRO / CONTA A RECEBER
| |
|
A alteração de Conceder Desconto no Recibo foi disponibilizada para a versão do Changelog 5.04.00. |
Conceder Desconto no Recibo
Foi implementado o recibo para o cliente.
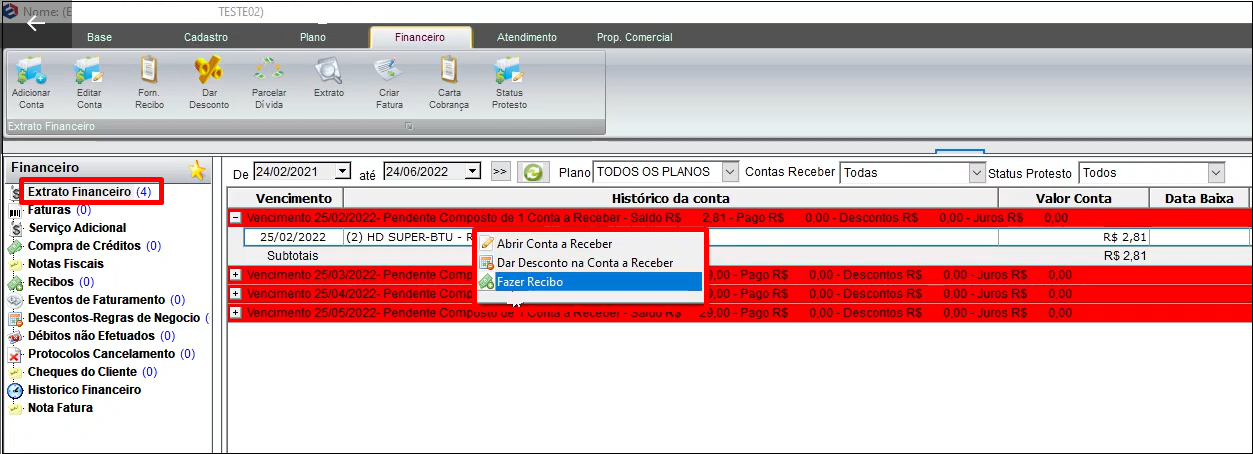
Caminho a Seguir: ISP - INTEGRATOR / CADASTRO DO CLIENTE / FINANCEIRO / EXTRATO FINANCEIRO / FAZER RECIBO
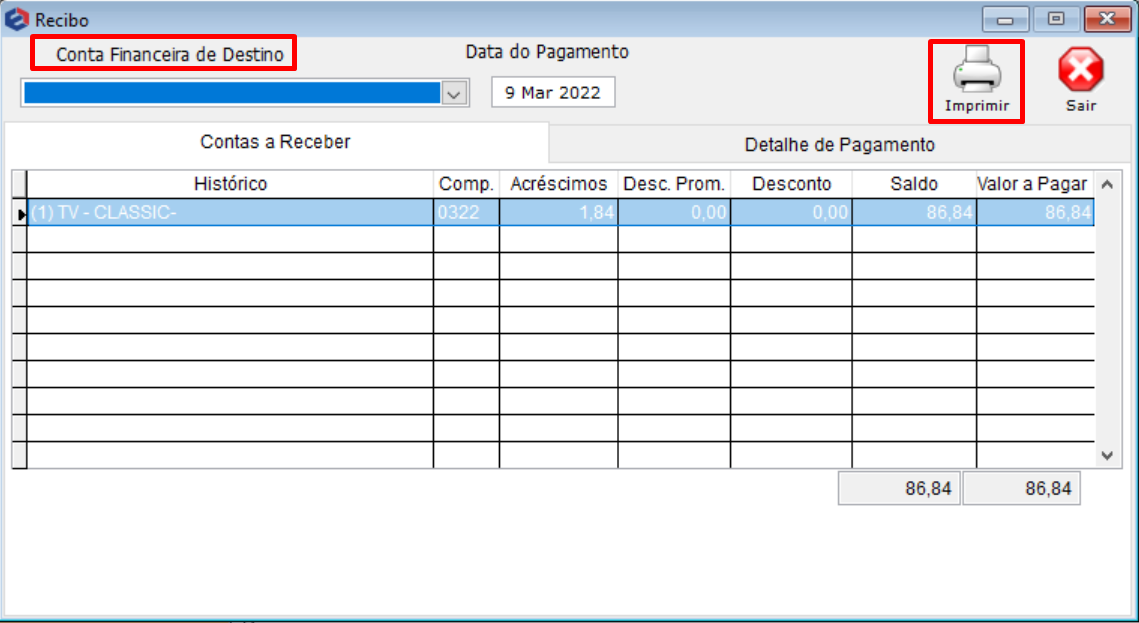
Caminho a Seguir: ISP - INTEGRATOR / CADASTRO DO CLIENTE / FINANCEIRO / EXTRATO FINANCEIRO / FAZER RECIBO
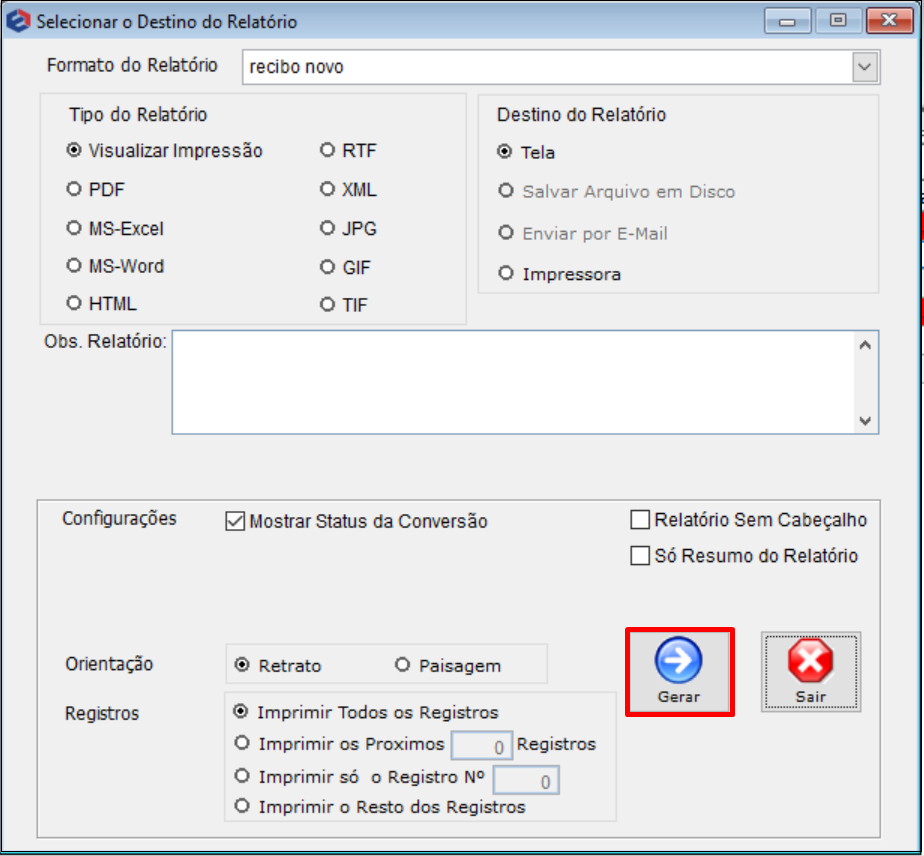
Caminho a Seguir: ISP - INTEGRATOR / CADASTRO DO CLIENTE / FINANCEIRO / EXTRATO FINANCEIRO / FAZER RECIBO
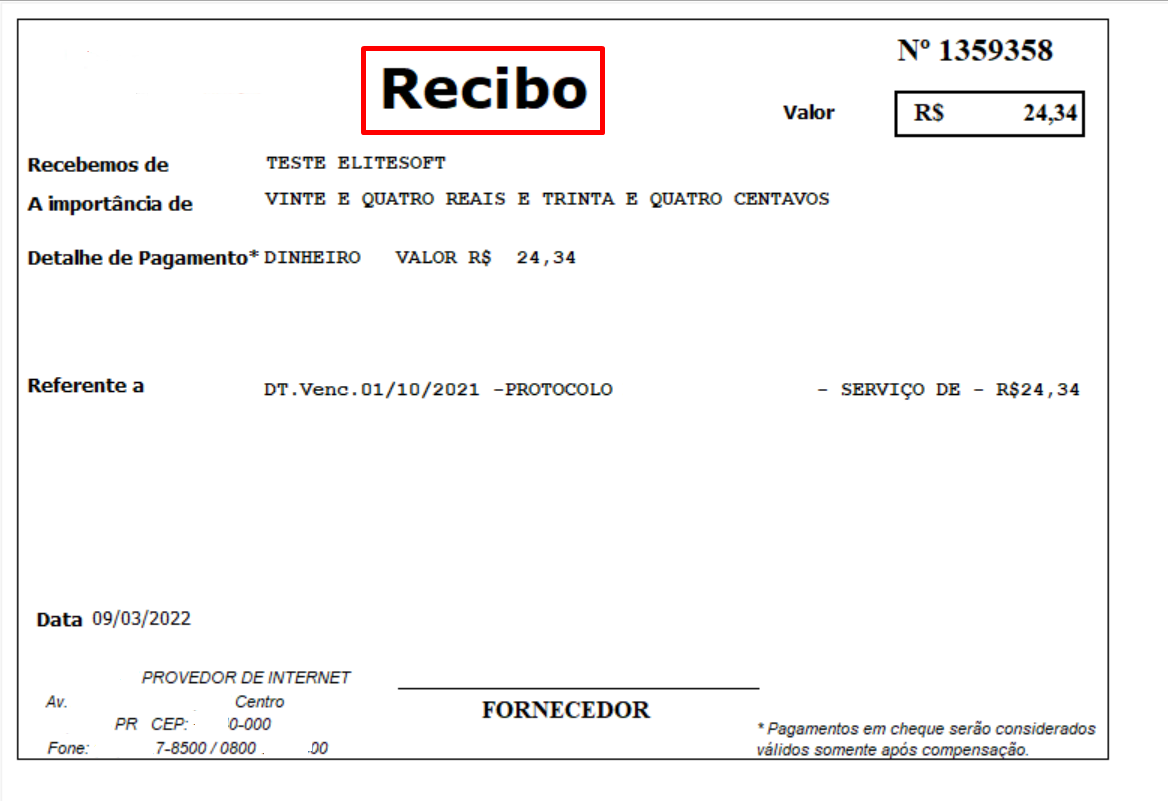
Caminho a Seguir: ISP - INTEGRATOR / CADASTRO DO CLIENTE / FINANCEIRO / EXTRATO FINANCEIRO / FAZER RECIBO
- Ao Fornecer Recibo para o cliente deve inserir um valor diferente de zero; também é possível dar desconto promocional para os clientes que pagam em dia.
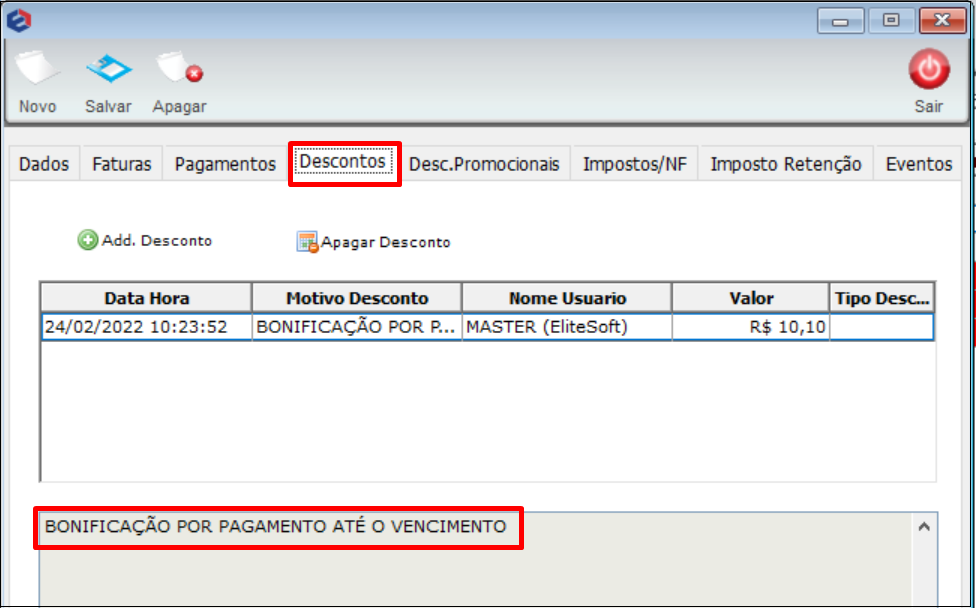
Caminho a Seguir: ISP - INTEGRATOR / CADASTRO DO CLIENTE / FINANCEIRO / EXTRATO FINANCEIRO / FAZER RECIBO
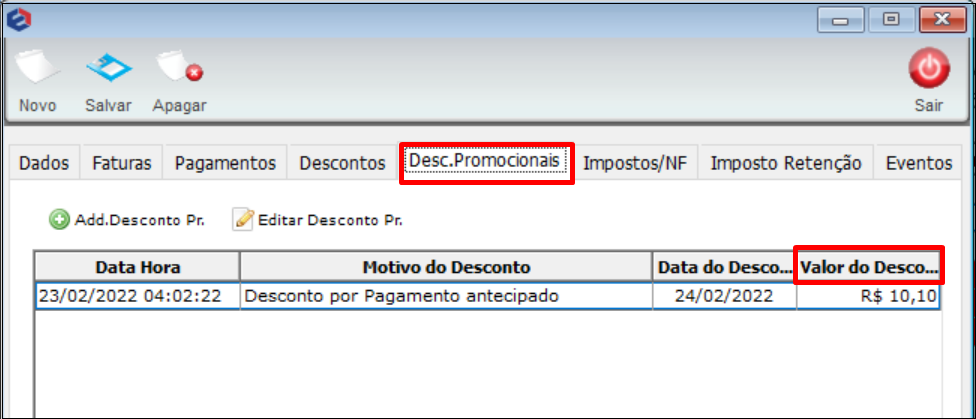
Caminho a Seguir: ISP - INTEGRATOR / CADASTRO DO CLIENTE / FINANCEIRO / EXTRATO FINANCEIRO / FAZER RECIBO
Nos casos de novos clientes, quando rodar o faturamento do mês, virá o valor proporcional aos dias ativos no plano do cliente. Caso o desconto promocional seja maior que a mensalidade pró rata do mês, o recibo virá com valor "zero", conforme a tela abaixo.

Caminho a Seguir: ISP - INTEGRATOR / CADASTRO DO CLIENTE / FINANCEIRO / EXTRATO FINANCEIRO / FAZER RECIBO
- O Tipo do Desconto é o que deve ser selecionado. Para este procedimento: Tipo de Desconto.
| |
|
A alteração de Variável de: Altera Automaticamente a Data de Desconto Promocional foi disponibilizada para a versão do Changelog 6.01.00. |
Variável de: Altera Automaticamente a Data de Desconto Promocional
| |
|
Para a configuração da variável de Altera Automaticamente a Data de Desconto Promocional deve entrar em contato com os técnicos da EliteSoft. |
Esta variável Altera Automaticamente a Data de Desconto Promocional, para este procedimento deve marcar como Sim para esta funcionalidade.
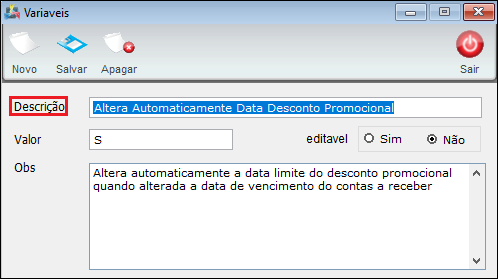
Caminho a Seguir: ISP - INTEGRATOR / PAINEL DE CONFIGURAÇÕES / CONFIGURAÇÃO INICIAL / VARIÁVEIS / ALTERA AUTOMATICAMENTE A DATA DE DESCONTO PROMOCIONAL
Esta variável é aplicada para, quando for fazer a alteração da data de vencimento do contas a receber do cliente, o desconto promocional acompanha a data de vencimento do contas a receber. Neste exemplo, a data de vencimento é dia 10/06/2019 e a alteração vai ser para dia 15/06/2019.
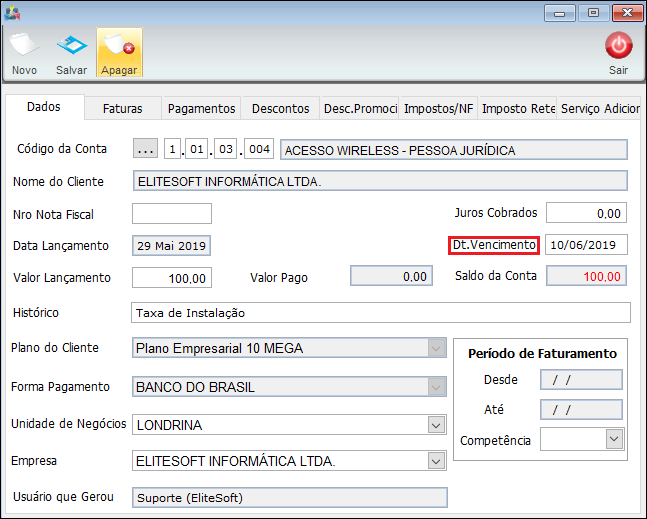
Caminho a Seguir: ISP - INTEGRATOR / CADASTRO DO CLIENTE / FINANCEIRO / EXTRATO FINANCEIRO / DATA DE VENCIMENTO
Quando salvar, a alteração da data de vencimento da conta financeira altera a data do desconto promocional também.
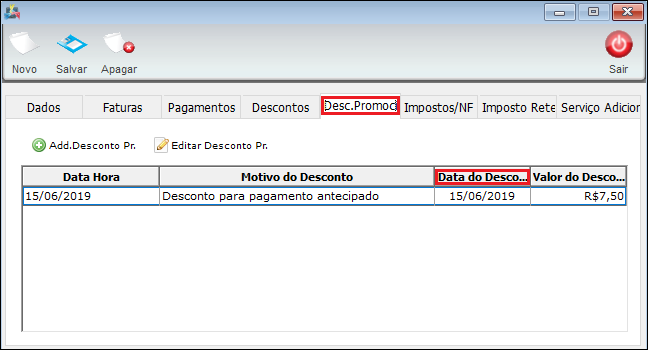
Caminho a Seguir: ISP - INTEGRATOR / CADASTRO DO CLIENTE / FINANCEIRO / EXTRATO FINANCEIRO / DESCONTOS PROMOCIONAIS
Por isso, vai exibir as datas de vencimento iguais, tanto a data de vencimento da conta financeira quanto o do desconto promocional.
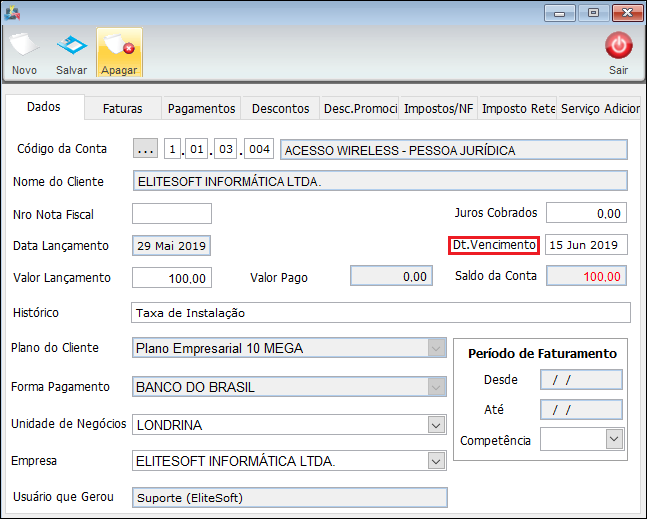
Caminho a Seguir: ISP - INTEGRATOR / CADASTRO DO CLIENTE / FINANCEIRO / EXTRATO FINANCEIRO / DATA DE VENCIMENTO
Parcelar Dívida
Para parcelar Conta a Receber, clicar em Parcelar Dívida e exibirá Selecionar Conta a Receber e se precisar parcelar em Acrescentar.
Na tela Parcelamento de Dívida serão configuradas as parcelas conforme desejado.
Contas Pendentes
- No botão Adicionar Conta a Receber pode adicionar mais Contas a Receber clicando no botão e acrescentar.
- No campo Calcula Juros e Multa, caso não queira aplicar Juros ou Multa, basta marcar a opção Não. As porcentagens de Multa e Juros são configurações de Parcelar Dívida.
- Cálculo da Multa: valor total das contas a receber * porcentagem do Valor da Multa. No exemplo seria: 100 * 2% = 2,00 como mostra na imagem;
- Cálculo do Juros: nos juros é feito o cálculo do valor do contas a receber + multa / 30 dias * quantidade de dias do vencimento até hoje * a porcentagem de Juros.
- No nosso exemplo acima seria: 100 * 2% = 2,00 que me dá 102,00 reais. O sistema pega os 102/30 para saber quanto de juros por dia que é igual a 3,40. Tenho os juros por dia, multiplica-se pelos dias até hoje de 01/06/2015 até 30/07/2015 são 59 dias, ou seja, 59*3,40 = 200,6*1% = 2,006. Neste caso o sistema arredonda para 2,01 como é na imagem.
Faturas
- Forma Pagamento: informar a forma de pagamento.
- Nº de Parcelas: informar o nº de parcelas que será dividida a conta.
- Data Vencimento Inicial: informar a data inicial que será parcelada a dívida.
- Dias entre as Faturas: informar o intervalo entre as faturas, e botão Criar Faturas.
- Juros Parcela: Cálculo do Juros - Valor Total com Juros * Quantidade de dias(Parcelas)/30*Juros.
Caso queira criar Fatura para alguma conta, basta clicar no botão Criar Fatura, e exibirá a tela Criar Faturas.
- Na tela Criar Faturas há a possibilidade de criar uma fatura por cada Vencimento ou uma única fatura para todas as contas, basta marcar umas das opções: Uma fatura para cada Vencimento ou Uma Única Fatura para Todas as Contas.
- No campo Forma Pagamento: selecione a forma de pagamento desejada.
- Opção Gerar Taxa de Boleto: caso queira incluir a taxa de boleto na fatura, basta marcar esta opção.
- O Valor desta taxa é definida nas Formas de Cobranças/Boletos, na opção: Valor de Acréscimo ao boleto.
- Na opção Cobrar Juros Contas Vencidas: caso queira incluir a taxa de juros na fatura, basta marcar esta opção.
- O Valor desta taxa é definida nas Formas de Cobranças > Aba Boletos, na opção: Percentual Multa.
| |
|
A alteração de Suspender após a Renegociação de Dívida foi disponibilizada para a versão do Changelog 5.02.00. |
Suspender após a Renegociação de Dívida
Foi implementada a suspensão após uma renegociação de dívida, essa suspensão é informada em campo diferente da suspensão por inadimplência. No extrato financeiro do cliente, a negociação de dívida e inclusão da forma de cobrança não tiveram alteração, deve ser feita da mesma forma.

Caminho a Seguir: ISP - INTEGRATOR / CADASTRO DO CLIENTE / FINANCEIRO / EXTRATO FINANCEIRO / FATURAS
Somente na configuração da Forma de Cobrança está separada para suspensão de inadimplência e suspensão de inadimplência por renegociação, que deve ser configurada para a quantidade de dias que estabelecer.

Caminho a Seguir: ISP - INTEGRATOR / PAINEL DE CONFIGURAÇÕES / FORMAS DE COBRANÇA / SUSPENDER
Ver Também
| |
|
Esta é uma base de testes fictícia, meramente ilustrativa. |







