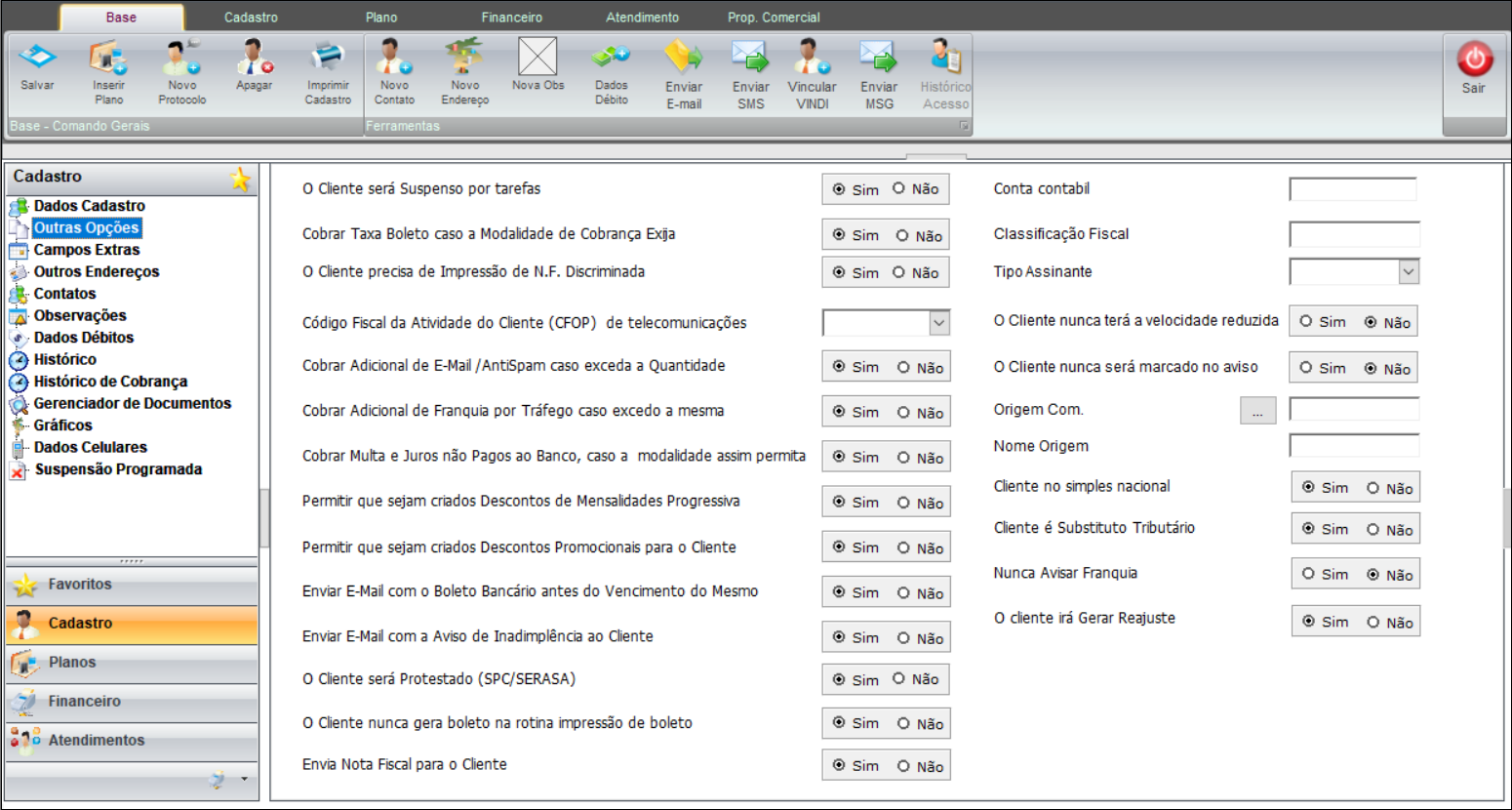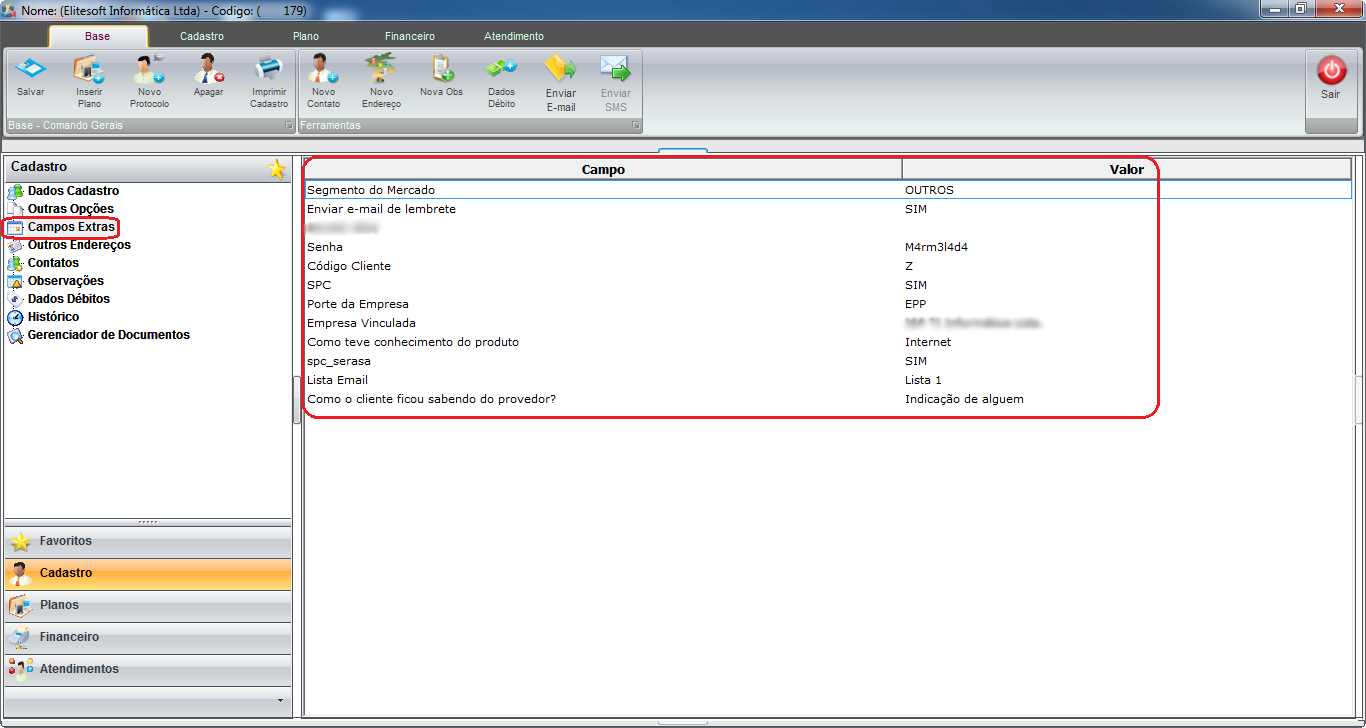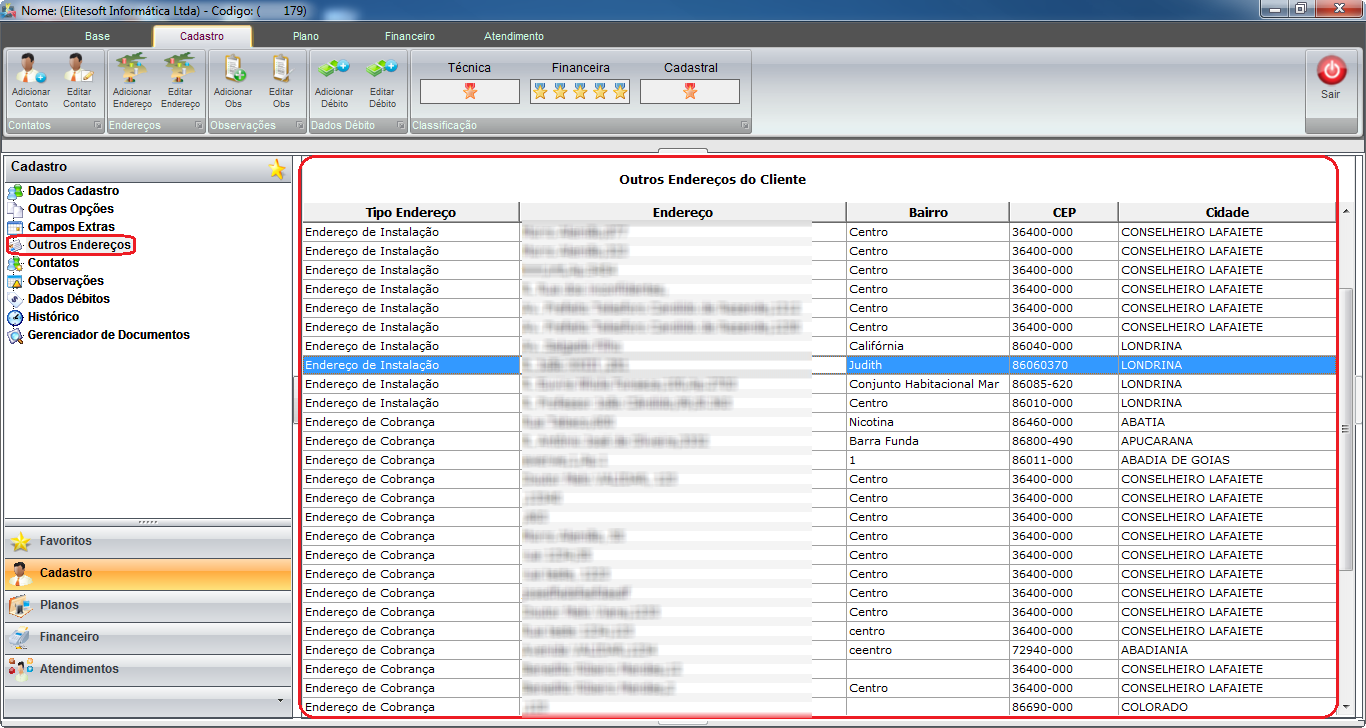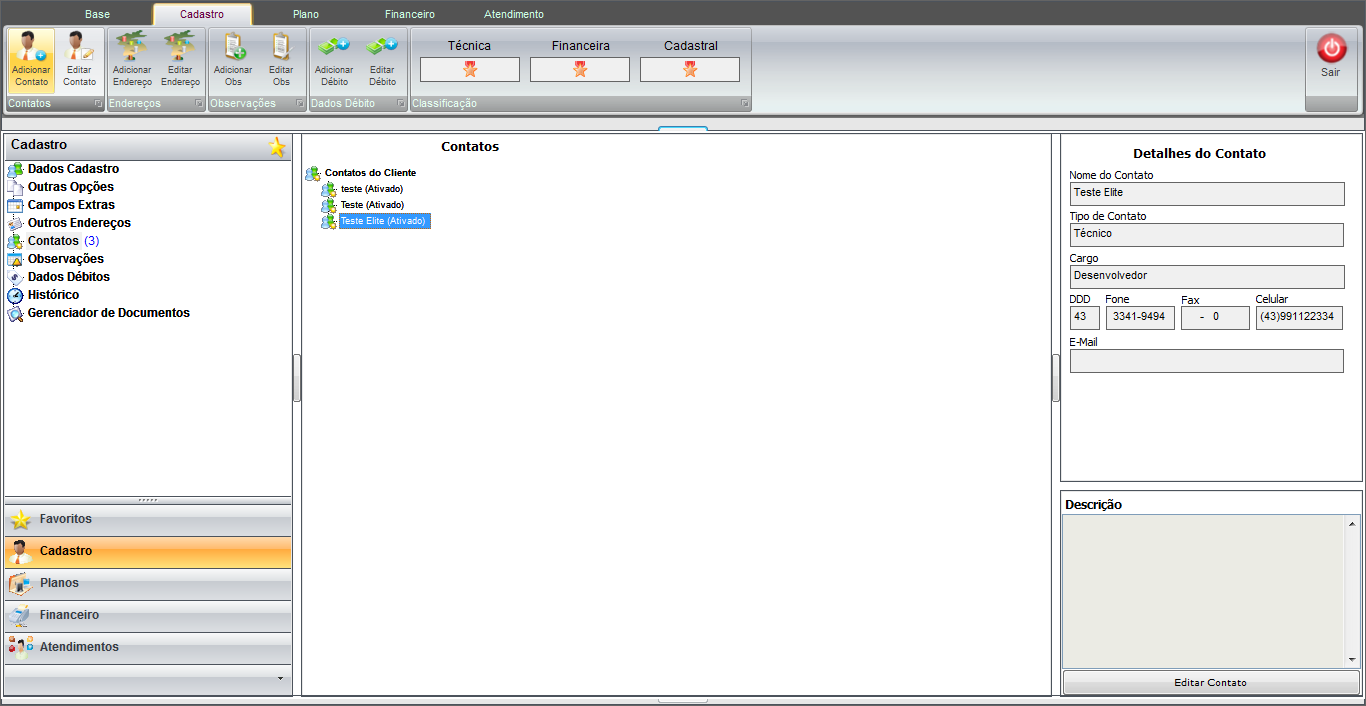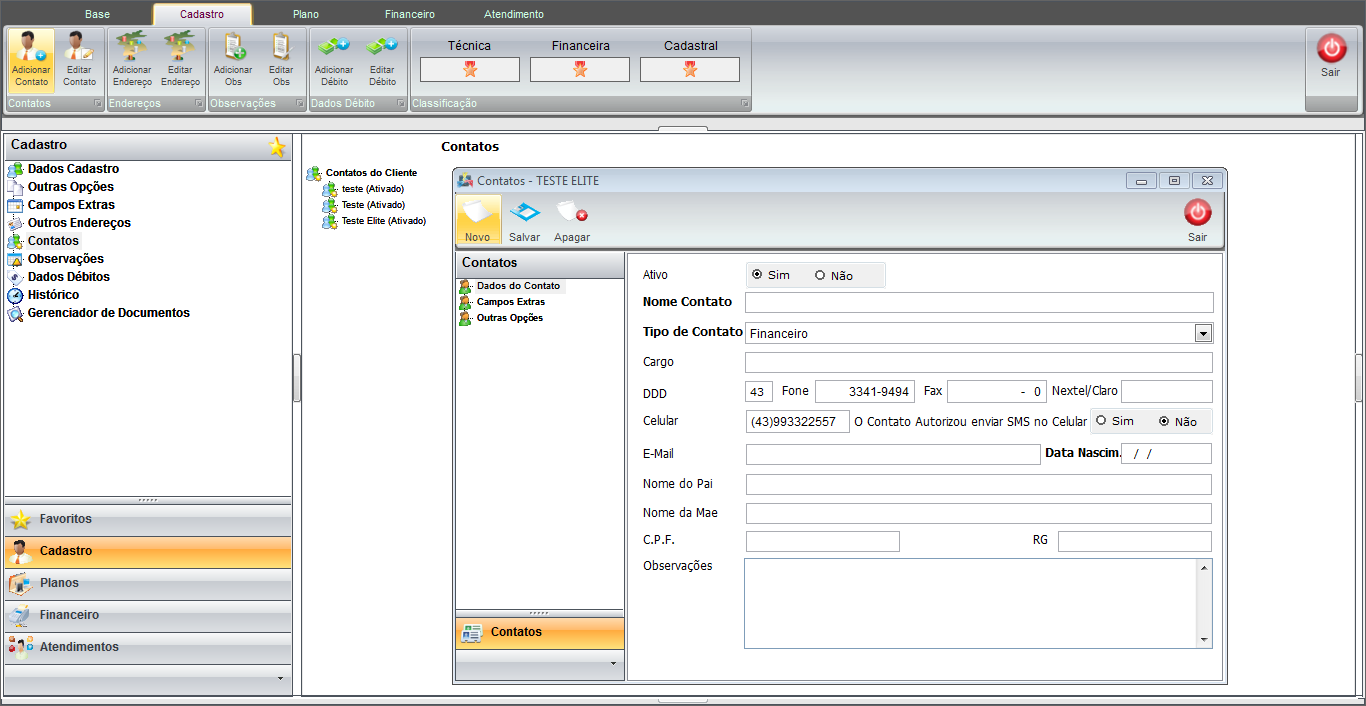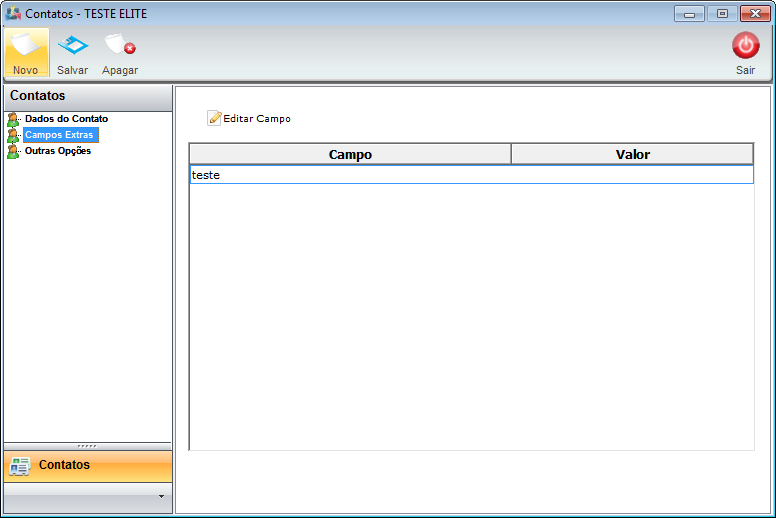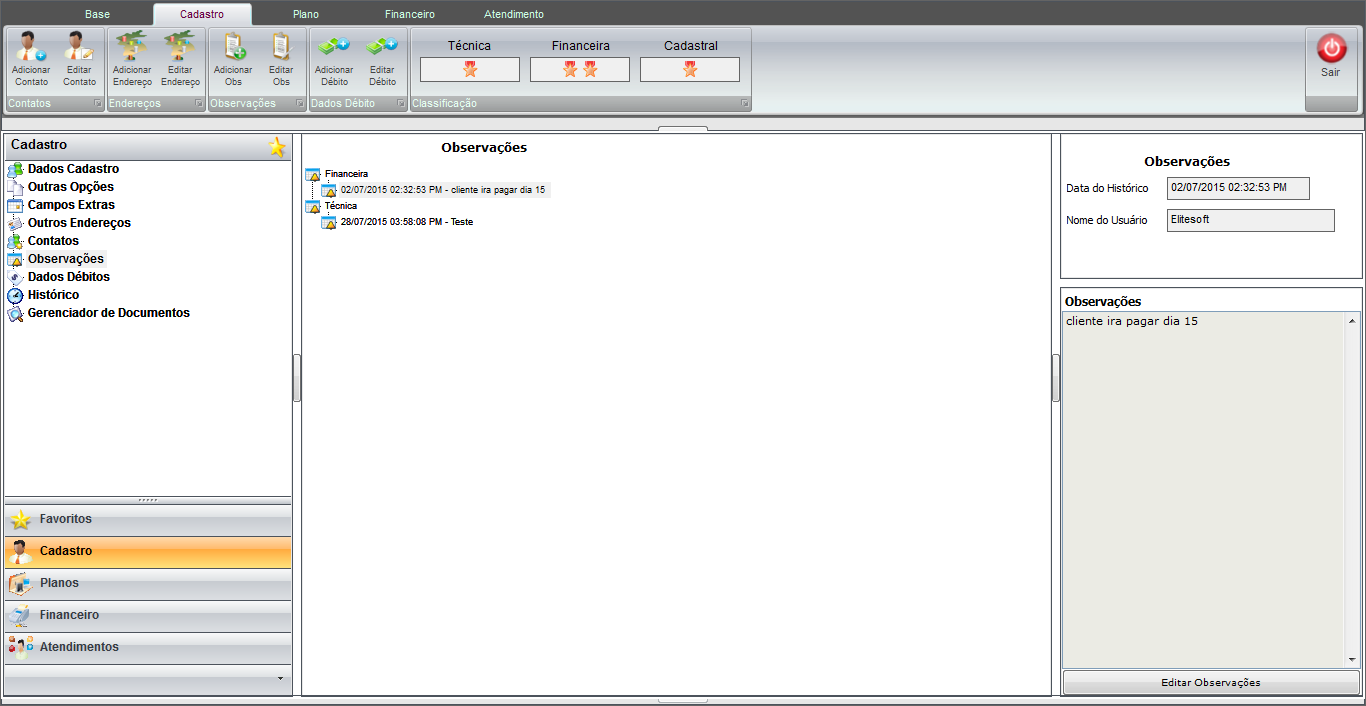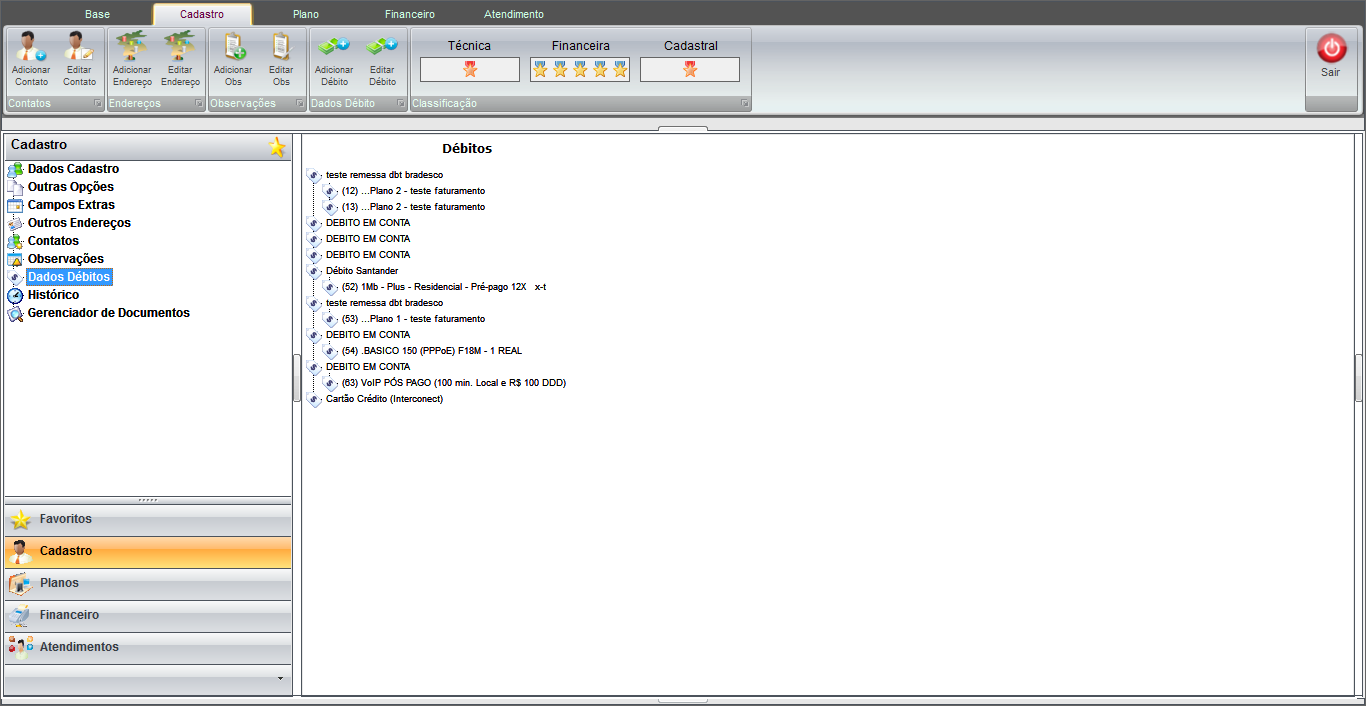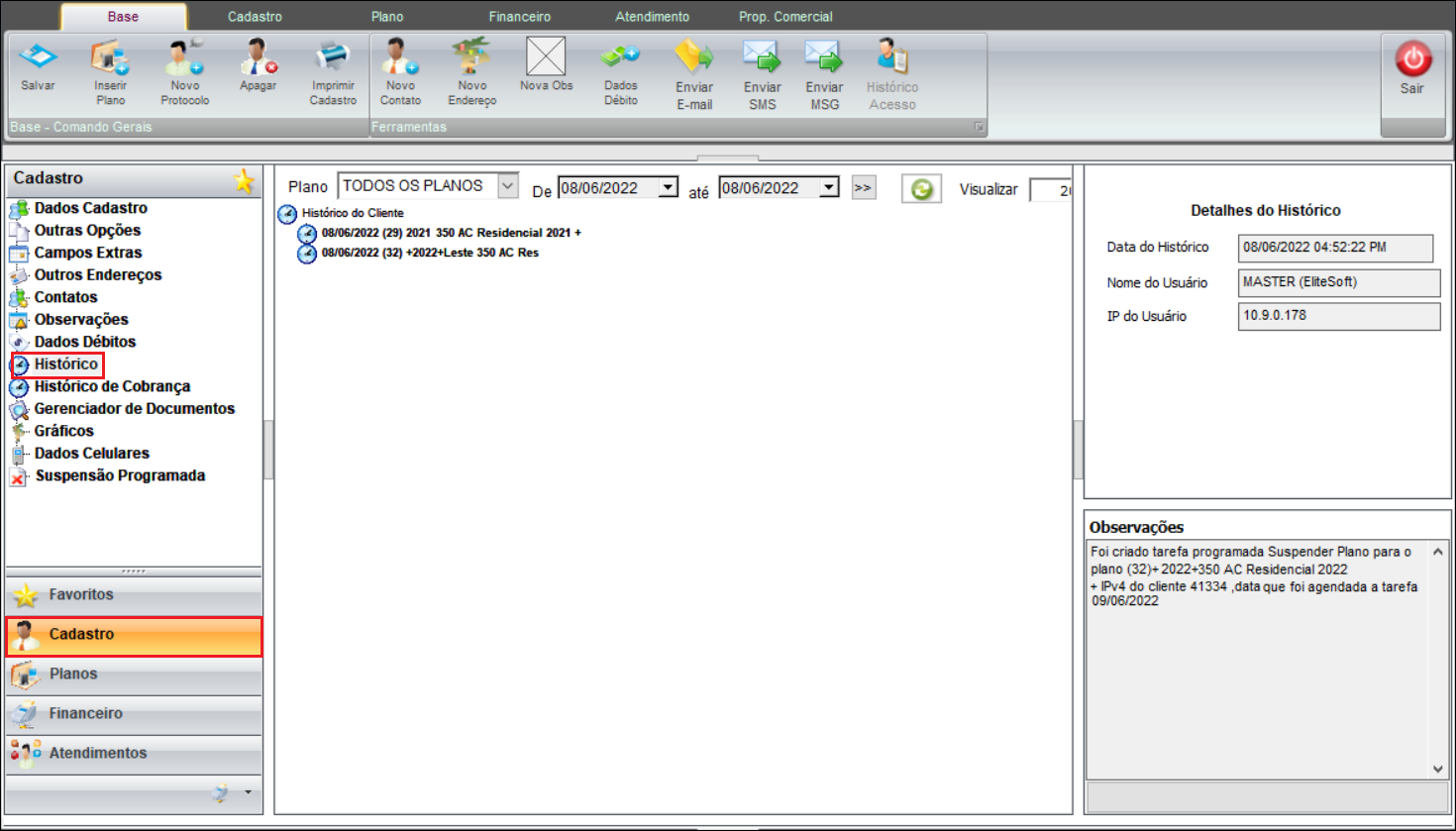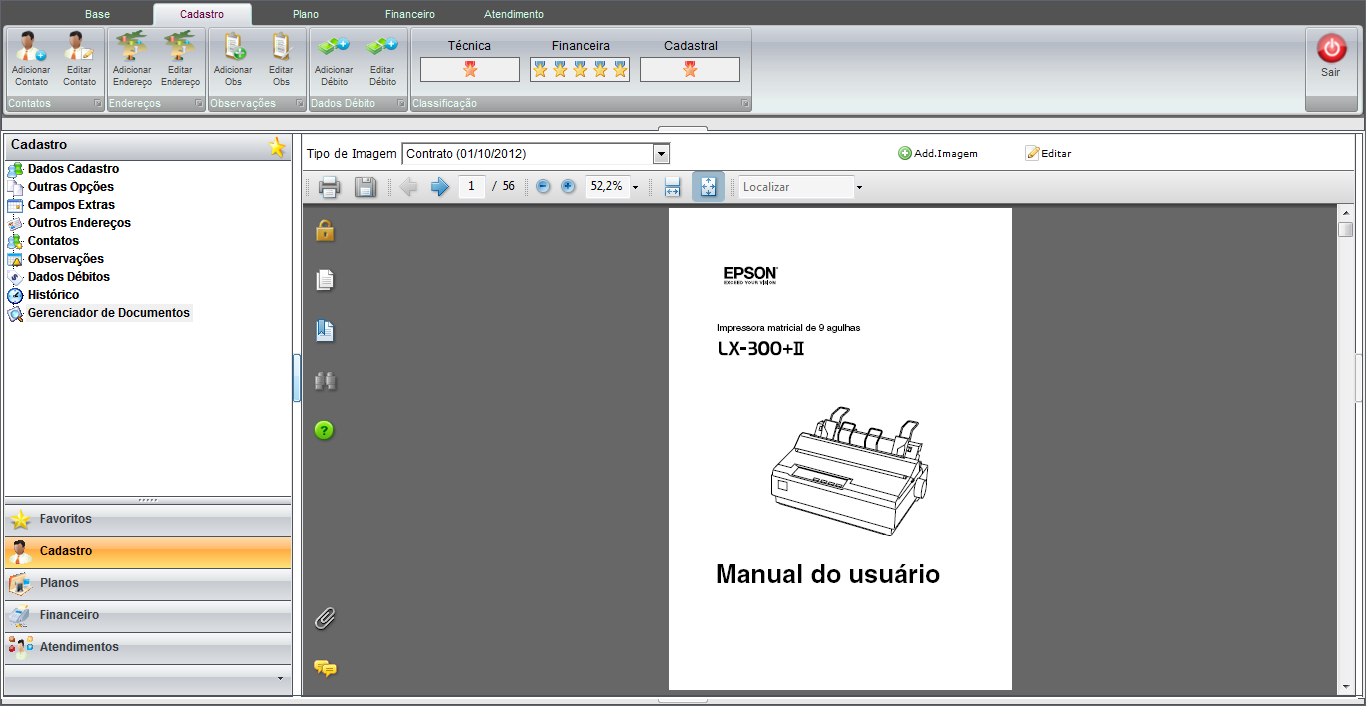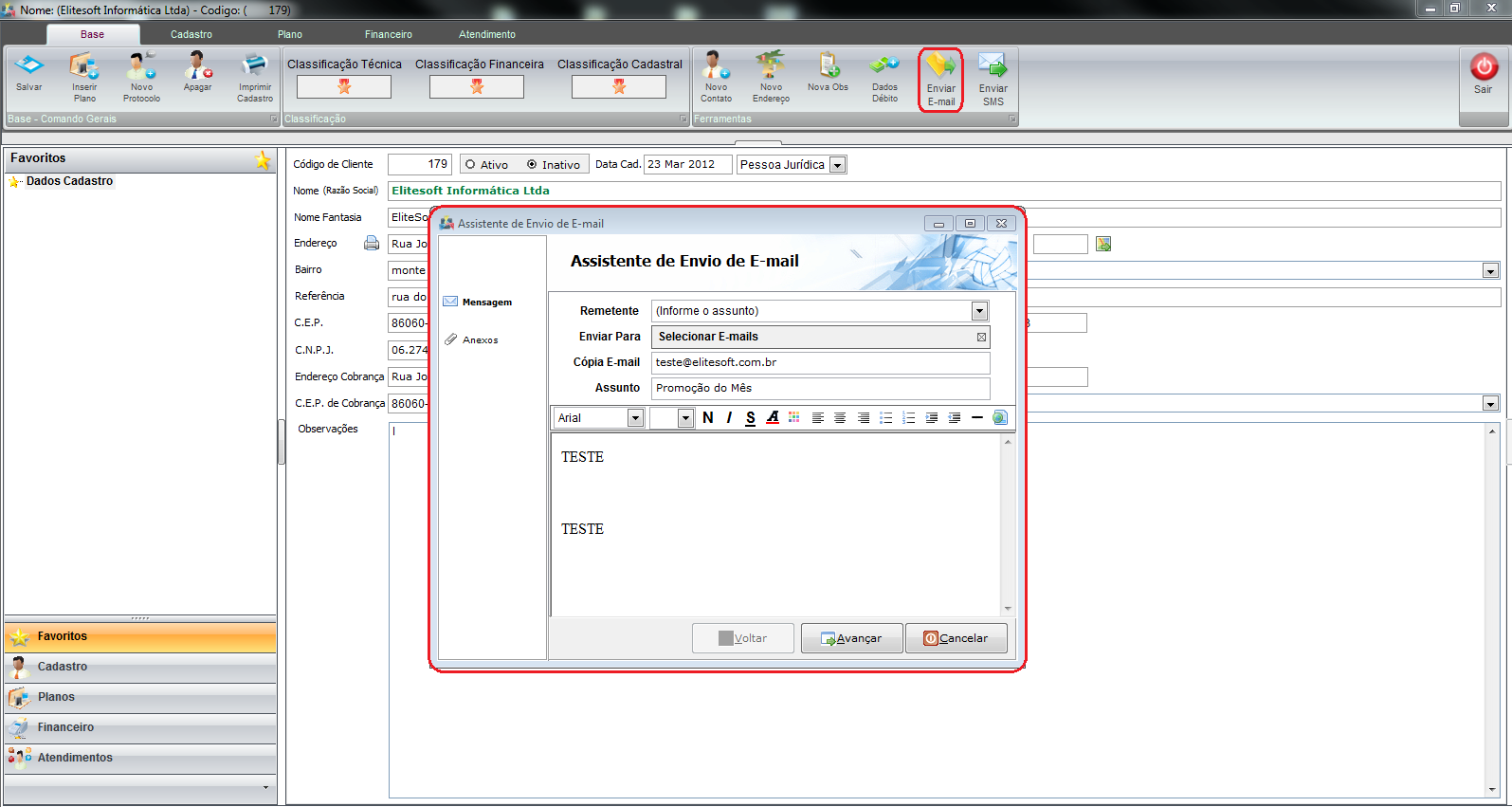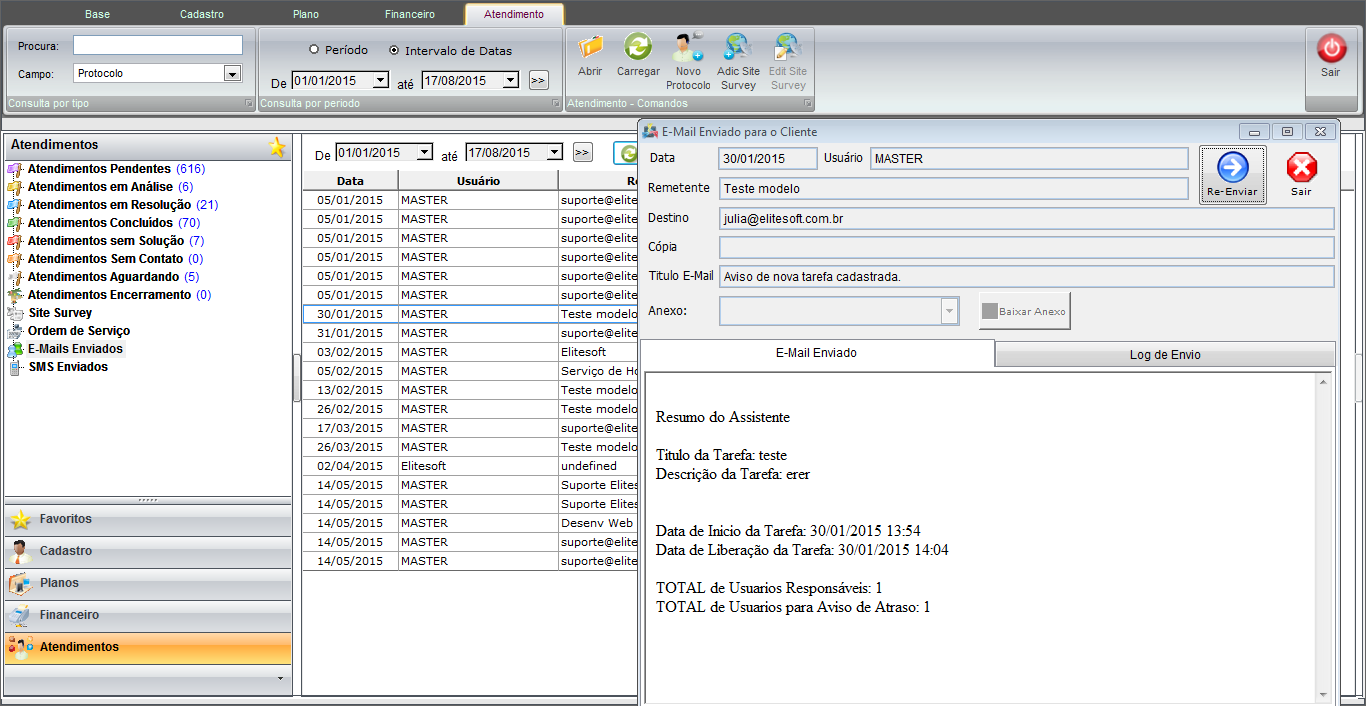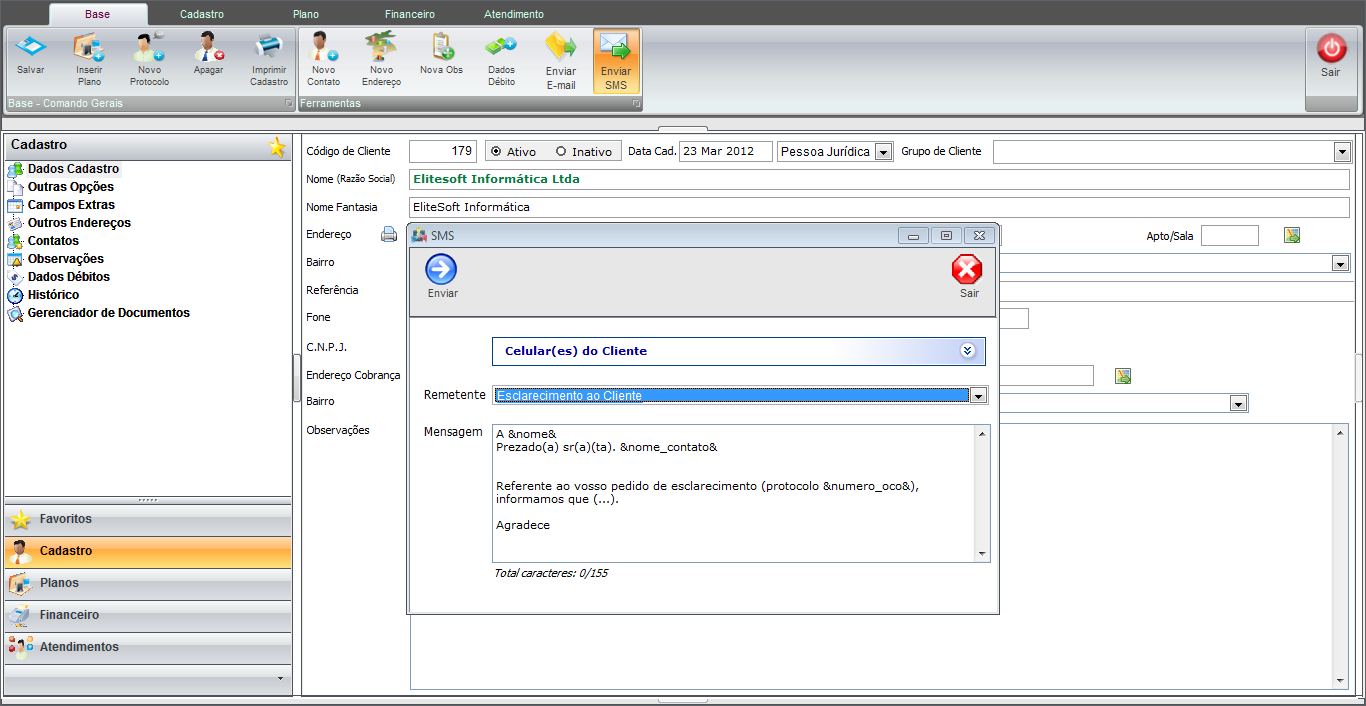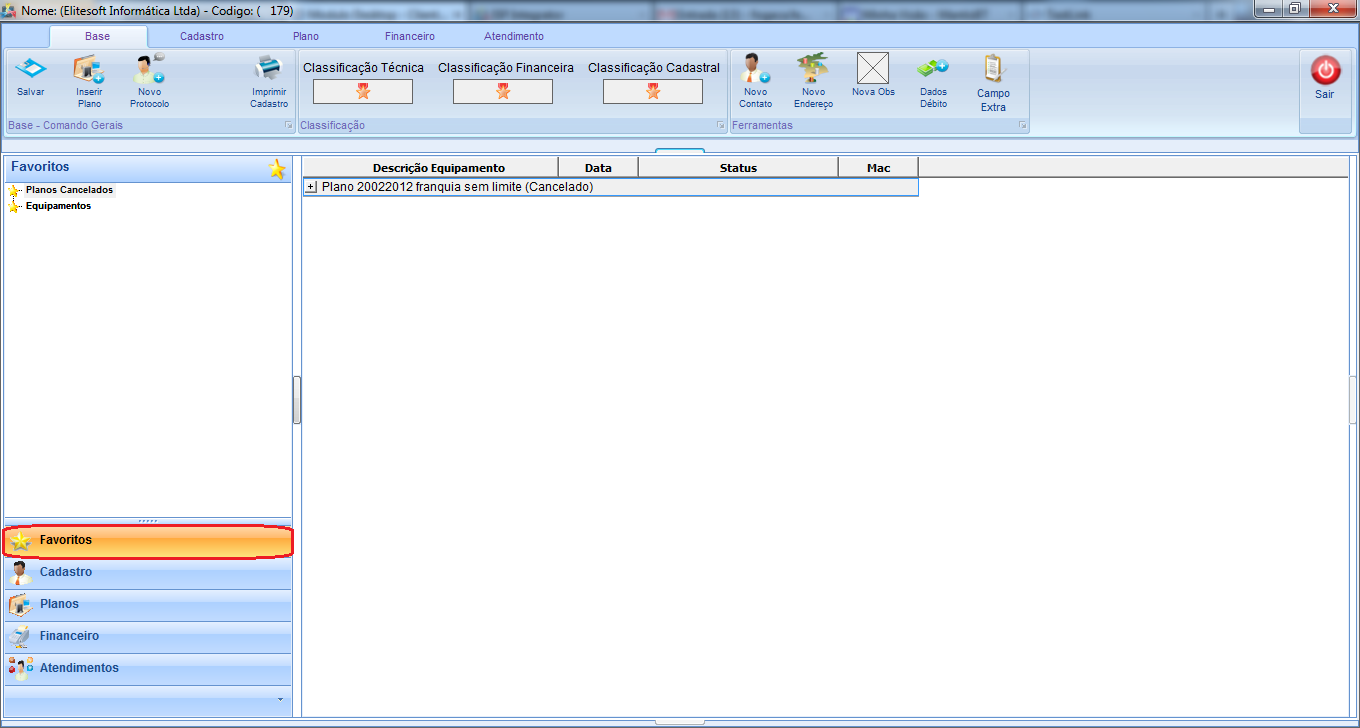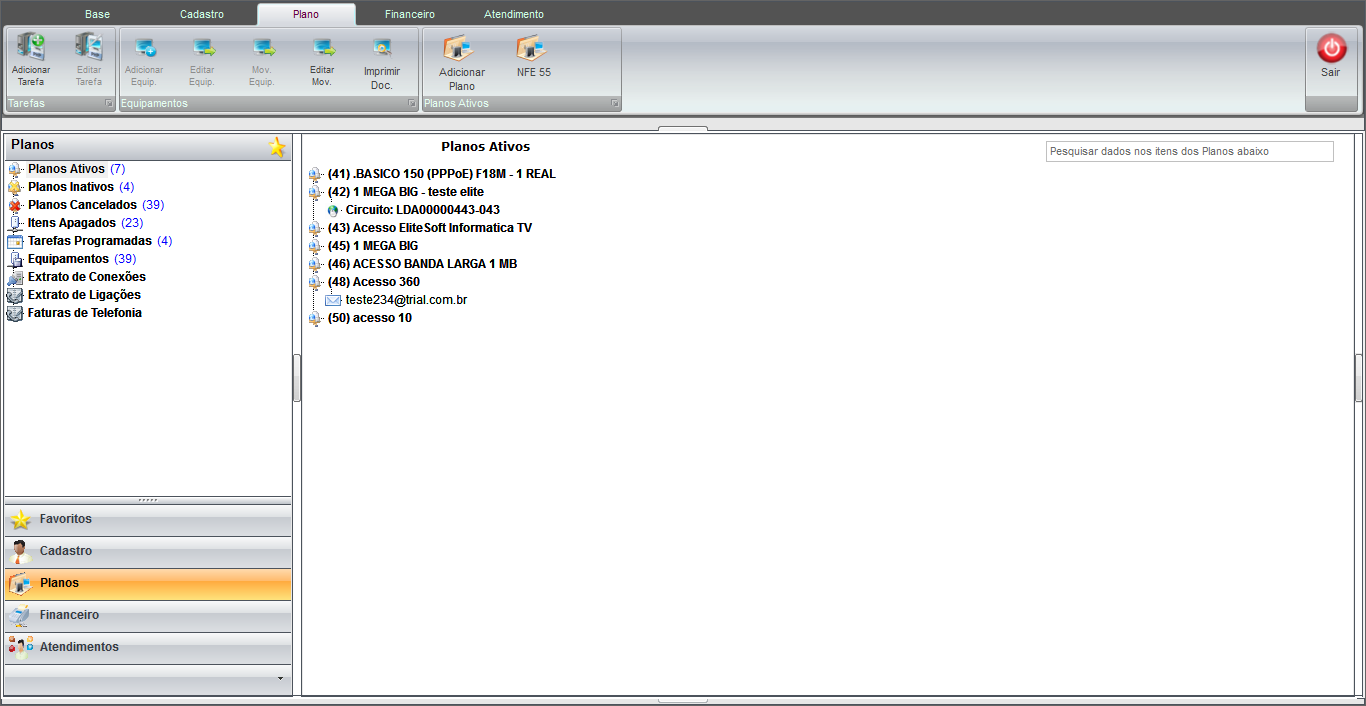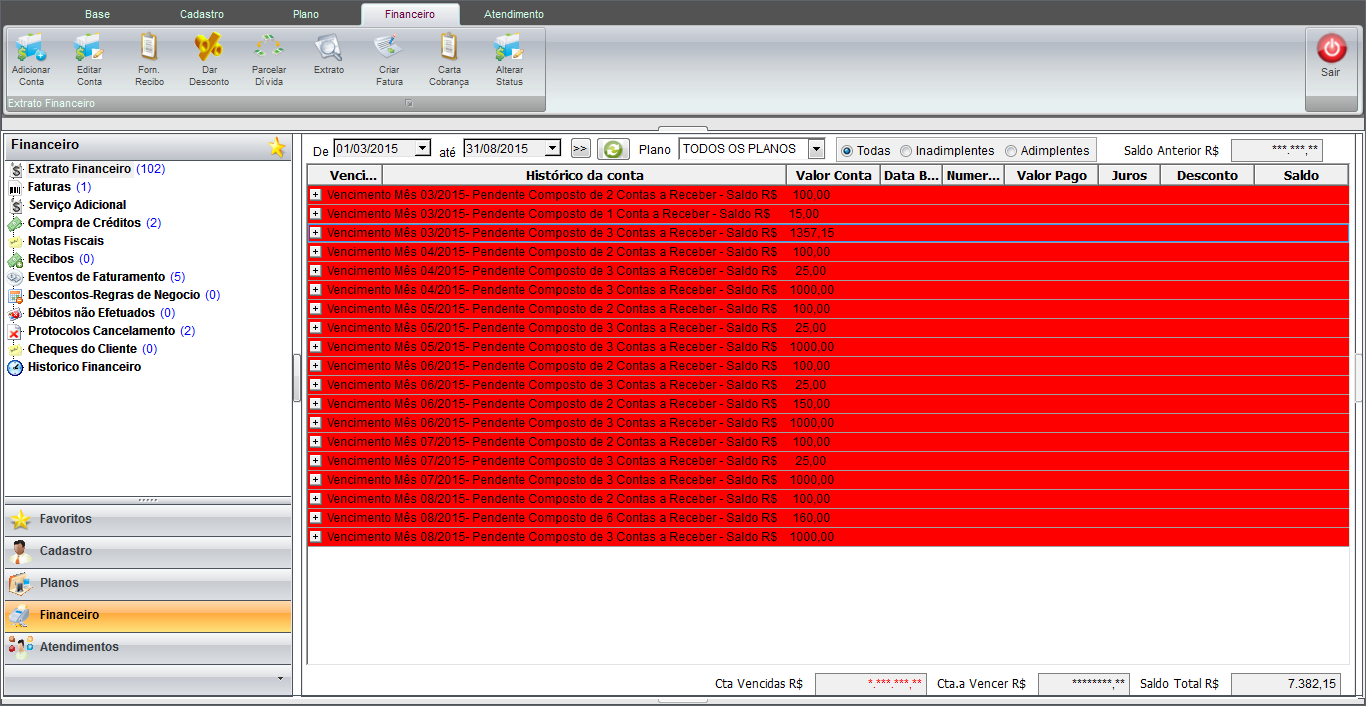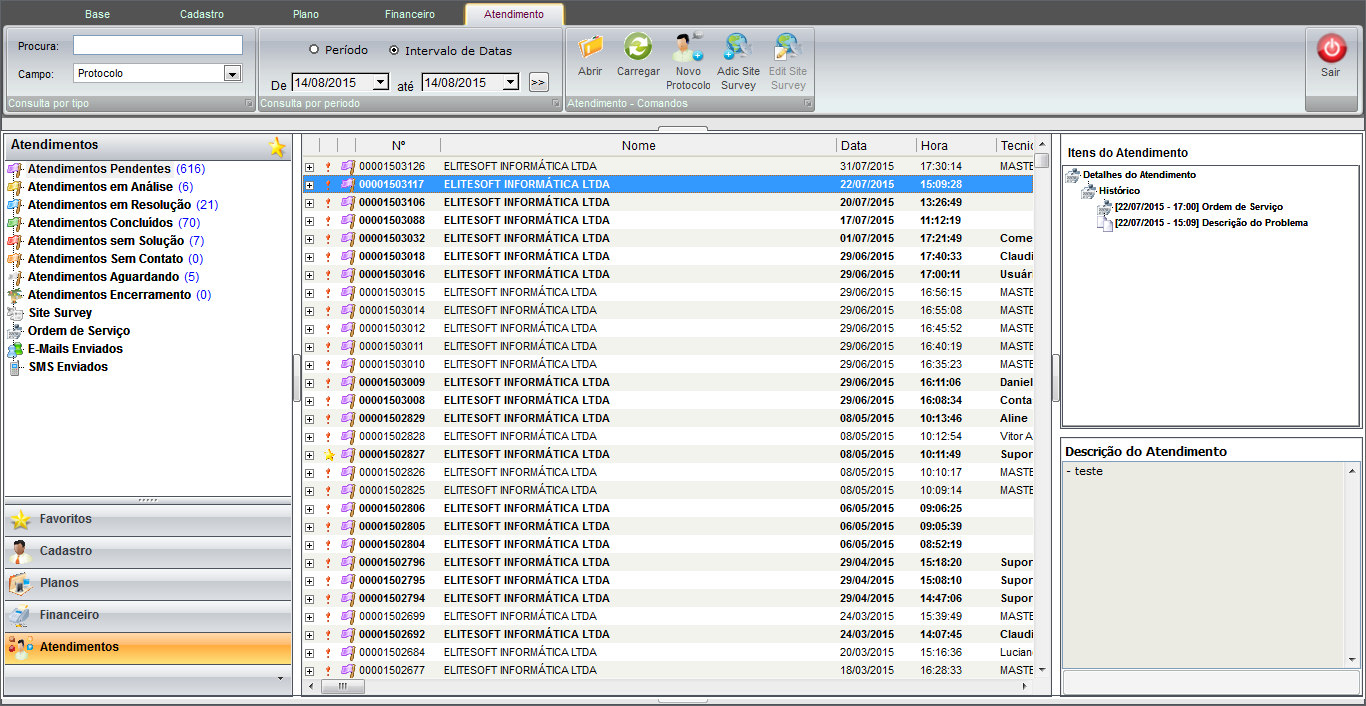Modulo Desktop - Clientes
« Voltar a Área de Trabalho | « Principal
Módulo Desktop - Clientes
| |

|
Através do módulo "Clientes" é possível consultar dados cadastrais de planos e serviços, financeiros e de atendimento. |
- Abas
1) Na tela "Pesquisar Cliente" é possível procurar pelo cliente desejado.
Obs.: No campo "Procurar" digite o nome do cliente e após, clique no botão "Pesquisar".
- No campo "Pesquisar em..." pode ser feita por: Nome Cliente, Código Cliente, Conta E-Mail, Domínio, etc...
2) Na tela "Pesquisar Cliente", para abrir o cliente pesquisado, selecione opção "Abrir" ou dê um duplo clique no cliente selecionado.
Aba Cadastro
- "Dados Cadastro"
3) Na tela "Cadastro do Cliente", na aba "Cadastro", na opção "Dados Cadastro", é possível visualizar/registrar/editar, os dados do Cliente.
Obs.: No campo "Código do Cliente" aparecerá o número de cadastro do cliente no sistema;
Obs2.: No campo "Ativo/Inativo" aparecerá o status do cliente;
Obs3.: No campo "Data de Cadastro" aparecerá a data de cadastro do cliente;
Obs4.: No campo "Tipo do Cliente" aparecerá se o cliente é Pessoa Física ou Pessoa Jurídica;
Obs5.: No campo "Razão Social" aparecerá o nome da razão social do cliente, se o mesmo for pessoa Jurídica. Se o cliente for pessoa Física, aparecerá o nome do cliente;
Obs6.: No campo "Nome Fantasia" aparecerá o nome fantasia do Cliente, se o mesmo for pessoa Jurídica. Este campo não existe para cliente pessoa Física;
Obs7.: Nos campos "Endereço", "Bairro", "Cidade", "Referência", e "CEP" aparecerão os dados de endereço do cliente;
Obs8.: Nos campos "Fone" e "Fax" aparecerão os números de telefone residencial e fax, respectivamente;
Obs9.: No campo "CNPJ" aparecerá o número de CNPJ do cliente, se o mesmo for pessoa Jurídica. Se o cliente for pessoa Física, aparecerá o número do CPF no campo "CPF";
Obs10.: No campo "I.Est." aparecerá o número de inscrição estadual do cliente;
Obs11.: No campo "I.Mun." aparecerá o número da inscrição municipal do cliente. Essa opção somente aparecerá caso se trate de um cliente "Jurídico", em cliente "Físico" esta opção não aparecerá;
Obs12.: No campo "Cond." aparecerá o condomínio do cliente, caso more em Apartamento;
Obs13.: Nos campos "Endereço Cobrança", "Bairro", "C.E.P de Cobrança", "Cidade" aparecerão os dados a serem utilizados para envios de cobranças;
Obs14.: No campo "Observações" aparecerão observações relativas ao cadastro do cliente;
- Em Clientes Físicos serão apresentados somente Inscrição Estadual e em Clientes Jurídicos apresentados Inscrição Estadual e Municipal.
- "Outras Opções"
3.1) Caso queira marcar/desmarcar regras de exceções nas opções sobre o cliente, clique na opção "Outras Opções".
- 1 - Caso não haja pagamento, o cliente será suspenso pelo processo de suspensão automática. Caso queira suspender o cliente selecione sim; caso contrário, selecione não.
- 2 - Nesta opção será cobrada uma taxa de boleto, caso a modalidade do boleto exija. Caso queira cobrar a taxa de boleto selecione sim, caso contrário; selecione não.
- 3 - Se o cliente precisar da impressão de N.F discriminada selecione sim, caso contrário; selecione não.
- 4 - Escolher o código fiscal da atividade do cliente em que ele se enquadra.
- 5 - Cobrar adicional de E-mail/AntiSpam, caso exceda a quantidade. Caso queira cobrar selecione sim, caso contrário; selecione não.
- 6 - Cobrar Adicionar de Franquia por Tráfego caso exceda a mesma.Caso queira cobrar selecione sim, caso contrário; selecione não.
- 7 - Cobrar Multa e Juros não Pagos ao Banco, caso a modalidade assim permita.Caso queira cobrar selecione sim, caso contrário; selecione não.
- 8 - Permitir que sejam criados Descontos de Mensalidades Progressiva, nesta opção é permitido dar descontos progressivos nas mensalidades conforme definido em Planos e Serviços, aba Desconto
- 9 - Permitir que sejam criados descontos promocionais para o cliente. Caso queira permitir descontos selecione sim; caso contrário, selecione não. Essa opção valerá apenas para descontos adicionados diretamente no plano do cliente, ou para os descontos lançados no cadastro do plano em "Painel de Configurações" / "Planos e Serviços" na opção "Descontos", no tipo de Desconto por Pagamento Antecipado. Essa opção não valerá para os descontos de "Mensalidade Progressiva".
- 10 - Opção enviar e-mail com o Boleto Bancário antes do vencimento do mesmo. Caso queira enviar o e-mail selecione sim, caso contrário; selecione não.
- 11 - Opção enviar e-mail ao cliente com aviso de inadimplência. Caso queira enviar o e-mail selecione sim, caso contrário; selecione não.
- 12 - O cliente nunca será Protestado(SPC/SERASA)caso queira que o cliente seja protestado marque (NÃO).
- 13 - O Cliente nunca gera boleto na rotina impressão de boleto, nesta opção caso queira que o cliente não gere pela rotina de Impressão de Boletos marque SIM, caso contrário marque NÃO.
Estes campos vão no arquivo de exportação gerado pelo Exportador na rotina de Notas Fiscais para popular o software de contabilidade, neste caso usados somente para a Prosoft, Caso queira a liberação do Botão Exportador, basta solicitar a Equipe Elitesoft.
O Software de contabilidade vai utilizar essas informações para enviar ao Sped
- 14 - Conta Contábil: Código da Conta Contábil;
- 15 - Classificação Fiscal: Código da Classificação Fiscal;
- 16 - Tipo Assinante: Selecione o tipo de Assinante. Podendo ser:
- Comercial/Industrial;
- Poder Público;
- Residencial/ Pessoa Física;
- Público;
- Semipúblico;
- Outros.
| |
|
Esta alteração estará disponível para a Changelog Versão 14, programada e prevista para Outubro/2015. |
- 14) Origem Comercial:O objetivo desta funcionalidade é permitir ao Provedor selecionar o tipo origem de um cliente. Exemplo: "Mídia Impressa, Mídia Digital e etc... Existe um cadastro para o Tipo de Origem Comercial, para saber mais, clique no link
 Tipo Origem Comercial.
Tipo Origem Comercial.
Após realizar as alterações, selecione a opção "Salvar"
- "Campos Extras"
3.2) Na aba "Cadastro", caso queira editar um campo extra, clique na opção "Campos Extras" e a tela "Campos extras" será exibida. Selecione um Campo e clique, exibirá a tela "Valor do Campo Extra" permitindo editar/alterar o campo "Valor".
3.2.1) Na tela "Valor do Campo Extra" é possível editar somente o valor do campo.
No campo "Valor" selecione um valor e após, clique no botão "Salvar".
Obs.: Após salvar, será exibida uma tela de confirmação. Clique em "Ok".
- "Outros Endereços"
3.3) Na aba "Cadastro", caso queira adicionar um novo endereço, clique na opção "Outros Endereços" e a tela "Outros Endereços" será exibida.
Obs.: Caso queira manipular o endereço dê um duplo clique no endereço e a tela "Endereço do Cliente" será exibida.
3.3.1) Na tela "Endereço do Cliente" é possível buscar CEP ou Logradouro.
3.3.1.1) Na tela "Endereço do Cliente" informe um CEP no campo "CEP", clique no botão "Pesquisar" e os dados cadastrais do endereço do cliente serão exibidos.
3.3.2) No campo "Logradouro" preencha os campos Logradouro, Número e Cidade. Em seguida selecione pesquisar para carregar os dados.
- Clique em salvar e novo endereço será cadastrado.
Estes endereços podem ser usados para alterar o endereço no plano do cliente, clique aqui ![]() Endereços Plano do cliente para saber mais.
Endereços Plano do cliente para saber mais.
- "Contatos"
3.4) Na opção "Contatos" será permitido ao usuário do sistema o cadastro de vários contatos de um mesmo cliente.
3.4.1) Para adicionar um contato clique no botão "Novo Contato" e a tela "Contatos" será exibida.
- Digite no campo "Nome Contato" o nome de um dos contatos. Depois clique no campo "Tipo do Contato" e escolha o tipo deste contato, ou seja, a qual setor da empresa ele responde, ou se o contato é Mãe ou Pai do proprietário da empresa.
- Clique no campo "Cargo" e digite o cargo do contato na empresa. OBS.: Este campo é apenas para pessoa jurídica.
- Nos campos "DDD", "Fone", "Fax" apareceram os mesmos dados da tela de cadastro, altere se for necessário.
- No campo Celular, se preenchido ele habilitará o campo "O Contato Autorizou enviar SMS no celular". Se este campo estiver igual a SIM, estará disponível para o cliente mandar SMS pelo integrator Web na Aba Faturas, segue
 link para mais informações;
link para mais informações; - Clique no campo "E-mail" e digite o endereço de e-mail do contato. O endereço de e-mail pode ser da empresa ou de outros como, por exemplo, Yahoo ou Hotmail.
- Clique no campo Data Nascim. e digite a data de nascimento do contato. Clique no campo Observações e digite informações necessárias sobre o contato.
Após o preenchimento dos dados do contato clique no botão "Salvar".
3.4.2) Na opção "Campo Extra", caso tenha o campo extra, é possível editá-lo clicando no botão "Editar Campo".
- "Observações"
3.5) Na opção "Observações" é possível adicionar e editar dados.
3.5.1) Para adicionar uma nova observação selecione a opção "Novo Obs" e a tela "Novo Registro" será exibida.
3.5.2) Na tela "Novo Registro" é possível adicionar um novo tipo de observação ao cliente.
Obs.: No campo "Leitura Obrigatória", caso selecionar a opção "Sim", quando o usuário entrar no cadastro do cliente(Tela de Pesquisa de Clientes, item 3) será obrigatória a leitura da Observação. Caso selecionar a opção "Não", não será obrigatória a leitura da Observação.
3.5.4) Ao pesquisar o cliente(Tela de Pesquisa de Clientes, item 3)e abrir a tela principal do cadastro do cliente, a tela de "Leitura Obrigatória" será exibida. Veja que no campo Data da Mensagem é possível navegar entre as datas e verificar as observações.
Obs.: Após lidas as observações, clicar no botão "Fechar". Caso queira que as observações não se tornem obrigatórias, verifique no item 3.5.2 e edite a observação,em seguida coloque na opção "Leitura Obrigatória" igual a 'Não'.
- "Dados Débitos"
3.6) Na opção "Dados Débitos" são cadastrados os dados com a forma de pagamento que o cliente desejar.
Obs.: Para cadastrar um dado de débito, clicar no botão "Dados Débito" e a tela "Novo Registro" será exibida.
3.6.1) No campo "Forma de Cobrança" selecione a forma de cobrança escolhida para o cliente.
Obs1.: No campo "Agência" informe o código da agência do cliente;
Obs2.: No campo "Nro. de Conta Cte." informe o número da conta e posteriormente informe o tipo da conta.
Obs3.: No campo "Código Identificador" somente clique no campo e o código será informado.
Obs4.: Na opção "Autorização de Débito" é impressa a Autorização de débito descrita pelo cliente.
Obs5.: Na opção "Status Débito" selecione o Status dos Dados de Débito do Cliente.
Obs6.: Após selecionado o Status, clique na opção "Salvar". A mensagem dados foram salvos com sucesso será exibida.
- "Histórico"
3.7) Na opção "Histórico" permite ao usuário um acompanhamento dos registros. Todas a alterações cadastrais, e de planos do Cliente poderão ser verificadas. A cada registro é possível visualizar detalhes do histórico como: data/hora da alteração, nome do Usuário que efetuou a alteração e o IP deste Usuário e as opções alteradas.
Ao selecionar o Histórico são apresentadas as seguintes informações:
- "Data Histórico": Data em que foi feita a alteração.
- "Nome do Usuário": Login do usuário que fez a alteração.
- "Ip do Usuário": Ip do pc em que foi feita a alteração.
- Campo "Observações" exibirá as Observações.
- "Gerenciador de Documentos"
3.8) Na opção "Gerenciador de Documentos" gerenciar e pesquisar todos os arquivos que são inseridos no Integrator.
Obs.: No campo "Tipo de Imagem", existe uma cadastro para adicionar outros tipos, clique no link ![]() Tipo Fotografia
Tipo Fotografia
3.8.1) Caso queira editar, selecione a opção "Editar". A tela "Novo registro" será exibida.
3.9) Caso queira Enviar E-mail ao Cliente, na aba "Cadastro" selecione a opção "Enviar E-mail" e a tela "Assistente de Envio de E-mail" será exibida.
- Nesta tela é possível fazer o envio de um e-mail ao Cliente com a possibilidade de anexar um arquivo.
- Enviar Para: escolha o(s) email(s) que desejar enviar.
- Cópia de E-mail: informar um e-mail a ser utilizado como cópia, caso o primeiro contato tenha alguma inconsistência.
- Assunto: informar o assunto do envio do e-mail.
3.9.1) Clicando em "Avançar", o item "Anexos" será exibido. Neste item permite adicionar um arquivo juntamente com o envio do e-mail.
- Após anexar o arquivo, selecione a opção "Enviar".
3.9.2) Caso queira visualizar o e-mail que foi enviado, selecione a aba "Atendimentos". Após o item "E-mails Enviados" a tela "E-mail Enviado para o Cliente" será exibida.
- Na tela "E-mail Enviado para o Cliente" é possível visualizar os dados do envio, com a possibilidade de reenvio deste e-mail.
SMS
| |
|
Requisitos para fazer a integração com a Plataforma Contratada: O provedor contrata o serviço, e passa os dados da conta(fornecida pela Plataforma Contratada) para o suporte da Elitesoft. |
No botão SMS podemos enviar sms em lote para os clientes.
- Celular(es) do clientes: selecionamos os fones dos contatos que iremos mandar os sms;
- Remetente: selecionamos o template pré configurado, lembrando que para aparecer no combo, este template deve ser do Tipo "Sms" em Remetentes Email
- Mensagem: caso queira alterar, basta fazer a edição da mensagem.
Após preenchida as informações, basta clicar no botão "Enviar".
4) Na aba "Favoritos" é possível visualizar equipamentos e dados do cadastro do cliente.
Obs.: Caso queira manipular a aba selecione o link ![]() Aba Favoritos
Aba Favoritos
5) A aba "Planos" contém as informações referentes aos planos do clientes.
Obs.: Caso queira manipular a aba "Planos", selecione o link ![]() Aba Planos
Aba Planos
6) Na aba "Financeiro" é possível manipular extrato financeiro, faturas, serviço adicional, compra/créditos, recibos, eventos de faturamento, desconto regras de negócio, débitos não efetuados, protocolos cancelamento e cheques do cliente.
Obs.: Caso queira manipular a aba "Financeiro", selecione o link ![]() Aba Financeiro
Aba Financeiro
7) Na aba "Atendimentos" é possível buscar por período e intervalo de datas, visualizar Atendimentos Pendentes, em Análise, em Resolução, Concluídos, Sem Solução, Sem Contato, Aguardando; ordem de serviço, editar e adicionar site survey, enviar e-mails, carregar gráfico e abrir um atendimento.
Obs.: Caso queira manipular a aba "Atendimento", selecione o link ![]() Atendimentos
Atendimentos