Módulo Web - Financeiro - Planejamento Orçamentário
| Permissão |
| Planejamento Orçamentário |
| Variável |
| Host do Integrator 6 |
| |
|
O Planejamento Orçamentário foi disponibilizado para a versão do Changelog 6.02.00. |
Índice
Planejamento Orçamentário Com Centro de Custo
![]() O Planejamento Orçamentário foi implementado com o objetivo de cadastrar os orçamentos como forma de planejamento financeiro conforme os movimentos forem ocorrendo, possibilitando confrontar e medir o que foi planejado e realizado.
O Planejamento Orçamentário foi implementado com o objetivo de cadastrar os orçamentos como forma de planejamento financeiro conforme os movimentos forem ocorrendo, possibilitando confrontar e medir o que foi planejado e realizado.
1) Na tela PLANEJAMENTO ORÇAMENTÁRIO:
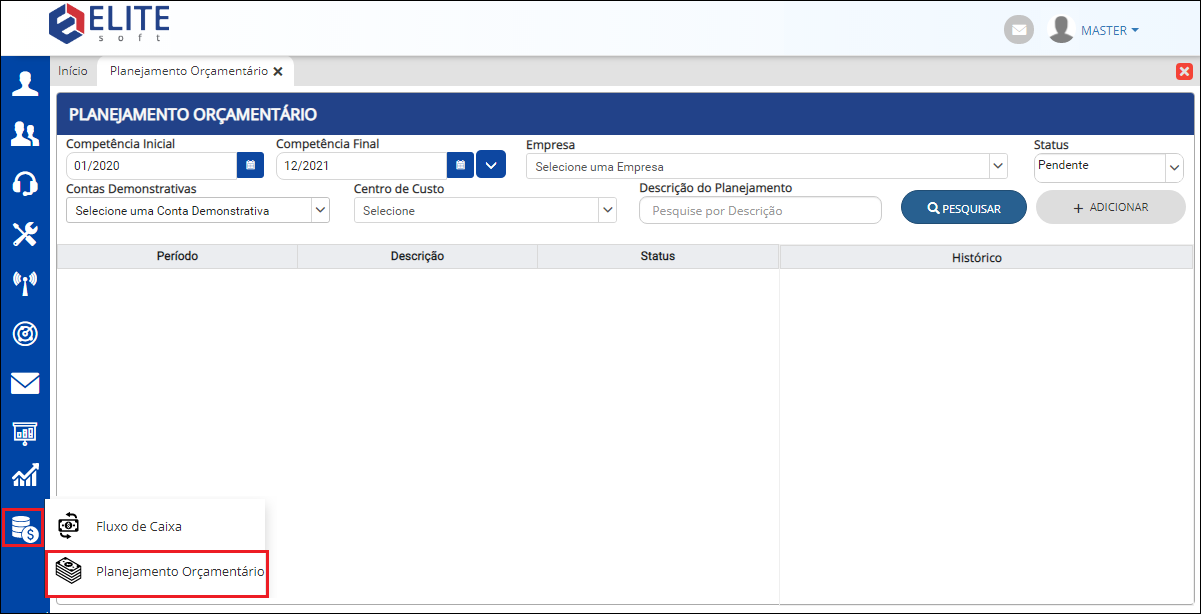
Caminho a Seguir: ISP - INTEGRATOR WEB / FINANCEIRO / PLANEJAMENTO ORÇAMENTÁRIO
Campo Competência Início e Final
No campo Competência Início e Final permite selecionar Mês e Ano.
- Permite Pesquisar apenas colocando a Competência Início e Final, validando se a competência informada no filtro está dentro a competencia inicial do planejamento cadastrado.
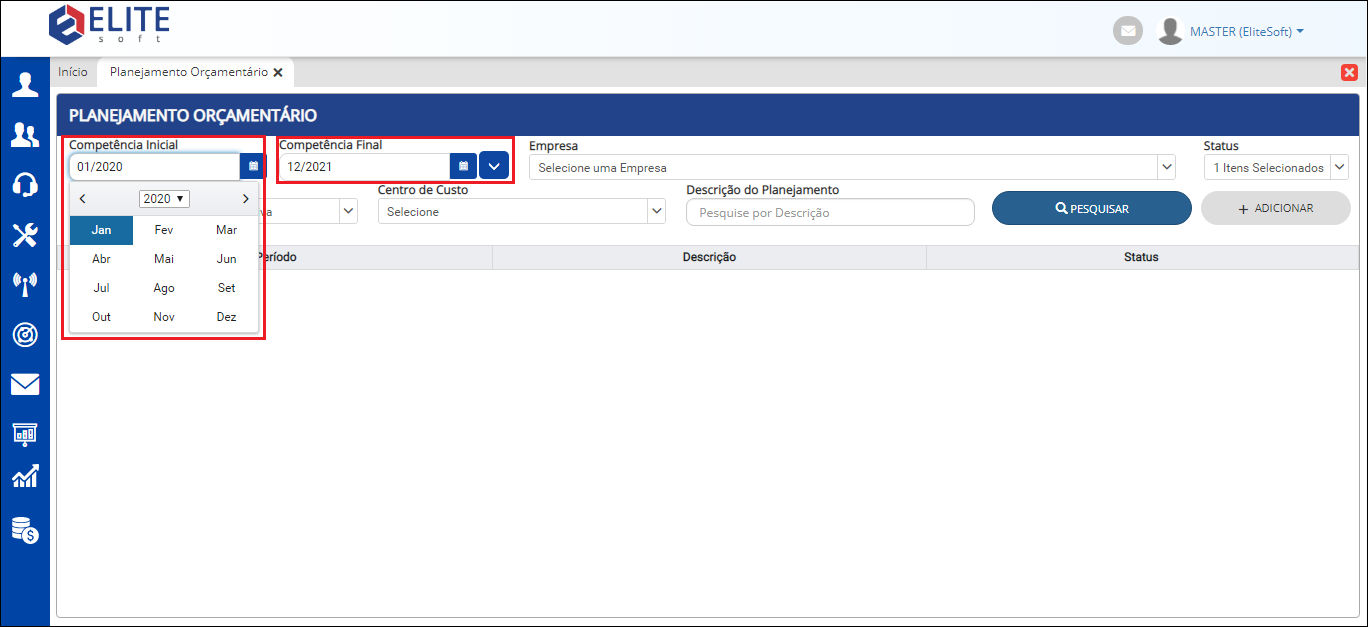
Caminho a Seguir: ISP - INTEGRATOR WEB / FINANCEIRO / PLANEJAMENTO ORÇAMENTÁRIO
Filtro Empresa
No campo Empresa disponibiliza todas as empresas cadastradas e ativas no Integrator.
- Permite escolher múltiplas empresas.
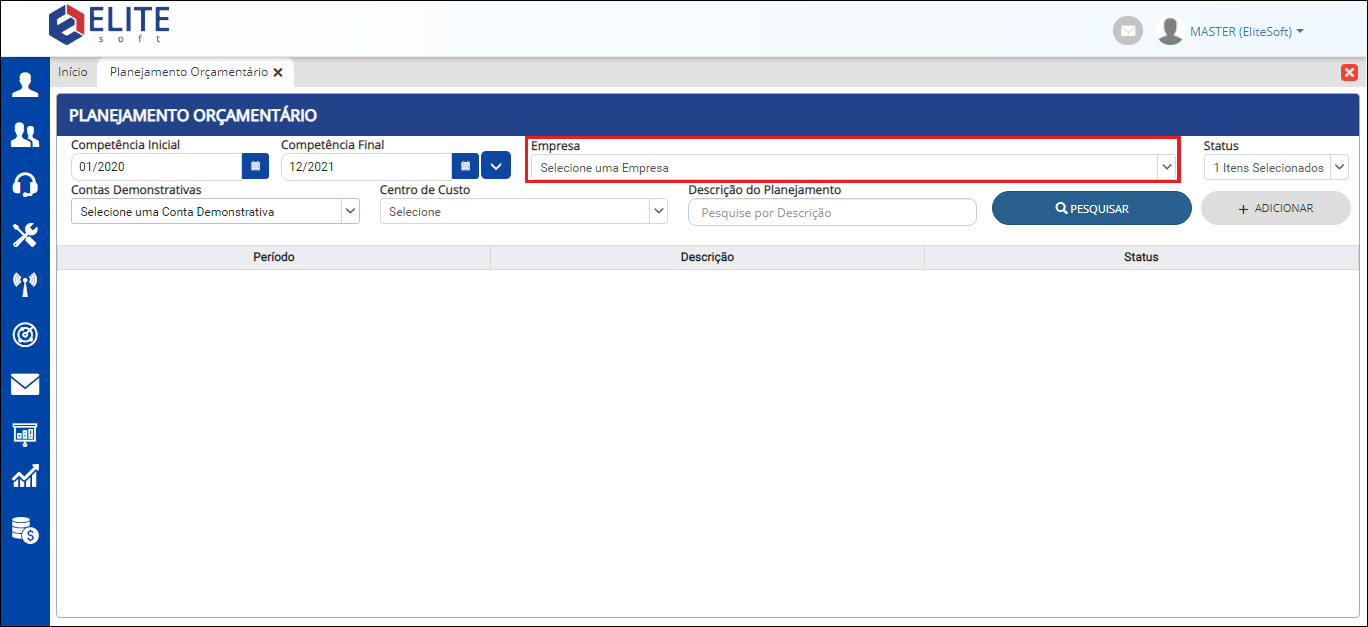
Caminho a Seguir: ISP - INTEGRATOR WEB / FINANCEIRO / PLANEJAMENTO ORÇAMENTÁRIO
Filtro Status
No campo Status permite selecionar se está: Pendente, Andamento, Finalizado ou Inativo. Estes status são padrões do Sistema, não existe tela para cadadstros de novos status.
- Permite escolher múltiplas empresas.
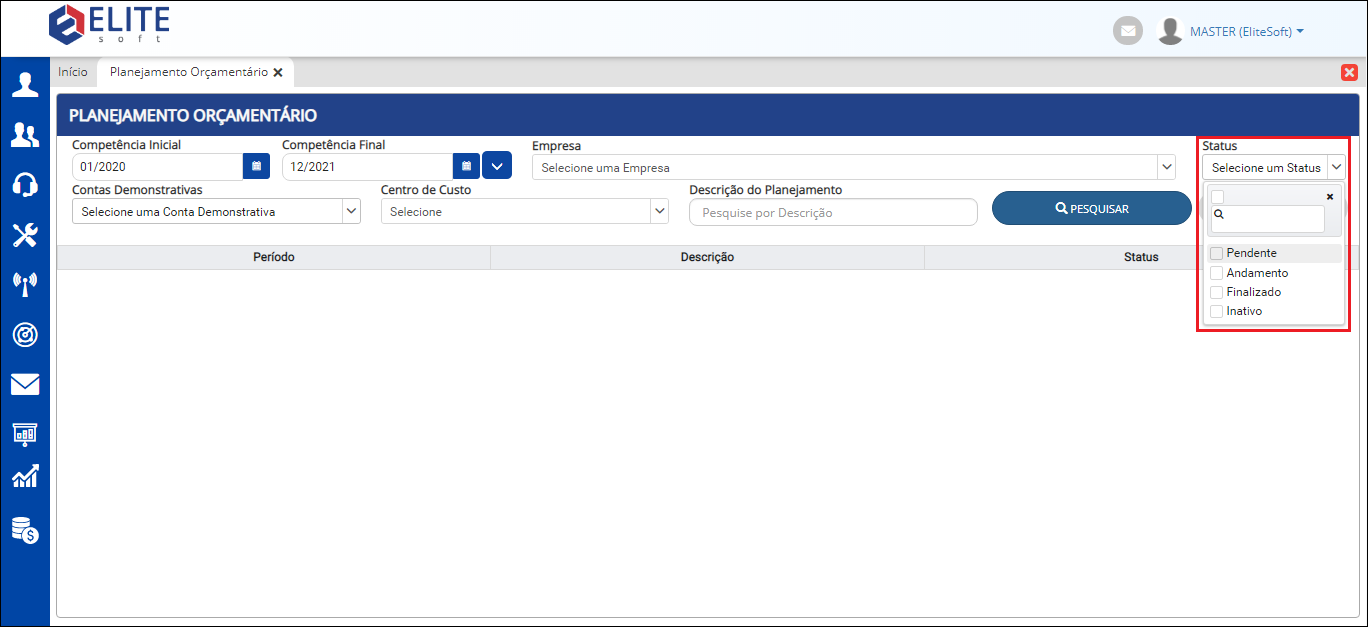
Caminho a Seguir: ISP - INTEGRATOR WEB / FINANCEIRO / PLANEJAMENTO ORÇAMENTÁRIO
Filtro Contas demonstrativas
No campo Contas demonstrativas apresentará uma lista com as contas cadastradas no sistema.
- Permite escolher múltiplas empresas.
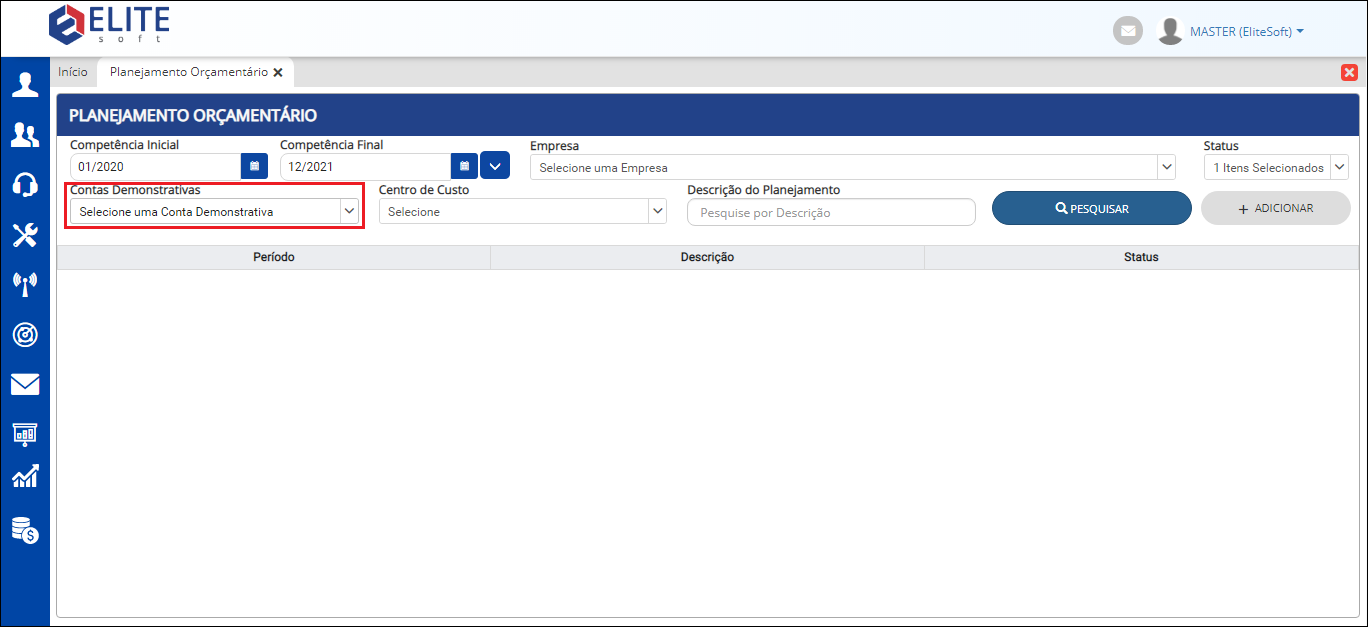
Caminho a Seguir: ISP - INTEGRATOR WEB / FINANCEIRO / PLANEJAMENTO ORÇAMENTÁRIO
Filtro Centro de Custo
No campo Centro de Custo apresentará uma lista com os centros de custos cadastrados no sistema.
- Permite escolher múltiplas empresas.
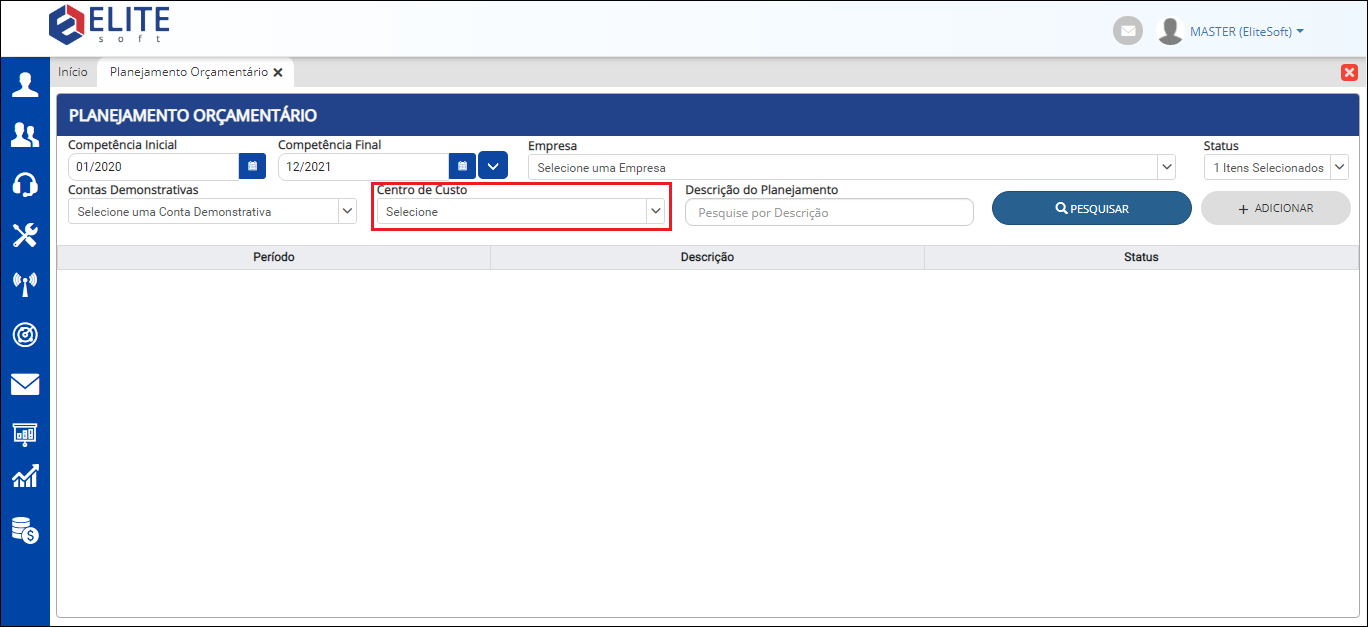
Caminho a Seguir: ISP - INTEGRATOR WEB / FINANCEIRO / PLANEJAMENTO ORÇAMENTÁRIO
Descrição do Planejamento
No campo Descrição do Planejamento poderá pesquisar pelo nome do Planejamento Orçamentário.
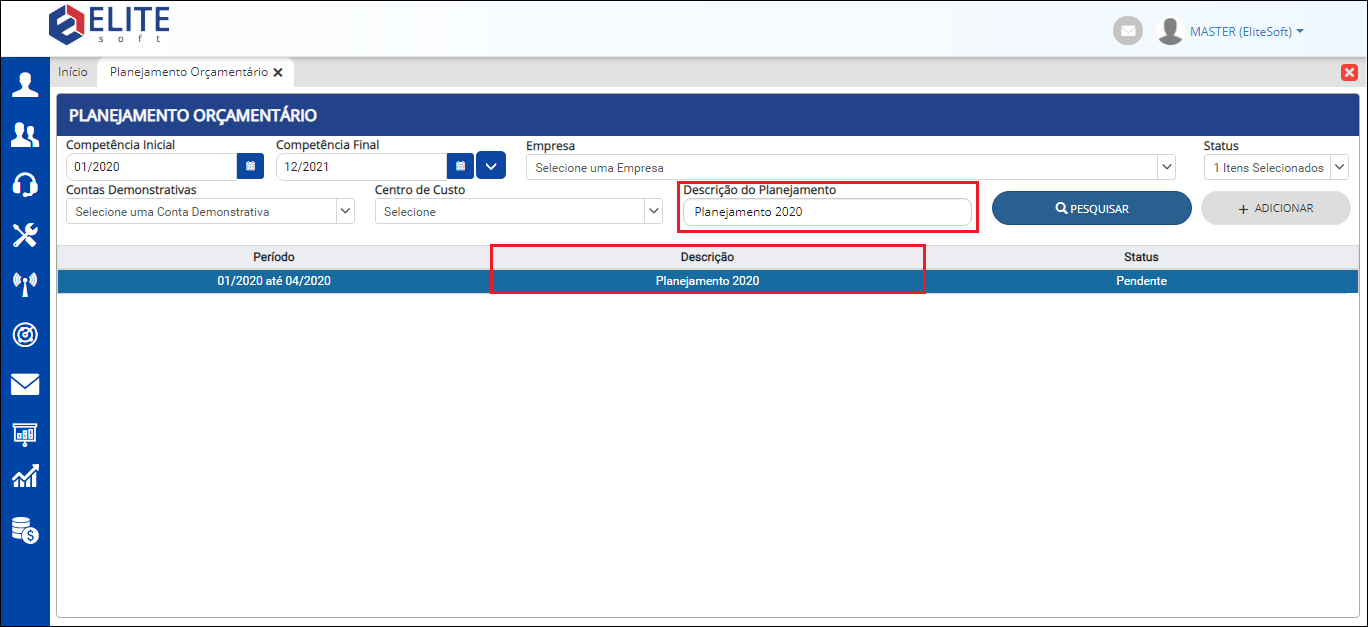
Caminho a Seguir: ISP - INTEGRATOR WEB / FINANCEIRO / PLANEJAMENTO ORÇAMENTÁRIO
Botões Pesquisar e Adicionar
Pesquisar
Ao clicar no botão Pesquisar apresentará os Planejamentos Orçamentários que começam dentro do período de competência e de acordo com os demais filtros selecionado.
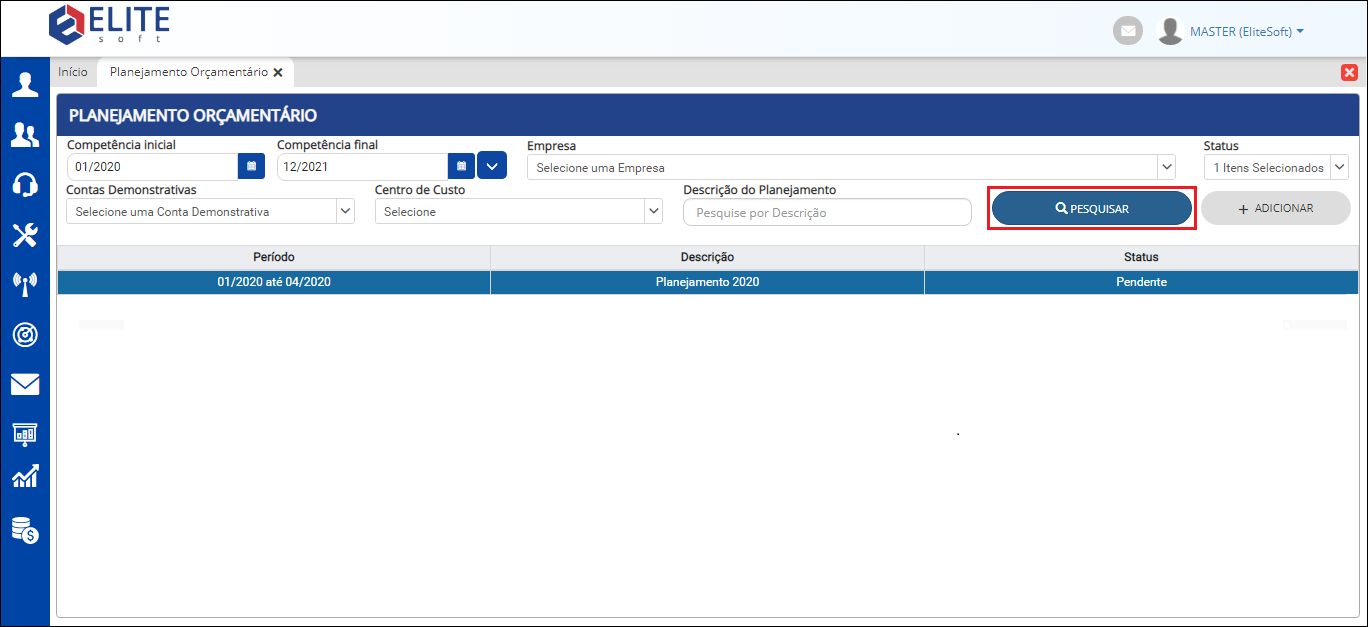
Caminho a Seguir: ISP - INTEGRATOR WEB / FINANCEIRO / PLANEJAMENTO ORÇAMENTÁRIO
Adicionar
Ao clicar no botão Adicionar, abrirá a tela Adicionar Planejamento Orçamentário.
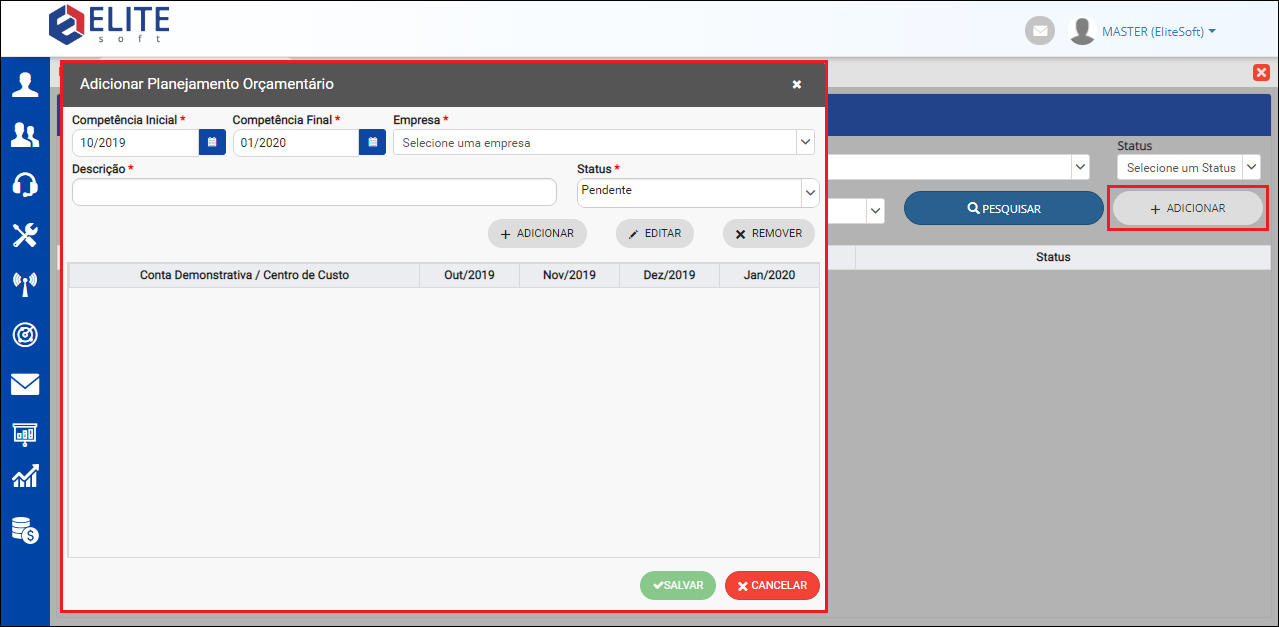
Caminho a Seguir: ISP - INTEGRATOR WEB / FINANCEIRO / PLANEJAMENTO ORÇAMENTÁRIO
Adicionar Planejamento Orçamentário
Após Adicionar Item Orçamentário voltará para essa essa tela e será apresentado uma tabela com as informações dos valores
- Como adicionar um item orçamentário será mostrado mais a baixo: Adicionar Item Orçamentário.
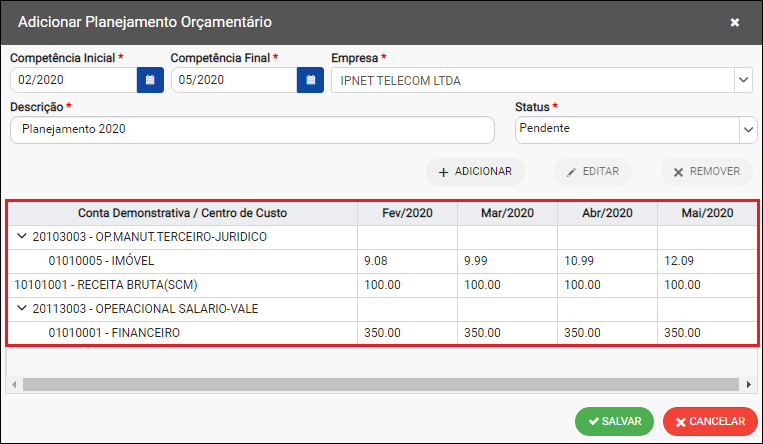
Caminho a Seguir: ISP - INTEGRATOR WEB / FINANCEIRO / PLANEJAMENTO ORÇAMENTÁRIO / BOTÃO ADICIONAR / ADICIONAR PLANEJAMENTO ORÇAMENTÁRIO
Filtro Competência Início e Final
No campo Competência Início e Final permite selecionar Mês e Ano.
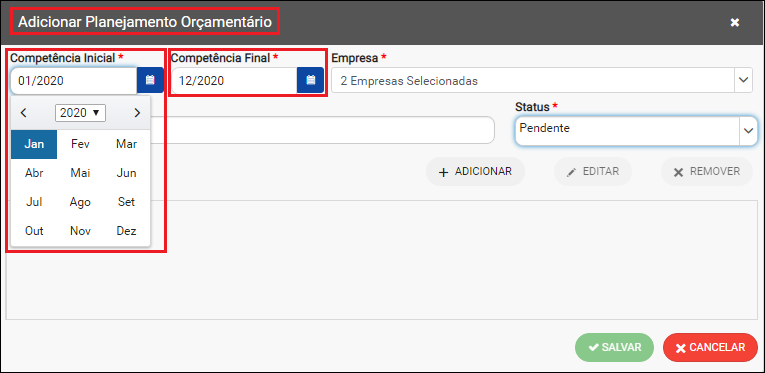
Caminho a Seguir: ISP - INTEGRATOR WEB / FINANCEIRO / PLANEJAMENTO ORÇAMENTÁRIO / BOTÃO ADICIONAR / ADICIONAR PLANEJAMENTO ORÇAMENTÁRIO
Filtro Empresa
No campo Empresa disponibiliza todas as empresas cadastradas e ativas no Integrator.
- Permite escolher múltiplas empresas, ou seja, um Planejamento Orçamentário pode ter uma ou mais empresas vinculadas.
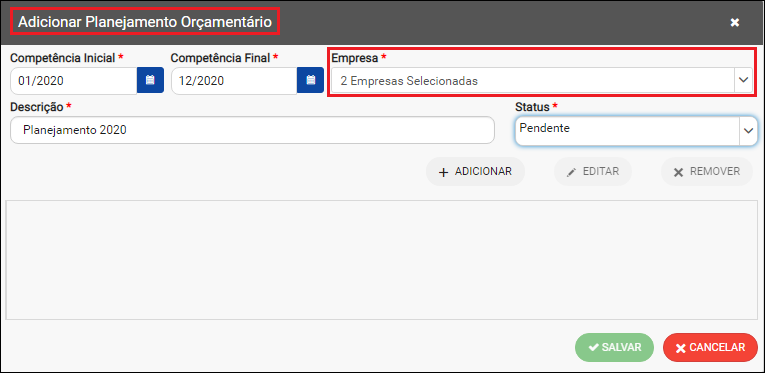
Caminho a Seguir: ISP - INTEGRATOR WEB / FINANCEIRO / PLANEJAMENTO ORÇAMENTÁRIO / BOTÃO ADICIONAR / ADICIONAR PLANEJAMENTO ORÇAMENTÁRIO
Campo Descrição
No campo Descrição deverá inserir o nome do Planejamento Orçamentário.
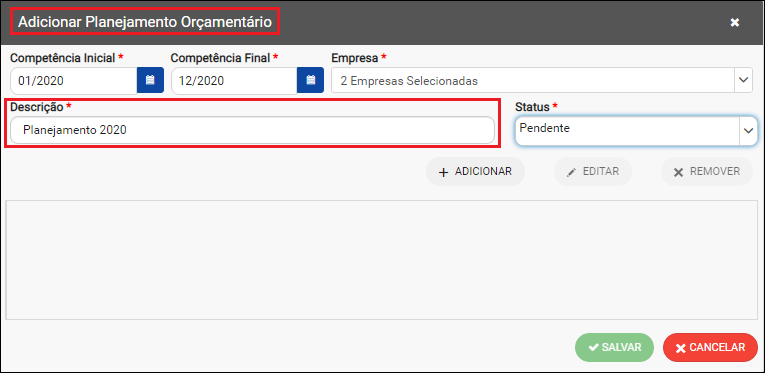
Caminho a Seguir: ISP - INTEGRATOR WEB / FINANCEIRO / PLANEJAMENTO ORÇAMENTÁRIO / BOTÃO ADICIONAR / ADICIONAR PLANEJAMENTO ORÇAMENTÁRIO
Filtro Status
No campo Status permite selecionar se o Planejamento Orçamentário está: Pendente, Em execução, Terminado ou Inativo.
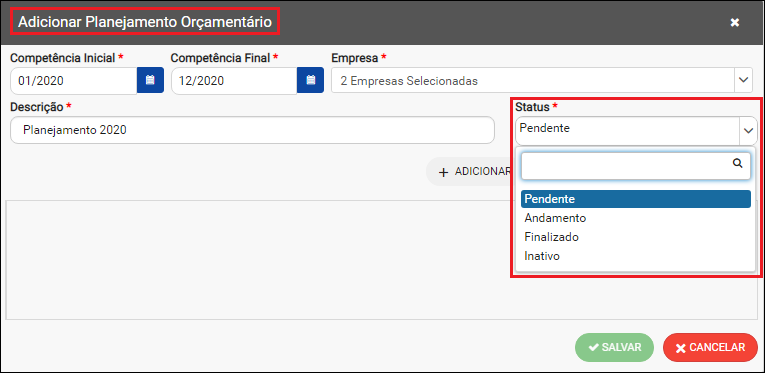
Caminho a Seguir: ISP - INTEGRATOR WEB / FINANCEIRO / PLANEJAMENTO ORÇAMENTÁRIO / BOTÃO ADICIONAR / ADICIONAR PLANEJAMENTO ORÇAMENTÁRIO
Adicionar Item Orçamentário
1) Ao clicar no botão Adicionar na tela de Adicionar Planejamento Orçamentário abrirá a tela Adicionar Item Orçamentário.
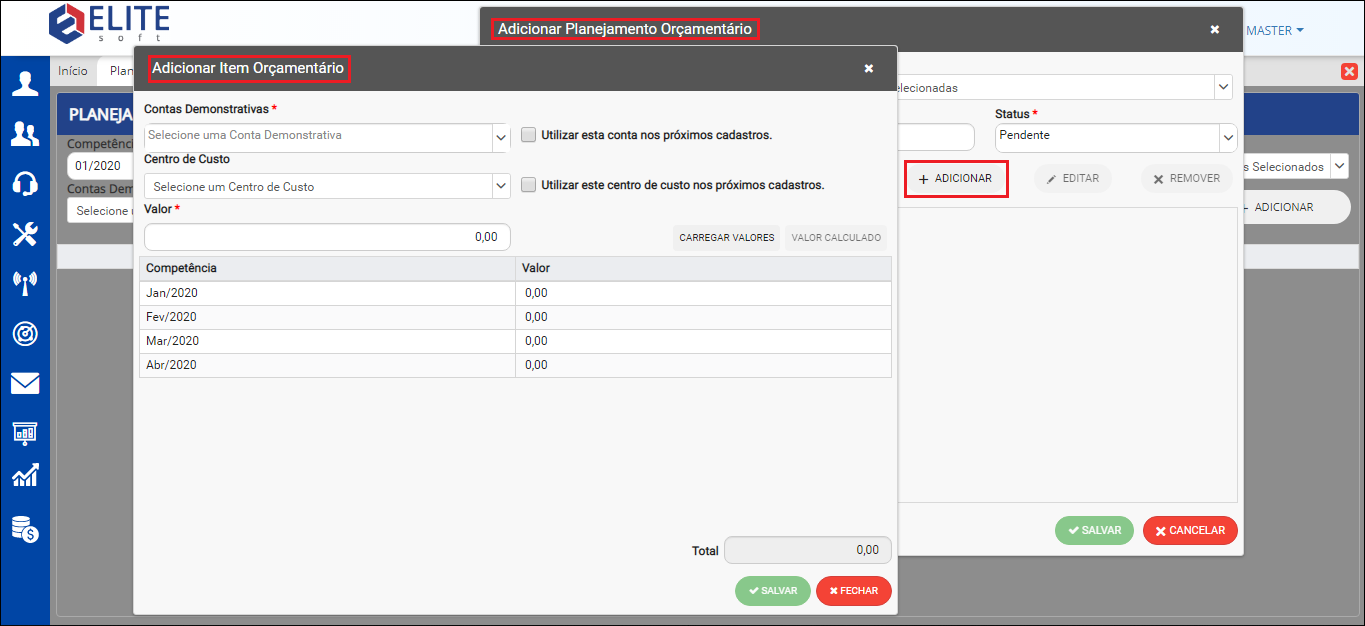
Caminho a Seguir: ISP - INTEGRATOR WEB / FINANCEIRO / PLANEJAMENTO ORÇAMENTÁRIO / BOTÃO ADICIONAR / ADICIONAR PLANEJAMENTO ORÇAMENTÁRIO / ADICIONAR / ADICIONAR ITEM ORÇAMENTÁRIO
Campo Contas Demonstrativas
Ao selecionar o campo Contas Demonstrativas apresentará uma lista com todas as contas de demonstrativas tanto as receitas como as de despesas.
- Permite adicionar um item de orçamento de receita como de despesa.
- Quando a conta começar com o numero 1 significa que é uma conta de recebimento e o mesmo não tem centro de custo.
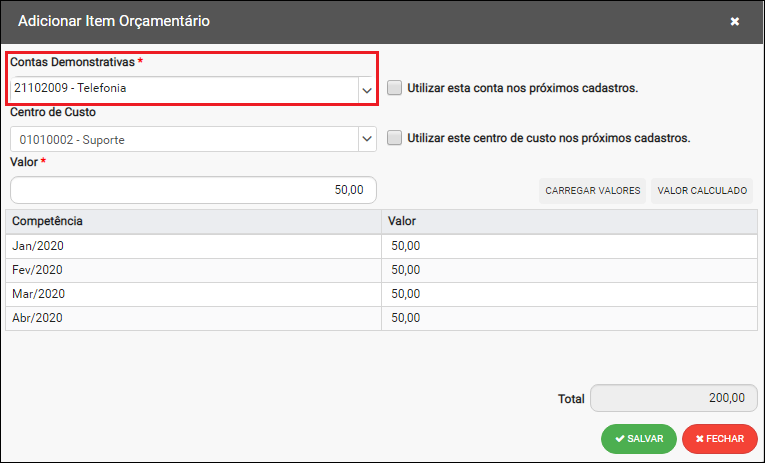
Caminho a Seguir: ISP - INTEGRATOR WEB / FINANCEIRO / PLANEJAMENTO ORÇAMENTÁRIO / BOTÃO ADICIONAR / ADICIONAR PLANEJAMENTO ORÇAMENTÁRIO / ADICIONAR / ADICIONAR ITEM ORÇAMENTÁRIO
O campo Contas Demonstrativas pega apenas as contas que estão com o campo Tipo como Analítica, ou seja, as contas em que contem 8 dígitos no campo Codcta1.
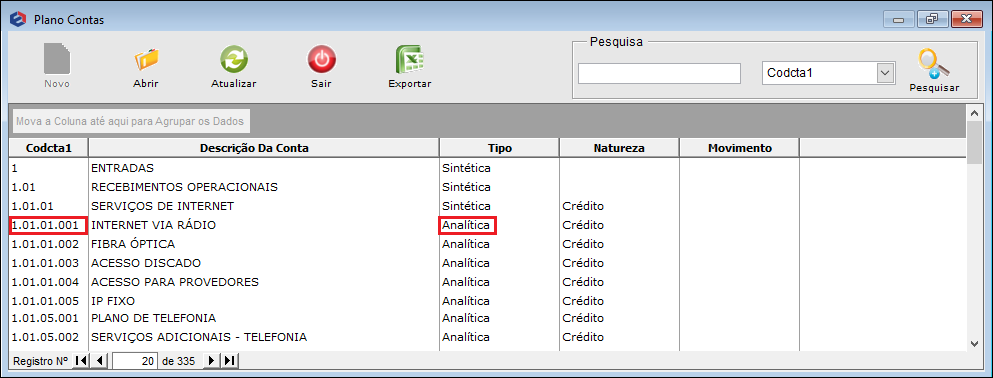
Caminho a Seguir: ISP - INTEGRTAOR DESK / PAINEL DE CONFIGURAÇÕES / PLANO DE CONTAS
Checkbox - Utilizar esta conta nos próximos cadastros
Ao marcar Utilizar esta conta nos próximos cadastros quando for adicionar um novo item o campo Contas Demonstrativas virá preenchido automaticamente conforme a opção selecionada.
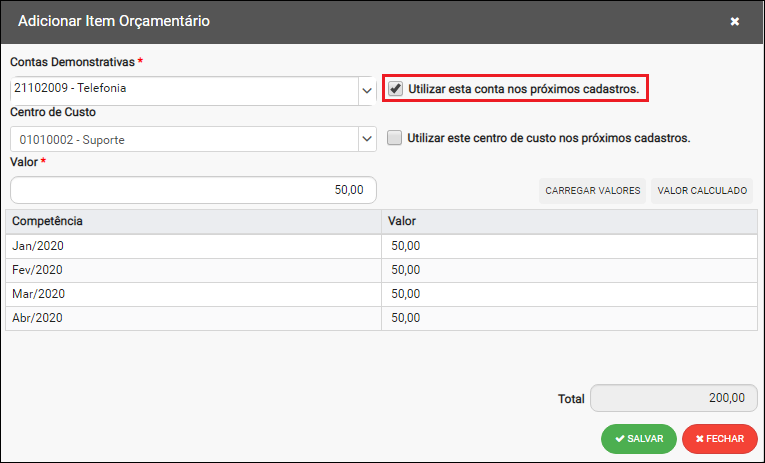
Caminho a Seguir: ISP - INTEGRATOR WEB / FINANCEIRO / PLANEJAMENTO ORÇAMENTÁRIO / BOTÃO ADICIONAR / ADICIONAR PLANEJAMENTO ORÇAMENTÁRIO / ADICIONAR / ADICIONAR ITEM ORÇAMENTÁRIO
Campo Centro de Custo
Ao selecionar o campo Centro de Custo apresentará uma lista com os centros de custos já cadastrados no sistema.
- Permite adicionar mais de um Centro de Custo para a mesma Conta Demonstrativa.
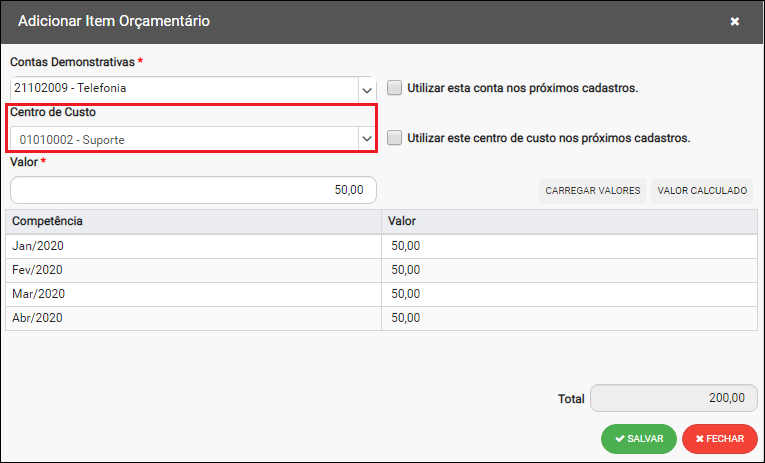
Caminho a Seguir: ISP - INTEGRATOR WEB / FINANCEIRO / PLANEJAMENTO ORÇAMENTÁRIO / BOTÃO ADICIONAR / ADICIONAR PLANEJAMENTO ORÇAMENTÁRIO / ADICIONAR / ADICIONAR ITEM ORÇAMENTÁRIO
O campo Centro de Custo na tela de Adicionar Item Orçamentário pega os dados apenas das contas que estão com o campo Tipo de Conta como Analítica, ou seja, os campos que contem números de contas 8 dígitos.
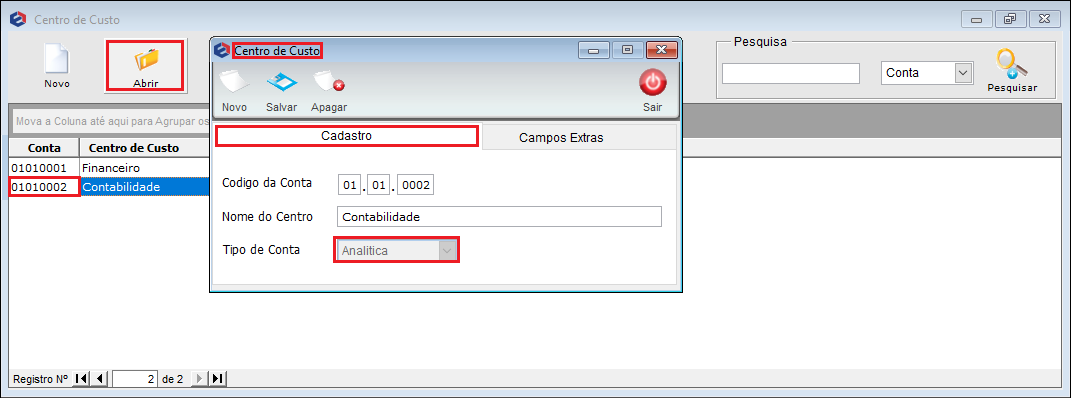
Caminho a Seguir: ISP - INTEGRTAOR DESK / PAINEL DE CONFIGURAÇÕES / CENTRO DE CUSTO
Checkbox - Utilizar este centro de custo nos próximos cadastros
Ao marcar Utilizar este centro de custo nos próximos cadastros quando for adicionar um novo item o campo Centro de Custo virá preenchido automaticamente conforme a opção selecionada.
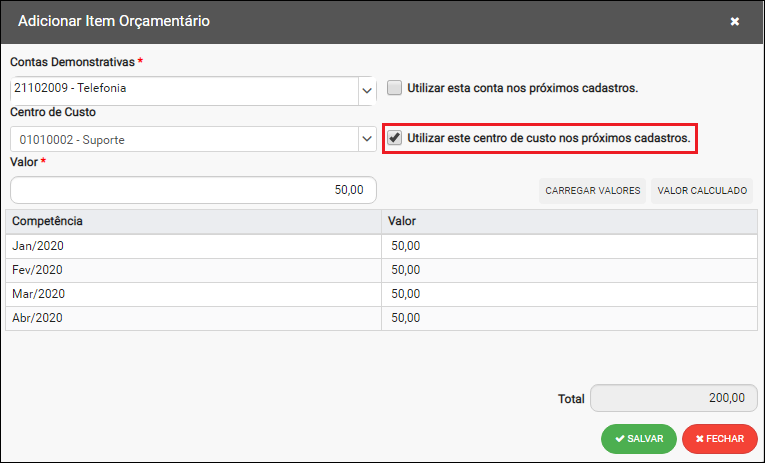
Caminho a Seguir: ISP - INTEGRATOR WEB / FINANCEIRO / PLANEJAMENTO ORÇAMENTÁRIO / BOTÃO ADICIONAR / ADICIONAR PLANEJAMENTO ORÇAMENTÁRIO / ADICIONAR / ADICIONAR ITEM ORÇAMENTÁRIO
Campo Valor
No campo Valor deverá inserir o valor que deseja, por mês.
- O valor inserido nesse campo é referente a cada mês e não o total.
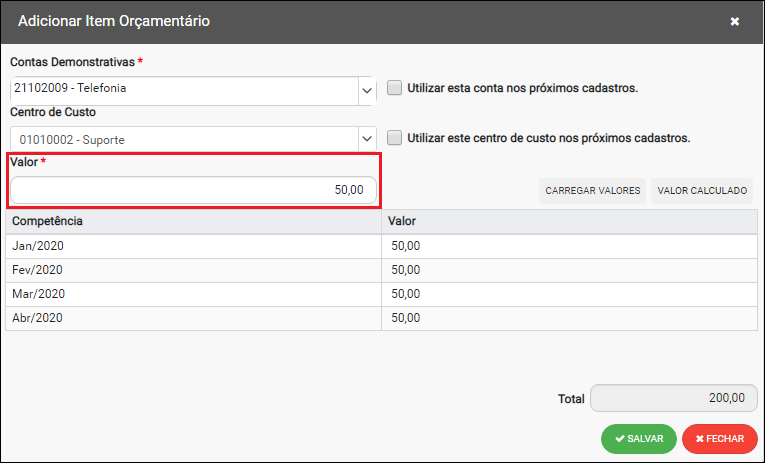
Caminho a Seguir: ISP - INTEGRATOR WEB / FINANCEIRO / PLANEJAMENTO ORÇAMENTÁRIO / BOTÃO ADICIONAR / ADICIONAR PLANEJAMENTO ORÇAMENTÁRIO / ADICIONAR / ADICIONAR ITEM ORÇAMENTÁRIO
Botão - Carregar Valores
Ao selecionar o botão Carregar Valores apresentará uma tabela contendo a coluna Competência (mês e ano), Valor e abaixo o campo mostrando o Total dos valores.
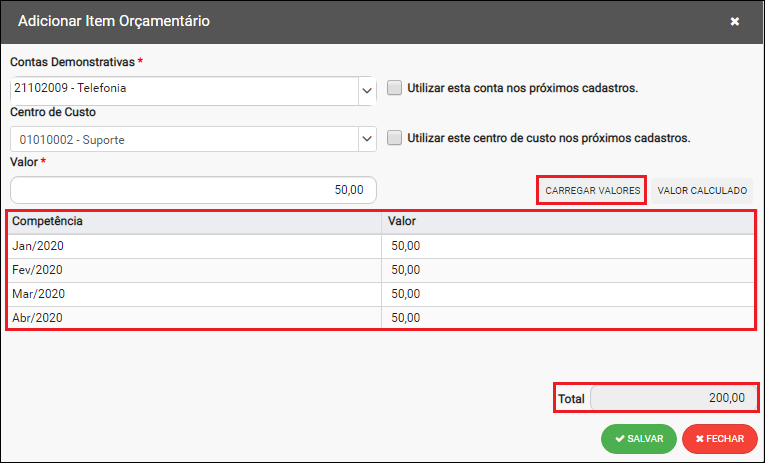
Caminho a Seguir: ISP - INTEGRATOR WEB / FINANCEIRO / PLANEJAMENTO ORÇAMENTÁRIO / BOTÃO ADICIONAR / ADICIONAR PLANEJAMENTO ORÇAMENTÁRIO / ADICIONAR / ADICIONAR ITEM ORÇAMENTÁRIO
Botão - Valor Calculado
Ao selecionar o botão Valor Calculado apresentará novos campos que permitirá realizar a média do valor de itens já adicionados anteriormente em outros Planejamentos, permitindo também acrescentar um percentual de reajuste com ou sem cálculo composto.
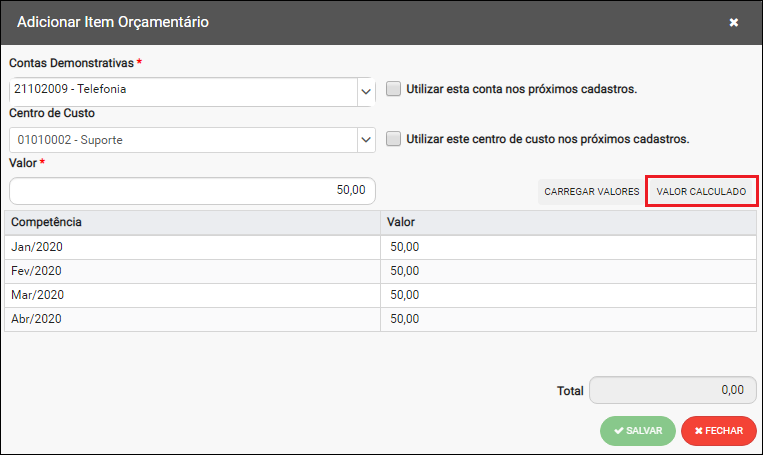
Caminho a Seguir: ISP - INTEGRATOR WEB / FINANCEIRO / PLANEJAMENTO ORÇAMENTÁRIO / BOTÃO ADICIONAR / ADICIONAR PLANEJAMENTO ORÇAMENTÁRIO / ADICIONAR / ADICIONAR ITEM ORÇAMENTÁRIO
Competências para Cálculo da Média(De/Para)
No campo Competências para Cálculo da Média(De/Para) deverá selecionar o período de tempo que deseja.
- Deverá selecionar na tela anterior no campo Contas Demonstrativas a conta que deseja fazer o cálculo médio.
- Caso não seja conta de recebimento deverá selecionar o Centro de Custo também.
- Ao clicar no botão Calcular apresentará uma tabela com os resultados.
- O sistema pegará o período selecionado e verificará tudo o que foi pago nesse período. Após isso irá somar os valor e depois dividir pela quantidade de meses que houve pagamento.
Ex.: Se eu selecionar 06/2019 até 08/2019, 3 meses, porém só houve pagamento em 2 meses então o sistema irá dividir o valor do campo total pela quantidade de meses selecionados.
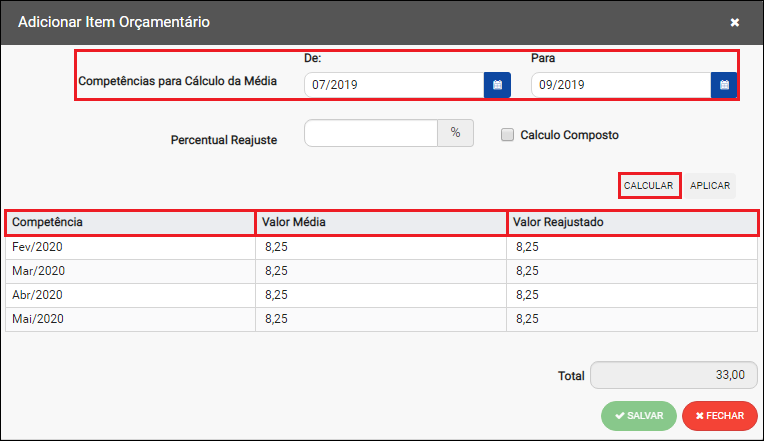
Caminho a Seguir: ISP - INTEGRATOR WEB / FINANCEIRO / PLANEJAMENTO ORÇAMENTÁRIO / BOTÃO ADICIONAR / ADICIONAR PLANEJAMENTO ORÇAMENTÁRIO / BOTÃO ADICIONAR / ADICIONAR ITEM ORÇAMENTÁRIO / BOTÃO VALOR CALCULADO
Percentual Reajuste
No campo Percentual Reajuste permite inserir o valor do percentual que deseja acrescentar.
- Para apresentar na tabela deverá clicar no botão Calcular.
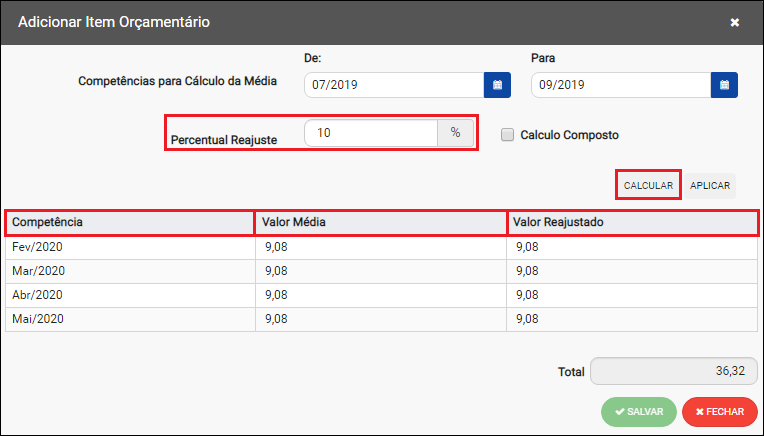
Caminho a Seguir: ISP - INTEGRATOR WEB / FINANCEIRO / PLANEJAMENTO ORÇAMENTÁRIO / BOTÃO ADICIONAR / ADICIONAR PLANEJAMENTO ORÇAMENTÁRIO / BOTÃO ADICIONAR / ADICIONAR ITEM ORÇAMENTÁRIO / BOTÃO VALOR CALCULADO
Checkbox - Cálculo Composto
Ao checar o checkbox Cálculo Composto deverá clicar no botão Calcular para atualizar a tabela
- O sistema irá aplicar o Percentual de Reajuste da seguinte maneirá:
Ex.: no primeiro mês pegará o valor sem acréscimos e acrescentará os 10%, no segunda mês pegará o valor do primeiro mês e acrescentará mais 10%, seguindo os mesmo processo nos meses seguintes de acordo com o período selecionado.
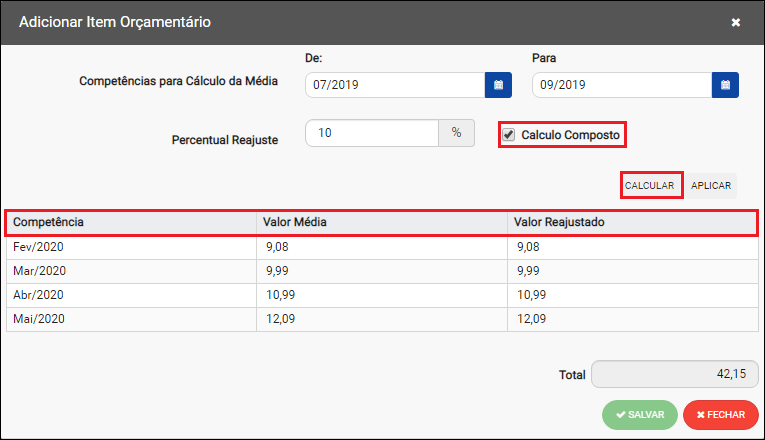
Caminho a Seguir: ISP - INTEGRATOR WEB / FINANCEIRO / PLANEJAMENTO ORÇAMENTÁRIO / BOTÃO ADICIONAR / ADICIONAR PLANEJAMENTO ORÇAMENTÁRIO / BOTÃO ADICIONAR / ADICIONAR ITEM ORÇAMENTÁRIO / BOTÃO VALOR CALCULADO
Visualização no Desk
É possível visualizar o Planejamento Orçamentário também na Interface Desktop.
- Para isso será necessário instalar um arquivo: https://wiki.elitesoft.com.br/download/WebKitX_CEF3_ActiveX_x86_v2.2.0.9904.rar
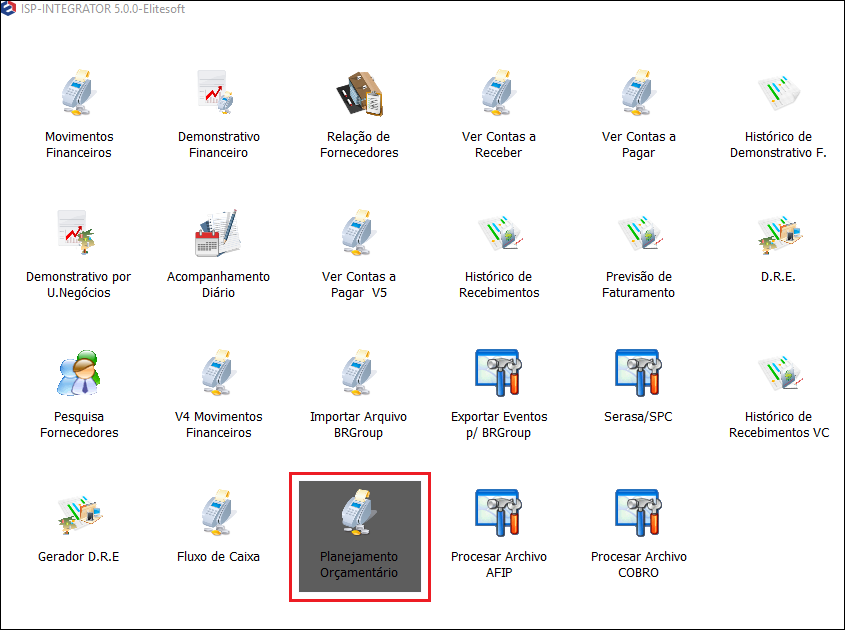
Caminho a Seguir: ISP-INTEGRATOR DESK / FINANCEIRO / PLANEJAMENTO ORÇAMENTÁRIO
- Liberar a variável " Host do Integrator 6"
Ver Também
- FAQ - Como acessar implementações do Integrator Web pelo Integrator Desk?
- Configuração do Centro de Custo
- Centro de custo
- Relação de Contas a Pagar
| |
|
Esta é uma base de testes fictícia, meramente ilustrativa. |

