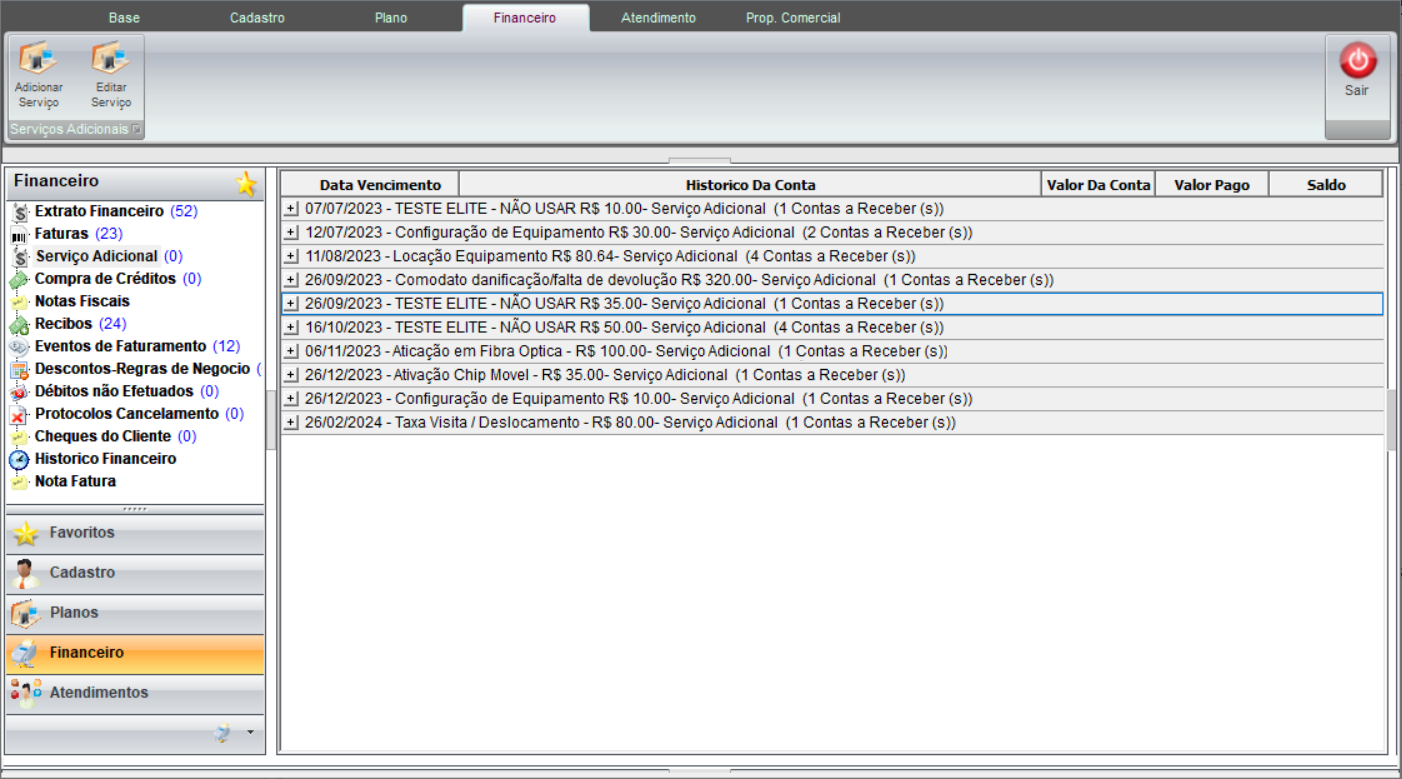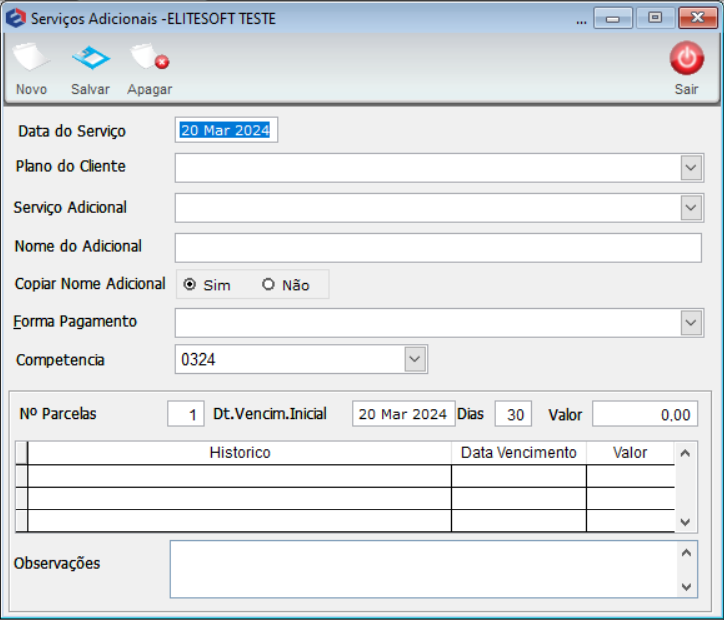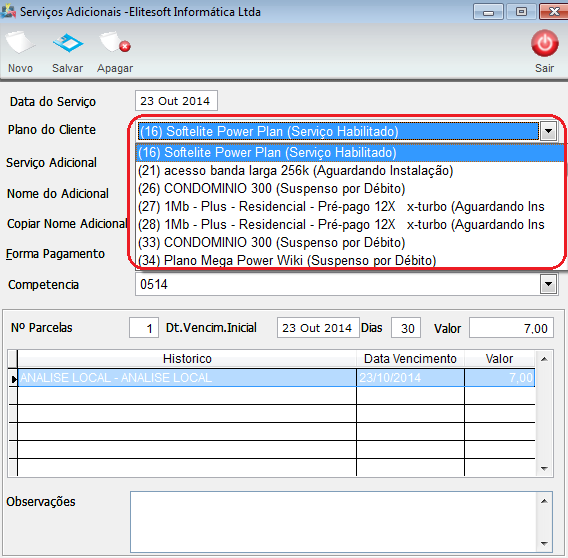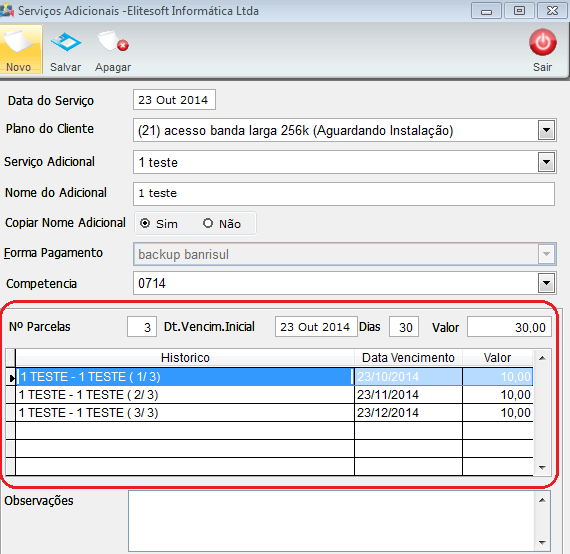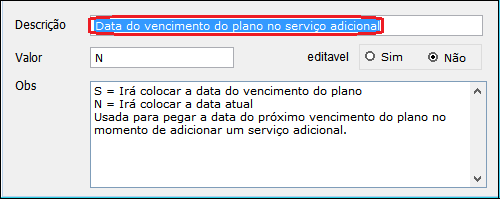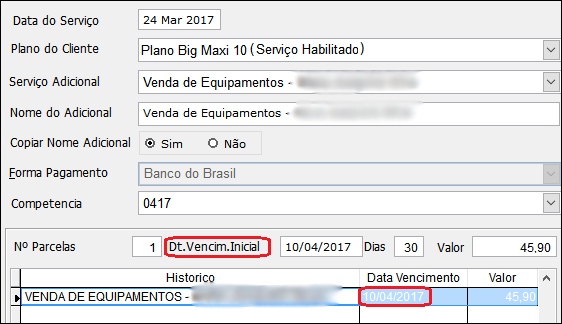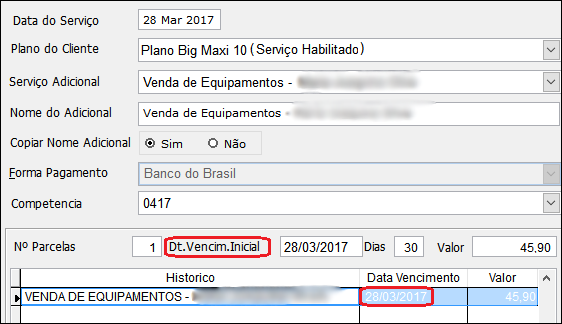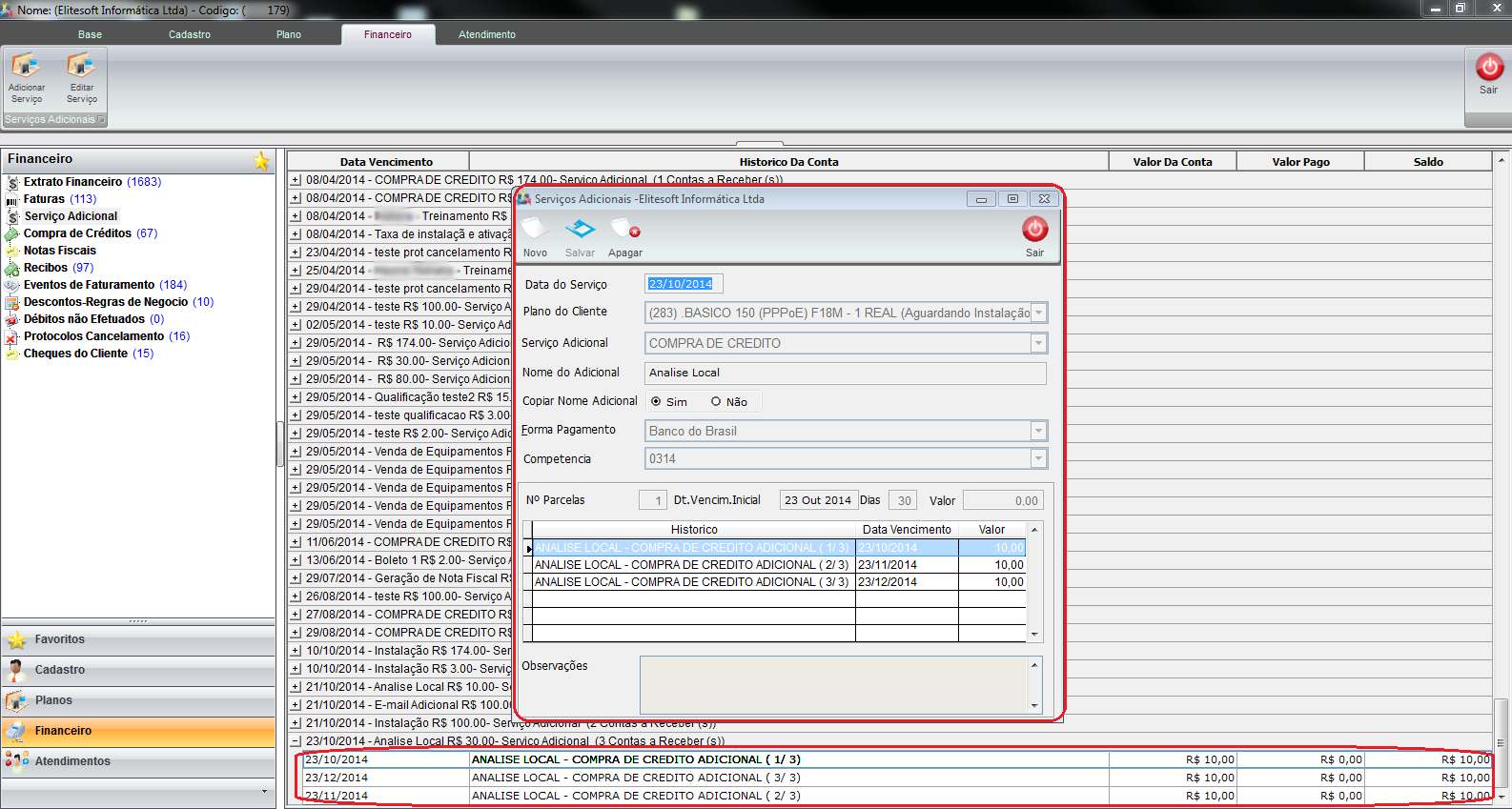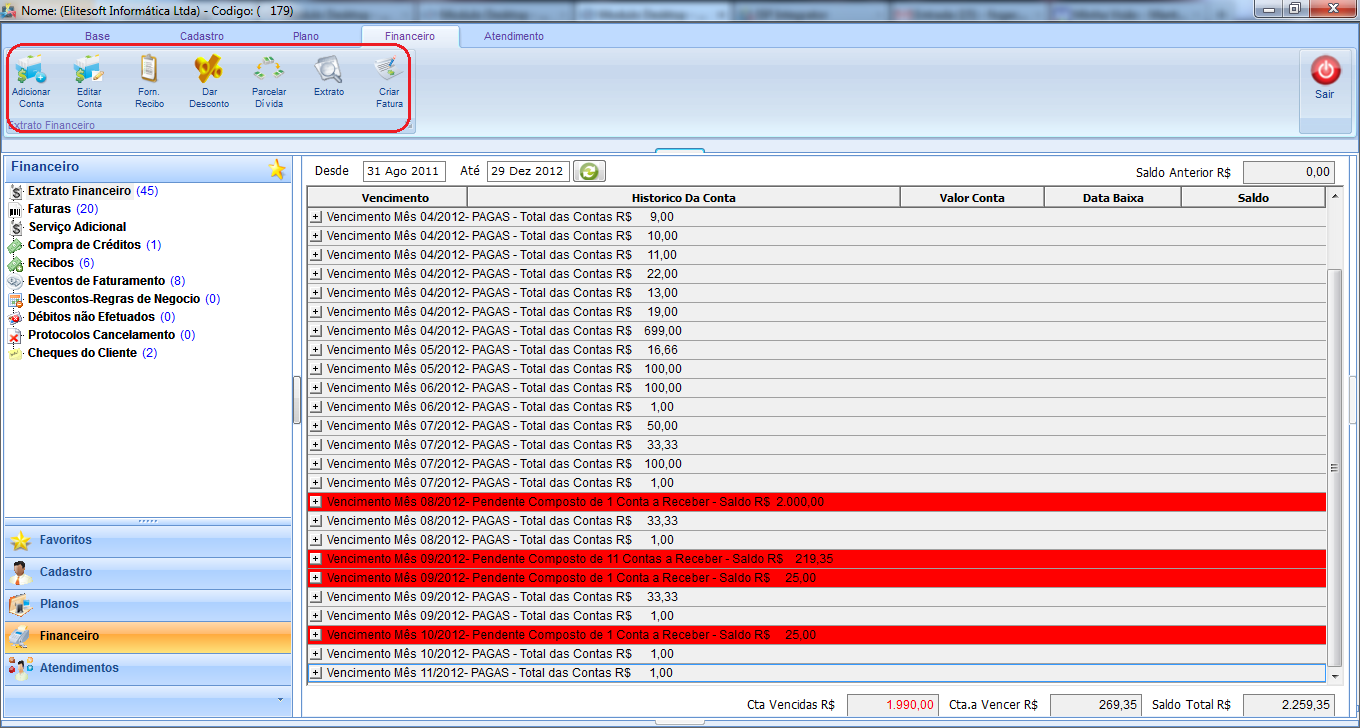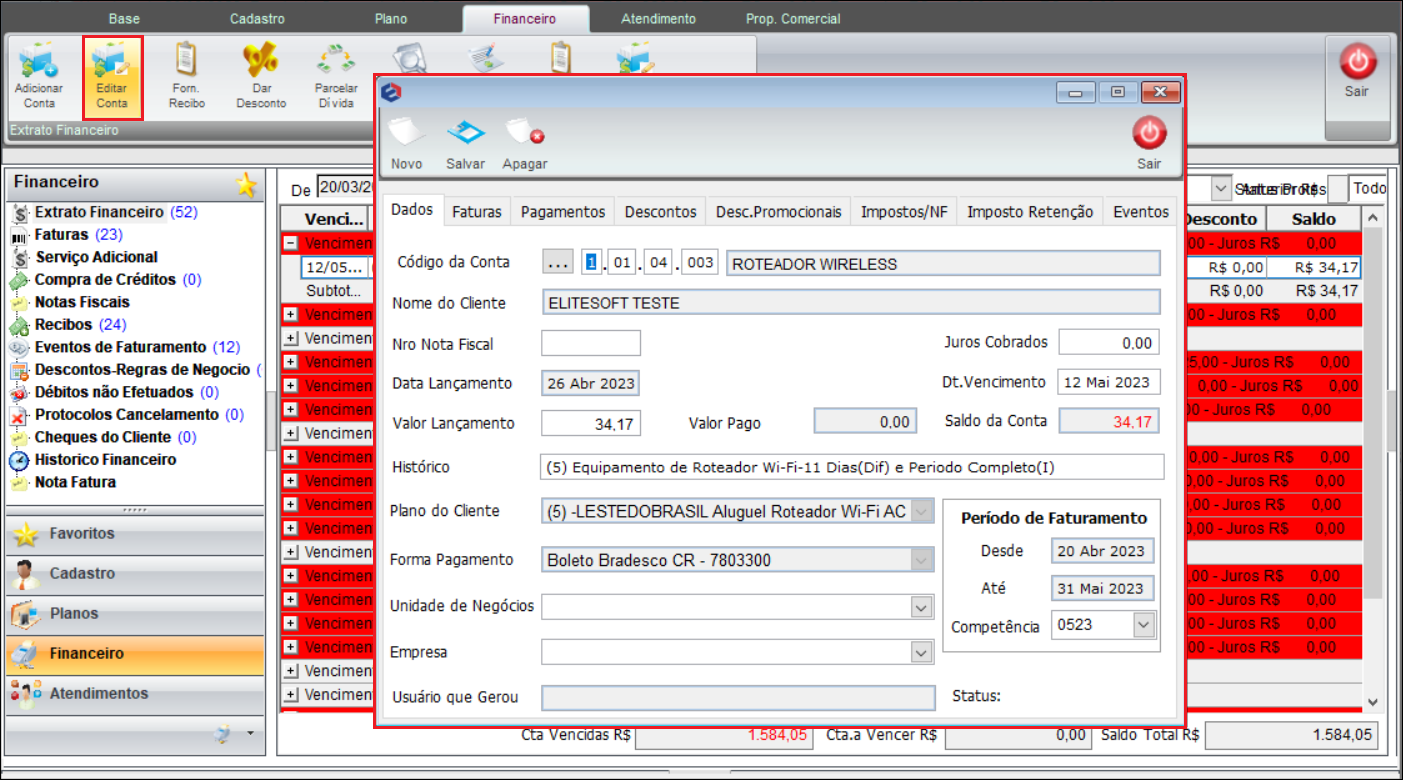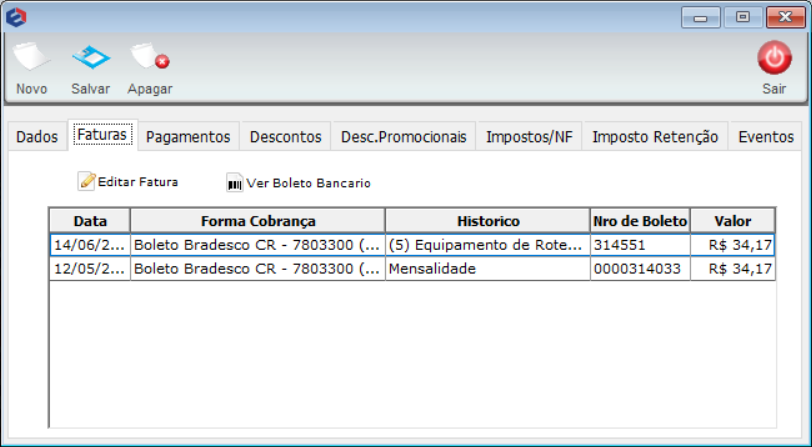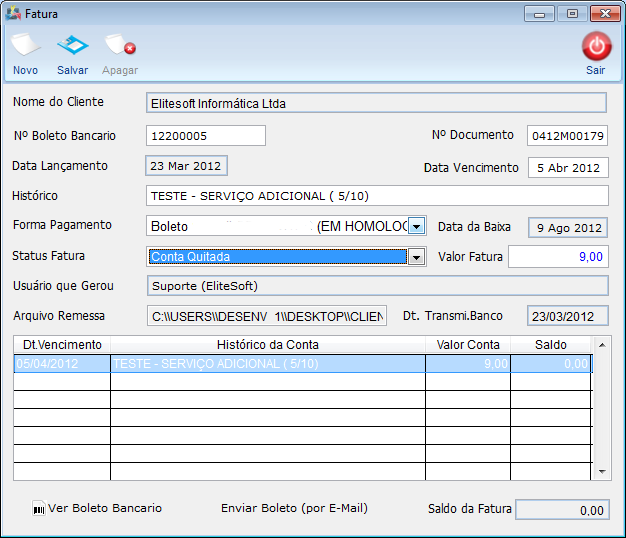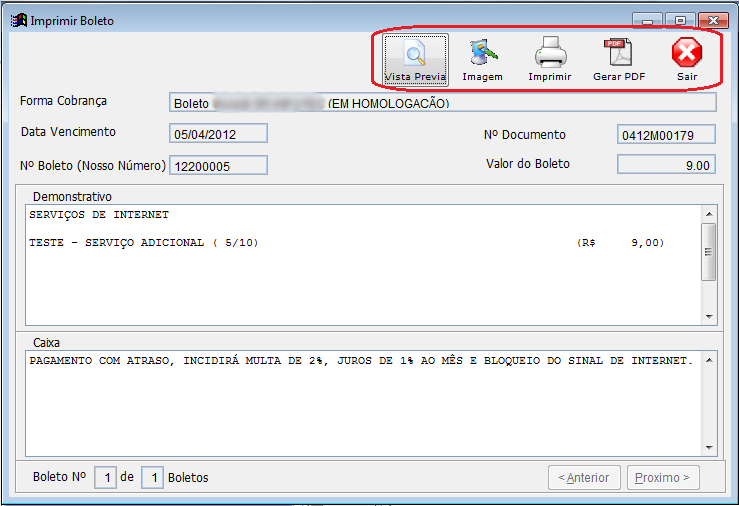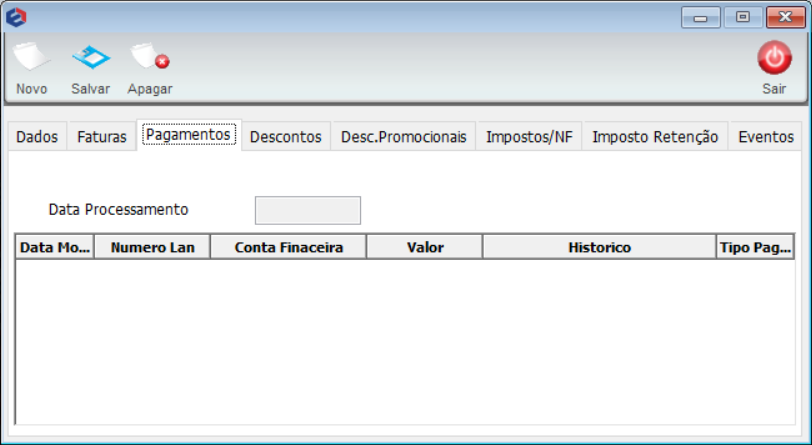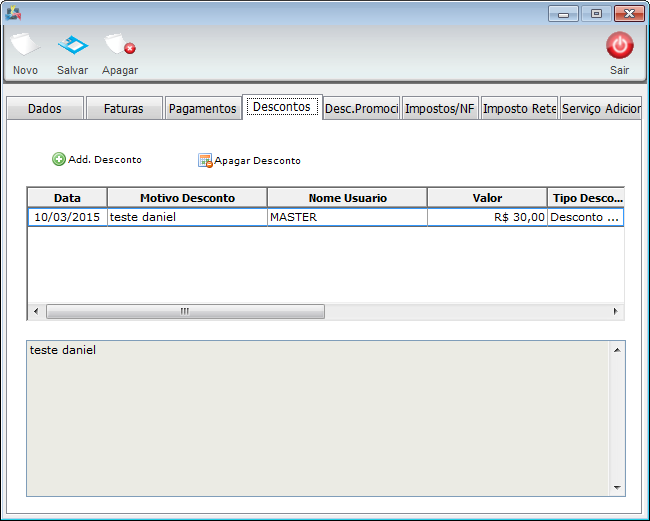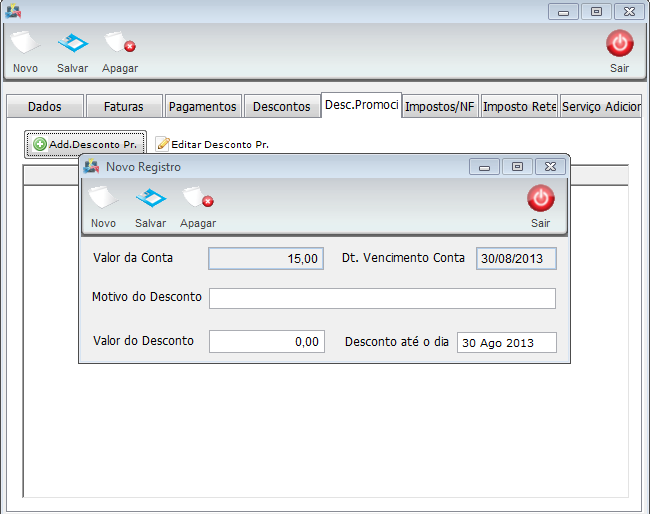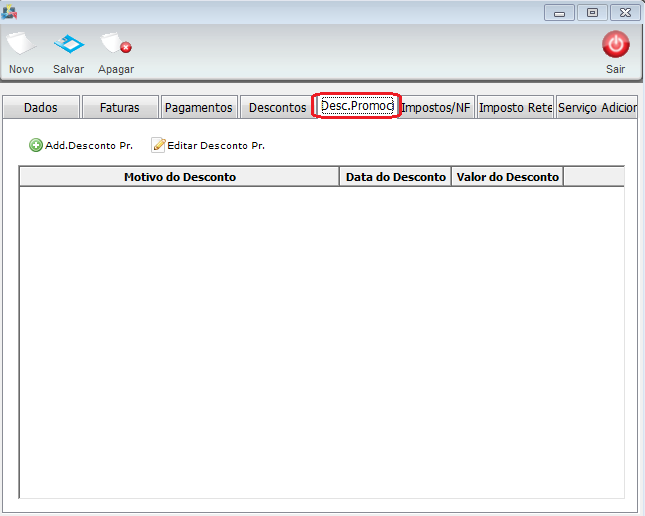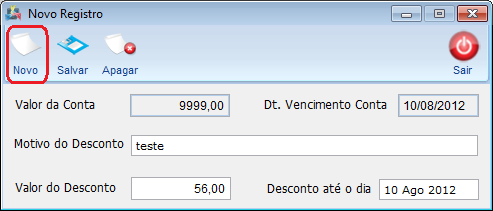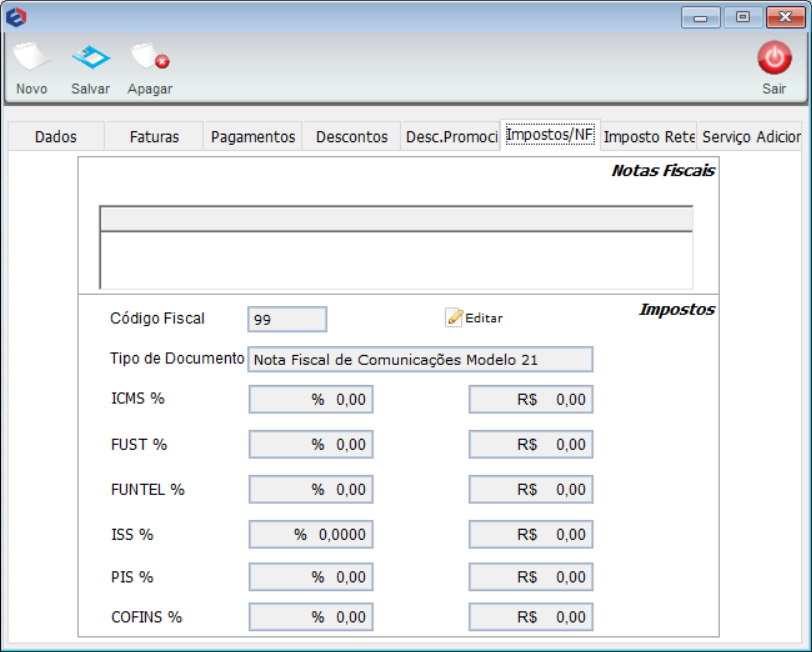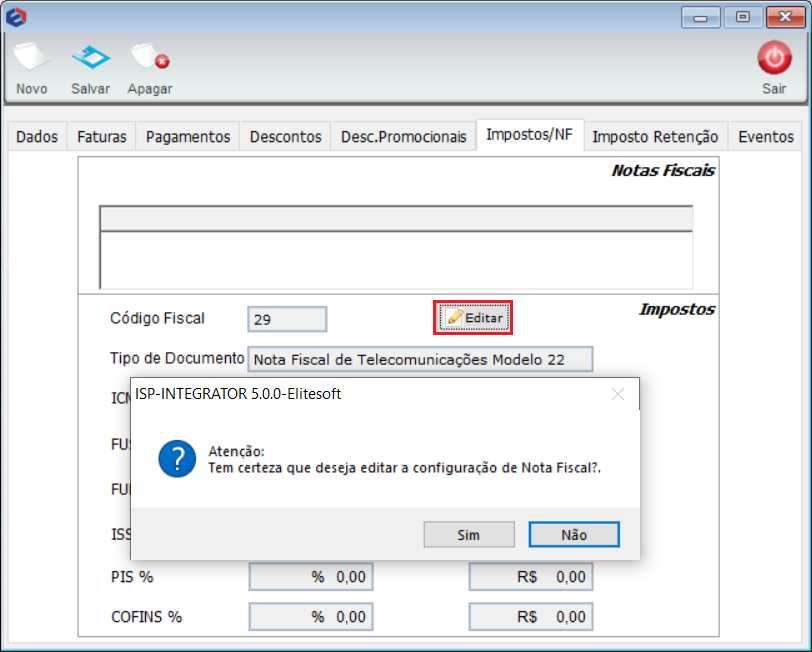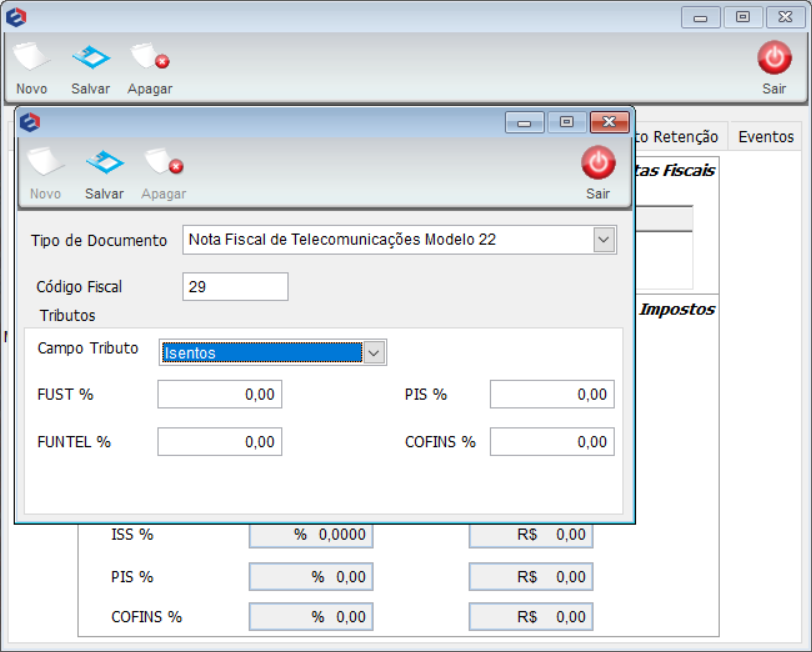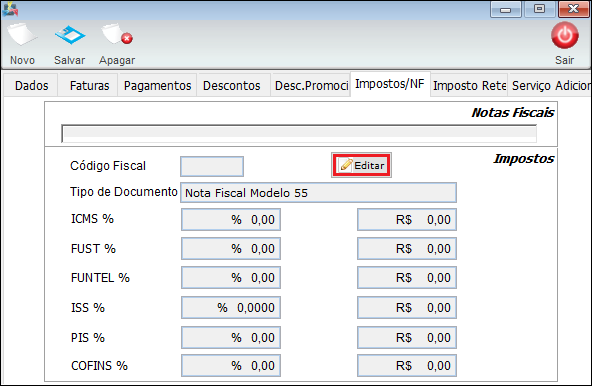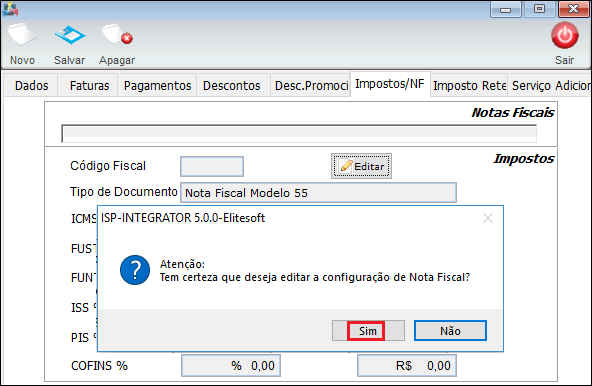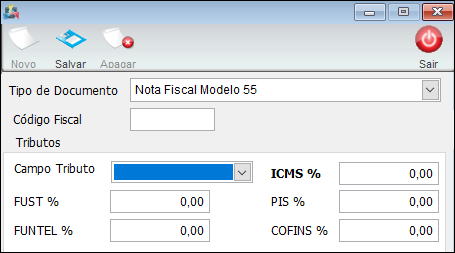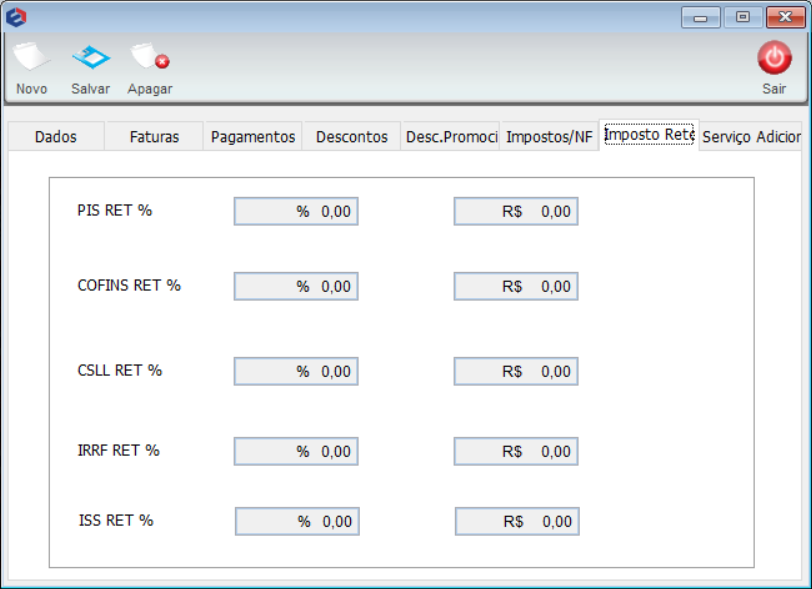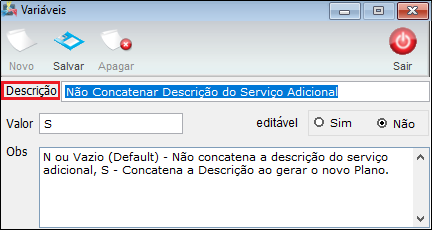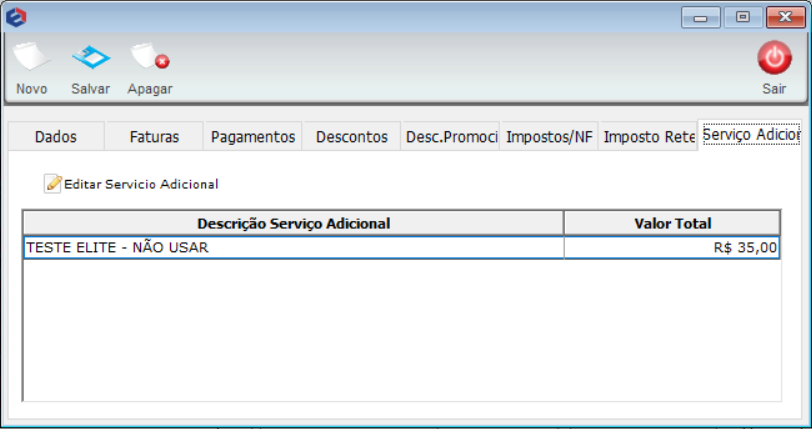Modulo Desktop - Clientes - Serviços AdicionaisV5
| Permissão |
| Criar Serviço Adicional |
| Tabela de Retenção de Impostos |
| Variável |
| Código Fiscal Fixo do Serviço Adicional |
| Data do Vencimento do Plano no Serviço Adicional |
| Não Concatenar a Descrição do Serviço Adicional |
| Serviço Adicional Não Utiliza a Forma de Cobrança do Plano |
| Texto Fixo de Descrição do Serviço Adicional |
Índice
[ocultar]Serviços Adicionais
Selecione o cliente e a opção "Abrir" e exibe a tela Nome do Cliente.
Na tela Nome do Cliente clique em Financeiro, selecionar a opção Extrato Financeiro e exibe as contas Pendentes e Pagas.
Caso queira adicionar um serviço, selecione a opção Add.Conta e exibirá a tela Serviços Adicionais – Nome Cliente.
Na tela Serviços Adicionais – Nome Cliente, o campo Tipo de Serviço Adicional, lista os tipos de serviços já cadastrados.
- Com a nova atualização, não será necessário cadastrar o Tipo de Serviço Adicional, apenas selecione uma das opções. E ao selecionar um Tipo de Serviço Adicional, o mesmo nome se repete no campo Descrição, mas pode ser alterado.
No campo Plano do Cliente, serão listados todos os planos aderidos pelo cliente, ou seja, ativos e inativos.
- O tipo de serviço adicional, será cadastrado para determinado plano.
No histórico será exibido as informações das composições do tipo de serviço selecionado, conforme o número das parcelas, data de vencimento e valor determinado.
- A Forma de Cobrança que será atribuída ao Serviço Adicional obedecerá os seguintes Critérios:
- Caso na configuração do serviço adicional em Painel de Configurações / Serviços Adicionais, estiver parametrizado uma forma de cobrança, a mesma será atribuída ao Serviço Adicional, caso este campo estiver em branco, será acatada a Forma de Cobrança do Plano escolhido em Plano do Cliente.
| |
|
A alteração de Data do Vencimento do Plano no Serviço Adicional foi disponibilizada para a versão do Changelog 5.02.00. |
Data do Vencimento do Plano no Serviço Adicional
| |
|
Para a configuração da Variável de Data do Vencimento do Plano no Serviço Adicional deve entrar em contato com os técnicos da EliteSoft. |
Para definir como a Data do Vencimento do Plano deverá exibir, a variável deverá ser concedida para a alteração.
Verifique que a Data de Vencimento Inicial para pagamento do Serviço Adicional exibe com a data de vencimento do plano.
Caminho a Seguir: ISP - INTEGRATOR / CLIENTES / FINANCEIRO / SERVIÇO ADICIONAL
2.2) Se a variável não for atribuída, a data de vencimento será a data do dia, esse é conceito utilizado até o momento.
Caminho a Seguir: ISP - INTEGRATOR / CLIENTES / FINANCEIRO / SERVIÇO ADICIONAL
3) Após finalizar o cadastro ou a alteração do serviço adicional, selecione a opção “Salvar” e exibirá mensagem “Dados salvos com sucesso”.
3.1) Para apagar o tipo do serviço adicional, selecione a opção “Apagar” e exibirá a mensagem: “Confirma Apagar Registro”.
3.2) Caso queira visualizar o tipo do serviço adicional, basta ir na opção "Serviço Adicional", selecionar um item, após, opção “Editar Serviço Adicional” e exibirá a tela “Serviços Adicionais – Nome Cliente”.
3.3) Caso queira editar o tipo de serviço adicional, no item “Financeiro”, selecione a opção “Extrato Financeiro” e exibirá as opções “Add. Conta”, “Editar Conta”, “F. Recibo”, “Dar Desconto”, “Parcelar Dívida”, “Extrato” e “Criar Fatura”.
- Será exibida a opção “Extrato Financeiro” caso o cliente não tenha débito, caso contrário, exibirá “E. Financeiro”.
3.3.1) Para formatar a opção de Editar Conta exibe a tela de Contas a Receber.
3.3.1.1) Na tela Contas a Receber em Dados da Conta pode realizar as alterações.
3.3.1.2) Na aba Faturas pode editar e visualizar boleto da fatura.
3.3.1.2.1) Caso queira editar selecione a opção "Editar Fatura", exibirá a tela "Fatura", nela é possível alterar todo cadastro da fatura.
3.3.1.2.2) Caso queira ver boleto, selecione a opção "Ver Boleto Bancário", após exibirá a tela "Imprimir Boleto", imprima caso queira.
- Caso queira ver o boleto selecione "Vista Prévia".
3.3.1.3) Em Pagamentos pode verificar as contas que já foram pagas.
3.3.1.3.1) Na tela Contas a Receber, Desconto, serão apresentados todos os descontos independentes de onde foram gerados. E será possível adicionar e apagar o desconto.
3.3.1.3.1.1) Caso queira adicionar desconto, selecione a opção "Add. Desconto" e exibirá a tela Dar Desconto nas Contas a Receber.
- Nesta tela é possível informar o desconto, desde que ele seja menor que o saldo.
- Caso queira apagar selecione a opção Apagar Desconto e exibirá a mensagem de confirmação.
3.3.1.4) Caso queira dar descontos promocionais, selecione os Desc. Promocionais.
3.3.1.4.1) Em Desc. Promocionais pode "Add. Desconto Pr." e "Editar Desconto Pr.".
3.3.1.4.1.1) Para "Adicionar Desconto Promocional." selecionar a opção para exibir "Descontos promocionais".
- Selecione a opção Novo para pode começar a inserir desconto.
Impostos / NF
3.3.1.5) Na aba Impostos/NF serão apresentados todos os impostos e o campo Tipo de Documento não pode ser alterado.
3.3.1.5.1) Se for alterar algum valor, clicar no Botão "Editar".
- O sistema emitirá uma mensagem que os valores alterados neste imposto, também serão alterados nos Contas a Receber que fazem referência.
3.3.1.5.2) Clicando em "Sim" abre a tela para a alteração dos valores e clicar no botão "Salvar".
| |
|
A alteração de Botão Editar na Tela de Impostos/NF foi disponibilizada para a versão do Changelog 5.04.00. |
Botão Editar na Tela de Impostos/NF
![]() Com a disponibilidade deste botão, o técnico pode alterar os dados da Nota Fiscal somente para um cliente.
Com a disponibilidade deste botão, o técnico pode alterar os dados da Nota Fiscal somente para um cliente.
3.3.1.5.3) Ao clicar no botão Impostos/NF verifique que o botão Editar está habilitado para seleção.
Caminho a Seguir: ISP - INTEGRATOR / CADASTRO DO CLIENTE / FINANCEIRO / EXTRATO FINANCEIRO / IMPOSTO/NF
3.3.1.5.3.1) O botão gera uma mensagem e se informar que sim, esta tela direciona para a alteração.
Caminho a Seguir: ISP - INTEGRATOR / CADASTRO DO CLIENTE / FINANCEIRO / EXTRATO FINANCEIRO / IMPOSTO/NF
3.3.1.5.3.1.1) No Tipo de Documento pode selecionar a Nota Fiscal que pretende converter.
Caminho a Seguir: ISP - INTEGRATOR / CADASTRO DO CLIENTE / FINANCEIRO / EXTRATO FINANCEIRO / IMPOSTO/NF
3.3.1.5.3.2) Permitindo alterar o Tipo de Documento somente para este cliente.
Caminho a Seguir: ISP - INTEGRATOR / CADASTRO DO CLIENTE / FINANCEIRO / EXTRATO FINANCEIRO / IMPOSTO/NF
3.3.1.6) Em "Imposto Retido", serão apresentados os percentuais de Impostos Retidos na Fonte, conforme a tabela, esses percentuais servirão para fazer a tributação de Imposto de Renda Pessoa Jurídica Retido na Fonte para o Provedor que se enquadrar no Regime de Tributação de Imposto Presumido, Tabela de Retenção de Imposto.
| |
|
A alteração de Não Concatenar a Descrição do Serviço Adicional foi disponibilizada para a versão do Changelog 5.04.00. |
Não Concatenar a Descrição do Serviço Adicional
| |
|
Para a configuração da variável de Não Concatenar a Descrição do Serviço Adicional deve entrar em contato com os técnicos da EliteSoft. |
Esta variável foi definida para exibir na Nota Fiscal uma descrição do serviço, para a configuração da variável, deve informar não concatenar a descrição ao gerar um novo plano, para isso deve selecionar Sim.
Caminho a Seguir: ISP - INTEGRATOR / PAINEL DE CONFIGURAÇÕES / CONFIGURAÇÃO INICIAL / VARIÁVEIS
Pode editar o Serviço Adicional.
Ver Também
| |
|
Esta é uma base de testes fictícia, meramente ilustrativa. |