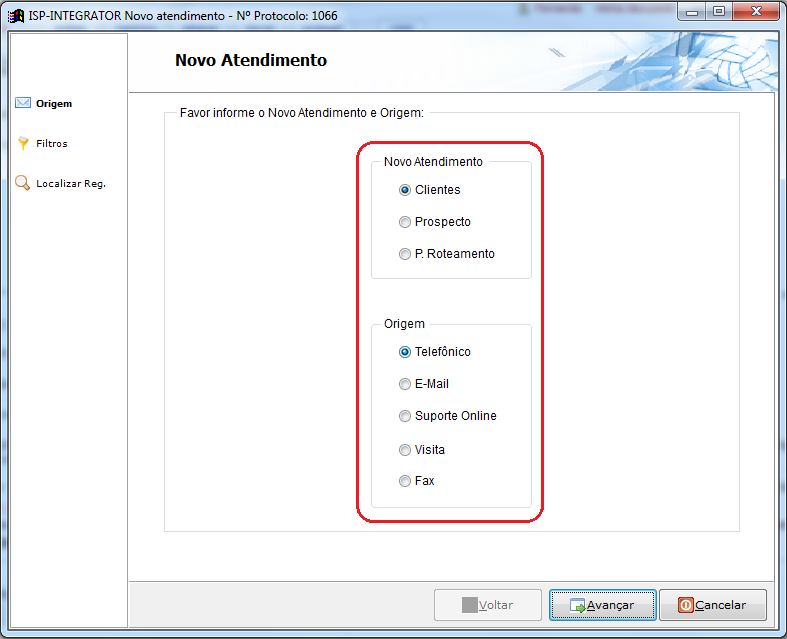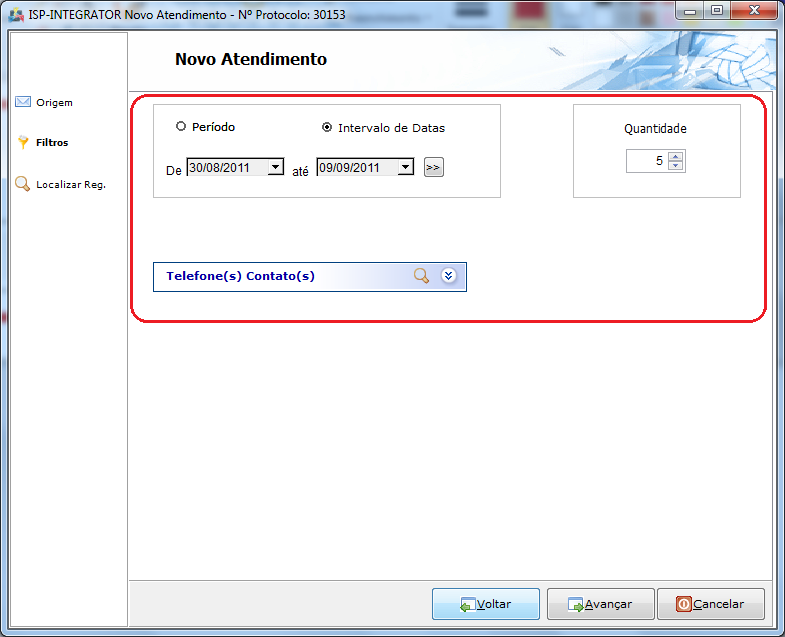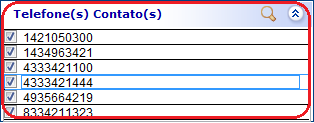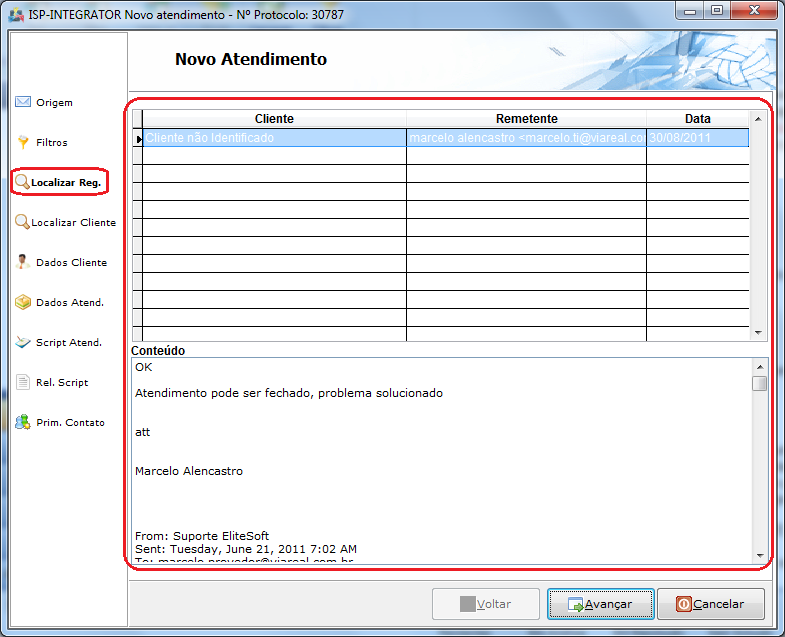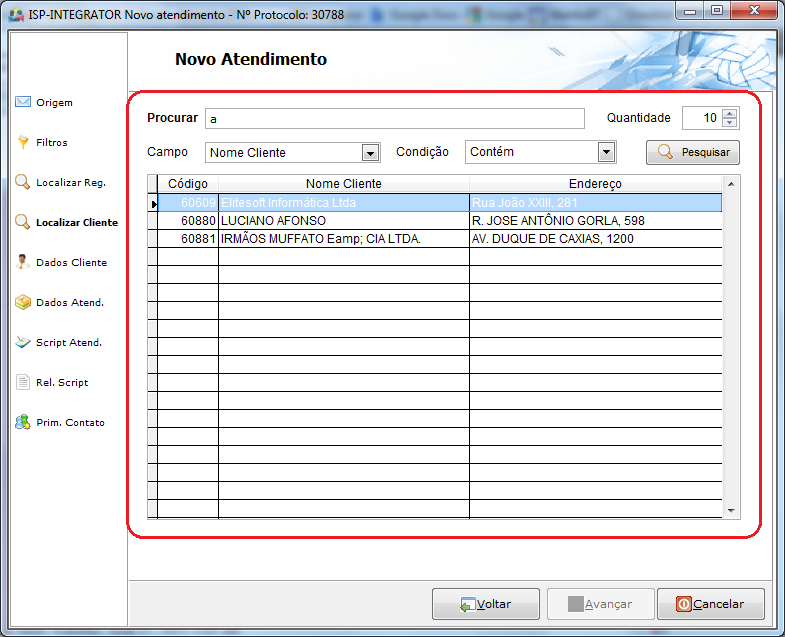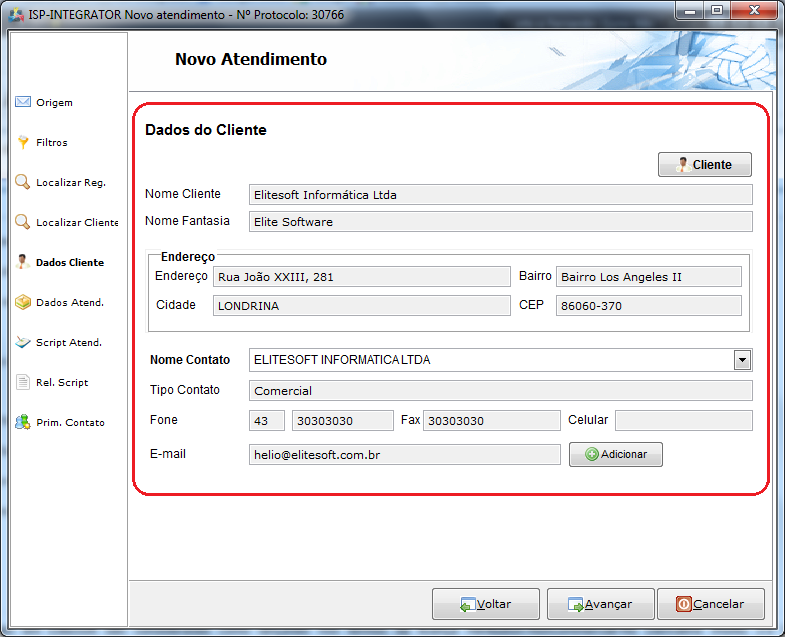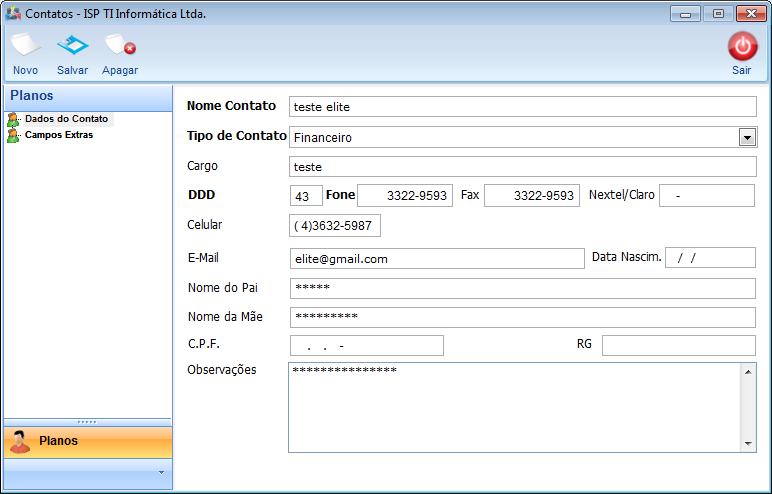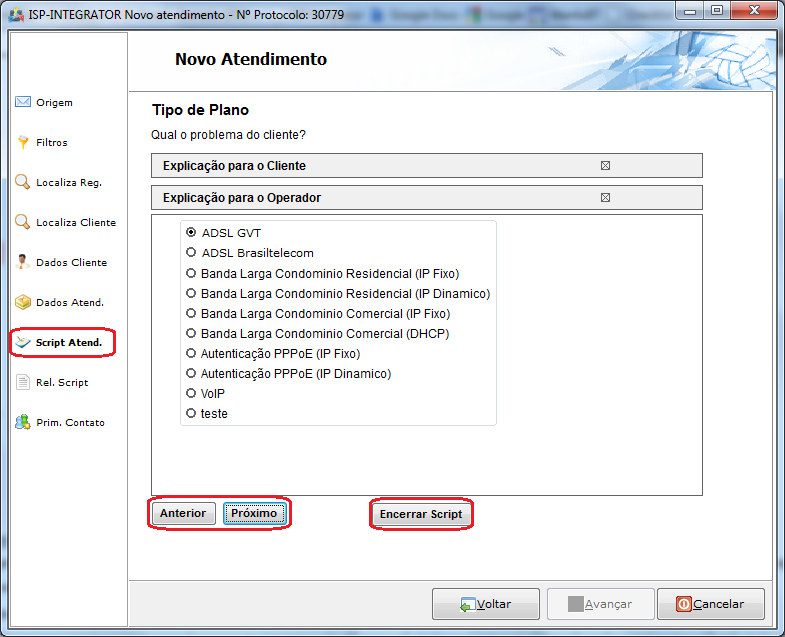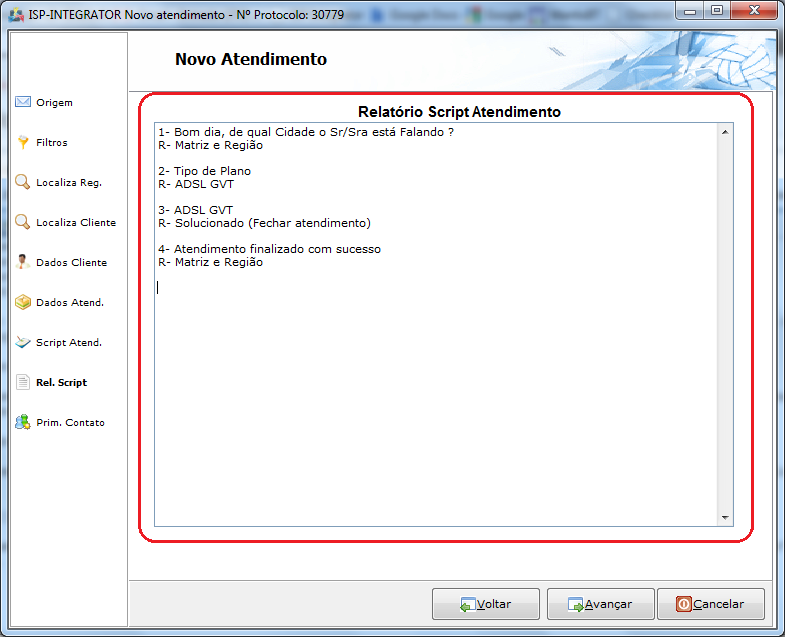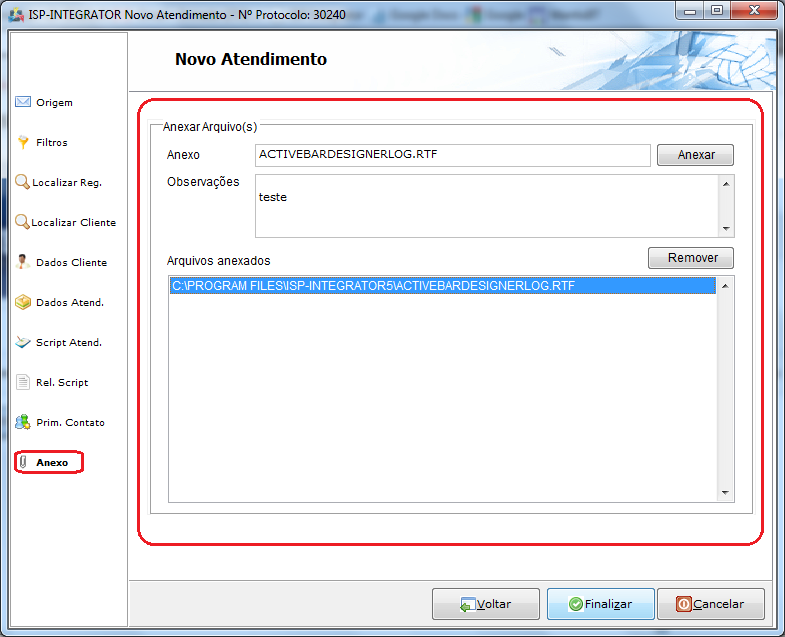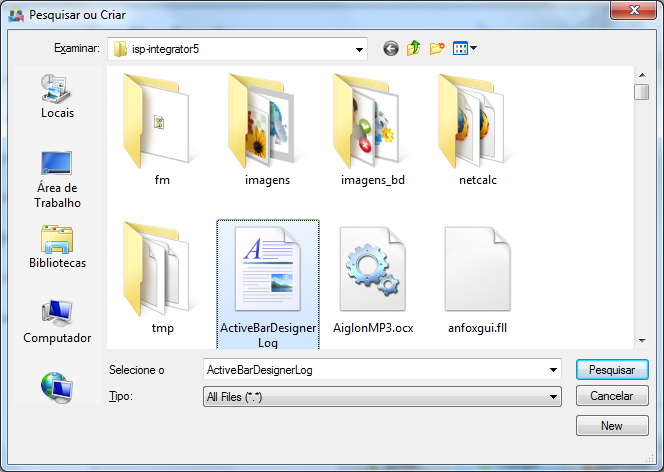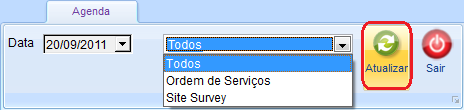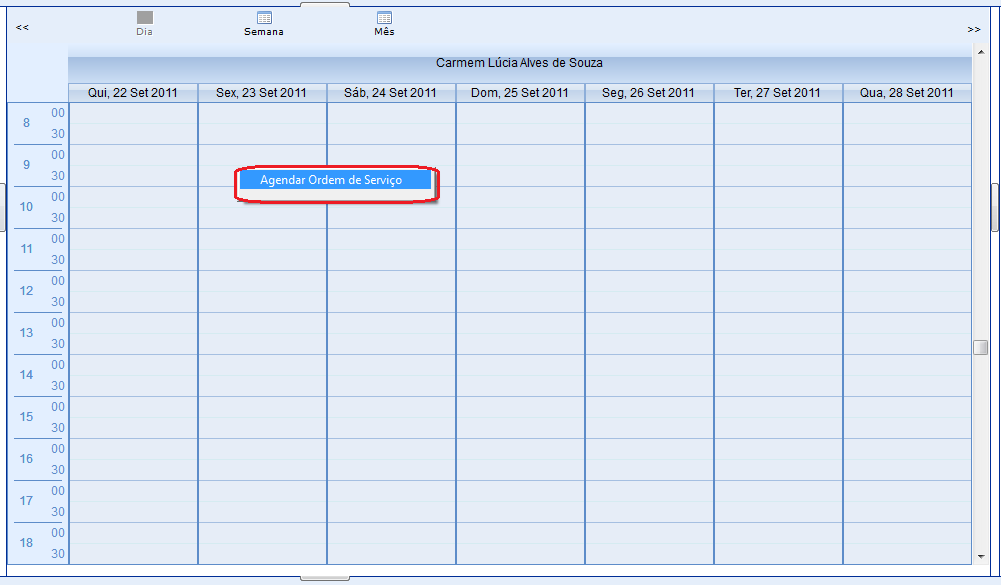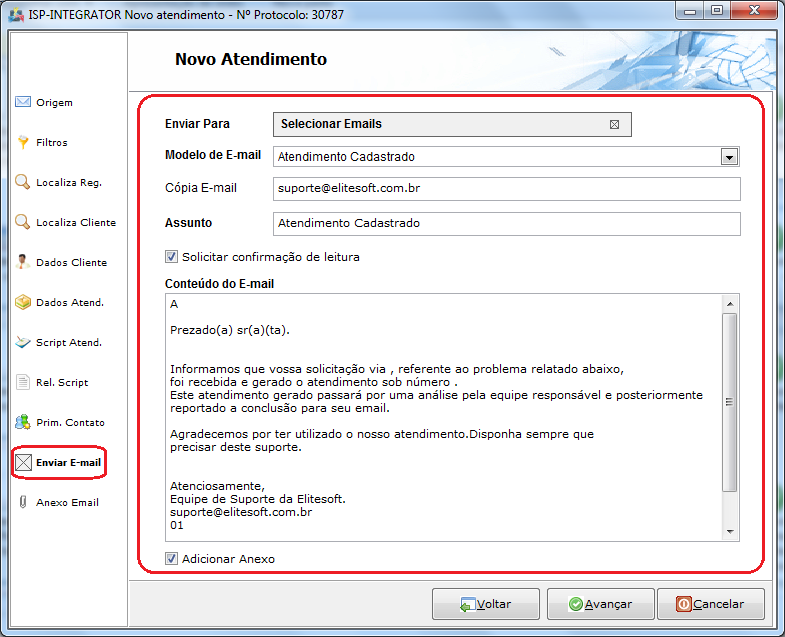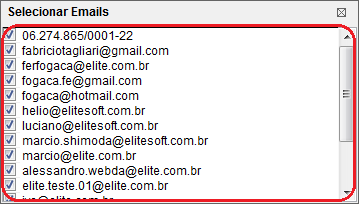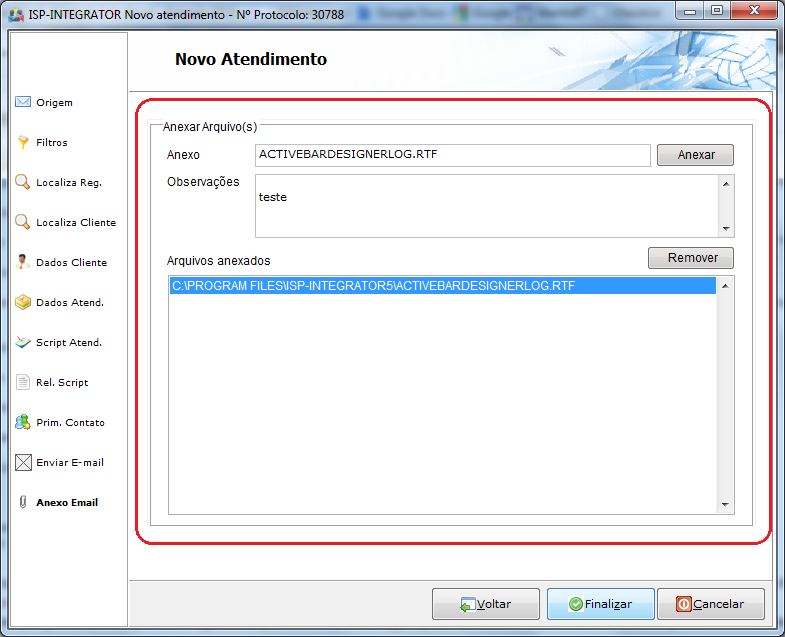Mudanças entre as edições de "Modulo Desktop - Atendimentos - Atendimento - Telefônico"
| (9 revisões intermediárias por 2 usuários não estão sendo mostradas) | |||
| Linha 1: | Linha 1: | ||
| − | + | {| style="margin-top:5px; width:34%; margin-bottom:2px; margin-left:auto; margin-right:auto" | |
| + | |class="fundologo" style="background-repeat:no-repeat; background-position:-40px -15px; width:100%; border:1px solid #D2D2D2; vertical-align:top; -moz-border-radius: 10px; -webkit-border-radius: 10px; border-radius:10px;box-shadow:0 1px 3px rgba(0, 0, 0, 0.35)" | | ||
| + | [[Arquivo:splash5.jpg|center|link=http://wiki.elitesoft.com.br/index.php/M%C3%B3dulo_Desktop_Vers%C3%A3o_5]] | ||
| + | |} | ||
| − | |||
[[Modulo Desktop - Relação de Atendimentos - Novo Atendimento|« Voltar]] | [[Página_principal|« Principal]] | [[Modulo Desktop - Relação de Atendimentos - Novo Atendimento|« Voltar]] | [[Página_principal|« Principal]] | ||
| − | |||
| + | == Módulo Desktop - Atendimentos - Atendimento Telefônico == | ||
| + | 1) Em "'''Novo Atendimento'''", é possível escolher um "Tipo de Atendimento" e a "Origem do Atendimento", selecione a opção "Telefônico", "Avançar" e escolher "Filtros". | ||
| + | [[Arquivo:NovoAtendimentoTelefo.png|600px]] | ||
| + | 1.1) Para "Filtros" de um cliente. | ||
| − | + | [[Arquivo:NovoAtendimentoTelefonico.png|600px]] | |
| − | |||
| − | |||
| − | 1. | + | 1.2) Para buscar o filtro "Intervalo de Datas": |
| − | + | * Clique na opção "De" e informe uma data inicial e informe a data final na opção "Até", selecionar a opção "Pesquisar" para visualizar os registros do período informado. | |
| − | + | [[Arquivo:NovoAtendimentoTelefonicoItemFiltrosIntervaloDeDatas.png]] | |
| − | |||
| − | |||
| − | |||
1.3) No filtro "Período": | 1.3) No filtro "Período": | ||
| − | * Selecione a quantidade dos últimos dias que deseja filtrar | + | * Selecione a quantidade dos últimos dias que deseja filtrar. |
[[Arquivo:NovoAtendimentoTelefonicoItemFiltrosPeriodo.png]] | [[Arquivo:NovoAtendimentoTelefonicoItemFiltrosPeriodo.png]] | ||
| + | |||
1.4) No filtro "Quantidade": | 1.4) No filtro "Quantidade": | ||
| − | * Selecione a quantidade de chamada que deseja visualizar | + | * Selecione a quantidade de chamada que deseja visualizar. |
[[Arquivo:NovoAtendimentoTelefonicoQuantidade.png]] | [[Arquivo:NovoAtendimentoTelefonicoQuantidade.png]] | ||
| − | 1.5) | + | |
| + | 1.5) Para buscar "Telefone de Contato": | ||
* Selecione a opção [[Arquivo:NovoAtendimentoTelefonicoQuantidadeLupa.png]] e informe o número do telefone ou o nome do contato; | * Selecione a opção [[Arquivo:NovoAtendimentoTelefonicoQuantidadeLupa.png]] e informe o número do telefone ou o nome do contato; | ||
| − | * | + | * Selecione [[Arquivo:NovoAtendimentoTelefonicoQuantidadeExpandir.png]] e escolha o telefone/contato que desejar; |
| − | * | + | * E [[Arquivo:NovoAtendimentoTelefonicoQuantidadeExpandir1.png]] clique em "Avançar" para exibir "Localizar Reg.". |
[[Arquivo:NovoAtendimentoTelefonicoTelefoneContato.png]] | [[Arquivo:NovoAtendimentoTelefonicoTelefoneContato.png]] | ||
| − | |||
| − | [[Arquivo:NovoAtendLocalizaRegCliente.png]] | + | 1.6) Para "Localizar Reg." e seu conteúdo. |
| + | |||
| + | [[Arquivo:NovoAtendLocalizaRegCliente.png|600px]] | ||
| + | |||
| + | '''Obs.:''' Selecionar a opção Avançar, exibe "Localizar Cliente". | ||
| − | |||
| − | 1.7) | + | 1.7) Para "Localizar Cliente". |
| − | [[Arquivo:NovoAtendLocalizarCliente.png]] | + | [[Arquivo:NovoAtendLocalizarCliente.png|600px]] |
| − | 1.7.1) No campo "Procurar" | + | |
| + | 1.7.1) No campo "Procurar" informar as iniciais do cliente. | ||
[[Arquivo:OrigemAtendimentosOutraOrigemItemClienteCampoProcurar.png]] | [[Arquivo:OrigemAtendimentosOutraOrigemItemClienteCampoProcurar.png]] | ||
| − | 1.7.1.1) No campo "Quantidade", | + | |
| + | 1.7.1.1) No campo "Quantidade", informar os registros. | ||
[[Arquivo:NovoAtendimentoVisitaQuantidade.png]] | [[Arquivo:NovoAtendimentoVisitaQuantidade.png]] | ||
| − | 1.7.1.2) No campo "Campo", escolha | + | |
| + | 1.7.1.2) No campo "Campo", escolha a opção. | ||
[[Arquivo:NovAtendCampo.png]] | [[Arquivo:NovAtendCampo.png]] | ||
| − | 1.7.1.3) | + | |
| + | 1.7.1.3) Escolha uma "Condição". | ||
[[Arquivo:NovAtendCondição.png]] | [[Arquivo:NovAtendCondição.png]] | ||
| − | '''Obs1.:''' | + | '''Obs1.:''' Para "Pesquisar", será exibido a busca; |
| + | |||
| + | '''Obs2.:''' Para "Avançar" exiba os "Dados do Cliente"; | ||
| + | |||
| + | |||
| + | 1.8) Em "Dados Cliente", visualizar todos os dados do cliente. | ||
| + | |||
| + | [[Arquivo:NovoAtendimentoTelefonicoItemDadosCliente.png|600px]] | ||
| − | |||
| − | ''' | + | 1.8.1) Selecione o botão "Cliente" para exibir "Dados Cliente" ou "'''Cadastro do Cliente'''". |
| − | + | [[Arquivo:ClienteAbaBase.png|900px]] | |
| − | [[ | + | '''Obs.:''' Para alterar o "'''Cadastro do Cliente'''", clicar em [[Modulo Desktop - Clientes|Clientes]] item 5. |
| − | |||
| − | + | 1.8.2) Na opção "Adicionar" no item "Dados Cliente", será exibida a tela "'''Novo Contato'''". | |
| − | + | [[Arquivo:AtendimentosContatos.png|600px]] | |
| − | + | '''Obs1.:''' Para alterar um "'''Novo Contato'''", clique em [[Modulo Desktop - Clientes|Clientes]] à partir do item 5.4.2 até o item 5.4.11; | |
| − | + | '''Obs2.:''' Selecione a opção "Avançar", e exibir os "Dados Atend." | |
| − | |||
| − | + | 1.9) No item "Dados Atend.", visualizar e escolher um novo plano ao cliente. | |
| − | + | [[Arquivo:NovoAtendiDadosAtendimento.png|600px]] | |
| − | |||
| − | 1.10) | + | 1.10) Em "Plano", para selecionar um atendimento. |
[[Arquivo:NovoAtendePlano.png]] | [[Arquivo:NovoAtendePlano.png]] | ||
| − | '''Obs1.:''' O campo "Ponto de Roteamento", carrega automaticamente quando selecionado o campo Plano | + | '''Obs1.:''' O campo "Ponto de Roteamento", carrega automaticamente quando selecionado o campo "Plano"; |
| − | '''Obs2.:''' O campo "Problema descrito pelo cliente", é obrigatório | + | '''Obs2.:''' O campo "Problema descrito pelo cliente", é obrigatório; |
'''Obs3.:''' Caso selecione a opção "Avançar", será exibido o item "Script de Atendimento". | '''Obs3.:''' Caso selecione a opção "Avançar", será exibido o item "Script de Atendimento". | ||
| − | |||
| − | [[Arquivo:NovoAtendimentoTelefonicoItemScriptAtendEncerrar.png]] | + | 1.11) Pode-se utilizar o "Script de Atendimento" ou encerrar para prosseguir com o atendimento do cliente. |
| + | |||
| + | [[Arquivo:NovoAtendimentoTelefonicoItemScriptAtendEncerrar.png|600px]] | ||
| − | '''Obs1.:''' Script de Atendimento é utilizado | + | '''Obs1.:''' Script de Atendimento é utilizado para conhecer o problema do cliente e são feitas perguntas onde o operador marca a resposta dada pelo cliente e aparecerá a explicação que o operador do sistema deve dar ao cliente; |
| − | '''Obs2.:''' A organização do "Script de Atendimento" é | + | '''Obs2.:''' A organização do "Script de Atendimento" é elaborada no Integrator Desktop. |
| − | 1.11.1) | + | |
| + | 1.11.1) Para utilizar o "Script de Atendimento": | ||
* Pergunta: (Operador faz pergunta ao cliente); | * Pergunta: (Operador faz pergunta ao cliente); | ||
* Explicação para o cliente: (Operador orienta o cliente como proceder); | * Explicação para o cliente: (Operador orienta o cliente como proceder); | ||
| − | * Explicação para o operador: (Orientações para operador | + | * Explicação para o operador: (Orientações para o operador proceder enquanto o cliente aguarda); |
| − | * Opções: (Possíveis respostas do cliente | + | * Opções: (Possíveis respostas do cliente, o operador marca o resultado no sistema). |
| + | |||
| + | |||
| + | 1.11.1.1) Fazer a pergunta ao cliente, explicar como proceder, verificar a orientação para o operador e marcar uma das opções de resposta e selecionar a opção "Próximo". | ||
| − | |||
| − | 1.11.1.2) | + | 1.11.1.2) Para alterar respostas de perguntas anteriores, selecionar a opção "Anterior". |
| − | 1.11.2) | + | |
| + | 1.11.2) Para visualizar a opção "Explicação para o cliente" ou "Explicação para o operador", selecionar [[Arquivo:NovoAtendExpandir.png]]. | ||
[[Arquivo:NovoAtendimentoTelefonicoItemScriptAtendExpandir.png]] | [[Arquivo:NovoAtendimentoTelefonicoItemScriptAtendExpandir.png]] | ||
| − | |||
| − | 1.11.3.1) | + | 1.11.3) Após responder as perguntas do script de atendimento, selecionar a opção "Encerrar Script", e mostra o "'''Novo Atendimento'''" no item "Rel. Script". |
| + | |||
| + | |||
| + | 1.11.3.1) Em "Rel. Script", visualizar as perguntas e respostas do script de atendimento. | ||
| − | [[Arquivo:NovoAtendimentoTelefonicoRelScript.png]] | + | [[Arquivo:NovoAtendimentoTelefonicoRelScript.png|600px]] |
| − | |||
| − | 1. | + | 1.11.4) Para continuar o atendimento sem utilizar o script de atendimento, selecionar a opção "Encerrar Script", e exibirá "Prim. contato". |
| − | |||
| − | + | 1.12) No item "Prim. Contato", é possível cadastrar o primeiro contato e nele definir um tipo de atendimento pré-cadastrado, "Adicionar Anexo", "Pedir OS", criar "Tarefa", definir um atendimento como "Resolvido" ou "Enviar E-mail". | |
| − | + | [[Arquivo:NovoAtendiPrimeiroContato.png|600px]] | |
| − | + | '''Obs.:''' O Primeiro Contato é utilizado para descrever o tipo de atendimento, as verificações realizadas no atendimento, se o atendimento for resolvido ou for pedir uma ordem de serviço para solucionar o problema. | |
| − | |||
| − | [[Arquivo: | + | 1.13) Para anexar um arquivo no novo atendimento, selecione a opção [[Arquivo:NovoAtendimentoEmailPrimContatoAddAnexo.png]] em "Prim. Contato" e clique na opção "Avançar" e exibir o item "Anexar Arquivo". |
| − | + | [[Arquivo:NovoAtendimentoEmailPrimContatoAnexo.png|600px]] | |
| − | |||
| − | + | 1.13.1) Anexar um arquivo, selecione a opção [[Arquivo:NovoAtendScriptAtendimentoBotaoAnexar.png]] e "'''Pesquisar ou Criar'''". | |
| − | + | [[Arquivo:OrigensAtendimentoNovoAtendAnexarArquivoPesqCriar.png|550px]] | |
| − | + | '''Obs1.:''' Selecionar o arquivo em "Anexo"; | |
| − | + | '''Obs2.:''' Informações no campo "Observações", sobre o anexo; | |
| − | + | '''Obs3.:''' Para a opção "Remover". | |
| − | 1.14. | + | 1.14) Para uma ordem de serviço, selecione a opção [[Arquivo:NovoAtendimentoEmailPrimContatoPedirOS.png]] clique em "Avançar" e exibir "Ord. Serviço". |
| − | + | [[Arquivo:NovoAtendimentoEmailPrimContatoPedirOSOrdemServico.png|600px]] | |
| − | 1.14.5) | + | |
| + | 1.14.1) Selecione "Técnico". | ||
| + | |||
| + | |||
| + | 1.14.2) Selecione "Status" para o atendimento. | ||
| + | |||
| + | |||
| + | 1.14.3) Opções de "Tipo de OS". | ||
| + | |||
| + | |||
| + | 1.14.4) "Data" é preenchido com a data atual. | ||
| + | |||
| + | |||
| + | 1.14.5) "Início", "até" e "Duração" devem ser preenchidos. | ||
[[Arquivo:NovoAtendimentoEmailPrimContatoPedirOSOrdemServicoDataOs.png]] | [[Arquivo:NovoAtendimentoEmailPrimContatoPedirOSOrdemServicoDataOs.png]] | ||
| − | '''Obs.:''' | + | '''Obs.:''' "Descrição Trabalho a ser Realizado", reproduz o atendimento. |
| + | |||
1.14.6) Caso selecione o botão [[Arquivo:OrigemAtendimentosNovoAtendItemOrdOsBotaoAgenda.png]] será exibido a tela "'''Agenda'''". | 1.14.6) Caso selecione o botão [[Arquivo:OrigemAtendimentosNovoAtendItemOrdOsBotaoAgenda.png]] será exibido a tela "'''Agenda'''". | ||
| − | |||
| − | '''Obs.:''' Por | + | 1.14.6.1) Em "'''Agenda Técnica'''" na "'''Agenda'''", visualizar a agenda dos técnicos do provedor que foram geradas através da ordem de serviço ou de atendimento para estudo de visada (Site Survey). |
| + | |||
| + | * A busca da agenda pode ocorrer por: | ||
| + | |||
| + | '''Obs.:''' Por padrão mostra a data atual, e com o "Dia" selecionado todos os técnicos marcados. | ||
| − | * Técnico | + | :* Técnico; |
| − | * Equipe | + | :* Equipe; |
| − | * Meu Usuário (usuário logado) | + | :* Meu Usuário (usuário logado); |
| − | * Todos os técnicos | + | :* Todos os técnicos; |
| − | * Data específica | + | :* Data específica; |
| − | * Site Survey ou Ordem de Serviço | + | :* Site Survey ou Ordem de Serviço; |
| − | * Dia | + | :* Dia; |
| − | * Semana | + | :* Semana; |
| − | * Mês. | + | :* Mês. |
| − | 1.14.6.1.1) | + | 1.14.6.1.1) Para pesquisar por uma data específica: |
* Selecione uma data; | * Selecione uma data; | ||
| − | * Selecione se a busca será para todos os agendamentos ou somente por | + | * Selecione se a busca será para todos os agendamentos ou somente por O.S. ou Site Survey; |
| − | * | + | * E a opção "Atualizar". |
[[Arquivo:AgendaTecnicaPesDataTipo.png]] | [[Arquivo:AgendaTecnicaPesDataTipo.png]] | ||
| + | |||
1.14.6.1.1.1) Após realizada a busca é possível visualizar por "Dia", "Semana" ou "Mês". | 1.14.6.1.1.1) Após realizada a busca é possível visualizar por "Dia", "Semana" ou "Mês". | ||
| + | |||
1.14.6.2) Caso queira visualizar por "Dia", selecione a opção [[Arquivo:CalendarioDia.png]] e exibirá a agenda. | 1.14.6.2) Caso queira visualizar por "Dia", selecione a opção [[Arquivo:CalendarioDia.png]] e exibirá a agenda. | ||
| − | |||
1.14.6.3) Caso queira visualizar por "Semana", selecione a opção [[Arquivo:NovoAtendimentoAgendaSemana.png]] e exibirá a agenda. | 1.14.6.3) Caso queira visualizar por "Semana", selecione a opção [[Arquivo:NovoAtendimentoAgendaSemana.png]] e exibirá a agenda. | ||
| − | |||
1.14.6.4) Caso queira visualizar por "Mês", selecione a opção [[Arquivo:NovoAtendimentoAgendaMes.png]] e exibirá a agenda. | 1.14.6.4) Caso queira visualizar por "Mês", selecione a opção [[Arquivo:NovoAtendimentoAgendaMes.png]] e exibirá a agenda. | ||
| − | |||
1.14.6.5) Caso queira agendar uma O.S, clique com o botão direito do mouse em cima de uma data e hora e exibirá a opção "Agendar Ordem de Serviço". | 1.14.6.5) Caso queira agendar uma O.S, clique com o botão direito do mouse em cima de uma data e hora e exibirá a opção "Agendar Ordem de Serviço". | ||
| − | [[Arquivo:AgendarOrdemServico.png]] | + | [[Arquivo:AgendarOrdemServico.png|800px]] |
| + | |||
1.14.6.5.1) Após agendado a ordem de serviço, exibirá a mensagem de confirmação. | 1.14.6.5.1) Após agendado a ordem de serviço, exibirá a mensagem de confirmação. | ||
[[Arquivo:MensagemConfirmacaoAgendamento.png]] | [[Arquivo:MensagemConfirmacaoAgendamento.png]] | ||
| + | |||
1.14.6.6) No item "Ordem Serviço" é exibido a data e horário corretamente do agendamento. | 1.14.6.6) No item "Ordem Serviço" é exibido a data e horário corretamente do agendamento. | ||
[[Arquivo:NovoAtendimentoAgendamentoCorreto.png]] | [[Arquivo:NovoAtendimentoAgendamentoCorreto.png]] | ||
| + | |||
1.15) Caso queira o atendimento como resolvido, selecione a opção [[Arquivo:NovoAtendimentoEmailPrimContatoPedirOSOrdemServicoAtendResolvido.png]] no item "Prim.Contato" e exibirá o item "Atend. Resolvido". | 1.15) Caso queira o atendimento como resolvido, selecione a opção [[Arquivo:NovoAtendimentoEmailPrimContatoPedirOSOrdemServicoAtendResolvido.png]] no item "Prim.Contato" e exibirá o item "Atend. Resolvido". | ||
| − | [[Arquivo:NovoAtendimentoEmailPrimContatoPedirOSOrdemServicoAtendResol.png]] | + | [[Arquivo:NovoAtendimentoEmailPrimContatoPedirOSOrdemServicoAtendResol.png|600px]] |
| − | '''Obs1.:''' Após informar a descrição, selecione o botão "Finalizar" | + | '''Obs1.:''' Após informar a descrição, selecione o botão "Finalizar"; |
'''Obs2.:''' Ao finalizar a tarefa, é exibida a mensagem de confirmação, selecione "Sim" para salvar os dados. | '''Obs2.:''' Ao finalizar a tarefa, é exibida a mensagem de confirmação, selecione "Sim" para salvar os dados. | ||
| + | |||
1.16) Caso queira enviar e-mail de atendimento, selecione a opção [[Arquivo:NovoAtendimentoEmailPrimContatoPedirOSOrdemServicoEnviarEmail.png]] e exibirá o item "Enviar E-mail". | 1.16) Caso queira enviar e-mail de atendimento, selecione a opção [[Arquivo:NovoAtendimentoEmailPrimContatoPedirOSOrdemServicoEnviarEmail.png]] e exibirá o item "Enviar E-mail". | ||
| − | [[Arquivo:NovoAtendimentoEnviaEmail.png]] | + | [[Arquivo:NovoAtendimentoEnviaEmail.png|600px]] |
| + | |||
1.16.1) No campo "Enviar Para", é possível selecionar os e-mails que desejar. | 1.16.1) No campo "Enviar Para", é possível selecionar os e-mails que desejar. | ||
[[Arquivo:NovoAtendimentoEnviaEmailCampoSelecionarEmail.png]] | [[Arquivo:NovoAtendimentoEnviaEmailCampoSelecionarEmail.png]] | ||
| + | |||
1.16.1.1) Caso queira selecionar todos os e-mails, clicar com o botão direito do mouse e após, selecionar a opção "Selecionar Todos". | 1.16.1.1) Caso queira selecionar todos os e-mails, clicar com o botão direito do mouse e após, selecionar a opção "Selecionar Todos". | ||
[[Arquivo:selecionartodos.png]] | [[Arquivo:selecionartodos.png]] | ||
| + | |||
1.16.1.2) Caso queira desmarcar todos os e-mails, clicar com o botão direito do mouse e após, selecionar a opção "Desmarcar Todos". | 1.16.1.2) Caso queira desmarcar todos os e-mails, clicar com o botão direito do mouse e após, selecionar a opção "Desmarcar Todos". | ||
[[Arquivo:desmarcartodos.png]] | [[Arquivo:desmarcartodos.png]] | ||
| + | |||
1.16.1.3) Caso queira inverter seleção de todos os e-mails, clicar com o botão direito do mouse e após, selecionar a opção "Inverter Seleção". | 1.16.1.3) Caso queira inverter seleção de todos os e-mails, clicar com o botão direito do mouse e após, selecionar a opção "Inverter Seleção". | ||
| Linha 259: | Linha 297: | ||
[[Arquivo:inverterselecao.png]] | [[Arquivo:inverterselecao.png]] | ||
| − | 1.16.2) No campo "Modelo de Email", é possível escolher um modelo de | + | |
| + | 1.16.2) No campo "Modelo de Email", é possível escolher um modelo de e-mail. | ||
[[Arquivo:NovoAtendimentoEnviaEmailCampoModeloEmail.png]] | [[Arquivo:NovoAtendimentoEnviaEmailCampoModeloEmail.png]] | ||
| − | '''Obs.:''' No campo "Email cópia", quando selecionado um modelo de | + | '''Obs.:''' No campo "Email cópia", quando selecionado um modelo de e-mail, o campo "Email Cópia" já é carregado. |
| + | |||
1.16.2.1) Caso selecione a opção "Adicionar Anexo", clique na opção "Avançar" e exibirá o item "Anexar E-mail". | 1.16.2.1) Caso selecione a opção "Adicionar Anexo", clique na opção "Avançar" e exibirá o item "Anexar E-mail". | ||
| − | [[Arquivo:NovoAtendAnexoEmail.png]] | + | [[Arquivo:NovoAtendAnexoEmail.png|600px]] |
| − | |||
| − | |||
| − | |||
1.16.3) Caso selecione a opção "Tarefa" [[Arquivo:NovoAtendiItemTArefa.png]] exibirá o item "Tarefa". | 1.16.3) Caso selecione a opção "Tarefa" [[Arquivo:NovoAtendiItemTArefa.png]] exibirá o item "Tarefa". | ||
| − | [[Arquivo:NovoAtendiItemTArefaTela.png]] | + | [[Arquivo:NovoAtendiItemTArefaTela.png|600px]] |
| − | ''' | + | '''Obs.:''' Após finalizar o atendimento exibirá a mensagem com o número do protocolo de atendimento. |
| − | [[# | + | [[#content|Topo]] |
Edição atual tal como às 14h19min de 10 de maio de 2016
Módulo Desktop - Atendimentos - Atendimento Telefônico
1) Em "Novo Atendimento", é possível escolher um "Tipo de Atendimento" e a "Origem do Atendimento", selecione a opção "Telefônico", "Avançar" e escolher "Filtros".
1.1) Para "Filtros" de um cliente.
1.2) Para buscar o filtro "Intervalo de Datas":
- Clique na opção "De" e informe uma data inicial e informe a data final na opção "Até", selecionar a opção "Pesquisar" para visualizar os registros do período informado.
1.3) No filtro "Período":
- Selecione a quantidade dos últimos dias que deseja filtrar.
1.4) No filtro "Quantidade":
- Selecione a quantidade de chamada que deseja visualizar.
1.5) Para buscar "Telefone de Contato":
- Selecione a opção
 e informe o número do telefone ou o nome do contato;
e informe o número do telefone ou o nome do contato; - Selecione
 e escolha o telefone/contato que desejar;
e escolha o telefone/contato que desejar; - E
 clique em "Avançar" para exibir "Localizar Reg.".
clique em "Avançar" para exibir "Localizar Reg.".
1.6) Para "Localizar Reg." e seu conteúdo.
Obs.: Selecionar a opção Avançar, exibe "Localizar Cliente".
1.7) Para "Localizar Cliente".
1.7.1) No campo "Procurar" informar as iniciais do cliente.
1.7.1.1) No campo "Quantidade", informar os registros.
1.7.1.2) No campo "Campo", escolha a opção.
1.7.1.3) Escolha uma "Condição".
Obs1.: Para "Pesquisar", será exibido a busca;
Obs2.: Para "Avançar" exiba os "Dados do Cliente";
1.8) Em "Dados Cliente", visualizar todos os dados do cliente.
1.8.1) Selecione o botão "Cliente" para exibir "Dados Cliente" ou "Cadastro do Cliente".
Obs.: Para alterar o "Cadastro do Cliente", clicar em Clientes item 5.
1.8.2) Na opção "Adicionar" no item "Dados Cliente", será exibida a tela "Novo Contato".
Obs1.: Para alterar um "Novo Contato", clique em Clientes à partir do item 5.4.2 até o item 5.4.11;
Obs2.: Selecione a opção "Avançar", e exibir os "Dados Atend."
1.9) No item "Dados Atend.", visualizar e escolher um novo plano ao cliente.
1.10) Em "Plano", para selecionar um atendimento.
Obs1.: O campo "Ponto de Roteamento", carrega automaticamente quando selecionado o campo "Plano";
Obs2.: O campo "Problema descrito pelo cliente", é obrigatório;
Obs3.: Caso selecione a opção "Avançar", será exibido o item "Script de Atendimento".
1.11) Pode-se utilizar o "Script de Atendimento" ou encerrar para prosseguir com o atendimento do cliente.
Obs1.: Script de Atendimento é utilizado para conhecer o problema do cliente e são feitas perguntas onde o operador marca a resposta dada pelo cliente e aparecerá a explicação que o operador do sistema deve dar ao cliente;
Obs2.: A organização do "Script de Atendimento" é elaborada no Integrator Desktop.
1.11.1) Para utilizar o "Script de Atendimento":
- Pergunta: (Operador faz pergunta ao cliente);
- Explicação para o cliente: (Operador orienta o cliente como proceder);
- Explicação para o operador: (Orientações para o operador proceder enquanto o cliente aguarda);
- Opções: (Possíveis respostas do cliente, o operador marca o resultado no sistema).
1.11.1.1) Fazer a pergunta ao cliente, explicar como proceder, verificar a orientação para o operador e marcar uma das opções de resposta e selecionar a opção "Próximo".
1.11.1.2) Para alterar respostas de perguntas anteriores, selecionar a opção "Anterior".
1.11.2) Para visualizar a opção "Explicação para o cliente" ou "Explicação para o operador", selecionar ![]() .
.
1.11.3) Após responder as perguntas do script de atendimento, selecionar a opção "Encerrar Script", e mostra o "Novo Atendimento" no item "Rel. Script".
1.11.3.1) Em "Rel. Script", visualizar as perguntas e respostas do script de atendimento.
1.11.4) Para continuar o atendimento sem utilizar o script de atendimento, selecionar a opção "Encerrar Script", e exibirá "Prim. contato".
1.12) No item "Prim. Contato", é possível cadastrar o primeiro contato e nele definir um tipo de atendimento pré-cadastrado, "Adicionar Anexo", "Pedir OS", criar "Tarefa", definir um atendimento como "Resolvido" ou "Enviar E-mail".
Obs.: O Primeiro Contato é utilizado para descrever o tipo de atendimento, as verificações realizadas no atendimento, se o atendimento for resolvido ou for pedir uma ordem de serviço para solucionar o problema.
1.13) Para anexar um arquivo no novo atendimento, selecione a opção ![]() em "Prim. Contato" e clique na opção "Avançar" e exibir o item "Anexar Arquivo".
em "Prim. Contato" e clique na opção "Avançar" e exibir o item "Anexar Arquivo".
1.13.1) Anexar um arquivo, selecione a opção ![]() e "Pesquisar ou Criar".
e "Pesquisar ou Criar".
Obs1.: Selecionar o arquivo em "Anexo";
Obs2.: Informações no campo "Observações", sobre o anexo;
Obs3.: Para a opção "Remover".
1.14) Para uma ordem de serviço, selecione a opção ![]() clique em "Avançar" e exibir "Ord. Serviço".
clique em "Avançar" e exibir "Ord. Serviço".
1.14.1) Selecione "Técnico".
1.14.2) Selecione "Status" para o atendimento.
1.14.3) Opções de "Tipo de OS".
1.14.4) "Data" é preenchido com a data atual.
1.14.5) "Início", "até" e "Duração" devem ser preenchidos.
Obs.: "Descrição Trabalho a ser Realizado", reproduz o atendimento.
1.14.6) Caso selecione o botão ![]() será exibido a tela "Agenda".
será exibido a tela "Agenda".
1.14.6.1) Em "Agenda Técnica" na "Agenda", visualizar a agenda dos técnicos do provedor que foram geradas através da ordem de serviço ou de atendimento para estudo de visada (Site Survey).
- A busca da agenda pode ocorrer por:
Obs.: Por padrão mostra a data atual, e com o "Dia" selecionado todos os técnicos marcados.
- Técnico;
- Equipe;
- Meu Usuário (usuário logado);
- Todos os técnicos;
- Data específica;
- Site Survey ou Ordem de Serviço;
- Dia;
- Semana;
- Mês.
1.14.6.1.1) Para pesquisar por uma data específica:
- Selecione uma data;
- Selecione se a busca será para todos os agendamentos ou somente por O.S. ou Site Survey;
- E a opção "Atualizar".
1.14.6.1.1.1) Após realizada a busca é possível visualizar por "Dia", "Semana" ou "Mês".
1.14.6.2) Caso queira visualizar por "Dia", selecione a opção ![]() e exibirá a agenda.
e exibirá a agenda.
1.14.6.3) Caso queira visualizar por "Semana", selecione a opção ![]() e exibirá a agenda.
e exibirá a agenda.
1.14.6.4) Caso queira visualizar por "Mês", selecione a opção ![]() e exibirá a agenda.
e exibirá a agenda.
1.14.6.5) Caso queira agendar uma O.S, clique com o botão direito do mouse em cima de uma data e hora e exibirá a opção "Agendar Ordem de Serviço".
1.14.6.5.1) Após agendado a ordem de serviço, exibirá a mensagem de confirmação.
1.14.6.6) No item "Ordem Serviço" é exibido a data e horário corretamente do agendamento.
1.15) Caso queira o atendimento como resolvido, selecione a opção ![]() no item "Prim.Contato" e exibirá o item "Atend. Resolvido".
no item "Prim.Contato" e exibirá o item "Atend. Resolvido".
Obs1.: Após informar a descrição, selecione o botão "Finalizar";
Obs2.: Ao finalizar a tarefa, é exibida a mensagem de confirmação, selecione "Sim" para salvar os dados.
1.16) Caso queira enviar e-mail de atendimento, selecione a opção ![]() e exibirá o item "Enviar E-mail".
e exibirá o item "Enviar E-mail".
1.16.1) No campo "Enviar Para", é possível selecionar os e-mails que desejar.
1.16.1.1) Caso queira selecionar todos os e-mails, clicar com o botão direito do mouse e após, selecionar a opção "Selecionar Todos".
1.16.1.2) Caso queira desmarcar todos os e-mails, clicar com o botão direito do mouse e após, selecionar a opção "Desmarcar Todos".
1.16.1.3) Caso queira inverter seleção de todos os e-mails, clicar com o botão direito do mouse e após, selecionar a opção "Inverter Seleção".
1.16.2) No campo "Modelo de Email", é possível escolher um modelo de e-mail.
Obs.: No campo "Email cópia", quando selecionado um modelo de e-mail, o campo "Email Cópia" já é carregado.
1.16.2.1) Caso selecione a opção "Adicionar Anexo", clique na opção "Avançar" e exibirá o item "Anexar E-mail".
1.16.3) Caso selecione a opção "Tarefa" ![]() exibirá o item "Tarefa".
exibirá o item "Tarefa".
Obs.: Após finalizar o atendimento exibirá a mensagem com o número do protocolo de atendimento.