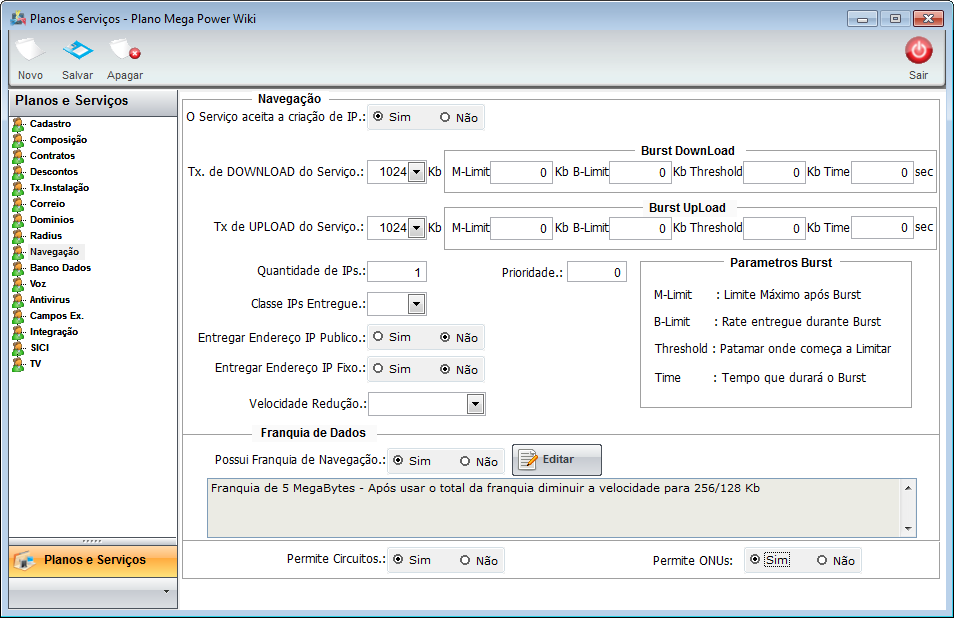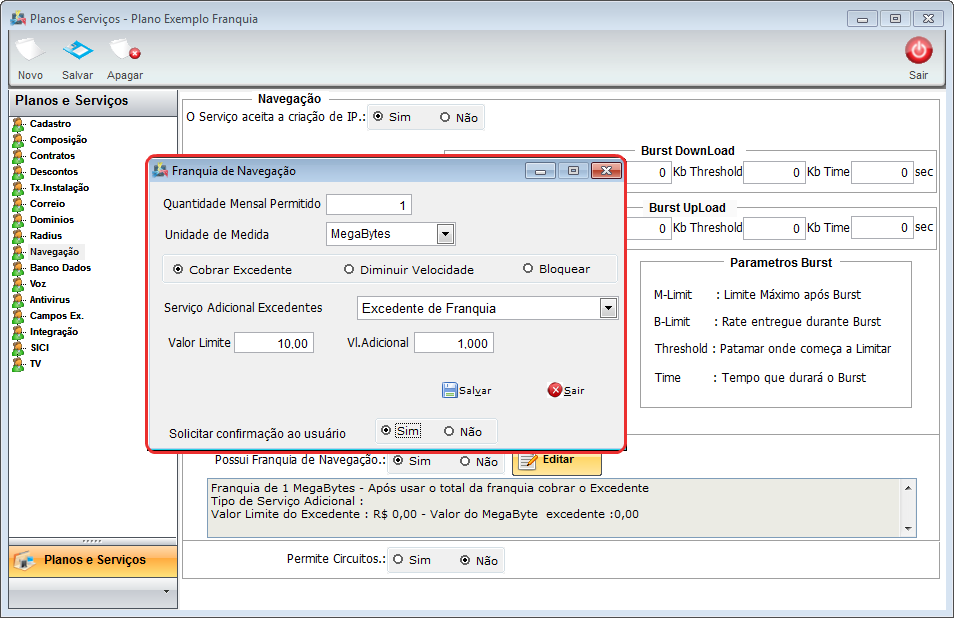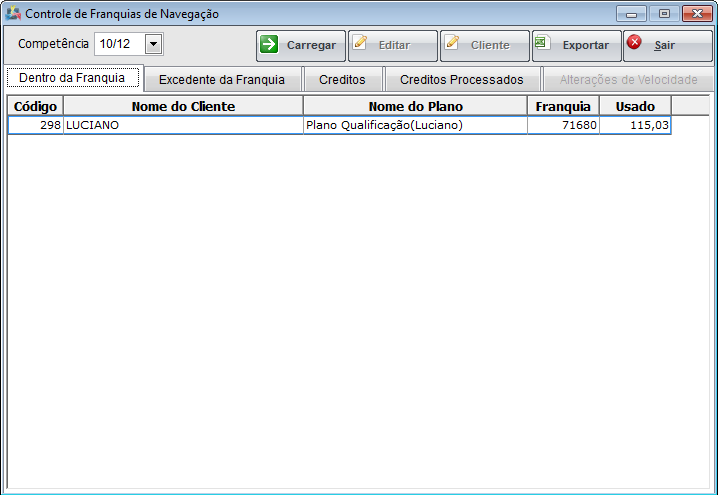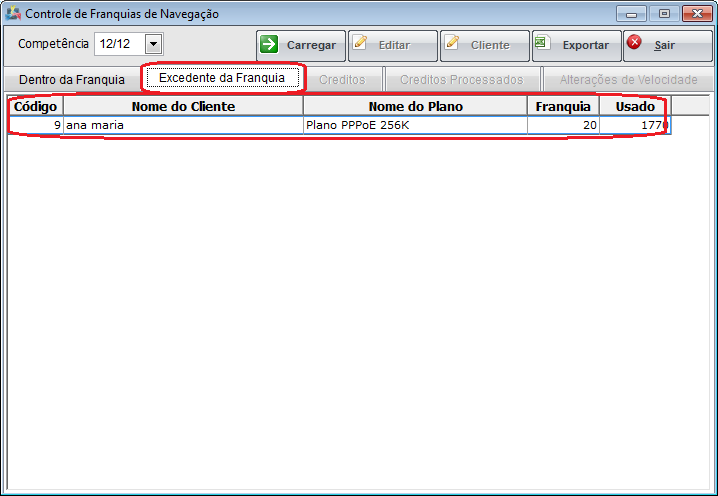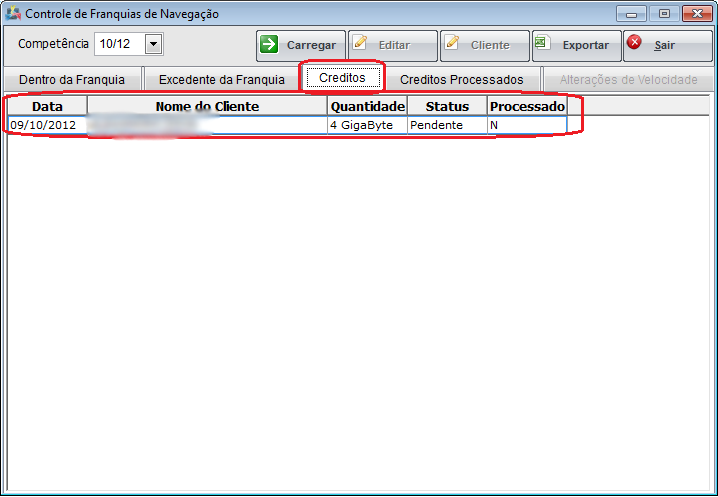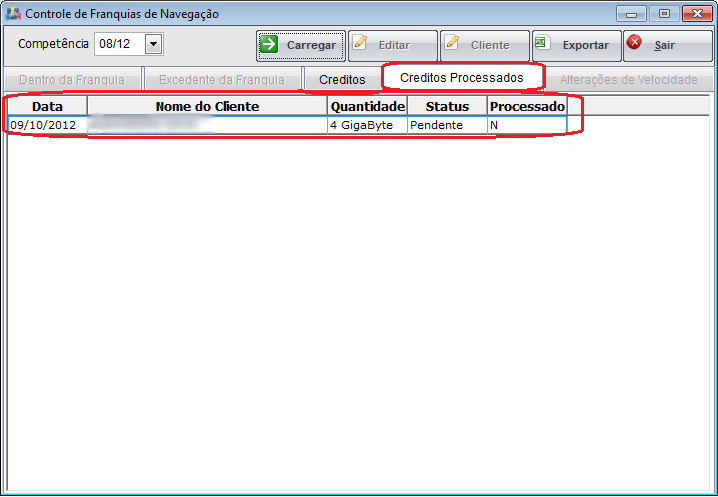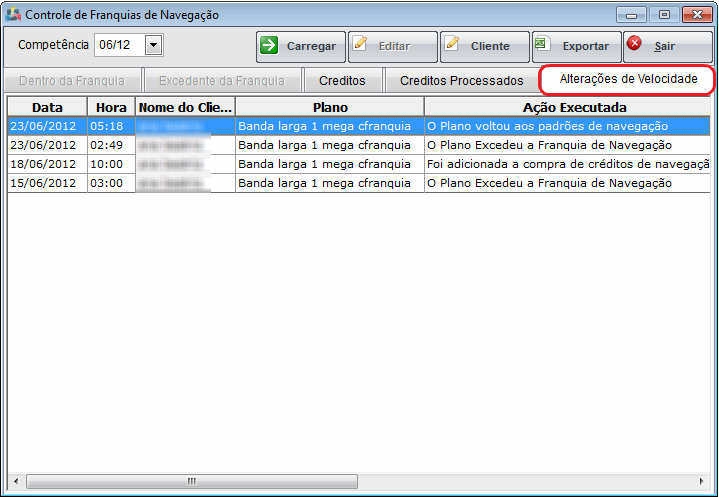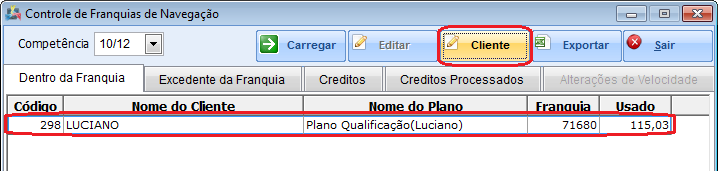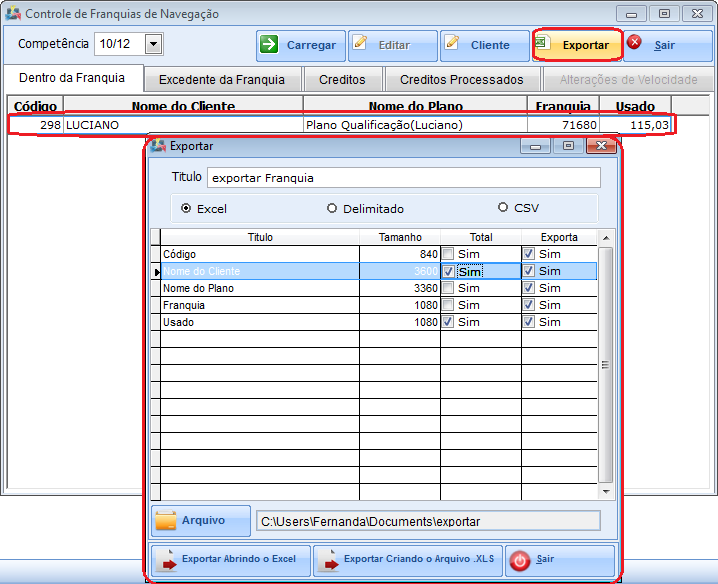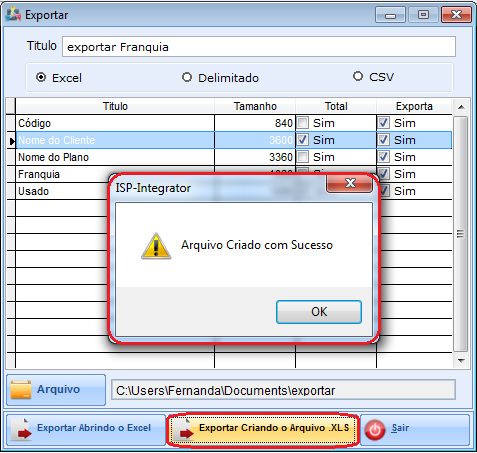Mudanças entre as edições de "Modulo Desktop - Faturamento - Franquia de Navegação"
(→Em Painel de Configurações - Planos e Serviços - Aba Navegação: Nessa tela é adicionada e configurada a franquia de navegação.) |
|||
| Linha 3: | Linha 3: | ||
[[Arquivo:splash5.jpg|center|link=http://wiki.elitesoft.com.br/index.php/M%C3%B3dulo_Desktop_Vers%C3%A3o_5]] | [[Arquivo:splash5.jpg|center|link=http://wiki.elitesoft.com.br/index.php/M%C3%B3dulo_Desktop_Vers%C3%A3o_5]] | ||
|} | |} | ||
| + | |||
[[Modulo_Desktop_-_FaturamentoV5|« Voltar]] | [[Página_principal|« Principal]] | [[Modulo_Desktop_-_FaturamentoV5|« Voltar]] | [[Página_principal|« Principal]] | ||
| − | == | + | |
| + | == Módulo Desktop - Faturamento - Franquia de Navegação == | ||
| + | |||
{| style="border-collapse: collapse; border-width: 1px; border-style: solid; margin-left:auto; margin-right:auto; border-color: #99CCFF" align="center" | {| style="border-collapse: collapse; border-width: 1px; border-style: solid; margin-left:auto; margin-right:auto; border-color: #99CCFF" align="center" | ||
| Linha 12: | Linha 15: | ||
| [[arquivo:BarraAzul.png|8px]] | | [[arquivo:BarraAzul.png|8px]] | ||
| [[arquivo:informacoes.jpg|80px]] | | [[arquivo:informacoes.jpg|80px]] | ||
| − | | '' | + | | ''Controlar o uso da franquia, créditos e caso exceda o permitido. É controlado os créditos processados, o usado e faturado e as alterações de valores da franquia.'' |
|} | |} | ||
| + | == Permissão == | ||
| + | {|align="center" | ||
| + | |- bgcolor="#B8CCE4" | ||
| + | ! Permissão | ||
| + | ! Aplica-se em: | ||
| − | + | |- bgcolor="#E8E8E8" | |
| + | | Faturamento | ||
| + | | [[Modulo_Desktop_-_Permissoes_-_Tela_Principal_-_Faturamento|Visualizar]] | ||
| + | |} | ||
| + | <br> | ||
| − | |||
| + | 1) "Faturamento", dê um clique duplo ou enter. | ||
| − | |||
| − | + | 2) "'''Faturamento'''" selecione a opção "Franquia de Navegação". | |
[[Arquivo:FranquiaNavegacaoIcone.png]] | [[Arquivo:FranquiaNavegacaoIcone.png]] | ||
| − | == | + | == Painel de Configurações - Planos e Serviços - Navegação == |
| + | |||
| + | * Adicionada e configurada a franquia de navegação. | ||
[[Modulo_Desktop_-_Painel_Configuracoes_-_Planos_e_ServiçosV5|Planos e Serviços - Navegação]] | [[Modulo_Desktop_-_Painel_Configuracoes_-_Planos_e_ServiçosV5|Planos e Serviços - Navegação]] | ||
| − | |||
| − | * O objetivo | + | 3) "'''Navegação'''" preencher informações para o novo cadastro. |
| + | |||
| + | * O objetivo da navegação é configurar as velocidades, a parte técnica do plano e franquia. | ||
[[Arquivo:PlanoServicosNvRegisNavegacao.png]] | [[Arquivo:PlanoServicosNvRegisNavegacao.png]] | ||
| Linha 42: | Linha 56: | ||
* '''O Serviço Aceita a Criação de IP''': As opções disponíveis são liberadas para que haja ou não a criação de um novo IP. | * '''O Serviço Aceita a Criação de IP''': As opções disponíveis são liberadas para que haja ou não a criação de um novo IP. | ||
| − | * '''Tx. de DOWNLOAD de Serviço:''' | + | * '''Tx. de DOWNLOAD de Serviço:''' Frequência ou velocidade que o download é realizado. |
| − | * '''Tx de UPLOAD do Serviço:''' | + | * '''Tx de UPLOAD do Serviço:''' Frequência ou velocidade com que o upload é realizado. |
* '''Quantidade de IPs:''' Quantidade de IPs que a navegação possui. | * '''Quantidade de IPs:''' Quantidade de IPs que a navegação possui. | ||
| − | * '''Classe IPs Entregue:''' | + | * '''Classe IPs Entregue:''' Máscara do IP. |
| + | |||
| + | * '''Entregar Endereço IP Público:''' ''Opcional'' deixar aberto para a visualização do IP como público. | ||
| − | * '''Entregar Endereço IP | + | * '''Entregar Endereço IP Fixo:''' Deixar aberto para a visualização do IP fixo, o IP definido não é alterado. |
| − | + | * '''Velocidade Redução:''' Fazer as parametrizações, clique [[Arquivo:link.png|20px]] [[SuspensaoParcial|Suspensão Parcial]] para detalhes. | |
| − | * '''Velocidade Redução:''' | ||
* '''Burst Download:''' é um recurso que permite acelerar a velocidade de navegação a um nível acima do adquirido, proporcionando maior agilidade numa banda adicional de velocidade. | * '''Burst Download:''' é um recurso que permite acelerar a velocidade de navegação a um nível acima do adquirido, proporcionando maior agilidade numa banda adicional de velocidade. | ||
* '''Parâmetros dos Burst:''' São descrições sobre os campos contido no Burst Download. | * '''Parâmetros dos Burst:''' São descrições sobre os campos contido no Burst Download. | ||
| − | * '''Permite Circuitos:''' Marcado com a opção "Sim", | + | |
| + | * '''Permite Circuitos:''' Marcado com a opção "Sim", criar circuitos para o Plano. | ||
| + | |||
| + | |||
{| style="border-collapse: collapse; border-width: 1px; border-style: solid; margin-left:auto; margin-right:auto; border-color: #DDC12B" | {| style="border-collapse: collapse; border-width: 1px; border-style: solid; margin-left:auto; margin-right:auto; border-color: #DDC12B" | ||
|- style="background-color:#FFFFFF" | |- style="background-color:#FFFFFF" | ||
| [[arquivo:BarraAmarela.png|6px]] | | [[arquivo:BarraAmarela.png|6px]] | ||
| [[Arquivo:Lampada.png|40px]] | | [[Arquivo:Lampada.png|40px]] | ||
| − | | O campo ''Permite ONUs'' | + | | O campo ''Permite ONUs'' foi disponibilizado para o '''Changelog Versão 14'''. |
|} | |} | ||
| + | |||
| + | |||
* '''Permite ONUs''': Marcado com '''Sim''', este plano estará disponível para fazer o vínculo com o cliente no módulo [[ModuloDeskContPatEstrRede|Estrutura de Rede]]. Se estiver marcado como '''Não''', não será apresentando este plano para fazer o vínculo. | * '''Permite ONUs''': Marcado com '''Sim''', este plano estará disponível para fazer o vínculo com o cliente no módulo [[ModuloDeskContPatEstrRede|Estrutura de Rede]]. Se estiver marcado como '''Não''', não será apresentando este plano para fazer o vínculo. | ||
| − | + | 3.1) Para "Editar" selecione a opção e exibirá "'''Franquia de Navegação'''". | |
| − | + | ||
| + | 3.1.1) Em "'''Franquia de Navegação'''", é possível adicionar uma configuração de navegação para o uso de franquia. | ||
[[Arquivo:PlanoServicosNvRegisNavegacaoFranquiaVoz.png]] | [[Arquivo:PlanoServicosNvRegisNavegacaoFranquiaVoz.png]] | ||
| − | |||
| − | * '''Unidade de medida:''' | + | * '''Quantidade mensal permitido:''' Velocidade permitida na franquia. |
| + | |||
| + | * '''Unidade de medida:''' É a medição da velocidade. | ||
* Após utrapassar o valor permitido na franquia, é possivel: Cobrar excedente, Diminuir Velocidade e Bloquear a navegação. | * Após utrapassar o valor permitido na franquia, é possivel: Cobrar excedente, Diminuir Velocidade e Bloquear a navegação. | ||
| − | * '''Serviço Adicional | + | * '''Serviço Adicional Excedente:''' Tipo de serviço que derivou o excedente da franquia. |
| + | |||
| + | * '''Valor Limite''' é o valor máximo do uso da franquia, informar um valor adicional a que possa ultrapassar mas ainda é possível ter mais um tempo de uso. | ||
| − | |||
{| style="border-collapse: collapse; border-width: 1px; border-style: solid; border-color: #6BB25A" | {| style="border-collapse: collapse; border-width: 1px; border-style: solid; border-color: #6BB25A" | ||
| Linha 87: | Linha 110: | ||
| [[arquivo:BarraVerde.png|6px]] | | [[arquivo:BarraVerde.png|6px]] | ||
| [[Arquivo:Regras.png|60px]] | | [[Arquivo:Regras.png|60px]] | ||
| − | | ''Quando | + | | ''Quando finalizado o cadastro de franquia de navegação, pode controlar as franquias pela tela "'''Controle de Franquia de Navegação'''" em "'''Faturamento'''" ''. |
|} | |} | ||
| − | + | 4) "'''Controle de Franquia de Navegação'''", cobrar excedente, visualizar dados de créditos, abrir um cliente e exportar dados. | |
[[Arquivo:FranquiaNavegacaoTela.png]] | [[Arquivo:FranquiaNavegacaoTela.png]] | ||
| − | |||
| − | * | + | * "'''Dentro da Franquia'''" apresenta a franquia liberada e a franquia que foi usada. |
| + | |||
| + | * "Competência" mostra os períodos das buscas. | ||
| + | |||
| − | + | 4.1) "'''Excedente da Franquia'''", é o limite e o que foi ultrapassado do permitido, são cobrados excedentes. | |
[[Arquivo:FranquiaNavegacaoExcedenteFranquia.png]] | [[Arquivo:FranquiaNavegacaoExcedenteFranquia.png]] | ||
| − | + | ||
| + | 4.2) "'''Créditos'''", visualizar a quantidade de crédito, status que foi processado. | ||
[[Arquivo:FranquiaNavegacaoCreditos.png]] | [[Arquivo:FranquiaNavegacaoCreditos.png]] | ||
| − | + | ||
| + | 4.3) "'''Créditos Processados'''" são os créditos usados e faturados. | ||
[[Arquivo:FranquiaNavegacaoCreditoProcessados.png]] | [[Arquivo:FranquiaNavegacaoCreditoProcessados.png]] | ||
| − | + | ||
| + | 4.4) "'''Alterações de Velocidade'''", são os registros de clientes que tiveram alteração em sua velocidade. | ||
[[Arquivo:FranqNavegAbaAltVeloc.png]] | [[Arquivo:FranqNavegAbaAltVeloc.png]] | ||
| − | 5 | + | |
| + | 4.5) Para abrir um cliente, selecionar um registro com o nome do "Cliente". | ||
[[Arquivo:FranquiaNavegacaoCliente.png]] | [[Arquivo:FranquiaNavegacaoCliente.png]] | ||
| − | |||
| − | + | * Para altera a tela "'''Cliente'''", selecione [[Modulo_Desktop_-_Clientes|Cliente]]. | |
| + | |||
| + | |||
| + | 4.6) Para "Exportar" dados. | ||
| − | * Selecione as opções | + | * Selecione as opções para exportar para a planilha. |
| − | '''Obs.:''' | + | '''Obs.:''' "Título", informe o título do arquivo. |
[[Arquivo:FranquiaNavegacaoExportar.png]] | [[Arquivo:FranquiaNavegacaoExportar.png]] | ||
| − | + | ||
| + | 4.6.1) Selecione "Excel", "Delimitado" ou "CSV" como extensão da planilha. | ||
[[Arquivo:OrigemDoAtendimentoDelimitado.png]] | [[Arquivo:OrigemDoAtendimentoDelimitado.png]] | ||
| − | |||
| − | + | 4.6.2) "'''Save As'''" [[Arquivo:OrigemDoAtendimentoArquivoExportar.png]]. | |
| + | |||
| + | |||
| + | 4.6.2.1) "'''Save As'''" informar o local para "Salvar" a planilha. | ||
[[Arquivo:OrigemDoAtendimentoArquivoExportarSaveAs.png]] | [[Arquivo:OrigemDoAtendimentoArquivoExportarSaveAs.png]] | ||
| − | '''Obs.:''' | + | '''Obs.:''' "Pasta do Backup", informe o nome do arquivo. |
| − | + | ||
| + | 4.6.3) "Exportar Abrindo Excel", será exibida as informações. | ||
[[Arquivo:COntasAPagarFornecedorExportarExcel.png]] | [[Arquivo:COntasAPagarFornecedorExportarExcel.png]] | ||
| − | + | ||
| + | 4.6.4) "Exportar criando arquivo .xls", exibirá a mensagem de confirmação, selecione "OK". | ||
[[Arquivo:FranquiaNavegacaoExportarSalvar.png]] | [[Arquivo:FranquiaNavegacaoExportarSalvar.png]] | ||
| − | '''Obs.:''' | + | '''Obs.:''' O arquivo será enviado ao local de destino. |
| − | [[# | + | [[#content|Topo]] |
Edição das 17h14min de 13 de maio de 2016
| |

|
Controlar o uso da franquia, créditos e caso exceda o permitido. É controlado os créditos processados, o usado e faturado e as alterações de valores da franquia. |
Permissão
| Permissão | Aplica-se em: |
|---|---|
| Faturamento | Visualizar |
1) "Faturamento", dê um clique duplo ou enter.
2) "Faturamento" selecione a opção "Franquia de Navegação".
- Adicionada e configurada a franquia de navegação.
3) "Navegação" preencher informações para o novo cadastro.
- O objetivo da navegação é configurar as velocidades, a parte técnica do plano e franquia.
- O Serviço Aceita a Criação de IP: As opções disponíveis são liberadas para que haja ou não a criação de um novo IP.
- Tx. de DOWNLOAD de Serviço: Frequência ou velocidade que o download é realizado.
- Tx de UPLOAD do Serviço: Frequência ou velocidade com que o upload é realizado.
- Quantidade de IPs: Quantidade de IPs que a navegação possui.
- Classe IPs Entregue: Máscara do IP.
- Entregar Endereço IP Público: Opcional deixar aberto para a visualização do IP como público.
- Entregar Endereço IP Fixo: Deixar aberto para a visualização do IP fixo, o IP definido não é alterado.
- Velocidade Redução: Fazer as parametrizações, clique
 Suspensão Parcial para detalhes.
Suspensão Parcial para detalhes.
- Burst Download: é um recurso que permite acelerar a velocidade de navegação a um nível acima do adquirido, proporcionando maior agilidade numa banda adicional de velocidade.
- Parâmetros dos Burst: São descrições sobre os campos contido no Burst Download.
- Permite Circuitos: Marcado com a opção "Sim", criar circuitos para o Plano.
| |
|
O campo Permite ONUs foi disponibilizado para o Changelog Versão 14. |
- Permite ONUs: Marcado com Sim, este plano estará disponível para fazer o vínculo com o cliente no módulo Estrutura de Rede. Se estiver marcado como Não, não será apresentando este plano para fazer o vínculo.
3.1) Para "Editar" selecione a opção e exibirá "Franquia de Navegação".
3.1.1) Em "Franquia de Navegação", é possível adicionar uma configuração de navegação para o uso de franquia.
- Quantidade mensal permitido: Velocidade permitida na franquia.
- Unidade de medida: É a medição da velocidade.
- Após utrapassar o valor permitido na franquia, é possivel: Cobrar excedente, Diminuir Velocidade e Bloquear a navegação.
- Serviço Adicional Excedente: Tipo de serviço que derivou o excedente da franquia.
- Valor Limite é o valor máximo do uso da franquia, informar um valor adicional a que possa ultrapassar mas ainda é possível ter mais um tempo de uso.
| |

|
Quando finalizado o cadastro de franquia de navegação, pode controlar as franquias pela tela "Controle de Franquia de Navegação" em "Faturamento" . |
4) "Controle de Franquia de Navegação", cobrar excedente, visualizar dados de créditos, abrir um cliente e exportar dados.
- "Dentro da Franquia" apresenta a franquia liberada e a franquia que foi usada.
- "Competência" mostra os períodos das buscas.
4.1) "Excedente da Franquia", é o limite e o que foi ultrapassado do permitido, são cobrados excedentes.
4.2) "Créditos", visualizar a quantidade de crédito, status que foi processado.
4.3) "Créditos Processados" são os créditos usados e faturados.
4.4) "Alterações de Velocidade", são os registros de clientes que tiveram alteração em sua velocidade.
4.5) Para abrir um cliente, selecionar um registro com o nome do "Cliente".
- Para altera a tela "Cliente", selecione Cliente.
4.6) Para "Exportar" dados.
- Selecione as opções para exportar para a planilha.
Obs.: "Título", informe o título do arquivo.
4.6.1) Selecione "Excel", "Delimitado" ou "CSV" como extensão da planilha.
4.6.2.1) "Save As" informar o local para "Salvar" a planilha.
Obs.: "Pasta do Backup", informe o nome do arquivo.
4.6.3) "Exportar Abrindo Excel", será exibida as informações.
4.6.4) "Exportar criando arquivo .xls", exibirá a mensagem de confirmação, selecione "OK".
Obs.: O arquivo será enviado ao local de destino.