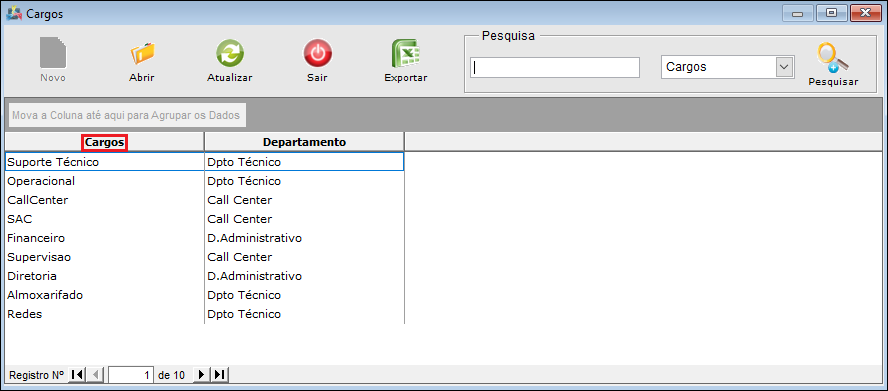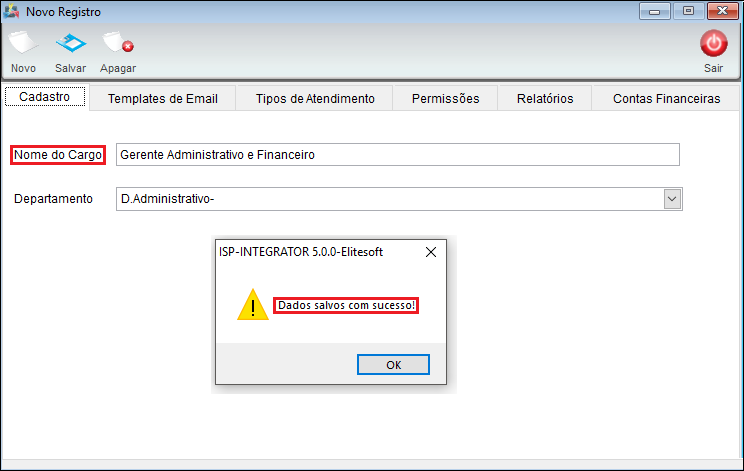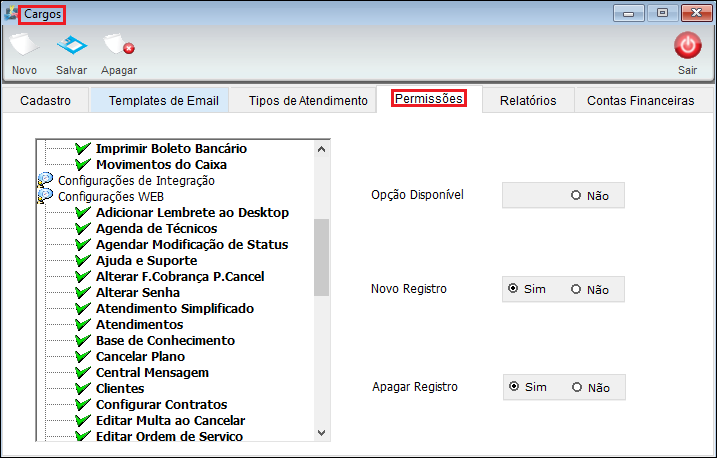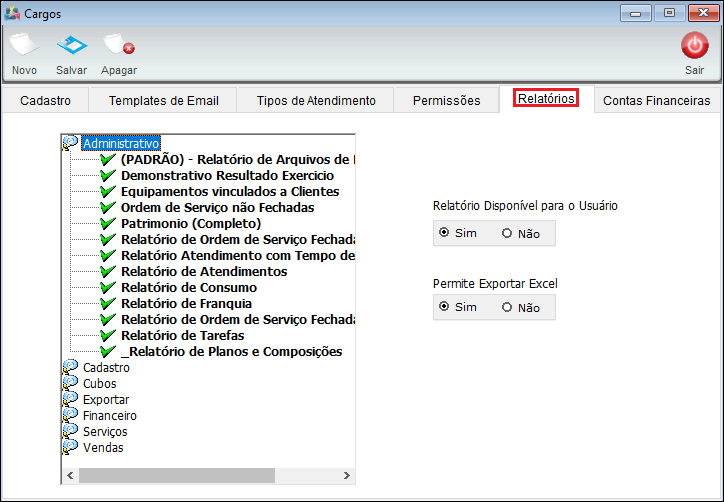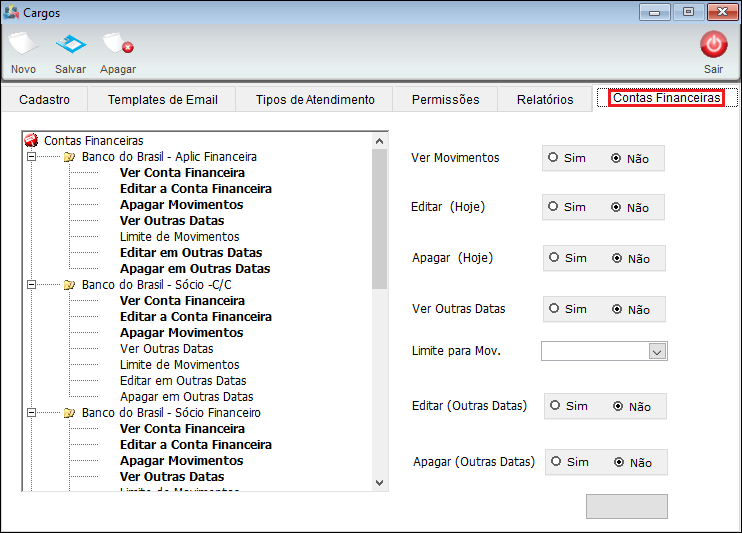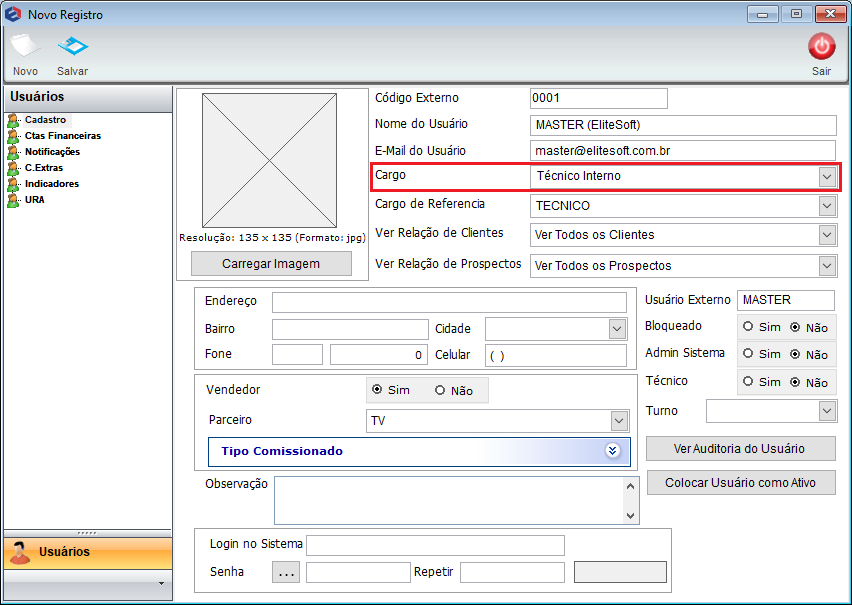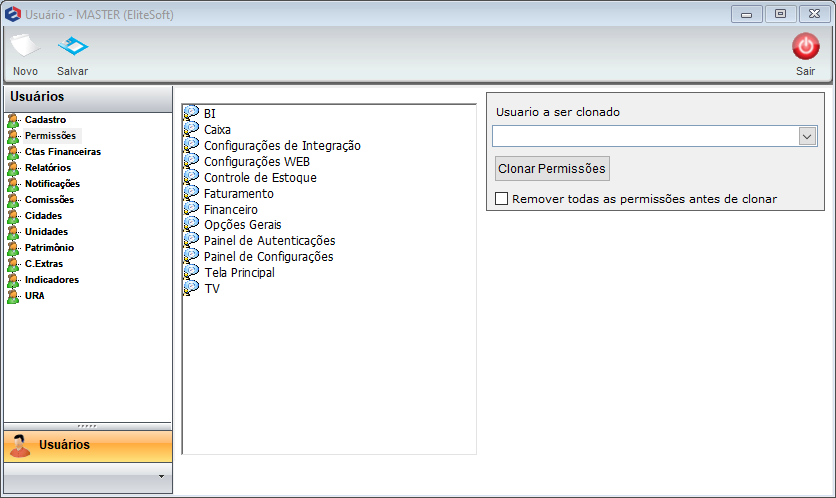Mudanças entre as edições de "Modulo Desktop - Painel Configuracoes - Cargo"
(→Controle de Permissões por Cargo: ajuste) |
|||
| (101 revisões intermediárias por 8 usuários não estão sendo mostradas) | |||
| Linha 1: | Linha 1: | ||
| − | + | {| style="margin-top:5px; width:34%; margin-bottom:2px; margin-left:auto; margin-right:auto" | |
| + | |class="fundologo" style="background-repeat:no-repeat; background-position:-40px -15px; width:100%; border:1px solid #D2D2D2; vertical-align:top; -moz-border-radius: 10px; -webkit-border-radius: 10px; border-radius:10px;box-shadow:0 1px 3px rgba(0, 0, 0, 0.35)" | | ||
| + | [[Arquivo:ispintegrator.png|center]] | ||
| + | |} | ||
| + | |||
[[Modulo_Desktop|« Voltar]] | [[Página_principal|« Principal]] | [[Modulo_Desktop|« Voltar]] | [[Página_principal|« Principal]] | ||
| − | |||
| + | {|align="center" | ||
| + | |bgcolor="#1a428a"|<span style="color:white">Permissão<br></span> | ||
| − | + | |- bgcolor="#E8E8E8" | |
| − | + | | [[Modulo_Desktop_-_Permissoes_-_Tela_Principal_-_Painel_de_Configurações|Painel de Configurações]] | |
| − | | [[ | ||
| − | |||
| − | |||
| − | |||
| + | |} | ||
| + | <br> | ||
| − | |||
| − | + | == Cargos == | |
| − | [[ | + | [[arquivo:objetivo.jpg|30px]] |
| + | Realizar as configurações do cargo, definindo quais os templates de e-mail que ficarão visíveis para um determinado cargo. | ||
| − | + | {| style="border-collapse: collapse; border-width: 1px; border-style: solid; margin-left:auto; margin-right:auto; border-color: #DDC12B" | |
| + | |- style="background-color:#FFFFFF" | ||
| + | | [[arquivo:BarraAmarela.png|6px]] | ||
| + | | [[Arquivo:Lampada.png|40px]] | ||
| + | | ''A alteração de '''Controle de Permissões por Cargo''' foi disponibilizada para a versão do '''[https://wiki.elitesoft.com.br/index.php/Categoria:Changelog_6.01.00 Changelog 6.01.00]'''. | ||
| + | |} | ||
| − | + | == Controle de Permissões por Cargo == | |
| + | <!--24/06/2019 - (194661) EliteSoft - Controle de permissões por cargo --> | ||
| + | Foi feita uma implementação para o '''Controle de Permissões por Cargo''' para os usuários da empresa. Esta funcionalidade permite salvar as configurações de '''Permissões''', '''Relatórios''' e '''Contas Financeiras''' que ficarão vinculadas ao departamento respectivo e facilita quando for agregar as permissões para os cargos. | ||
| − | + | [[Arquivo:cargos1.png]] | |
| − | + | Caminho a Seguir: ISP - INTEGRATOR / PAINEL DE CONFIGURAÇÕES / CARGOS | |
| − | |||
| − | + | Ao clicar em '''Novo Registro''' vai associar o '''Nome do Cargo''' com o '''Departamento''' relacionado. Essa configuração permite associar o cargo para o departamento, para vincular os usuários em - '''Permissões do Usuário'''. | |
| − | + | [[Arquivo:cargos2.png]] | |
| − | + | Caminho a Seguir: ISP - INTEGRATOR / PAINEL DE CONFIGURAÇÕES / CARGOS | |
| − | |||
| − | + | Na aba '''Permissões''' do cargo, pode escolher os acessos que vai permitir o usuário ter a possibilidade de pesquisar e alterar no sistema. | |
| − | |||
| − | |||
| − | |||
| − | + | [[Arquivo:cargos3.png]] | |
| − | + | Caminho a Seguir: ISP - INTEGRATOR / PAINEL DE CONFIGURAÇÕES / CARGOS / PERMISSÕES | |
| − | |||
| − | + | Na aba de '''Relatórios''' pode configurar a relação dos relatórios que podem ser visualizados pelo cargo. | |
| − | [[Arquivo: | + | [[Arquivo:cargos6.png]] |
| − | + | Caminho a Seguir: ISP - INTEGRATOR / PAINEL DE CONFIGURAÇÕES / CARGOS / RELATÓRIOS | |
| − | |||
| − | |||
| − | |||
| − | |||
| − | + | Na aba '''Contas Financeiras''' pode liberar para os cargos administrativo e financeiro as contas que serão visualizadas e alteradas pelos usuários. | |
| − | [[Arquivo: | + | [[Arquivo:cargos9.png]] |
| − | + | Caminho a Seguir: ISP - INTEGRATOR / PAINEL DE CONFIGURAÇÕES / CARGOS / CONTAS FINANCEIRAS | |
| − | |||
| − | * | + | * Transferir permissões = Permanece as permissões do cargo antigo e atribui as permissões do cargo novo. |
| − | + | * Atribuir permissões do cargo novo = Remove as permissões do cargo antigo e atribui as permissões do cargo novo. | |
| − | |||
| − | + | Na tela do usuário, logo após terminada as configurações, deve selecionar o '''Cargo''' que foi configurado. Vai gerar para o usuário o cargo adaptado com as permissões liberadas, para ser vinculado e clicar no botão salvar. | |
| − | + | [[Arquivo:cargos4.png]] | |
| − | + | Caminho a Seguir: ISP - INTEGRATOR / PAINEL DE CONFIGURAÇÕES / USUÁRIOS / CADASTRO DO USUÁRIO | |
| − | |||
| − | + | Nas permissões do usuário vai conferir os acessos que foram disponibilizados para o cargo configurado. | |
| − | + | [[Arquivo:cargos5.png]] | |
| − | + | Caminho a Seguir: ISP - INTEGRATOR / PAINEL DE CONFIGURAÇÕES / CARGOS / PERMISSÕES | |
| − | + | <!-- Estou comentando, pois, a tela está totalmente diferente | |
| + | Na tela ''Cargos'' é possível adicionar novo cargo, abrir, atualizar, pesquisar e ordenar os dados. | ||
| − | + | [[Arquivo:PainelConfigCargo.png|1060px]] | |
| − | |||
| − | + | Caso queira adicionar novo cargo, selecione a opção ''Novo''' e exibirá a tela '''Novo registro'''. | |
| − | [[Arquivo: | + | [[Arquivo:CargoNVRegis.png]] |
| − | + | * informe o nome do cargo e o departamento a que pertence. | |
| − | |||
| − | + | Na tela '''Novo Registro''' na aba '''Templates de E-mail''' marque os ''templates''' que ficarão visíveis para o cargo. | |
| − | + | [[Arquivo:CargoNVRegisTemplates.png]] | |
| − | |||
| − | |||
| − | + | Caso queira selecionar todos os '''templates de e-mail''', clique com o botão direito do mouse e a opção '''Selecionar Todos'''. | |
| − | + | [[Arquivo:FiltroImgSelecTodosDesk.jpg]] | |
| − | |||
| − | + | Caso queira desmarcar todos os '''templates de e-mail''', clique com o botão direito do mouse e a opção '''Desmarcar Todos'''. | |
| − | |||
| − | |||
| − | + | [[Arquivo:FiltroImgDesmarcarTodosDesk.jpg]] | |
| − | |||
| − | + | Caso queira inverter a seleção dos '''templates de e-mail''', clique com o botão direito do mouse e a opção '''Inverter Seleção'''. | |
| − | + | [[Arquivo:FiltroImgInverterSelDesk.jpg]] | |
| − | |||
| − | + | Caso queira abrir, selecione a opção '''Abrir''' para exibir a tela '''Cargo'''. | |
| − | + | [[Arquivo:PainelConfigCargoAbrir.png]] | |
| − | |||
| + | Na tela '''Cargo''', em '''Cadastro''' e '''Template de E-mail''' é possível realizar alterações, adicionar e apagar cargos. | ||
| − | + | [[Arquivo:CargoAbrirTemplates.png]] | |
| − | |||
| − | + | Caso queira adicionar novo cargo, selecione a opção '''Novo'''. | |
| − | |||
| − | + | Caso queira atualizar a lista de cargos, selecione a opção '''Atualizar'''. | |
| − | |||
| − | + | Caso queira pesquisar um cargo, informe o texto, selecione a opção '''Pesquisar''' e exibirá a lista de cargo(s) filtrada. | |
| − | + | [[Arquivo:PainelConfigCargoPesquisar.png]] | |
| − | + | --> | |
| − | + | == Ver Também == | |
| − | [[ | + | * [[Modulo_Desktop_-_Painel_Configuracoes_-_Usuário_-_Cadastro|Cadastro de Usuário]]; |
| − | + | * [[Modulo_Desktop_-_Painel_Configuracoes_-_Usu%C3%A1rio_-_Permiss%C3%B5es|Permissões]]; | |
| − | + | * [[Módulo_Desktop_-_RemetentesSMS|Remetentes de SMS]]; | |
| − | + | * [[Modulo_Desktop_-_Painel_Configuracoes_-_Remetentes_EmailV5|Remetentes de E-Mail]]. | |
| − | |||
| − | + | {| style="border-collapse: collapse; border-width: 1px; border-style: solid; margin-left:auto; margin-right:auto; border-color: #A5030E" | |
| − | + | |- style="background-color:#FFFFFF" | |
| − | + | | [[arquivo:BarraVermelha.png|6px]] | |
| − | + | | [[Arquivo:AlertaVermelha.png|40px]] | |
| − | + | | ''Esta é uma base de testes fictícia, meramente ilustrativa''. | |
| − | + | |} | |
| − | |||
| − | |||
| − | |||
| − | |||
| − | |||
| − | |||
| − | |||
| − | |||
| − | |||
| − | |||
| − | |||
| − | |||
| − | |||
| − | |||
| − | |||
| − | |||
| − | [[ | ||
| − | |||
| − | |||
| − | |||
| − | |||
| − | |||
| − | [[Arquivo: | ||
| − | |||
| − | |||
| − | |||
| − | |||
| − | |||
| − | |||
| − | |||
| − | |||
| − | |||
| − | |||
| − | |||
| − | |||
| − | |||
| − | |||
| − | |||
| − | |||
| − | |||
| − | |||
| − | |||
| − | |||
| − | |||
| − | |||
| − | |||
| − | |||
| − | |||
| − | |||
| − | |||
| − | |||
| − | |||
| − | + | [[#content|Topo]] | |
| − | |||
| + | [[Categoria:Permissões]] | ||
| − | [[ | + | [[Categoria:Changelog 6.01.00]] |
| − | |||
Edição atual tal como às 13h34min de 2 de julho de 2021
| Permissão |
| Painel de Configurações |
Cargos
![]() Realizar as configurações do cargo, definindo quais os templates de e-mail que ficarão visíveis para um determinado cargo.
Realizar as configurações do cargo, definindo quais os templates de e-mail que ficarão visíveis para um determinado cargo.
| |
|
A alteração de Controle de Permissões por Cargo foi disponibilizada para a versão do Changelog 6.01.00. |
Controle de Permissões por Cargo
Foi feita uma implementação para o Controle de Permissões por Cargo para os usuários da empresa. Esta funcionalidade permite salvar as configurações de Permissões, Relatórios e Contas Financeiras que ficarão vinculadas ao departamento respectivo e facilita quando for agregar as permissões para os cargos.
Caminho a Seguir: ISP - INTEGRATOR / PAINEL DE CONFIGURAÇÕES / CARGOS
Ao clicar em Novo Registro vai associar o Nome do Cargo com o Departamento relacionado. Essa configuração permite associar o cargo para o departamento, para vincular os usuários em - Permissões do Usuário.
Caminho a Seguir: ISP - INTEGRATOR / PAINEL DE CONFIGURAÇÕES / CARGOS
Na aba Permissões do cargo, pode escolher os acessos que vai permitir o usuário ter a possibilidade de pesquisar e alterar no sistema.
Caminho a Seguir: ISP - INTEGRATOR / PAINEL DE CONFIGURAÇÕES / CARGOS / PERMISSÕES
Na aba de Relatórios pode configurar a relação dos relatórios que podem ser visualizados pelo cargo.
Caminho a Seguir: ISP - INTEGRATOR / PAINEL DE CONFIGURAÇÕES / CARGOS / RELATÓRIOS
Na aba Contas Financeiras pode liberar para os cargos administrativo e financeiro as contas que serão visualizadas e alteradas pelos usuários.
Caminho a Seguir: ISP - INTEGRATOR / PAINEL DE CONFIGURAÇÕES / CARGOS / CONTAS FINANCEIRAS
- Transferir permissões = Permanece as permissões do cargo antigo e atribui as permissões do cargo novo.
- Atribuir permissões do cargo novo = Remove as permissões do cargo antigo e atribui as permissões do cargo novo.
Na tela do usuário, logo após terminada as configurações, deve selecionar o Cargo que foi configurado. Vai gerar para o usuário o cargo adaptado com as permissões liberadas, para ser vinculado e clicar no botão salvar.
Caminho a Seguir: ISP - INTEGRATOR / PAINEL DE CONFIGURAÇÕES / USUÁRIOS / CADASTRO DO USUÁRIO
Nas permissões do usuário vai conferir os acessos que foram disponibilizados para o cargo configurado.
Caminho a Seguir: ISP - INTEGRATOR / PAINEL DE CONFIGURAÇÕES / CARGOS / PERMISSÕES
Ver Também
| |
|
Esta é uma base de testes fictícia, meramente ilustrativa. |