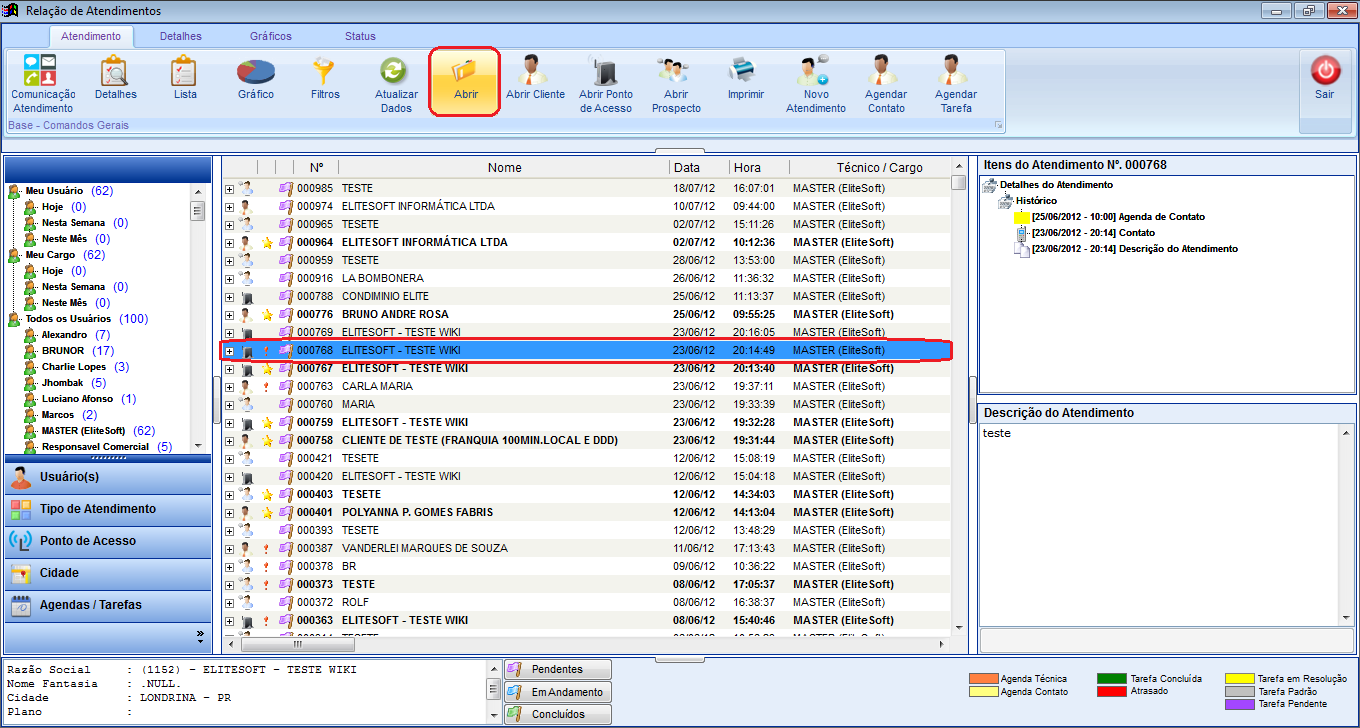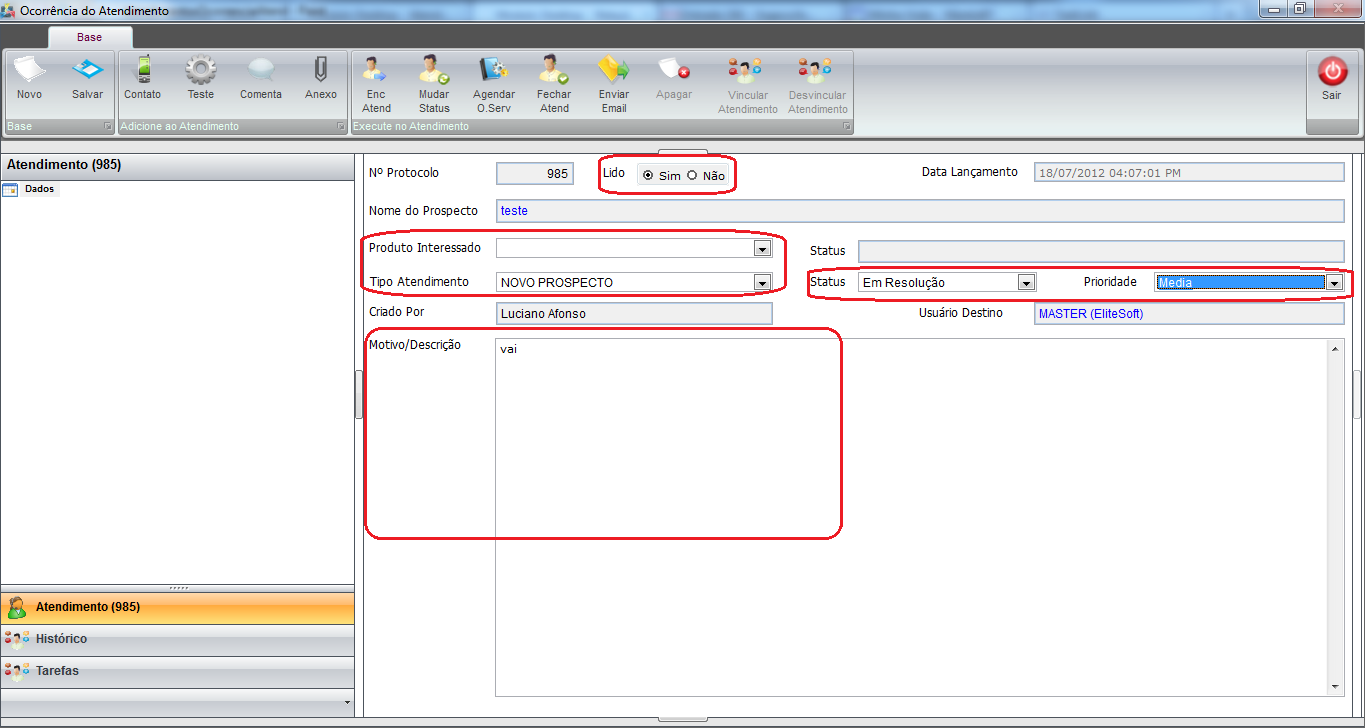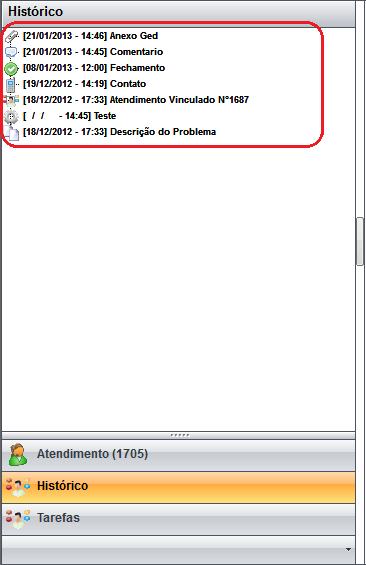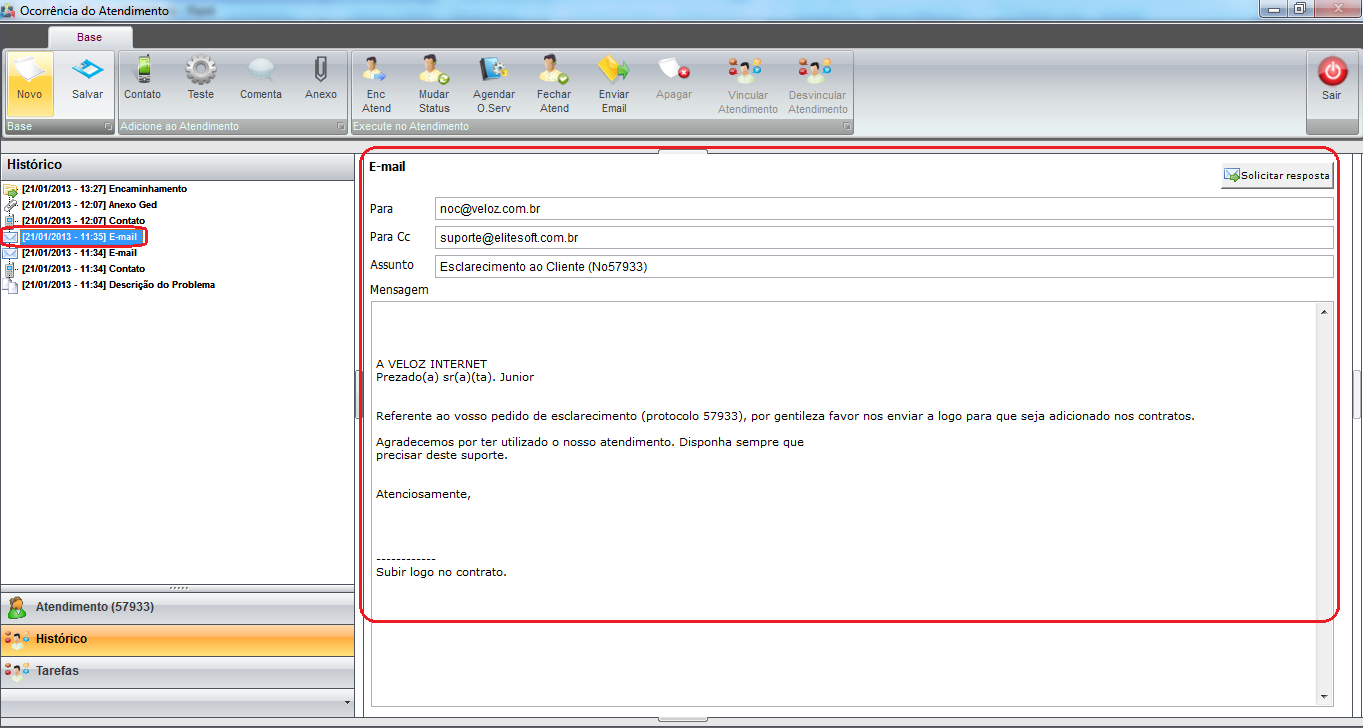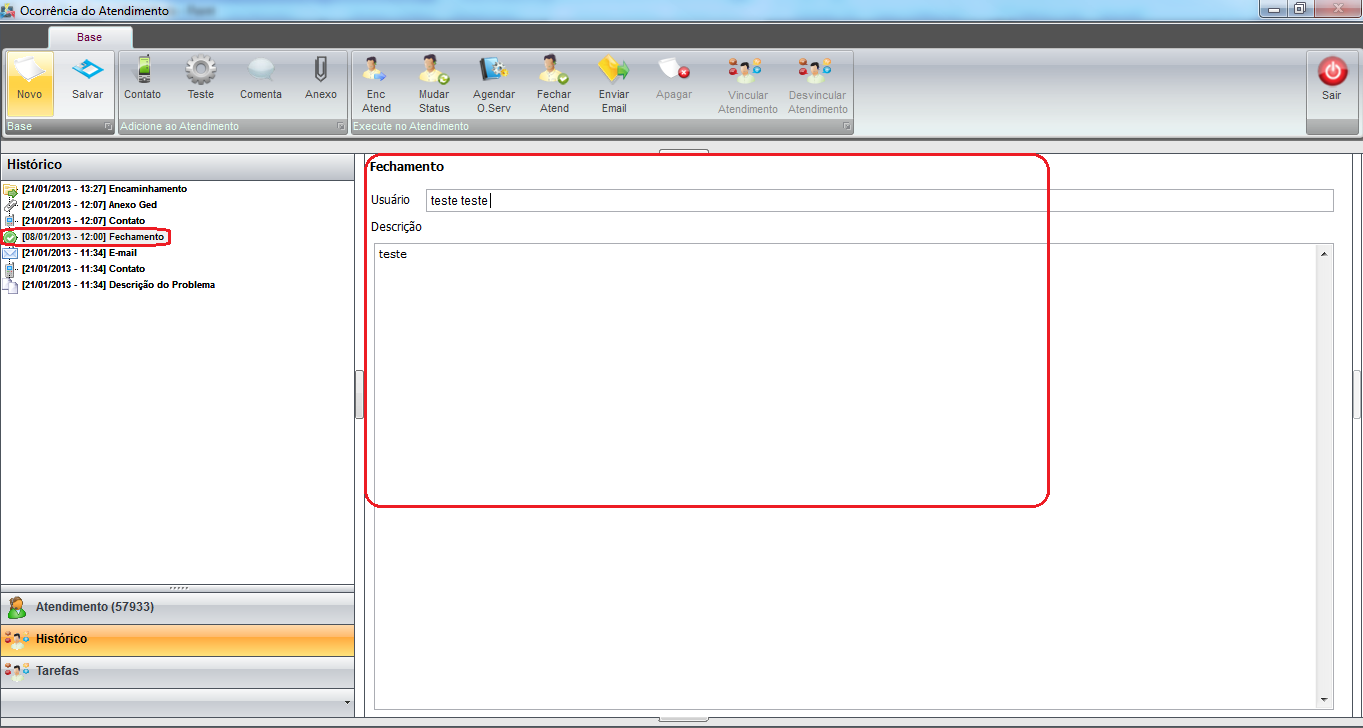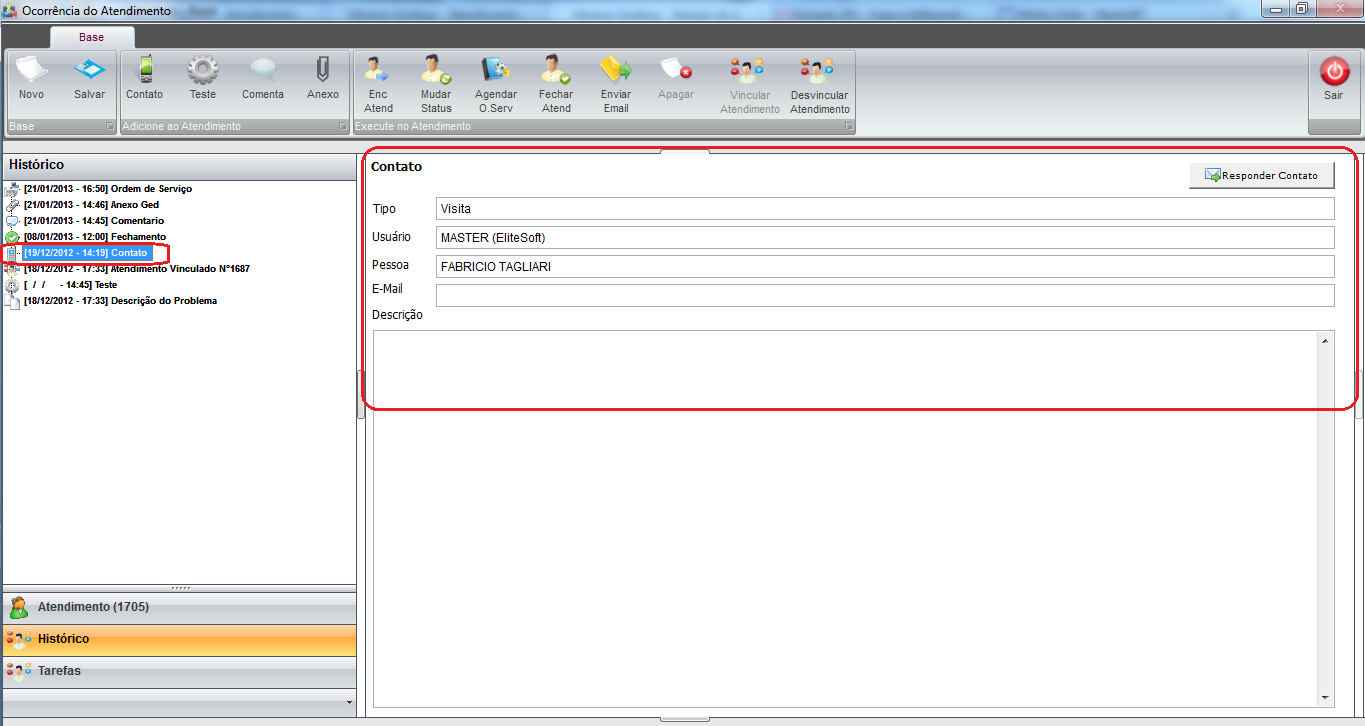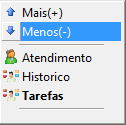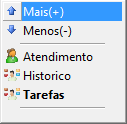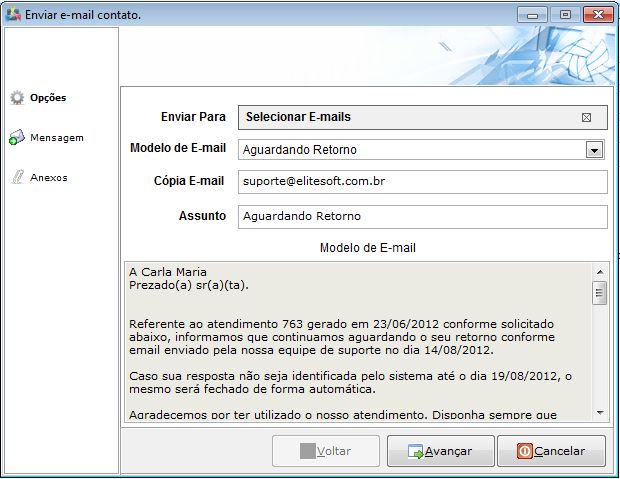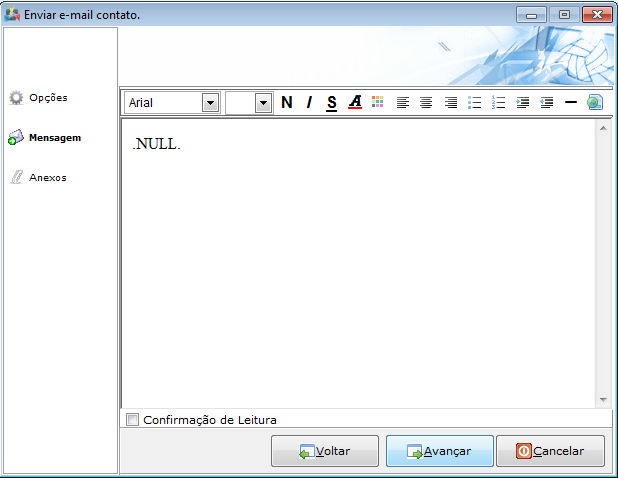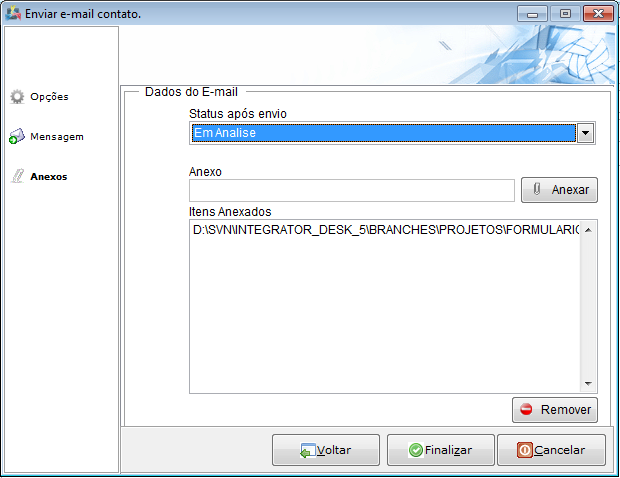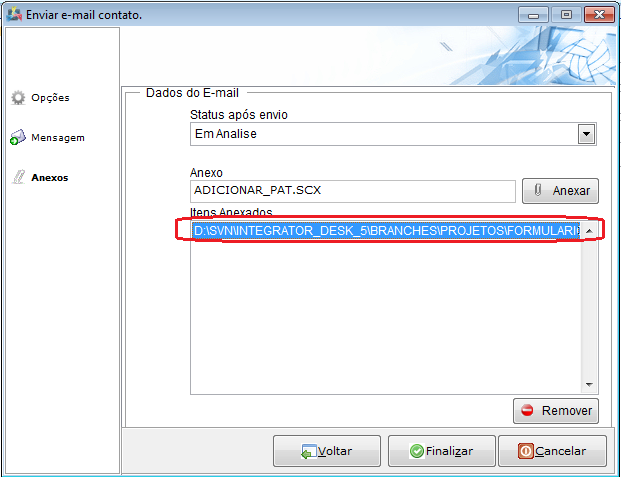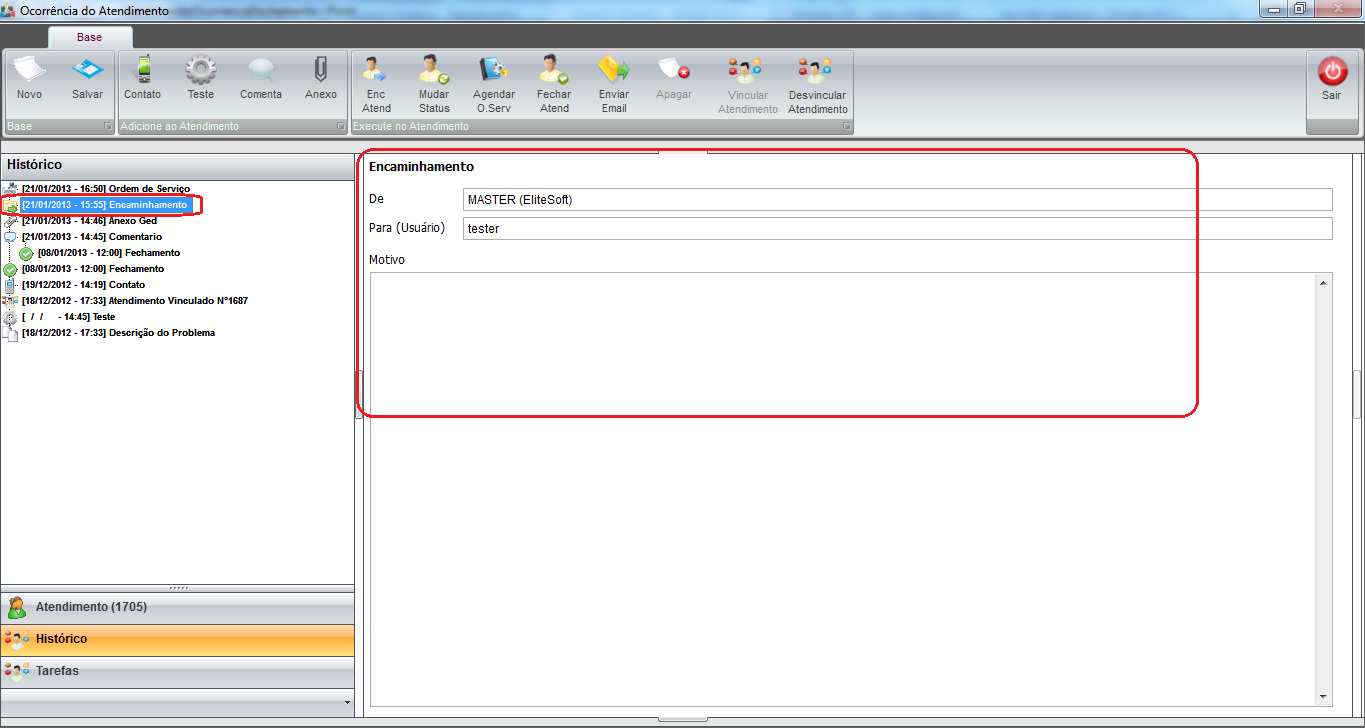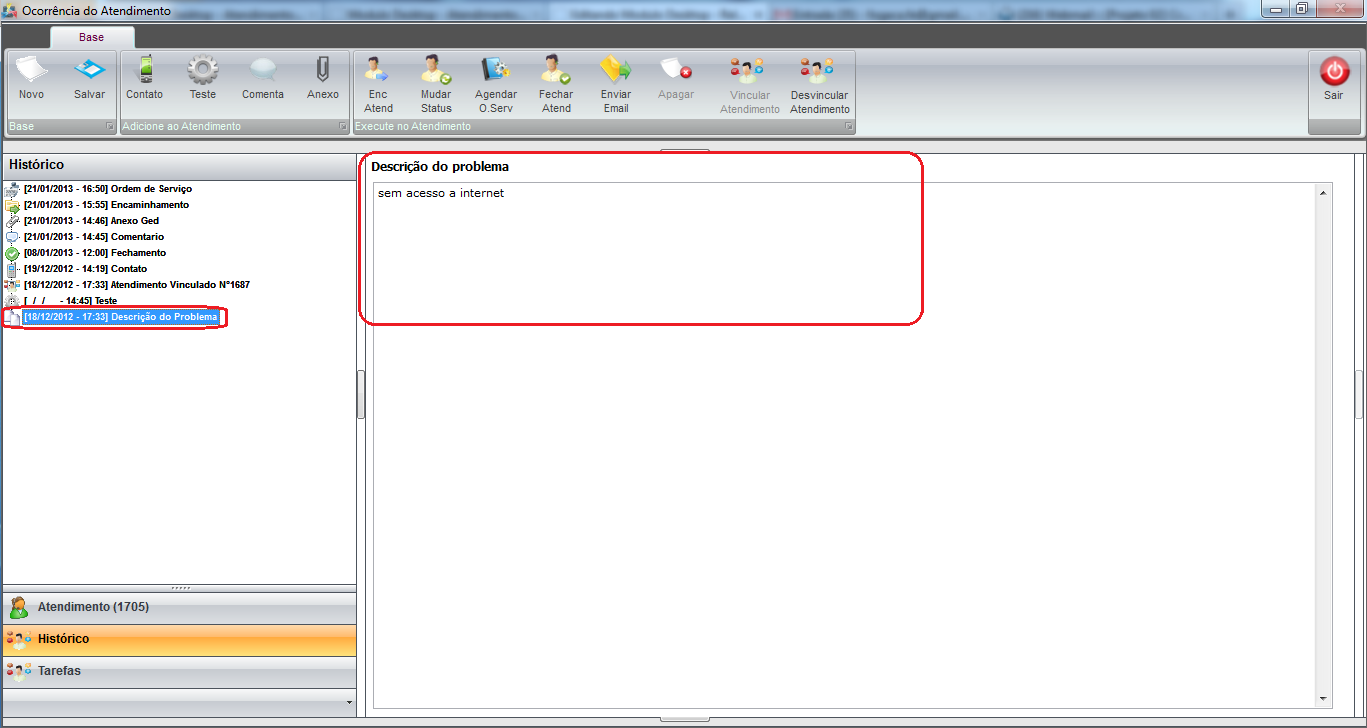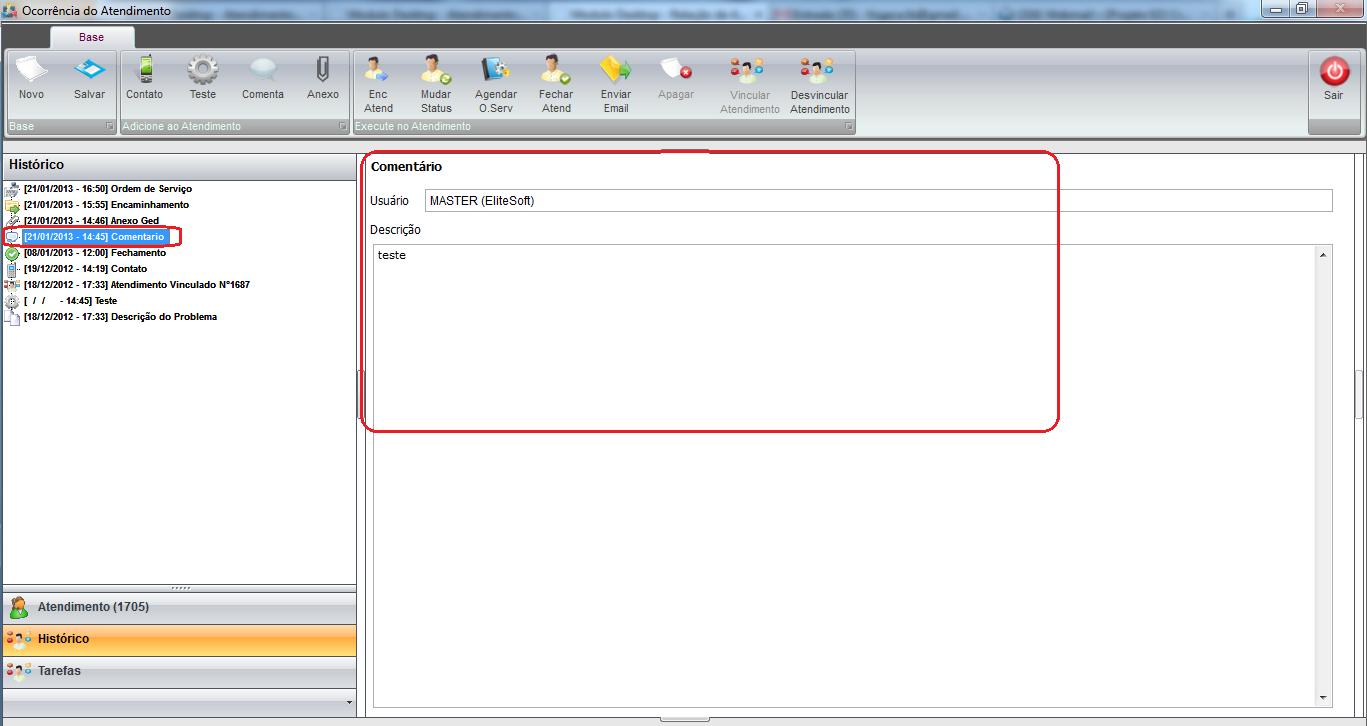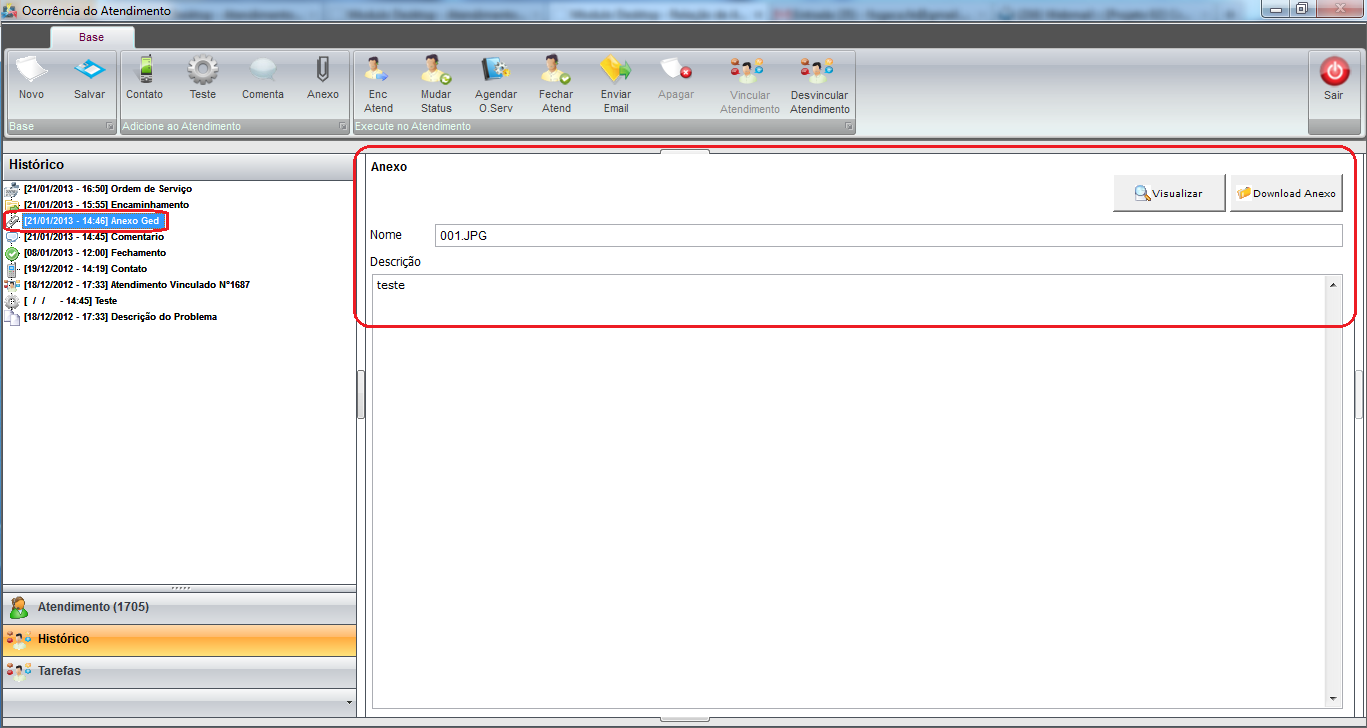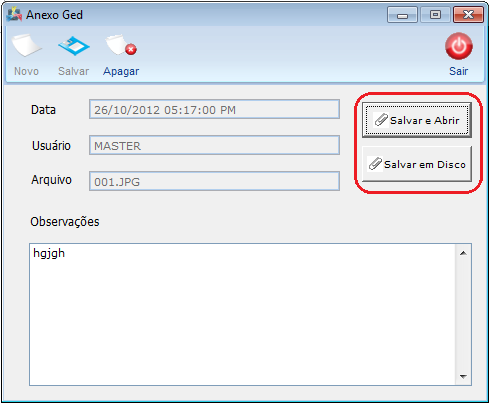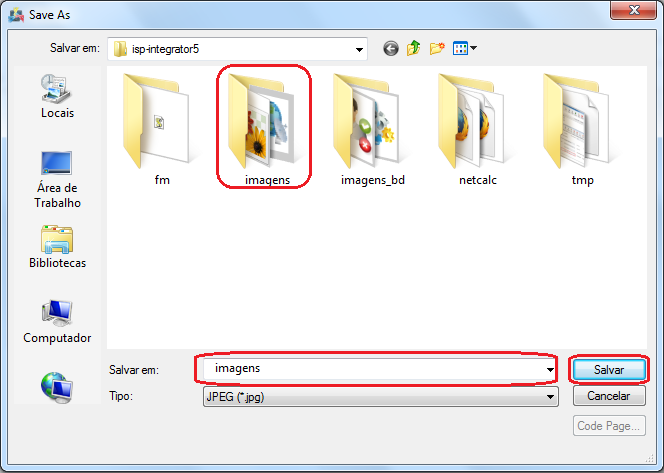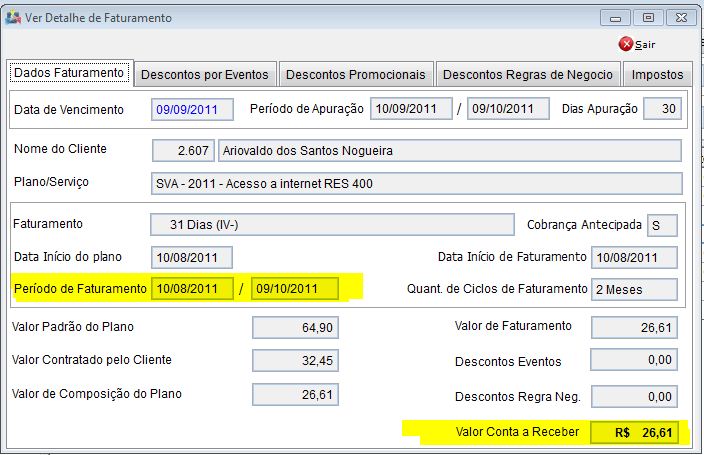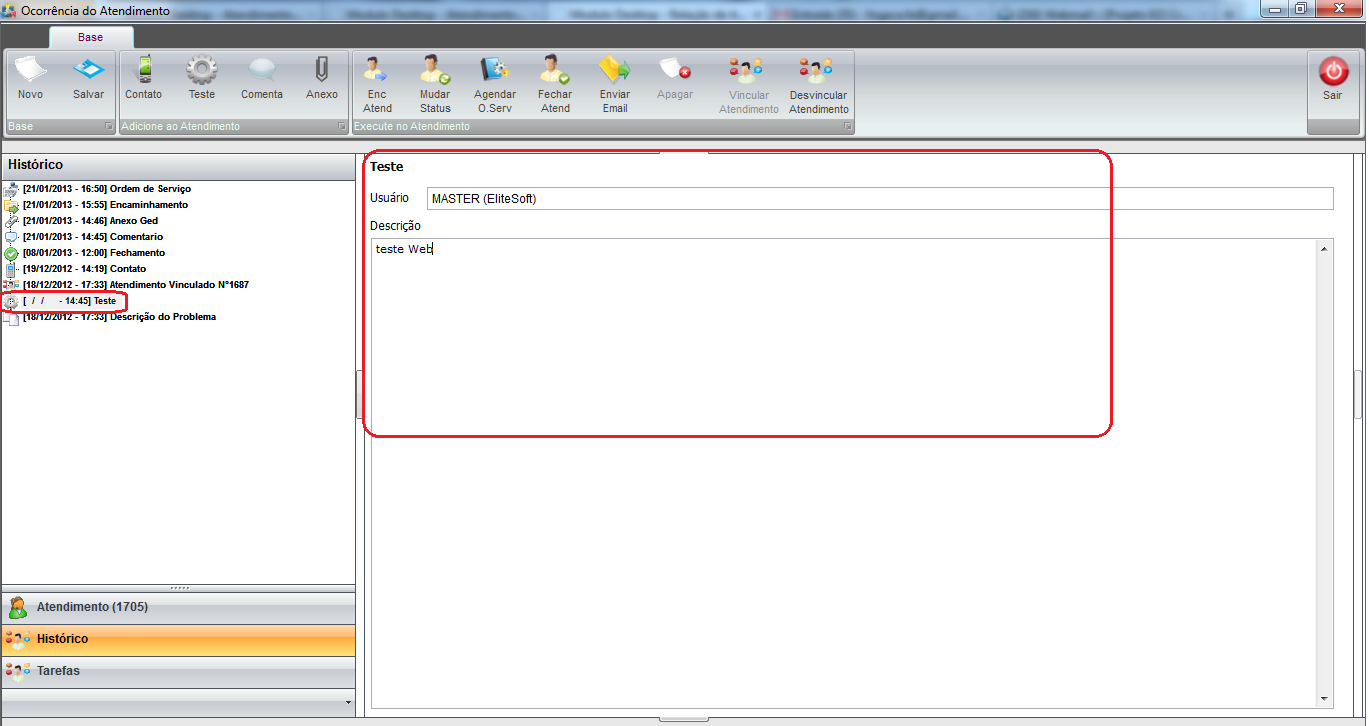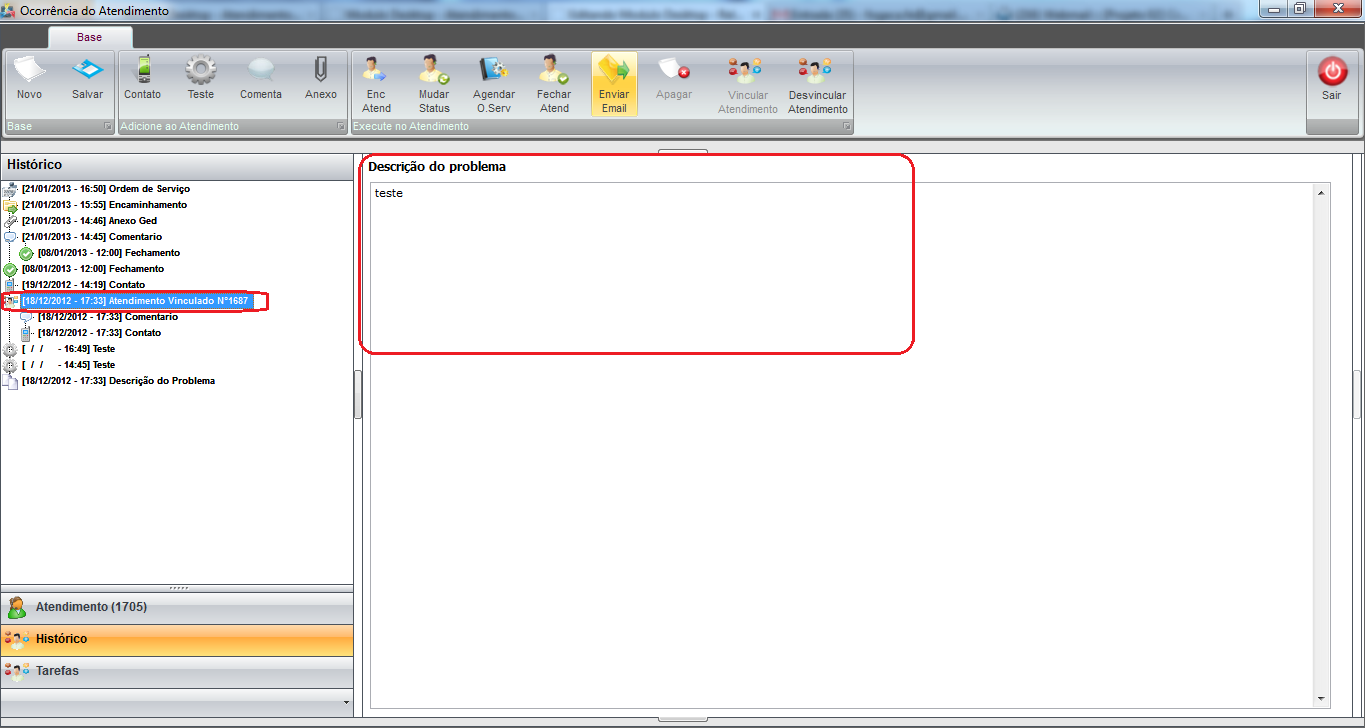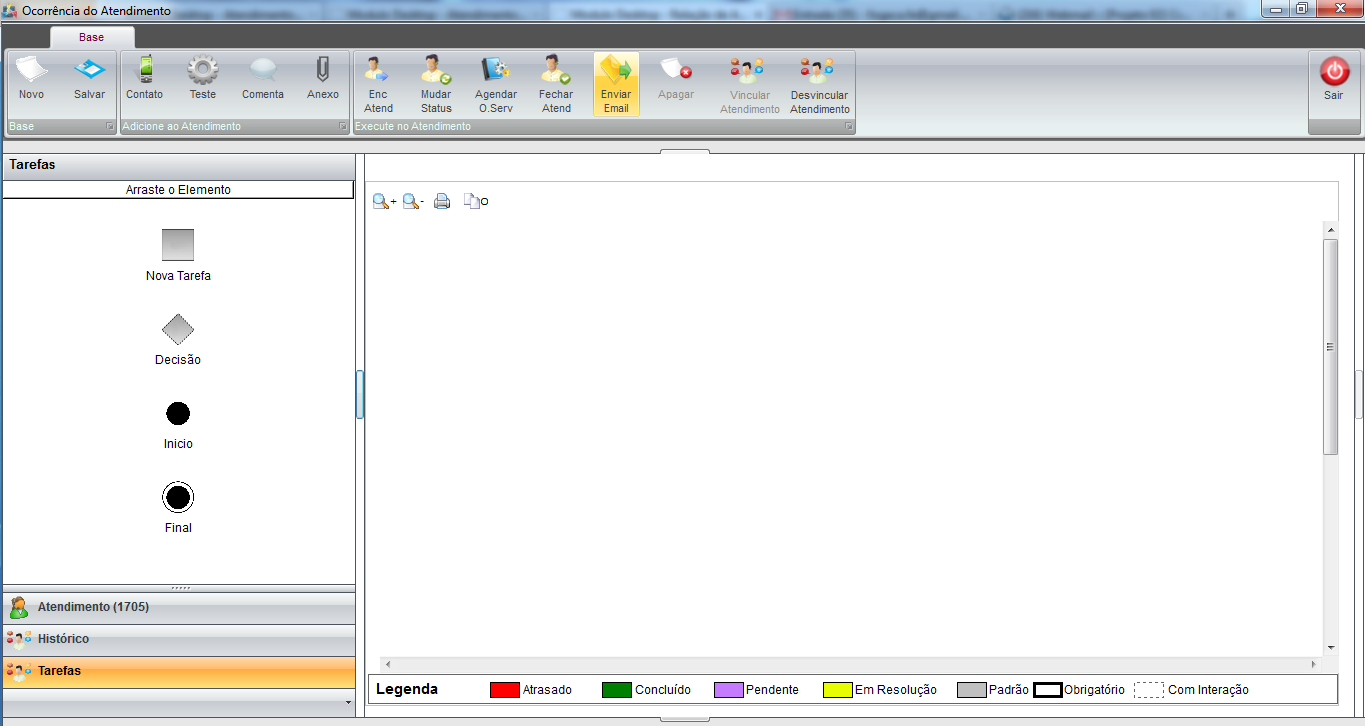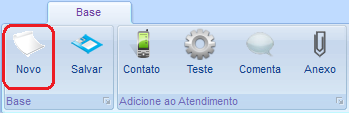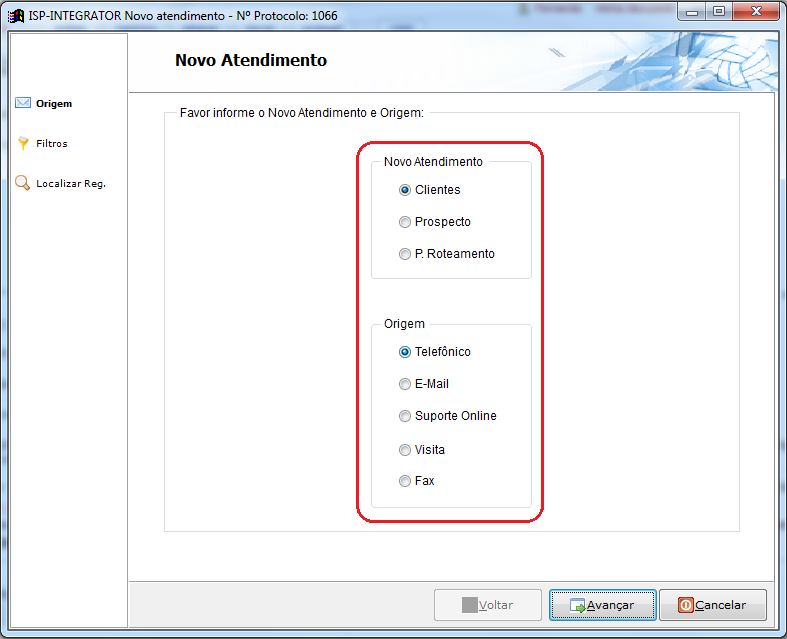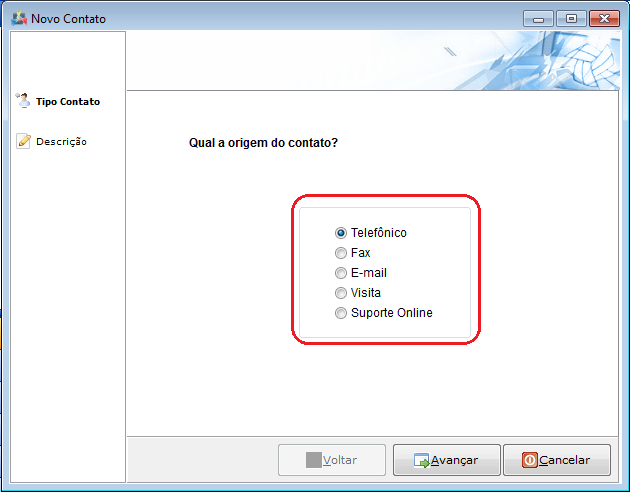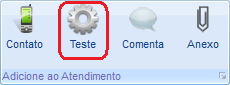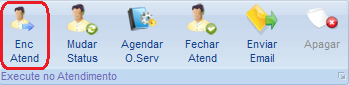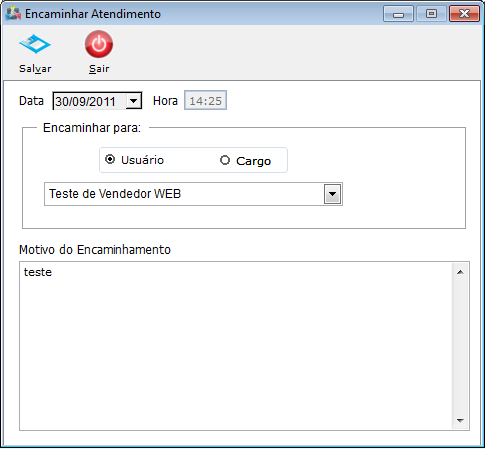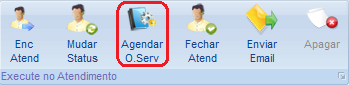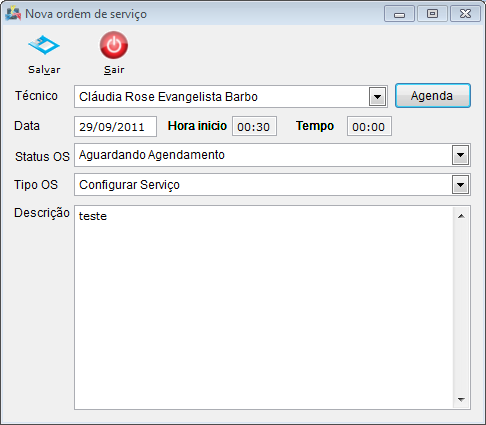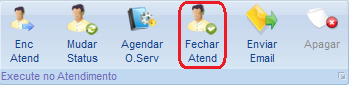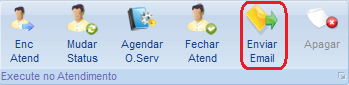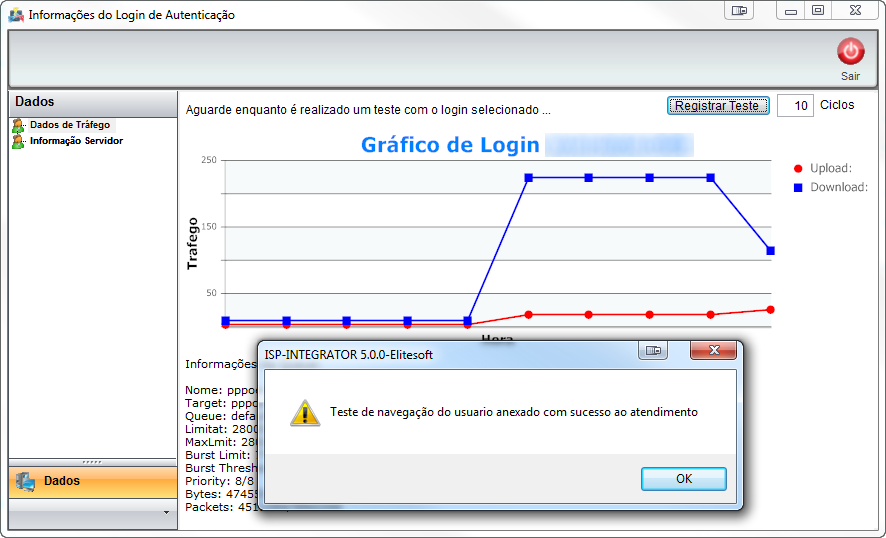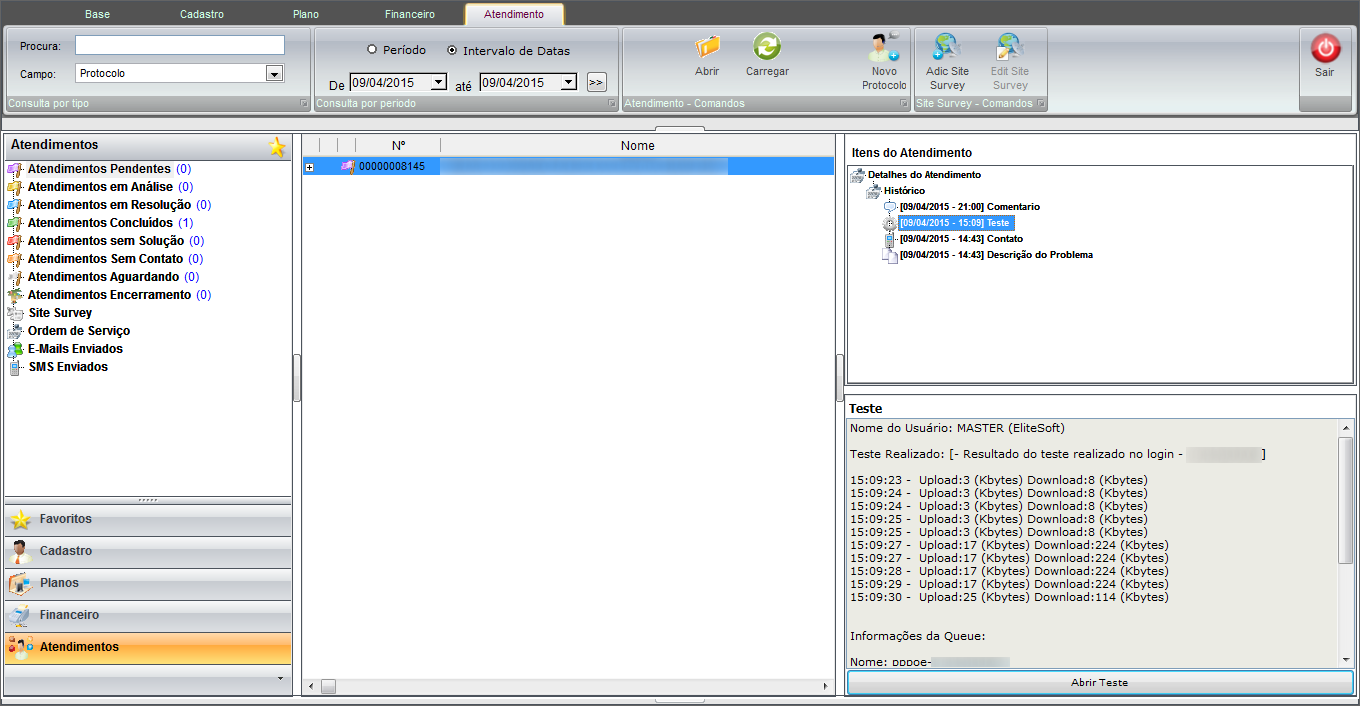Mudanças entre as edições de "Modulo Desktop - Relação de Atendimentos - Ocorrência do Atendimento"
| (3 revisões intermediárias por um outro usuário não estão sendo mostradas) | |||
| Linha 8: | Linha 8: | ||
| − | 1) Abrir a ocorrência de atendimento, selecione e clique em "Abrir", "'''Atendimento'''" para exibir a "''' | + | == Ocorrências do Atendimento == |
| + | |||
| + | |||
| + | {| style="border-collapse: collapse; border-width: 1px; border-style: solid; margin-left:auto; margin-right:auto; border-color: #99CCFF" align="center" | ||
| + | |- style="background-color:#FFFFFF" | ||
| + | | [[arquivo:BarraAzul.png|8px]] | ||
| + | | [[arquivo:informacoes.jpg|80px]] | ||
| + | | ''É o histórico do atendimento, para verificar como foi dada a resolução da dificuldade do cliente''. | ||
| + | |} | ||
| + | |||
| + | |||
| + | 1) Abrir a ocorrência de atendimento, selecione e clique em "Abrir", "'''Atendimento'''" para exibir a "'''Ocorrências do Atendimento'''". | ||
[[Arquivo:AtendimentosRelacaodeAtendimentos.png|900px]] | [[Arquivo:AtendimentosRelacaodeAtendimentos.png|900px]] | ||
| − | 1.1) Na "''' | + | 1.1) Na "'''Ocorrências do Atendimento'''", é possível visualizar o motivo do atendimento e alterar o evento. |
[[Arquivo:ClienteAbaAtendimentosOcorrencia.png|900px]] | [[Arquivo:ClienteAbaAtendimentosOcorrencia.png|900px]] | ||
| Linha 23: | Linha 34: | ||
| − | 1.2) Selecione o "'''Histórico'''" em "''' | + | 1.2) Selecione o "'''Histórico'''" em "'''Ocorrências do Atendimento'''". |
[[Arquivo:AtendimentosOcorrenciaAtendHistorico.png]] | [[Arquivo:AtendimentosOcorrenciaAtendHistorico.png]] | ||
| Linha 160: | Linha 171: | ||
[[Ficheiro:klug.jpg|thumb|500px|left|Pre-Visualização "Arquivo anexado"]] | [[Ficheiro:klug.jpg|thumb|500px|left|Pre-Visualização "Arquivo anexado"]] | ||
| − | |||
| Linha 325: | Linha 335: | ||
2.5.1.1.1) Na tela "'''Pesquisar ou Criar'''", selecione o arquivo que deseja anexar. | 2.5.1.1.1) Na tela "'''Pesquisar ou Criar'''", selecione o arquivo que deseja anexar. | ||
| − | [[Arquivo:AtendimentosAbaAtendimentosComentarioAnexoPesquisarCriar.jpg]] | + | [[Arquivo:AtendimentosAbaAtendimentosComentarioAnexoPesquisarCriar.jpg|500px]] |
'''Obs.:''' Após anexado o arquivo, voltará para tela "'''Novo Registro'''". | '''Obs.:''' Após anexado o arquivo, voltará para tela "'''Novo Registro'''". | ||
| Linha 337: | Linha 347: | ||
2.6.1) Na tela "'''Encaminhar o Atendimento'''", é possível encaminhar o atendimento para um usuário ou cargo. | 2.6.1) Na tela "'''Encaminhar o Atendimento'''", é possível encaminhar o atendimento para um usuário ou cargo. | ||
| − | [[arquivo:AtendimentosAbaAtendimentoAbrirOcorrenciaEncaminharAtend.png]] | + | [[arquivo:AtendimentosAbaAtendimentoAbrirOcorrenciaEncaminharAtend.png|400px]] |
| − | '''Obs.:''' Para alterar a tela "'''Encaminhar o Atendimento'''", em [[Modulo Desktop - Atendimentos - Relação de Atendimentos]] no item 7.5.1 até o item 7.5.1.2. | + | '''Obs.:''' Para alterar a tela "'''Encaminhar o Atendimento'''", ver em [[Modulo Desktop - Atendimentos - Relação de Atendimentos]] no item 7.5.1 até o item 7.5.1.2. |
| − | 2.7) | + | 2.7) Para mudar o status, selecione a opção "Mudar Status" e exibirá a tela "'''Mudar Status Atendimento'''". |
[[Arquivo:AtendimentosAbaAtendimentosAbaDetalheMudarStatus.jpg]] | [[Arquivo:AtendimentosAbaAtendimentosAbaDetalheMudarStatus.jpg]] | ||
| − | 2.8) Caso queira agendar uma ordem de serviço, selecione a opção "Agendar O.Serv" e exibirá a tela "'''Nova Ordem de Serviço'''". | + | 2.8) Caso queira agendar uma ordem de serviço, selecione a opção "Agendar O. Serv" e exibirá a tela "'''Nova Ordem de Serviço'''". |
[[Arquivo:AtendimentosRelacaoAtendOcorrAtendBaseAgendarO.S.png]] | [[Arquivo:AtendimentosRelacaoAtendOcorrAtendBaseAgendarO.S.png]] | ||
| Linha 354: | Linha 364: | ||
2.8.1) Na tela "'''Nova ordem de serviço'''", é possível adicionar uma novo ordem de serviço ao atendimento. | 2.8.1) Na tela "'''Nova ordem de serviço'''", é possível adicionar uma novo ordem de serviço ao atendimento. | ||
| − | [[Arquivo:AtendimentosAbaDetalhesNovaOrdemDeServ.png]] | + | [[Arquivo:AtendimentosAbaDetalhesNovaOrdemDeServ.png|400px]] |
| − | '''Obs.:''' | + | '''Obs.:''' Para alterar a tela "'''Nova ordem de serviço'''", verificar em [[Modulo Desktop - Relação de Atendimentos - Nova ordem de serviço]] |
| Linha 366: | Linha 376: | ||
2.9.1) Na tela "'''Fechar Atendimento'''", é possível fechar um atendimento resolvido ou um atendimento sem solução. | 2.9.1) Na tela "'''Fechar Atendimento'''", é possível fechar um atendimento resolvido ou um atendimento sem solução. | ||
| − | [[Arquivo:FecharAtendimentoDadosFech.png]] | + | [[Arquivo:FecharAtendimentoDadosFech.png|500px]] |
'''Obs.:''' Caso queira manipular a tela "'''Fechar Atendimento'''", vá para [[Modulo Desktop - Atendimentos - Relação de Atendimentos]] 7.8.1 até o item 7.8.1.2. | '''Obs.:''' Caso queira manipular a tela "'''Fechar Atendimento'''", vá para [[Modulo Desktop - Atendimentos - Relação de Atendimentos]] 7.8.1 até o item 7.8.1.2. | ||
| Linha 384: | Linha 394: | ||
* Adicionar anexo. | * Adicionar anexo. | ||
| − | [[Arquivo:AtendimentoRelaAtendEnviarEmailOpcoes.png]] | + | [[Arquivo:AtendimentoRelaAtendEnviarEmailOpcoes.png|500px]] |
| Linha 400: | Linha 410: | ||
2.10.5) Caso queira editar o conteúdo do modelo do e-mail, é possível editar dentro do próprio campo "Conteúdo do E-mail" no item "Mensagem", é só clicar dentro do campo e editar, após isso clique na opção "Avançar" e exibirá o item "Anexos". | 2.10.5) Caso queira editar o conteúdo do modelo do e-mail, é possível editar dentro do próprio campo "Conteúdo do E-mail" no item "Mensagem", é só clicar dentro do campo e editar, após isso clique na opção "Avançar" e exibirá o item "Anexos". | ||
| − | [[Arquivo:AtendimentoRelaAtendEnviarEmailMensagem.png]] | + | [[Arquivo:AtendimentoRelaAtendEnviarEmailMensagem.png|500px]] |
'''Obs.:''' Caso queira receber confirmação de leitura, selecione a opção "Confirmação de Leitura". | '''Obs.:''' Caso queira receber confirmação de leitura, selecione a opção "Confirmação de Leitura". | ||
| Linha 407: | Linha 417: | ||
2.10.6) No item "Anexos" é possível adicionar anexos no e-mail. | 2.10.6) No item "Anexos" é possível adicionar anexos no e-mail. | ||
| − | [[Arquivo:AtendimentoRelaAtendEnviarEmail.png]] | + | [[Arquivo:AtendimentoRelaAtendEnviarEmail.png|500px]] |
| Linha 427: | Linha 437: | ||
|} | |} | ||
| − | [[Arquivo:AbaPlanosTrafegoUsu.png]] | + | [[Arquivo:AbaPlanosTrafegoUsu.png|700px]] |
* Botão '''Registrar Teste''': ao clicar neste botão podemos anexar um teste de conectividade ao atendimento, onde podemos definir quantos ciclos, ou seja, quantas interações com o Mikrotik serão feitas. | * Botão '''Registrar Teste''': ao clicar neste botão podemos anexar um teste de conectividade ao atendimento, onde podemos definir quantos ciclos, ou seja, quantas interações com o Mikrotik serão feitas. | ||
| − | [[Arquivo:AtendimentoTesteLogin.png]] | + | [[Arquivo:AtendimentoTesteLogin.png|700px]] |
| Linha 442: | Linha 452: | ||
3.2) Na opção Informação Servidor, caso o usuário não queira ir até Controle Patrimonial > Servidor de Roteamento, ele pode verificar como está o Servidor de Roteamento pelo login. | 3.2) Na opção Informação Servidor, caso o usuário não queira ir até Controle Patrimonial > Servidor de Roteamento, ele pode verificar como está o Servidor de Roteamento pelo login. | ||
| − | [[Arquivo:AbaPlanosTrafegoUsuServ.png]] | + | [[Arquivo:AbaPlanosTrafegoUsuServ.png|700px]] |
[[#content|Topo]] | [[#content|Topo]] | ||
Edição atual tal como às 09h52min de 10 de maio de 2016
Ocorrências do Atendimento
| |

|
É o histórico do atendimento, para verificar como foi dada a resolução da dificuldade do cliente. |
1) Abrir a ocorrência de atendimento, selecione e clique em "Abrir", "Atendimento" para exibir a "Ocorrências do Atendimento".
1.1) Na "Ocorrências do Atendimento", é possível visualizar o motivo do atendimento e alterar o evento.
1.1.1) Para alterar os campos "Lido", "Plano do Cliente", "Tipo de Atendimento", "Status" e "Motivo/Descrição".
1.2) Selecione o "Histórico" em "Ocorrências do Atendimento".
1.2.1) Para exibir o histórico do e-mail, selecione.
1.3) Em "Fechamento" mostra o motivo de fechar o atendimento.
1.3.1) Para visualizar detalhes de "Contato", exibirá do lado direito a opção de responder o contato.
1.3.1.1) Para comunicação, selecione a opção "Responder Contato" e exibirá a tela "Enviar E-mail de Contato".
1.3.1.1.1) Para minimizar "Atendimento", "Histórico", "Tarefa", selecione a opção ![]() e selecionar "Menos".
e selecionar "Menos".
1.3.1.1.1.1) Poderá visualizá-las novamente em uma barra de ícones.
1.3.1.1.1.1.1) Para mostrar "Atendimento", "Histórico", "Tarefas", selecione a opção ![]() e selecionar "Mais".
e selecionar "Mais".
1.4) Na tela "Enviar E-mail Contato", é possível:
- Inserir modelo de e-mail;
- Enviar e-mail para um contato da lista;
- Enviar uma cópia de e-mail para determinado destinatário;
- Receber e-mail de confirmação de leitura;
- Adicionar anexo.
1.4.1) Para inserir e-mail(s) de resposta, selecione a opção ![]() e "Enviar E-mail(s)", e marcar o(s) e-mail(s):
e "Enviar E-mail(s)", e marcar o(s) e-mail(s):
Obs1.: Poderá inserir um "Modelo de E-mail";
Obs2.: Poderá enviar uma "Cópia de E-mail";
Obs3.: Poderá inserir um "Assunto de E-mail".
1.4.1.1) Para editar o conteúdo do modelo do e-mail, poderá editar em "Conteúdo do E-mail", "Avançar" e "Mensagem".
Obs.: Caso queira receber confirmação de leitura, marque a opção "Confirmação de Leitura".
1.4.1.2) No item "Mensagem", após editar conteúdo, selecione a opção "Avançar" e exibirá o item "Anexos".
1.4.1.3) No item Anexos é possível adicionar um anexo ao e-mail.
1.4.2) Em "Adicionar Anexo", selecione a opção ![]() e exibirá "Pesquisar ou Criar".
e exibirá "Pesquisar ou Criar".
1.4.2.1) Após selecione o anexo na tela "Pesquisar ou Criar", clique na opção "New" ou "Pesquisar", para carregar o anexo.
1.4.2.1.1) Após carregar o anexo, será exibida o item "Anexos" com arquivo anexado.
1.4.3) Para visualizar detalhes do encaminhamento de um atendimento, selecione o item "Encaminhamento" e exibirá no lado direito da tela as informações.
Obs.: No campo "Motivo", é possível alterar as informações do campo.
1.4.4) Detalhes da descrição do problema no atendimento, selecione o item "Descrição do Problema".
Obs.: No campo "Descrição do Problema", é possível alterar as informações do campo.
1.4.5) Para visualizar detalhes do comentário, selecione o item "Comentário".
Obs.: No campo "Descrição", é possível alterar as informações do campo.
1.4.6) Caso queira visualizar o anexo, selecione o item "Anexo Ged" para fazer download e visualizar o anexo.
1.4.6.1) Caso selecione a opção "Download Anexo", será exibido o "Anexo Ged".
1.4.6.1.1) Na tela "Anexo Ged", é possível baixar o anexo.
1.4.6.1.1.1) Para fazer o download, selecione a opção "Baixar Anexo" e exibirá a tela "Save As".
1.4.6.2) Na tela "Save As", é possível baixar o arquivo em uma determinada pasta.
1.4.6.2.1) Caso queira visualizar o anexo, selecione a opção visualizar e exibirá a tela "Visualizador do windows".
1.5.6.2.1.1) Na tela "Visualizador do windows", é possível visualizar o anexo baixado, caso ele for uma imagem.
1.6) Para visualizar o teste realizado no atendimento, selecione e exibirá as informações.
Obs.: É possível alterar as informações em "Descrição".
1.7) Para visualizar "Atendimento Vinculado", selecione e exibirá o histórico do problema.
- É representado todo o histórico do atendimento já vinculado a outro atendimento.
1.8) Para "Tarefas" é possível "Adicionar Tarefa Filha", "Alterar Status da Tarefa", "Editar Tarefa" e "Apagar Tarefa".
1.8.1) Após selecionado a aba "Tarefas", será exibido ao lado a tarefa.
1.8.1.1) Caso queira adicionar uma nova tarefa, selecione a tarefa existente, clique com botão direito do mouse e exibirá a opção "Adicionar Tarefa Filha".
1.8.2) Ao alterar o status da tarefa, selecione a tarefa, e clique com botão direito do mouse e selecione a opção "Alterar Status da Tarefa" e exibirá a tela "Alterar Status Tarefa".
1.8.2.1) Na tela "Alterar Status Tarefa", é possível informar o nome da tarefa e escolher um status.
1.8.3) Caso queira apagar uma tarefa, selecione a tarefa e clique com botão direito do mouse e selecione a opção "Apagar Tarefa".
1.8.4) Caso queira editar uma tarefa, selecione a tarefa e clique com botão direito do mouse e selecione a opção "Editar Tarefa" e exibirá a tela "Editar tarefa".
1.8.4.1) Na tela "Editar Tarefa", é possível editar a tarefa selecionada:
Obs1.: No campo "Título da Tarefa", informe o nome que será dado a tarefa;
Obs2.: No campo "E-mail Para:", informe o e-mail a quem deseja enviar;
Obs3.: No campo "Descrição", informe uma descrição sobre a tarefa;
Obs4.: No campo "Data de Liberação", escolha uma data de liberação da tarefa;
Obs5.: No campo "Data de Inicio", escolha uma data inicial da tarefa;
Obs6.: No campo "Data Fim", escolha a data final da tarefa.
1.8.4.1.1) No campo "Ligações Pais" selecione ![]() para visualizar as ligações.
para visualizar as ligações.
1.8.4.1.1.1) No campo "Tipo Nó", informe se o nó é uma "Tarefa" ou "Decisão".
Obs.: No campo "Obrigatório", selecione a opção "Sim" para torna o campo obrigatório, caso não queira tornar obrigatório selecione "Não".
1.9) Caso selecione a aba "Usuários", exibirá todos os usuários.
Obs1.: Após selecionar o usuário que deseja, clique ![]() para passar o usuário como responsável da tarefa;
para passar o usuário como responsável da tarefa;
Obs2.: Caso queira passar todos os usuários como responsáveis, selecione a opção ![]()
Obs3.: Caso queira voltar algum usuário para o campo "Responsáveis", selecione o usuário e após clique na opção ![]()
Obs4.: Caso queira voltar todos os usuários para o campo Responsáveis, selecione a seta ![]()
2) Para adicionar um novo atendimento, selecione a opção "Novo" em "Base" e exibirá a tela "Atendimento".
2.1) Na tela "Atendimento", é possível cadastrar um novo atendimento.
Obs.: Para alterar a tela "Atendimento", entre em Modulo Desktop - Relação de Atendimentos - Novo Atendimento
2.2) Caso queira adicionar um novo contato, selecione a opção "Contato" na aba "Base" e exibirá a tela "Novo Contato".
2.2.1) Na tela "Novo Contato" no item "Tipo Contato", é possível cadastrar o atendimento como: "Telefônico", "Fax", "E-mail", "Visita" ou "Suporte Online".
Obs.: Para alterar a tela "Novo Contato", entre em Modulo Desktop - Relação de Atendimentos - Novo Contato
2.3) Caso queira adicionar um novo teste, selecione o atendimento, após a opção "Teste" na tela "Ocorrência do Atendimento" e exibirá a tela "Novo Registro".
2.3.1) Na tela "Novo Registro", é possível adicionar o teste realizado no atendimento.
2.4) Caso queira adicionar um comentário, selecione o atendimento, após a opção "Comenta" em "Detalhes" e exibirá a tela "Novo Registro".
2.4.1) Na tela "Novo Registro" é possível adicionar um novo comentário ao atendimento.
2.5) Caso queira adicionar um anexo, selecione o atendimento, após a opção "Anexo" na aba "Detalhes" e exibirá a tela "Novo Registro".
2.5.1) Na tela "Novo Registro" é possível adicionar um novo anexo ao atendimento.
Obs1.: Para remover o anexo, selecione a opção.
2.5.1.1) Caso queira adicionar um novo anexo, selecione a opção ![]() e exibirá a tela "Pesquisar ou Criar".
e exibirá a tela "Pesquisar ou Criar".
2.5.1.1.1) Na tela "Pesquisar ou Criar", selecione o arquivo que deseja anexar.
Obs.: Após anexado o arquivo, voltará para tela "Novo Registro".
2.6) Caso queira encaminhar um atendimento, selecione a opção "Enc. Atend" na tela "Ocorrência do Atendimento" e exibirá a tela "Encaminhar o Atendimento".
2.6.1) Na tela "Encaminhar o Atendimento", é possível encaminhar o atendimento para um usuário ou cargo.
Obs.: Para alterar a tela "Encaminhar o Atendimento", ver em Modulo Desktop - Atendimentos - Relação de Atendimentos no item 7.5.1 até o item 7.5.1.2.
2.7) Para mudar o status, selecione a opção "Mudar Status" e exibirá a tela "Mudar Status Atendimento".
2.8) Caso queira agendar uma ordem de serviço, selecione a opção "Agendar O. Serv" e exibirá a tela "Nova Ordem de Serviço".
2.8.1) Na tela "Nova ordem de serviço", é possível adicionar uma novo ordem de serviço ao atendimento.
Obs.: Para alterar a tela "Nova ordem de serviço", verificar em Modulo Desktop - Relação de Atendimentos - Nova ordem de serviço
2.9) Caso queira fechar um atendimento selecione a opção "Fechar Atendimento" e exibirá a tela "Fechar Atendimento".
2.9.1) Na tela "Fechar Atendimento", é possível fechar um atendimento resolvido ou um atendimento sem solução.
Obs.: Caso queira manipular a tela "Fechar Atendimento", vá para Modulo Desktop - Atendimentos - Relação de Atendimentos 7.8.1 até o item 7.8.1.2.
2.10) Caso queira enviar e-mail de atendimento, selecione a opção "Enviar E-mail" e exibirá a tela "Novo Contato".
2.10.1) Na tela "Enviar E-mail Contato", é possível:
- Inserir modelo de e-mail;
- Enviar e-mail para um contato da lista;
- Enviar uma cópia do e-mail para determinado destinatário;
- Receber e-mail de confirmação de leitura;
- Adicionar anexo.
2.10.2) Caso queira inserir e-mail(s) de resposta, selecione a opção ![]() no campo "Enviar E-mail(s)", após selecione o(s) e-mail(s) que deseja.
no campo "Enviar E-mail(s)", após selecione o(s) e-mail(s) que deseja.
2.10.3) Caso queira inserir modelo de e-mail, selecione uma opção no campo "Modelo de E-mail".
2.10.4) Caso queira inserir um e-mail para que seja enviado uma cópia, informe um novo e-mail no campo "Cópia E-mail", após selecione a opção "Avançar" e exibirá o item "Mensagem".
2.10.5) Caso queira editar o conteúdo do modelo do e-mail, é possível editar dentro do próprio campo "Conteúdo do E-mail" no item "Mensagem", é só clicar dentro do campo e editar, após isso clique na opção "Avançar" e exibirá o item "Anexos".
Obs.: Caso queira receber confirmação de leitura, selecione a opção "Confirmação de Leitura".
2.10.6) No item "Anexos" é possível adicionar anexos no e-mail.
Teste de Login
3) Ao clicar no botão teste de login será aberto a tela de navegação do login do cliente.
3.1) Na opção Dados de Tráfego, é demonstrado o tráfego do login do cliente buscando os dados do Mikrotik.
| |
|
A opção Informações de Tráfego foi disponibilizado para o Changelog Versão 14. |
- Botão Registrar Teste: ao clicar neste botão podemos anexar um teste de conectividade ao atendimento, onde podemos definir quantos ciclos, ou seja, quantas interações com o Mikrotik serão feitas.
- Abaixo o teste de conexão anexado ao atendimento.
3.2) Na opção Informação Servidor, caso o usuário não queira ir até Controle Patrimonial > Servidor de Roteamento, ele pode verificar como está o Servidor de Roteamento pelo login.