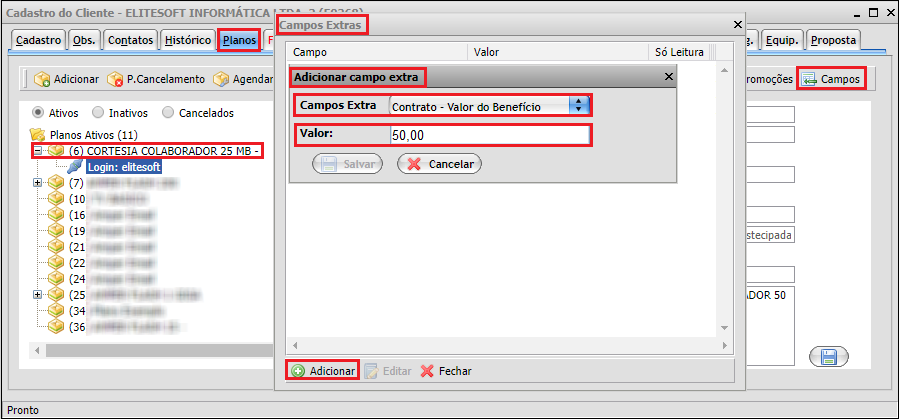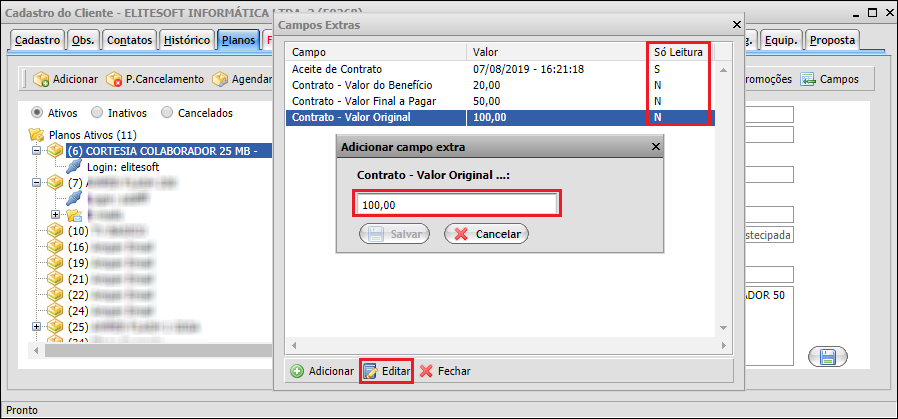Mudanças entre as edições de "Modulo Web Clientes - Plano - Adicionar Plano"
(→Adicionar Campos Extras: correção ortográfica) |
|||
| (408 revisões intermediárias por 8 usuários não estão sendo mostradas) | |||
| Linha 1: | Linha 1: | ||
| − | [[ | + | {| style="margin-top:5px; width:34%; margin-bottom:2px; margin-left:auto; margin-right:auto" |
| + | |class="fundologo" style="background-repeat:no-repeat; background-position:-40px -15px; width:100%; border:1px solid #D2D2D2; vertical-align:top; -moz-border-radius: 10px; -webkit-border-radius: 10px; border-radius:10px;box-shadow:0 1px 3px rgba(0, 0, 0, 0.35)" | | ||
| + | [[Arquivo:splash5.jpg|center]] | ||
| + | |} | ||
| − | |||
| − | + | [[Modulo_Web_Clientes_-_Planos|« Voltar]] | [[Página_principal|« Principal]] | |
| − | |||
| − | + | {|align="center" | |
| + | |bgcolor="#005694"|<span style="color:white">Permissão<br></span> | ||
| + | |- bgcolor="#E8E8E8" | ||
| + | | Permite Editar Taxa de Instalação | ||
| − | + | |- bgcolor="#E8E8E8" | |
| + | | Adicionar Plano | ||
| + | |} | ||
| + | |||
| + | |||
| + | {|align="center" | ||
| + | |bgcolor="#005694"|<span style="color:white">Variável<br></span> | ||
| + | |||
| + | |- bgcolor="#E8E8E8" | ||
| + | | [[Modulo_Desktop_-_Login_de_Radius_Obrigatório_no_Cadastro_de_Clientes_e_Planos|Login de Radius Obrigatório no Cadastro de Clientes e Planos]] | ||
| + | |||
| + | |- bgcolor="#E8E8E8" | ||
| + | | [[Módulo_Desktop_-_Planos_Ativos#Limite_M.C3.ADnimo_em_Porcentagem_do_Resultado_da_Verifica.C3.A7.C3.A3o_de_Senha|Limite mínimo em % do resultado da verificação de senha]] | ||
| + | |||
| + | |} | ||
| + | |||
| + | |||
| + | == Adicionar Plano == | ||
| + | Na tela '''Cadastro de Cliente''' na aba '''Planos''', selecione a opção '''Adicionar''' e exibirá a tela '''Novo Plano Cliente'''. | ||
| + | * Para este procedimento: [[Modulo_Desktop_-_Painel_Configuracoes_-_Planos_e_ServiçosV5|Adicionar Plano]]. <br> | ||
[[Arquivo:CadastroClientePlanos.jpg]] | [[Arquivo:CadastroClientePlanos.jpg]] | ||
| − | + | Na tela '''Novo Plano Cliente''' é possível adicionar um plano ao cliente, preenchendo as informações referentes ao item '''Plano'''. <br> | |
| − | |||
[[Arquivo:CadastrarPlano3.jpg]] | [[Arquivo:CadastrarPlano3.jpg]] | ||
| − | |||
| − | |||
| − | ''' | + | No campo '''End. de Instalação''', caso queira adicionar outro endereço, selecione a opção [[Arquivo:BotaoNovo.jpg]] |
| + | e exibirá a tela '''Novo Endereço'''. | ||
| + | * O campo '''End. de Instalação''' vai informar o endereço que ocorrerá a instalação. | ||
| − | [[Arquivo:CadastroClienteNovoPlanoNovoEndereco.jpg]] | + | Na tela '''Novo Endereço''', para realizar a busca, preencha o campo '''CEP''', e selecione a opção '''Pesquisar''' que exibirá a tela '''Novo Endereço''' com o endereço preenchido. <br> |
| + | [[Arquivo:CadastroClienteNovoPlanoNovoEndereco.jpg]] | ||
| − | |||
| + | Na tela '''Novo Endereço''' com o endereço preenchido, para adicionar o endereço, selecione a opção '''Salvar'''. <br> | ||
[[Arquivo:CadastroClienteNovoPlanoNovoEnderecoCompleto.jpg]]. | [[Arquivo:CadastroClienteNovoPlanoNovoEnderecoCompleto.jpg]]. | ||
| − | |||
| − | |||
| − | ''' | + | No campo '''Plano''', selecione o plano e exibirá a opção '''Detalhes do Plano''', onde é possível adicionar o '''E-mail, Alias de e-mail''' e/ou '''Login Radius''' quando estiver '''ativo'''. |
| − | + | * Para este procedimento: [[Modulo_Desktop_-_Painel_Configuracoes_-_Planos_e_ServiçosV5|Planos e Serviços]]. <br> | |
| + | [[Arquivo:novoplanoadicionaremail.png|600px]] | ||
| − | |||
| − | + | Caso queira adicionar o '''Login de Radius''', selecione a opção '''Login Radius''' e exibirá a tela '''Novo Login Radius'''. | |
| + | |||
| + | Na tela '''Novo Login Radius''', preencha as informações de '''Login''' e senha, após, selecione a opção '''Salvar'''. | ||
| + | * A porcentagem determina a força da senha. Quando for '''inferior a 20% é considerada "Muito Fraca", De 20% a 39% "Fraca", De 40% a 59% é considerada "Boa", De 60% a 79% "Forte" e acima de 80% "Muito Forte";''' | ||
| + | * Para este procedimento de verificar a força da senha deverá utilizar a variável: [[Módulo_Desktop_-_Planos_Ativos#Limite_M.C3.ADnimo_em_Porcentagem_do_Resultado_da_Verifica.C3.A7.C3.A3o_de_Senha|Limite mínimo em % do resultado da verificação de senha]] | ||
| + | * Para ter uma senha mais segura, recomendamos o mínimo de 8 caracteres, com pelo menos 3/4 dos seguintes itens: | ||
| + | :* Letras em maiúsculo; | ||
| + | :* Letras em minúsculo; | ||
| + | :* Números; | ||
| + | :* Símbolos. | ||
| + | * O que reduz a força da senha é utilizar: | ||
| + | :* Somente letras; | ||
| + | :* Somente números; | ||
| + | :* Repetição de caracteres; | ||
| + | :* Letras em maiúscula consecutivas; | ||
| + | :* Letras em minúscula consecutivas; | ||
| + | :* Dígitos consecutivos; | ||
| + | :* Ser igual ao '''e-mail''' ou '''login'''. <br> | ||
[[Arquivo:CadastroClienteNovoPlanoDetalhesLoginRadius.jpg]] | [[Arquivo:CadastroClienteNovoPlanoDetalhesLoginRadius.jpg]] | ||
| − | |||
| − | |||
| − | |||
| − | |||
| − | |||
| − | |||
| − | |||
| − | |||
| − | |||
| − | |||
| − | |||
| − | |||
| − | |||
| − | |||
| − | |||
| − | |||
| − | |||
| − | |||
| + | Dependendo do plano selecionado, será necessário a inclusão do Domínio. | ||
| + | * A configuração do plano para permitir adicionar domínio é realizada em [[Modulo_Desktop_-_Painel_Configuracoes_-_Planos_e_ServiçosV5|Planos e Serviços]]. <br> | ||
[[Arquivo:CadastroClienteNovoPlanoDetalhesLoginRadiusDominio.jpg]] | [[Arquivo:CadastroClienteNovoPlanoDetalhesLoginRadiusDominio.jpg]] | ||
| − | |||
| + | Ao selecionar a opção '''E-mail''', preencha as informações de login, domínio e senha, e selecione a opção '''Criar e-mail'''. <br> | ||
[[Arquivo:CadastroClienteNovoPlanoDetalhesEmail.jpg]] | [[Arquivo:CadastroClienteNovoPlanoDetalhesEmail.jpg]] | ||
| − | |||
| − | [[Arquivo: | + | Ao selecionar a opção '''Alias de E-mail''', preencha o e-mail Alias e o e-mail para encaminhamento, para '''Salvar''' clique em '''Criar E-mail'''; |
| + | * '''Obs.:''' Todos os E-mails enviados para o endereço de E-mail cadastrado será direcionado para o e-mail cadastrado no encaminhamento. | ||
| + | * Para cadastrar mais de um E-mail para '''Encaminhamento''', é necessário separar por ponto e vírgula. | ||
| + | [[Arquivo:emailalias.png]] | ||
| − | + | Caso escolha um plano que não necessite de login e senha, habilita a opção '''Avançar''' para continuar o cadastro. | |
| − | + | * Após preencher todos os campos obrigatórios, selecione a opção '''Avançar''' e exibe '''Informações de Cobrança'''. <br> | |
| + | [[Arquivo:NovoPlano.png|600px]] | ||
| − | [[Arquivo:CadastroClienteNovoPlanoInfoCobranca. | + | == Contrato == |
| + | Na tela '''Novo Plano Cliente''' preencha as informações: '''Detalhes do Contrato''' e '''Informações de Cobrança'''. | ||
| + | * Para este procedimento: [[Modulo_Desktop_-_Permissoes_-_Opcoes_Gerais_-_Permite_Editar_Taxa_de_Instala|Permite Editar Taxa de Instalação]] | ||
| + | [[Arquivo:CadastroClienteNovoPlanoInfoCobranca.png|600px]] | ||
| − | |||
| − | |||
| − | [[Arquivo: | + | {| style="border-collapse: collapse; border-width: 1px; border-style: solid; margin-left:auto; margin-right:auto; border-color: #DDC12B" |
| + | |- style="background-color:#FFFFFF" | ||
| + | | [[arquivo:BarraAmarela.png|6px]] | ||
| + | | [[Arquivo:Lampada.png|40px]] | ||
| + | | ''A alteração de '''Inserir Voucher''' foi disponibilizada para a versão do '''Changelog 5.02.00'''.'' | ||
| + | |} | ||
| − | + | == Inserir Voucher == | |
| + | Ao criar um '''Novo Cliente''' ou '''Adicionar Plano''' no cadastro do cliente, foi disponibilizado o botão '''Inserir Voucher'''. Este voucher oferece descontos no valor da mensalidade, na taxa de instalação ou prêmios definidos pela empresa. <br> | ||
| + | [[Arquivo:inserirvoucher.png]] <br> | ||
| + | Caminho a Seguir: ISP - INTEGRATOR / CLIENTES / PLANOS / ADICIONAR PLANO / INSERIR VOUCHER | ||
| − | |||
| − | + | Ao cadastrar o voucher no Integrator e pesquisar o código ID, automaticamente identificará o cliente e inutilizará o voucher pela plataforma de fidelização do cliente, [http://www.donuz.co Donuz]. <br> | |
| + | [[Arquivo:inserirvoucher1.png]] <br> | ||
| + | Caminho a Seguir: ISP - INTEGRATOR / CLIENTES / PLANOS / ADICIONAR PLANO / INSERIR VOUCHER | ||
| − | [[Arquivo: | + | == Campos Extras == |
| + | Os '''Campos Extras''' exibirá o voucher que foi beneficiário para o cliente, somente para exibir, tornando-o inutilizado. <br> | ||
| + | [[Arquivo:inserirvoucher3.png]] <br> | ||
| + | Caminho a Seguir: ISP - INTEGRATOR / CLIENTES / CADASTRO / CAMPOS EXTRAS | ||
| − | |||
| − | [[Arquivo: | + | Em '''Informações da Cobrança''', caso seja necessário inserir '''Novo Endereço de Cobrança''', selecione a opção [[Arquivo:BotaoNovo.jpg]] |
| + | e exibirá a tela '''Novo Endereço''', para realizar a busca é necessário preencher o campo '''CEP''' ou '''Logradouro''' e clicar em '''Pesquisar''', observe a imagem abaixo a opção '''CEP'''. <br> | ||
| + | [[Arquivo:nvendcep.png]] | ||
| − | |||
| − | + | Poderá optar por '''Logradouro''' preencha os campos e em '''Pesquisar'''. <br> | |
| + | [[Arquivo:nvendlogradouro.png]] | ||
| − | |||
| − | + | Ao clicar em '''Pesquisar''' para opção '''CEP''' ou '''Logradouro''' exibirá a tela com os campos: '''Tipo de Endereço, Endereço, Bairro, Cidade''', se necessário preencha o campo '''Referência''', logo após clique em '''Salvar''', e retornará para o campo de '''Informações da Cobrança'''. <br> | |
| + | [[Arquivo:nvendereço.png]] | ||
| − | |||
| − | + | Em '''Informações da Cobrança''', no campo '''Forma de Pagamento''', selecione a opção conforme solicitado pelo cliente, tais como: '''Boleto, Cartão de Crédito, Débito em conta''' ou '''Débito em Conta Telefone''', depois selecione a opção '''Avançar'''. | |
| − | |||
| − | |||
| − | + | Caso a opção selecionada seja '''Débito em Conta''', será necessário preencher as informações em '''Detalhes da Cobrança'''. <br> | |
| + | [[Arquivo:CadastroClienteNovoPlanoInfoCobrancaDebContaBanco.jpg]] | ||
| − | |||
| − | + | Caso a opção selecionada seja '''Débito em Conta Telefônica''', será necessário preencher as informações em '''Detalhes da Cobrança'''. <br> | |
| + | [[Arquivo:CadastroClienteNovoPlanoInfoCobrancaDebContaTel.jpg]] | ||
| − | |||
| − | + | Na tela '''Novo Plano Cliente''' no item '''Dados do Plano''', exibirá as informações cadastradas. | |
| − | |||
| − | + | Caso queira finalizar, selecione a opção '''Finalizar''' e exibirá a mensagem: '''Plano adicionado com sucesso'''. <br> | |
| + | [[Arquivo:CadastroClienteNovoPlanoDadosPlano.jpg]] | ||
| − | [[Arquivo: | + | == Agendamento da Instalação == |
| + | Para agendar a instalação, selecione a opção '''Agendar Instalação''' e '''Avançar'''. <br> | ||
| + | [[Arquivo:CadastroClienteNovoPlanoDadosPlanoAgendar.jpg]] | ||
| − | |||
| − | [[Arquivo: | + | Na tela '''Novo Plano Cliente''', no item '''Agendar Instalação''', será solicitado as informações do '''Agendamento da Instalação'''. O agendamento poderá ser visualizado ou adicionado para o '''Técnico''' ou para o '''Cargo'''. <br> |
| + | [[Arquivo:CadastroClienteNovoPlanoAgendaInstalacao.jpg]] | ||
| − | |||
| − | [[Arquivo: | + | Caso queira visualizar a agenda de técnico, insira a hora inicial (Hr. Início) e hora final (Hr. Fin), selecione a opção '''Técnico''' e '''Agenda''' e exibirá a tela '''Agenda'''. <br> |
| + | [[Arquivo:CadastroClienteNovoPlanoAgendaTecnico.jpg]] | ||
| − | |||
| − | |||
| − | ''' | + | Caso queira adicionar a hora, é necessário dar um clique duplo em cima da hora escolhida, que retornará para o '''Agendamento da Instalação'''. |
| − | |||
| − | ''' | + | Caso queira visualizar a agenda de cargo, insira a hora inicial (Hr. Início) e hora final (Hr. Fin), selecione a opção '''Cargo''' e '''Agenda''' e exibirá a tela '''Agenda'''. <br> |
| + | [[Arquivo:CadastroClienteNovoPlanoAgendaCargo.jpg]] | ||
| − | |||
| − | + | Caso queira adicionar a hora, é necessário dar um clique duplo em cima da hora escolhida, que retornará para o '''Agendamento da Instalação'''. | |
| − | |||
| − | |||
| − | |||
| − | |||
| − | |||
| − | |||
| − | |||
| − | |||
| − | [[Arquivo: | + | Caso queira inserir o Nome da Pessoa que acompanhará a instalação, selecione umas das opções cadastradas no campo '''Nome da Pessoa''', após, a opção '''Adicionar''' e exibirá a tela '''Contato'''. <br> |
| + | [[Arquivo:CadastroClienteNovoPlanoAgendaInstalacao.jpg]] | ||
| − | |||
| − | ''' | + | Na tela '''Contato''', adicione os dados: '''Nome''' da pessoa e selecione a opção '''Gravar''' e retornará para o '''Agendamento da Instalação'''. |
| + | * Para este procedimento: [[Modulo Web Clientes - Plano - Agendamento|Agendamento]]. <br> | ||
| + | [[Arquivo:CadastroClienteNovoPlanoAgendaInstalacaoContato.jpg]] | ||
| − | [[Arquivo: | + | == Status do Plano == |
| + | Para finalizar o agendamento, selecione a opção '''Finalizar''', exibirá a mensagem: '''Plano adicionado com sucesso''' e retorna para a tela '''Cadastro de Cliente'''/'''Planos''', que ficará na lista de planos. | ||
| + | * Quando o cliente usa o mesmo '''Plano''' em endereços diferentes é possível registrar uma referência para facilitar a identificação na base Desktop. A '''Referência do Plano''' fica cadastrada na frente do Plano. | ||
| + | * O '''status''' de cada plano ao ser cadastrado, será conforme configuração do plano no Integrator Desktop [[Modulo_Desktop_-_Painel_Configuracoes_-_Planos_e_ServiçosV5|Planos e Serviços]] em '''Cadastro''' no campo '''Status ao Cadastrar'''; | ||
| + | * Cada plano possui um '''status''', ou seja, um plano sempre estará em um dos '''status''', tais como: '''Ativos''', '''Inativos''' ou '''Cancelados''' e nunca um plano terá mais de um '''status'''; | ||
| + | * Quando o plano estiver inativo poderá retornar para ativo, mas se estiver cancelado não poderá retornar para ativo; | ||
| + | * Para filtrar os planos por '''status''', marque uma das opções: [[Arquivo:CadastroClienteStatusPlanos.jpg|border]] | ||
| + | * Se ao finalizar o cadastro do plano exibir a tela de alerta, é devido a [[Modulo_Desktop_-_Painel_Configuracoes_-_Regras_de_NegocioV5|Regras de Negócio]]. | ||
| + | [[Arquivo:planosweb.png]] | ||
| − | |||
| − | ''' | + | Na tela '''Cadastro de Cliente''', na aba '''Planos''', após adicionado o plano pode: <br> |
| + | [[Arquivo:CadastroClientePlanoStInativo.jpg]] | ||
| − | + | == Cancelar Plano == | |
| + | Para cancelar o plano, selecione o plano e a opção [[Arquivo:CancelarPlano.jpg]] e exibirá a tela '''Cancelar Plano'''. | ||
| − | |||
| − | * | + | Na tela '''Cancelar Plano''': |
| − | * | + | * '''Data''' informa a data que deve ocorrer o cancelamento (por '''default''' traz a data atual); |
| − | * | + | * '''Motivo''' seleciona o motivo do cancelamento; |
| − | * No campo | + | * '''Selecionar o plano que pretende cancelar:''' lista todos os planos com o '''status''' '''Ativos'''. |
| − | + | * No campo '''Selecionar todos os planos (Ativos e Inativos)''', listará e selecionará todos os planos com '''status''' '''Ativo''' e '''Inativo'''. <br> | |
| + | [[Arquivo:CadastroClientePlanosCancelarPlano.jpg]] | ||
| − | |||
| − | [[Arquivo: | + | * Caso queira selecionar todos os planos que deseja cancelar, clique com o botão direito do mouse e após, selecione a opção '''Selecionar todos'''. <br> |
| + | [[Arquivo:FiltroSelecTodos.jpg]] | ||
| − | |||
| − | [[Arquivo: | + | * Caso queira desselecionar todos os planos que deseja cancelar, clique com o botão direito do mouse e após, selecione a opção '''Desselecionar todos'''. <br> |
| + | [[Arquivo:FiltroDesSelTodos.jpg]] | ||
| − | |||
| − | + | * Caso queira inverter seleção dos planos que deseja cancelar, clique com o botão direito do mouse e após, selecione a opção '''Inverter seleção'''. <br> | |
| − | + | [[Arquivo:FiltroInverter.jpg]] | |
| − | |||
| − | |||
| − | |||
| − | |||
| − | |||
| − | |||
| − | |||
| − | |||
| − | |||
| − | |||
| − | |||
| − | |||
| − | |||
| − | |||
| − | |||
| − | |||
| − | |||
| − | |||
| − | |||
| − | |||
| − | |||
| − | |||
| − | |||
| − | |||
| − | |||
| − | |||
| − | |||
| − | |||
| − | |||
| − | |||
| − | |||
| − | |||
| − | |||
| − | |||
| − | |||
| − | |||
| − | |||
| − | |||
| − | |||
| − | |||
| − | |||
| − | |||
| − | |||
| − | |||
| − | |||
| − | |||
| − | |||
| − | |||
| − | |||
| − | |||
| − | |||
| − | |||
| − | |||
| − | |||
| − | |||
| − | |||
| − | |||
| − | |||
| − | |||
| − | |||
| − | |||
| − | |||
| − | |||
| − | |||
| − | |||
| − | |||
| − | |||
| − | |||
| − | |||
| − | |||
| − | |||
| − | |||
| − | |||
| − | |||
| − | |||
| − | |||
| − | |||
| − | |||
| − | |||
| − | |||
| − | |||
| − | |||
| − | |||
| − | |||
| − | [[Arquivo: | ||
| − | |||
| − | [[ | + | Após, selecione a opção '''Gerar Protocolo''' que exibirá a tela com o '''Protocolo de Cancelamento''' e o '''Boleto''', com a opção de '''Imprimir'''. <br> |
| + | *'''Protocolo de Cancelamento''' e '''Boleto''' <br> | ||
| + | [[Ficheiro:CadastroClientePlanosProtCancel.jpg|800px]] <br> | ||
| − | |||
| − | + | Caso queira '''Habilitar ou Suspender''' o plano, selecione a opção. <br> | |
| + | [[Arquivo:AgendarPlano.jpg]] e exibirá a tela '''Agendar Modificação de Status'''. | ||
| − | |||
| − | + | Na tela '''Agendar Modificação de Status''': | |
| + | * No campo '''Tipo''', marque se deseja '''Habilitar''' um plano que esteja com status '''Inativo''' ou '''Suspender''' um plano que esteja com status '''Ativo'''. | ||
| + | * Quando um plano é suspenso, ele é transportado para o '''status''' '''Inativo'''. E todo plano '''Inativo''' pode ser habilitado novamente, sendo transportado para o '''status''' '''Ativo'''; | ||
| + | * No campo '''Data''', informe a data que deverá ocorrer a habilitação ou suspensão do plano (por '''default''' traz a data atual); | ||
| + | * No campo '''Selecione os planos que deseja cancelar:'''listará todos os planos com o '''Status Ativos'''. | ||
| + | * O plano ativo mudará para '''Suspensão temporária'''. | ||
| + | * Ao mesmo tempo que agendo uma inativação, posso agendar a próxima habilitação. <br> | ||
| + | [[Arquivo:CadastroClientePlanosAgendarModStatus.jpg]] | ||
| − | |||
| − | |||
| − | |||
| − | |||
| − | |||
| − | |||
| − | |||
| − | |||
| − | |||
| − | |||
| − | |||
| − | |||
| − | |||
| − | |||
| − | |||
| − | |||
| − | |||
| − | |||
| − | |||
| − | |||
| − | |||
| − | |||
| − | |||
| − | |||
| − | |||
| − | |||
| − | |||
| − | |||
| − | |||
| − | |||
| − | |||
| − | |||
| − | |||
| − | |||
| − | |||
| − | |||
| − | |||
| − | |||
| − | |||
| − | |||
| − | |||
| − | |||
| − | |||
| − | |||
| − | |||
| − | |||
| − | |||
| − | |||
| − | |||
| − | |||
| − | |||
| − | |||
| − | |||
| − | |||
| − | |||
| − | |||
| − | |||
| − | |||
| − | |||
| − | |||
| − | |||
| − | |||
| − | |||
| − | |||
| − | |||
| − | |||
| − | |||
| − | |||
| − | |||
| − | |||
| − | |||
| − | |||
| − | |||
| − | |||
| − | |||
| − | |||
| − | |||
| − | |||
| − | |||
| − | |||
| − | |||
| − | |||
| − | |||
| − | |||
| − | |||
| − | |||
| − | |||
| + | * Para todos os planos clique com o botão direito do mouse e após, selecione a opção '''Selecionar todos'''. <br> | ||
[[Arquivo:FiltroSelecTodos.jpg]] | [[Arquivo:FiltroSelecTodos.jpg]] | ||
| − | |||
| + | * Caso queira desselecionar todos os planos, clique com o botão direito do mouse e após, selecione a opção '''Desselecionar todos'''. <br> | ||
[[Arquivo:FiltroDesSelTodos.jpg]] | [[Arquivo:FiltroDesSelTodos.jpg]] | ||
| − | |||
| + | * Caso queira inverter seleção dos planos, clique com o botão direito do mouse e após, selecione a opção '''Inverter seleção'''. <br> | ||
[[Arquivo:FiltroInverter.jpg]] | [[Arquivo:FiltroInverter.jpg]] | ||
| − | |||
| − | ''' | + | Após, selecione a opção '''Gerar Protocolo''' que exibirá a tela com o '''Protocolo de Cancelamento''' e o '''Boleto''', com a opção de '''Imprimir'''. |
| − | + | Caso queira mudar o '''status do plano''', selecione um plano e após, clique com o botão direito do mouse e após, selecione a opção '''Mudar Status''' ou a opção [[Arquivo:CadastroClientePlanosMudarStatus.jpg]]. | |
| + | * A mudança de '''status''' só pode ser realizada nos planos com '''status''' inativos, mas, se o plano inativo tiver suspenso por débito não é possível mudar '''status''' no Integrator Web, somente no Desktop; | ||
| + | * Mesmo os planos que estiverem com '''status''' inativos pode gerar cobranças dependendo da configuração do sistema. | ||
| + | [[Arquivo:ClientePlanoMudarStatus.png]] | ||
| − | |||
| − | + | Nos planos inativos, é possível habilitar um plano provisoriamente. Basta selecionar um plano inativo e com o botão direito do mouse clique e exibirá a opção '''Habilitar Provisoriamente o Plano''', após selecionar a opção exibirá a mensagem de confirmação do plano habilitado. | |
| + | * Para este procedimento de: [[Habilitar_Provisoriamente_o_Plano|Configuração da Habilitação Provisória do Plano]]. <br> | ||
| + | [[Arquivo:ClientePlanoHabilitarProvisorio.png]] | ||
| − | [[Arquivo: | + | == Endereço == |
| + | Caso selecione a opção '''Alterar Endereços''', exibirá a tela '''Endereços Planos'''. <br> | ||
| + | [[Arquivo:ClientePlanoAlterarEndereco.png]] | ||
| − | |||
| − | [[Arquivo: | + | Na tela '''Endereços Planos''', é possível alterar o endereço de instalação e de cobrança. <br> |
| + | [[Arquivo:ClientePlanoAlterarEnderecoTelaEndPlano.png]] [[Arquivo:ClientePlanoAlterarEnderecoTelaEndPlanoCob.png]] | ||
| − | |||
| − | ''' | + | Caso queira alterar o local do ponto de acesso, selecione a opção '''Alterar Ponto de Acesso''' e exibirá a tela '''Alterar Ponto de Acesso'''. <br> |
| + | [[Arquivo:ClientePlanoProteamento.png]] | ||
| − | |||
| − | ''' | + | Na tela '''Alterar Ponto de Acesso''': |
| + | * No campo '''Cidade''' e '''P. Roteamento''', selecione e informe a cidade ou as iniciais da cidade/ponto de Acesso e novamente a opção [[Arquivo:Lupa.jpg]] ou aperte o enter, após, selecione uma '''Cidade''' e/ou '''P. Acesso''' e '''Salvar''', que retornará para a tela '''Cadastro Cliente''' aba '''Planos'''. | ||
| + | * Por '''default''' a imagem [[Arquivo:Lapis.jpg]] fica ativa quando a busca encontra algum registro, quando não encontra fica a imagem [[Arquivo:Lupa.jpg]] | ||
| + | [[Arquivo:CadastroClientePlanosTelaAltPtoRot.jpg]] | ||
| − | ''' | + | == Alterar Unidade de Negócio == |
| + | Caso queira alterar a unidade de negócio, selecione a opção '''Alterar Unidade de Negócios''' e exibirá a tela '''Alterar Unidade de Negócios'''. <br> | ||
| + | [[Arquivo:ClientePlanoUnidNego.png]] | ||
| − | |||
| + | Na tela '''Alterar Unidade de Negócios''', selecione uma '''Unidade de Negócio''', após, '''Salvar''' e retorna para a tela '''Cadastro Cliente''' aba '''Planos'''. <br> | ||
| + | [[Arquivo:CadastroClientePlanosTelaAltUniNeg.jpg]] | ||
| − | |||
| − | [[Arquivo: | + | Caso queira alterar o Vencimento, selecione a opção '''Alterar Vencimento''' e exibirá a tela '''Alterar Vencimento'''. <br> |
| + | [[Arquivo:alterardatavenc.png]] | ||
| − | |||
| − | |||
| − | [[Arquivo: | + | Na tela '''Alterar Vencimento''', selecione o '''Vencimento''' e '''Salvar''' e retorna a tela do '''Cadastro Cliente''' na aba de '''Planos'''. <br> |
| + | [[Arquivo:alterarvencimento.png]] | ||
| − | |||
| − | [[Arquivo: | + | Caso queira adicionar um endereço de instalação e endereço para cobrança, selecione um plano clique na opção '''Endereço''' e exibirá a tela '''Endereços do Plano'''. <br> |
| + | [[Arquivo:Endereco1.png]] | ||
| − | |||
| − | [[Arquivo: | + | Na tela '''Endereços do Plano''' pode editar e visualizar o '''Endereço de Instalação''' e o '''Endereço de Cobrança'''.<br> |
| + | [[Arquivo:TelaEndInstalcaoCobranca1.jpg]] | ||
| + | == Adicionar Campos Extras == | ||
| + | Caso deseje adicionar um novo '''Campo Extra''', selecione a opção '''Campos''' e exibirá a tela '''Campos Extras'''. <br> | ||
| + | * Na tela '''Campos Extras''', é possível '''Adicionar''' e '''Editar''' campo extra. | ||
| − | |||
| − | [[Arquivo: | + | Caso deseje adicionar o '''Campo Extra''', selecione a opção '''Adicionar''' e exibirá a tela '''Adicionar campo extra'''. |
| + | * No campo '''Campos Extra''' apresentará uma lista com os campos cadastrados no sistema. | ||
| + | * Após adicionar um campo extra, habilitará o campo '''Valor'''. | ||
| + | * No campo '''Valor''' deverá inserir o valor desejado. <br> | ||
| + | [[Arquivo:ClientePlanosAdicionarCampoExtra.png]] | ||
| − | |||
| − | [[Arquivo: | + | {| style="border-collapse: collapse; border-width: 1px; border-style: solid; margin-left:auto; margin-right:auto; border-color: #DDC12B" |
| + | |- style="background-color:#FFFFFF" | ||
| + | | [[arquivo:BarraAmarela.png|6px]] | ||
| + | | [[Arquivo:Lampada.png|40px]] | ||
| + | | ''As variáveis '''Valor Original, Valor Final''' e o'''Valor do Benefício''' foi disponibilizado para a versão do '''[https://wiki.elitesoft.com.br/index.php/Categoria:Changelog_6.02.00 Changelog 6.02.00]'''. | ||
| + | |} | ||
| − | + | <!-- 02/02/2020 - Ampernet - 201586 - Contrato Online - Variável do campo extra do plano do cliente: Valor Original, Valor Final a Pagar e Valor do Benefício --> | |
| − | |||
| − | |||
| − | |||
| − | |||
| − | |||
| − | |||
| − | |||
| − | |||
| − | |||
| − | |||
| − | |||
| − | |||
| − | |||
| − | |||
| − | |||
| − | |||
| − | |||
| − | |||
| − | |||
| − | |||
| − | |||
| − | |||
| − | |||
| − | |||
| − | |||
| − | |||
| − | |||
| − | |||
| − | |||
| − | |||
| − | |||
| − | |||
| − | |||
| − | |||
| − | |||
| − | |||
| − | |||
| − | |||
| − | |||
| − | |||
| − | |||
| − | |||
| − | |||
| − | |||
| − | |||
| − | |||
| − | |||
| − | |||
| − | |||
| − | |||
| − | |||
| − | |||
| − | |||
| − | |||
| − | |||
| − | |||
| − | |||
| − | |||
| − | |||
| − | |||
| − | |||
| − | |||
| − | |||
| − | |||
| − | |||
| − | |||
| − | |||
| − | |||
| − | |||
| − | |||
| − | |||
| − | |||
| − | |||
| − | + | Foram incluídas as variáveis '''Contrato-Valor Original, Contrato-Valor Final a Pagar''' e '''Contrato-Valor do Benefício''' para quando for imprimir o contrato mostrar o valor detalhado. | |
| + | * Será refletido no contrato da mesma forma que forem preenchidos os campos. | ||
| − | |||
| − | + | Caso queira '''Editar''' o '''Campo Extra''', selecione o campo e a opção '''Editar''' para exibir a tela '''Editar campo extra'''. | |
| + | * O campo extra só permite a edição se o campo '''Só Leitura''' estiver com '''N''' (não). | ||
| + | * Caso não haja mais campo extra disponível, exibirá a mensagem '''Nenhum campo extra disponível'''. <br> | ||
| + | [[Arquivo:ClientePlanosEditarCampoExtra.png]] | ||
| − | [[ | + | == Ver também == |
| + | * [[M%C3%B3dulo_Web_-_Configurar_Contratos#Vari.C3.A1veis_Customizadas|Variáveis Customizadas]] | ||
| + | * [[Modulo_Web_Clientes_-_Plano_-_Gerenciar_Documentos|Gerenciar Documentos (Contratos)]]. | ||
| − | |||
| + | {| style="border-collapse: collapse; border-width: 1px; border-style: solid; margin-left:auto; margin-right:auto; border-color: #A5030E" | ||
| + | |- style="background-color:#FFFFFF" | ||
| + | | [[arquivo:BarraVermelha.png|6px]] | ||
| + | | [[Arquivo:AlertaVermelha.png|40px]] | ||
| + | | ''Esta é uma base de testes fictícia, meramente ilustrativa''. | ||
| + | |} | ||
| + | [[#content|Topo]] | ||
| − | [[ | + | [[Categoria:Changelog 5.02.00]] |
| + | [[Categoria:Changelog 6.02.00]] | ||
| + | [[Categoria:Permissões]] | ||
Edição atual tal como às 17h27min de 12 de janeiro de 2021
| Permissão |
| Permite Editar Taxa de Instalação |
| Adicionar Plano |
| Variável |
| Login de Radius Obrigatório no Cadastro de Clientes e Planos |
| Limite mínimo em % do resultado da verificação de senha |
Índice
Adicionar Plano
Na tela Cadastro de Cliente na aba Planos, selecione a opção Adicionar e exibirá a tela Novo Plano Cliente.
- Para este procedimento: Adicionar Plano.
Na tela Novo Plano Cliente é possível adicionar um plano ao cliente, preenchendo as informações referentes ao item Plano.

No campo End. de Instalação, caso queira adicionar outro endereço, selecione a opção ![]() e exibirá a tela Novo Endereço.
e exibirá a tela Novo Endereço.
- O campo End. de Instalação vai informar o endereço que ocorrerá a instalação.
Na tela Novo Endereço, para realizar a busca, preencha o campo CEP, e selecione a opção Pesquisar que exibirá a tela Novo Endereço com o endereço preenchido.

Na tela Novo Endereço com o endereço preenchido, para adicionar o endereço, selecione a opção Salvar.
 .
.
No campo Plano, selecione o plano e exibirá a opção Detalhes do Plano, onde é possível adicionar o E-mail, Alias de e-mail e/ou Login Radius quando estiver ativo.
- Para este procedimento: Planos e Serviços.
Caso queira adicionar o Login de Radius, selecione a opção Login Radius e exibirá a tela Novo Login Radius.
Na tela Novo Login Radius, preencha as informações de Login e senha, após, selecione a opção Salvar.
- A porcentagem determina a força da senha. Quando for inferior a 20% é considerada "Muito Fraca", De 20% a 39% "Fraca", De 40% a 59% é considerada "Boa", De 60% a 79% "Forte" e acima de 80% "Muito Forte";
- Para este procedimento de verificar a força da senha deverá utilizar a variável: Limite mínimo em % do resultado da verificação de senha
- Para ter uma senha mais segura, recomendamos o mínimo de 8 caracteres, com pelo menos 3/4 dos seguintes itens:
- Letras em maiúsculo;
- Letras em minúsculo;
- Números;
- Símbolos.
- O que reduz a força da senha é utilizar:
- Somente letras;
- Somente números;
- Repetição de caracteres;
- Letras em maiúscula consecutivas;
- Letras em minúscula consecutivas;
- Dígitos consecutivos;
- Ser igual ao e-mail ou login.
Dependendo do plano selecionado, será necessário a inclusão do Domínio.
- A configuração do plano para permitir adicionar domínio é realizada em Planos e Serviços.
Ao selecionar a opção E-mail, preencha as informações de login, domínio e senha, e selecione a opção Criar e-mail.

Ao selecionar a opção Alias de E-mail, preencha o e-mail Alias e o e-mail para encaminhamento, para Salvar clique em Criar E-mail;
- Obs.: Todos os E-mails enviados para o endereço de E-mail cadastrado será direcionado para o e-mail cadastrado no encaminhamento.
- Para cadastrar mais de um E-mail para Encaminhamento, é necessário separar por ponto e vírgula.
Caso escolha um plano que não necessite de login e senha, habilita a opção Avançar para continuar o cadastro.
- Após preencher todos os campos obrigatórios, selecione a opção Avançar e exibe Informações de Cobrança.
Contrato
Na tela Novo Plano Cliente preencha as informações: Detalhes do Contrato e Informações de Cobrança.
- Para este procedimento: Permite Editar Taxa de Instalação
| |
|
A alteração de Inserir Voucher foi disponibilizada para a versão do Changelog 5.02.00. |
Inserir Voucher
Ao criar um Novo Cliente ou Adicionar Plano no cadastro do cliente, foi disponibilizado o botão Inserir Voucher. Este voucher oferece descontos no valor da mensalidade, na taxa de instalação ou prêmios definidos pela empresa.

Caminho a Seguir: ISP - INTEGRATOR / CLIENTES / PLANOS / ADICIONAR PLANO / INSERIR VOUCHER
Ao cadastrar o voucher no Integrator e pesquisar o código ID, automaticamente identificará o cliente e inutilizará o voucher pela plataforma de fidelização do cliente, Donuz.

Caminho a Seguir: ISP - INTEGRATOR / CLIENTES / PLANOS / ADICIONAR PLANO / INSERIR VOUCHER
Campos Extras
Os Campos Extras exibirá o voucher que foi beneficiário para o cliente, somente para exibir, tornando-o inutilizado.

Caminho a Seguir: ISP - INTEGRATOR / CLIENTES / CADASTRO / CAMPOS EXTRAS
Em Informações da Cobrança, caso seja necessário inserir Novo Endereço de Cobrança, selecione a opção ![]() e exibirá a tela Novo Endereço, para realizar a busca é necessário preencher o campo CEP ou Logradouro e clicar em Pesquisar, observe a imagem abaixo a opção CEP.
e exibirá a tela Novo Endereço, para realizar a busca é necessário preencher o campo CEP ou Logradouro e clicar em Pesquisar, observe a imagem abaixo a opção CEP.

Poderá optar por Logradouro preencha os campos e em Pesquisar.

Ao clicar em Pesquisar para opção CEP ou Logradouro exibirá a tela com os campos: Tipo de Endereço, Endereço, Bairro, Cidade, se necessário preencha o campo Referência, logo após clique em Salvar, e retornará para o campo de Informações da Cobrança.

Em Informações da Cobrança, no campo Forma de Pagamento, selecione a opção conforme solicitado pelo cliente, tais como: Boleto, Cartão de Crédito, Débito em conta ou Débito em Conta Telefone, depois selecione a opção Avançar.
Caso a opção selecionada seja Débito em Conta, será necessário preencher as informações em Detalhes da Cobrança.

Caso a opção selecionada seja Débito em Conta Telefônica, será necessário preencher as informações em Detalhes da Cobrança.

Na tela Novo Plano Cliente no item Dados do Plano, exibirá as informações cadastradas.
Caso queira finalizar, selecione a opção Finalizar e exibirá a mensagem: Plano adicionado com sucesso.

Agendamento da Instalação
Para agendar a instalação, selecione a opção Agendar Instalação e Avançar.

Na tela Novo Plano Cliente, no item Agendar Instalação, será solicitado as informações do Agendamento da Instalação. O agendamento poderá ser visualizado ou adicionado para o Técnico ou para o Cargo.

Caso queira visualizar a agenda de técnico, insira a hora inicial (Hr. Início) e hora final (Hr. Fin), selecione a opção Técnico e Agenda e exibirá a tela Agenda.

Caso queira adicionar a hora, é necessário dar um clique duplo em cima da hora escolhida, que retornará para o Agendamento da Instalação.
Caso queira visualizar a agenda de cargo, insira a hora inicial (Hr. Início) e hora final (Hr. Fin), selecione a opção Cargo e Agenda e exibirá a tela Agenda.

Caso queira adicionar a hora, é necessário dar um clique duplo em cima da hora escolhida, que retornará para o Agendamento da Instalação.
Caso queira inserir o Nome da Pessoa que acompanhará a instalação, selecione umas das opções cadastradas no campo Nome da Pessoa, após, a opção Adicionar e exibirá a tela Contato.

Na tela Contato, adicione os dados: Nome da pessoa e selecione a opção Gravar e retornará para o Agendamento da Instalação.
- Para este procedimento: Agendamento.
Status do Plano
Para finalizar o agendamento, selecione a opção Finalizar, exibirá a mensagem: Plano adicionado com sucesso e retorna para a tela Cadastro de Cliente/Planos, que ficará na lista de planos.
- Quando o cliente usa o mesmo Plano em endereços diferentes é possível registrar uma referência para facilitar a identificação na base Desktop. A Referência do Plano fica cadastrada na frente do Plano.
- O status de cada plano ao ser cadastrado, será conforme configuração do plano no Integrator Desktop Planos e Serviços em Cadastro no campo Status ao Cadastrar;
- Cada plano possui um status, ou seja, um plano sempre estará em um dos status, tais como: Ativos, Inativos ou Cancelados e nunca um plano terá mais de um status;
- Quando o plano estiver inativo poderá retornar para ativo, mas se estiver cancelado não poderá retornar para ativo;
- Para filtrar os planos por status, marque uma das opções:

- Se ao finalizar o cadastro do plano exibir a tela de alerta, é devido a Regras de Negócio.
Na tela Cadastro de Cliente, na aba Planos, após adicionado o plano pode:

Cancelar Plano
Para cancelar o plano, selecione o plano e a opção ![]() e exibirá a tela Cancelar Plano.
e exibirá a tela Cancelar Plano.
Na tela Cancelar Plano:
- Data informa a data que deve ocorrer o cancelamento (por default traz a data atual);
- Motivo seleciona o motivo do cancelamento;
- Selecionar o plano que pretende cancelar: lista todos os planos com o status Ativos.
- No campo Selecionar todos os planos (Ativos e Inativos), listará e selecionará todos os planos com status Ativo e Inativo.
- Caso queira selecionar todos os planos que deseja cancelar, clique com o botão direito do mouse e após, selecione a opção Selecionar todos.
- Caso queira desselecionar todos os planos que deseja cancelar, clique com o botão direito do mouse e após, selecione a opção Desselecionar todos.
- Caso queira inverter seleção dos planos que deseja cancelar, clique com o botão direito do mouse e após, selecione a opção Inverter seleção.
Após, selecione a opção Gerar Protocolo que exibirá a tela com o Protocolo de Cancelamento e o Boleto, com a opção de Imprimir.
- Protocolo de Cancelamento e Boleto
Caso queira Habilitar ou Suspender o plano, selecione a opção.
![]() e exibirá a tela Agendar Modificação de Status.
e exibirá a tela Agendar Modificação de Status.
Na tela Agendar Modificação de Status:
- No campo Tipo, marque se deseja Habilitar um plano que esteja com status Inativo ou Suspender um plano que esteja com status Ativo.
- Quando um plano é suspenso, ele é transportado para o status Inativo. E todo plano Inativo pode ser habilitado novamente, sendo transportado para o status Ativo;
- No campo Data, informe a data que deverá ocorrer a habilitação ou suspensão do plano (por default traz a data atual);
- No campo Selecione os planos que deseja cancelar:listará todos os planos com o Status Ativos.
- O plano ativo mudará para Suspensão temporária.
- Ao mesmo tempo que agendo uma inativação, posso agendar a próxima habilitação.
- Para todos os planos clique com o botão direito do mouse e após, selecione a opção Selecionar todos.
- Caso queira desselecionar todos os planos, clique com o botão direito do mouse e após, selecione a opção Desselecionar todos.
- Caso queira inverter seleção dos planos, clique com o botão direito do mouse e após, selecione a opção Inverter seleção.
Após, selecione a opção Gerar Protocolo que exibirá a tela com o Protocolo de Cancelamento e o Boleto, com a opção de Imprimir.
Caso queira mudar o status do plano, selecione um plano e após, clique com o botão direito do mouse e após, selecione a opção Mudar Status ou a opção ![]() .
.
- A mudança de status só pode ser realizada nos planos com status inativos, mas, se o plano inativo tiver suspenso por débito não é possível mudar status no Integrator Web, somente no Desktop;
- Mesmo os planos que estiverem com status inativos pode gerar cobranças dependendo da configuração do sistema.
Nos planos inativos, é possível habilitar um plano provisoriamente. Basta selecionar um plano inativo e com o botão direito do mouse clique e exibirá a opção Habilitar Provisoriamente o Plano, após selecionar a opção exibirá a mensagem de confirmação do plano habilitado.
- Para este procedimento de: Configuração da Habilitação Provisória do Plano.
Endereço
Caso selecione a opção Alterar Endereços, exibirá a tela Endereços Planos.

Na tela Endereços Planos, é possível alterar o endereço de instalação e de cobrança.


Caso queira alterar o local do ponto de acesso, selecione a opção Alterar Ponto de Acesso e exibirá a tela Alterar Ponto de Acesso.

Na tela Alterar Ponto de Acesso:
- No campo Cidade e P. Roteamento, selecione e informe a cidade ou as iniciais da cidade/ponto de Acesso e novamente a opção
 ou aperte o enter, após, selecione uma Cidade e/ou P. Acesso e Salvar, que retornará para a tela Cadastro Cliente aba Planos.
ou aperte o enter, após, selecione uma Cidade e/ou P. Acesso e Salvar, que retornará para a tela Cadastro Cliente aba Planos. - Por default a imagem
 fica ativa quando a busca encontra algum registro, quando não encontra fica a imagem
fica ativa quando a busca encontra algum registro, quando não encontra fica a imagem 
Alterar Unidade de Negócio
Caso queira alterar a unidade de negócio, selecione a opção Alterar Unidade de Negócios e exibirá a tela Alterar Unidade de Negócios.

Na tela Alterar Unidade de Negócios, selecione uma Unidade de Negócio, após, Salvar e retorna para a tela Cadastro Cliente aba Planos.

Caso queira alterar o Vencimento, selecione a opção Alterar Vencimento e exibirá a tela Alterar Vencimento.

Na tela Alterar Vencimento, selecione o Vencimento e Salvar e retorna a tela do Cadastro Cliente na aba de Planos.

Caso queira adicionar um endereço de instalação e endereço para cobrança, selecione um plano clique na opção Endereço e exibirá a tela Endereços do Plano.

Na tela Endereços do Plano pode editar e visualizar o Endereço de Instalação e o Endereço de Cobrança.

Adicionar Campos Extras
Caso deseje adicionar um novo Campo Extra, selecione a opção Campos e exibirá a tela Campos Extras.
- Na tela Campos Extras, é possível Adicionar e Editar campo extra.
Caso deseje adicionar o Campo Extra, selecione a opção Adicionar e exibirá a tela Adicionar campo extra.
- No campo Campos Extra apresentará uma lista com os campos cadastrados no sistema.
- Após adicionar um campo extra, habilitará o campo Valor.
- No campo Valor deverá inserir o valor desejado.
| |
|
As variáveis Valor Original, Valor Final e oValor do Benefício foi disponibilizado para a versão do Changelog 6.02.00. |
Foram incluídas as variáveis Contrato-Valor Original, Contrato-Valor Final a Pagar e Contrato-Valor do Benefício para quando for imprimir o contrato mostrar o valor detalhado.
- Será refletido no contrato da mesma forma que forem preenchidos os campos.
Caso queira Editar o Campo Extra, selecione o campo e a opção Editar para exibir a tela Editar campo extra.
- O campo extra só permite a edição se o campo Só Leitura estiver com N (não).
- Caso não haja mais campo extra disponível, exibirá a mensagem Nenhum campo extra disponível.
Ver também
| |
|
Esta é uma base de testes fictícia, meramente ilustrativa. |