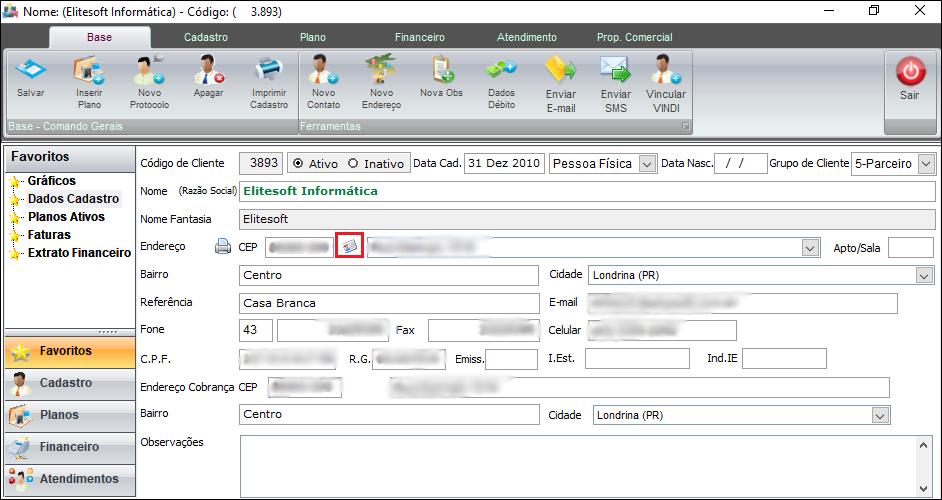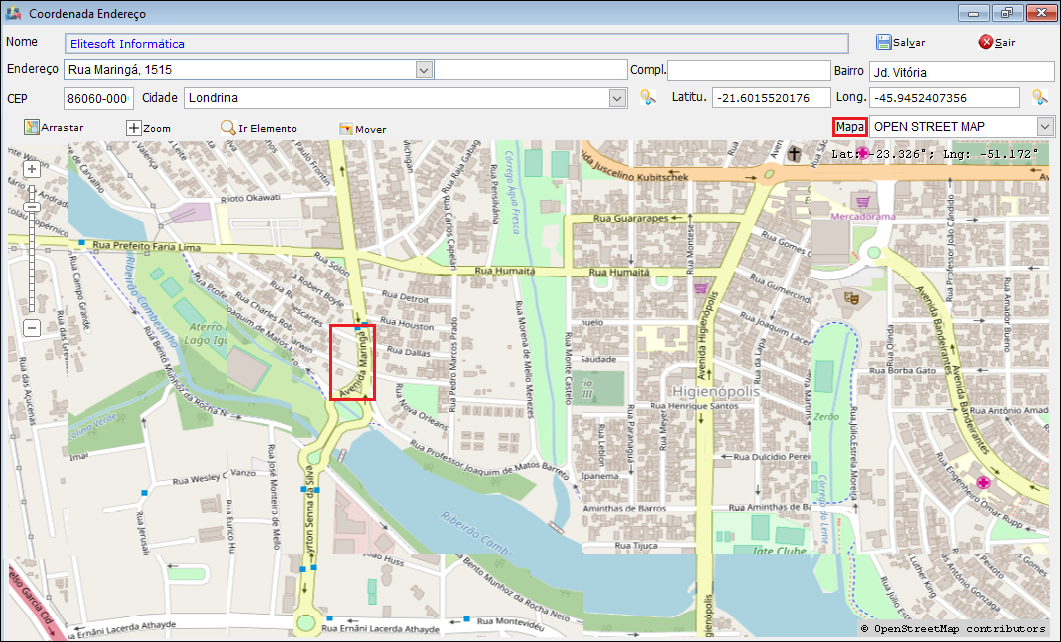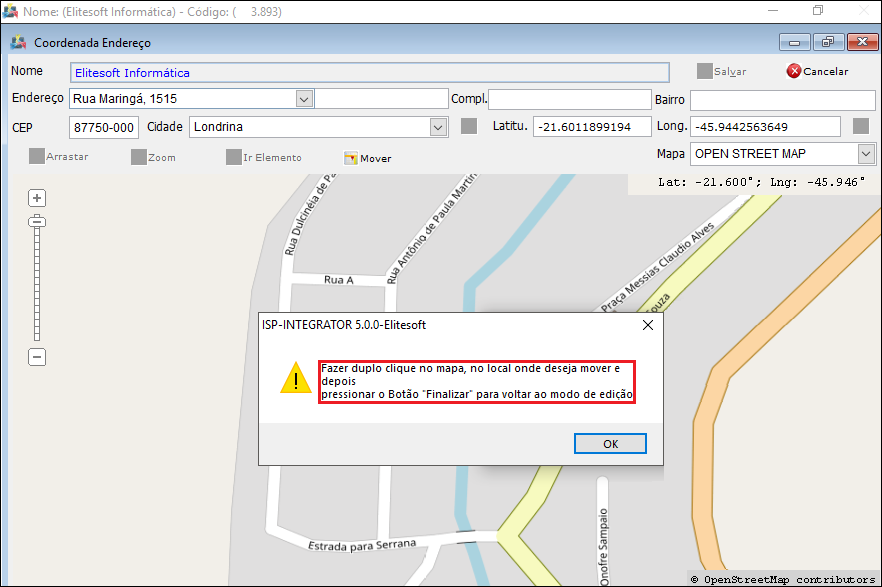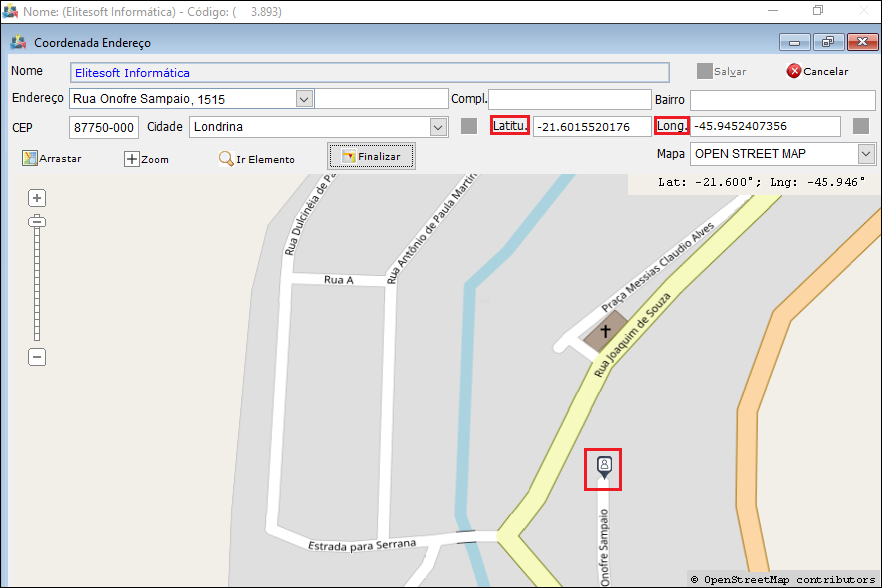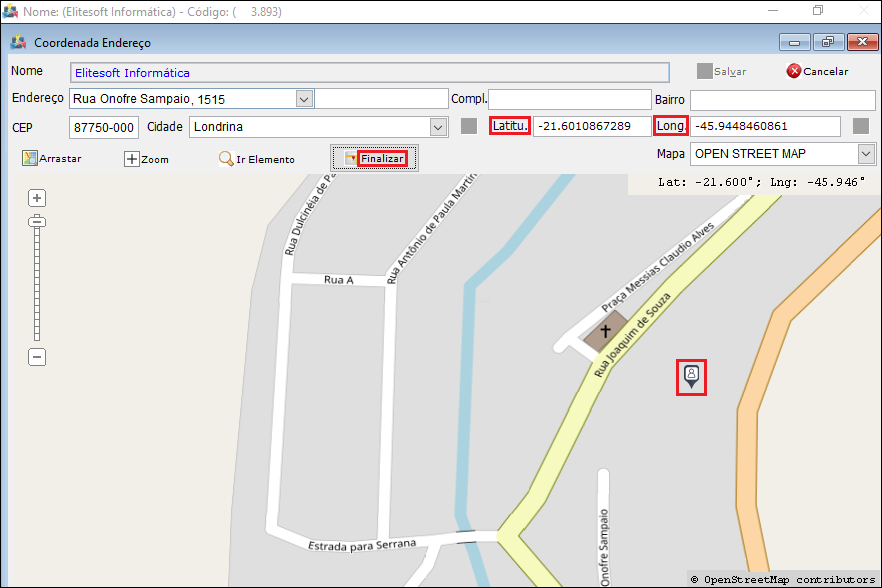Mudanças entre as edições de "Modulo Desktop - Clientes"
(→Código Identificador: austad o link boleto separado) |
(link botão voltar) |
||
| Linha 5: | Linha 5: | ||
| − | [[Módulo_Desktop_- | + | [[Módulo_Desktop_-_Cadastro_do_Cliente_Cadastro|« Voltar]] | [[Página_principal|« Principal]] |
Edição das 11h54min de 22 de novembro de 2023
| Permissão |
| Clientes |
| Editar Cadastro de Cliente |
| Permite Editar cpf cnpj no cliente |
| Variável |
| Celular Obrigatório no Cadastro do Cliente |
| Data de Nascimento Obrigatória |
| E-Mail Obrigatório no Cadastro do Cliente |
| Nome da Mãe Obrigatório no Cadastro do Cliente |
| Nome do Pai Obrigatório no Cadastro do Cliente |
| Telefone Obrigatório no Cadastro do Cliente |
Índice
[ocultar]Clientes
![]() Consultar dados cadastrais de planos e serviços, financeiros e de atendimento.
Consultar dados cadastrais de planos e serviços, financeiros e de atendimento.
Pesquisar
- Digitar o nome do cliente e Pesquisar.
- No campo Pesquisar em pode ser por: Nome Cliente, Código Cliente, Conta E-Mail ou Domínio.
Na tela Pesquisar Cliente para abrir o cliente selecione opção Abrir o cadastro.
Dados do Cadastro
Cadastro do Cliente é possível visualizar/registrar/editar os dados do Cliente. Para editar CPF / CNPJ precisa de permissão. Para este procedimento veja em Permissão para editar CPF / CNPJ.
Pessoa Física
| |
|
A alteração do Emissor no Cadastro de Pessoa Física foi disponibilizada para a versão do Changelog 5.01.14. |
| |
|
A melhoria Grupo de Clientes PF/PJ para apresentar no cliente o mesmo caso desativado foi disponibilizado para a versão do Changelog 6.06.00. |
Pessoa Jurídica
- Código do Cliente exibe o número de cadastro do cliente no sistema;
- Grupo de Cliente: poderá selecionar um grupo que o cliente faça parte, caso o grupo não esteja ativo não apresentará na lista.
- Caso o cliente pertença a um grupo e depois o mesmo grupo seja desativado ainda assim apresentará o grupo em questão no cadastro do cliente, porém caso seja trocado o mesmo por ter sido desativado não apresentará na lista novamente.
- Ativo/Inativo exibe o status do cliente;
- Data de Cadastro exibe a data de cadastro do cliente;
- Tipo do Cliente exibe se o cliente é Pessoa Física ou Pessoa Jurídica;
- Razão Social exibe o nome da razão social do cliente, se o mesmo for pessoa Jurídica. Se o cliente for pessoa Física, aparecerá o nome do cliente;
- Nome Fantasia exibe o nome fantasia do Cliente, se o mesmo for pessoa Jurídica. Este campo não existe para cliente pessoa Física;
- Endereço, Bairro, Cidade, Referência, e CEP exibirão os dados de endereço do cliente;
- Fone e Fax exibirão os números de telefone residencial e fax, respectivamente;
- CNPJ exibe o número de CNPJ do cliente, se o mesmo for pessoa Jurídica. Se o cliente for pessoa Física, exibe o número do CPF no campo "CPF";
- I.Est. exibe o número de inscrição estadual do cliente;
- I.Mun. exibe o número da inscrição municipal do cliente. Essa opção somente aparecerá caso se trate de um cliente Jurídico, em cliente "Físico" esta opção não exibe;
- Cond. exibe o condomínio do cliente para pessoas que moram em apartamento;
- Endereço Cobrança, Bairro, C.E.P de Cobrança, Cidade aparecerão os dados a serem utilizados para envios de cobranças;
- Observações aparecerão observações relativas ao cadastro do cliente.
| |
|
A alteração de Localização de Clientes - Mapa foi disponibilizada para a versão do Changelog 6.00.00. |
Localização de Clientes - Mapa
- Para atualização das imagens no Integrator, fazer o download.
| |
|
A instalação do MapWinGIS deve ser do Win32.exe, pois o sistema operacional do Integrator é de 32 bits. |
1.2) Para a Localização de Clientes - Mapa deve fazer a instalação do MapWinGIS no computador.
- Não alterar as configurações de instalação do MapWinGIS, deve ser o padrão.
Caminho a Seguir: BAIXAR O MAPWINGIS
1.2.1) Logo que finalizar a instalação deve executar o Prompt de Comando como Administrador para o componente ser registrado.
Caminho a Seguir: COMPUTADOR / PROMPT DE COMANDO / EXECUTAR COMO ADMINISTRADOR
Caminho a Seguir: WINDOWS + R / CMD / PROMPT DE COMANDO / Regsvr32 C:\dev\MapWinGIS\MapWinGIS.ocx
1.2.1.1) Ao efetuar essas operações, deve clicar no botão Busca de Endereço.
Caminho a Seguir: ISP - INTEGRATOR / CADASTRO DO CLIENTE / DADOS DO CADASTRO / BUSCA DE ENDEREÇO
1.2.1.1.1) Para exibir o mapa Open Street Maps e a localização correta do endereço do cliente.
Caminho a Seguir: ISP - INTEGRATOR / CADASTRO DO CLIENTE / DADOS DO CADASTRO / BUSCA DE ENDEREÇO
| |
|
A alteração de Latitude e Longitude de Endereço foi disponibilizada para a versão do Changelog 6.00.00. |
Latitude e Longitude de Endereço
Se pretender inserir a Latitude e a Longitude para uma visita técnica por ex. deve marcar no Menu: Mover que vai exibir esta mensagem com as instruções que deve seguir.
Caminho a Seguir: ISP - INTEGRATOR / CADASTRO DO CLIENTE / DADOS DO CADASTRO / BUSCA DE ENDEREÇO
Duplo clique para mover o local selecionado para alterar a Latitude e a Longitude da primeira demarcação efetuada.
Caminho a Seguir: ISP - INTEGRATOR / CADASTRO DO CLIENTE / DADOS DO CADASTRO / BUSCA DE ENDEREÇO
Verificar as alterações realizadas e finalizar as coordenadas de endereço que devem ser salvas após a alteração.
Caminho a Seguir: ISP - INTEGRATOR / CADASTRO DO CLIENTE / DADOS DO CADASTRO / BUSCA DE ENDEREÇO
| |
|
A implementação do campo Cód.Identificador e a inclusão do Telefone na tela de Cadastro do Cliente e Rotas Contatos DESK/WEB foram disponibilizadas para a versão do Changelog 6.05.00. |
Código Identificador
Para gerar o Cód.Identificador deverá clicar no botão "...".
- Esse campo não poderá ser editado.
- Quando o campo Boleto Separado estiver como Não o sistema irá buscar o Cód.Identificador gerado e incluir no PDF da fatura.
- Para este procedimento: Planos e Serviços - Código Identificador Código Identificador na Fatura e Planos e Serviços - Boleto Separado.
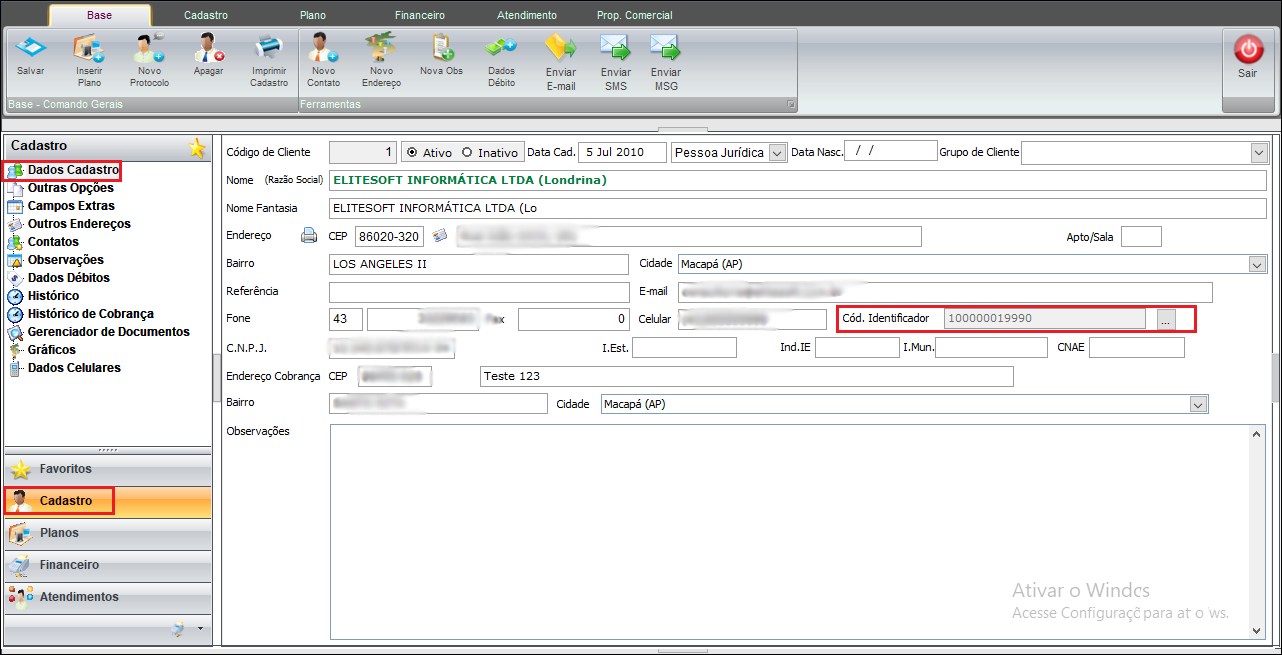
Caminho a Seguir: ISP-INTEGRATOR DESK/ CLIENTE/ CADASTRO
Telefone
Poderá visualizar os números para contato, adicionar novos e editar.
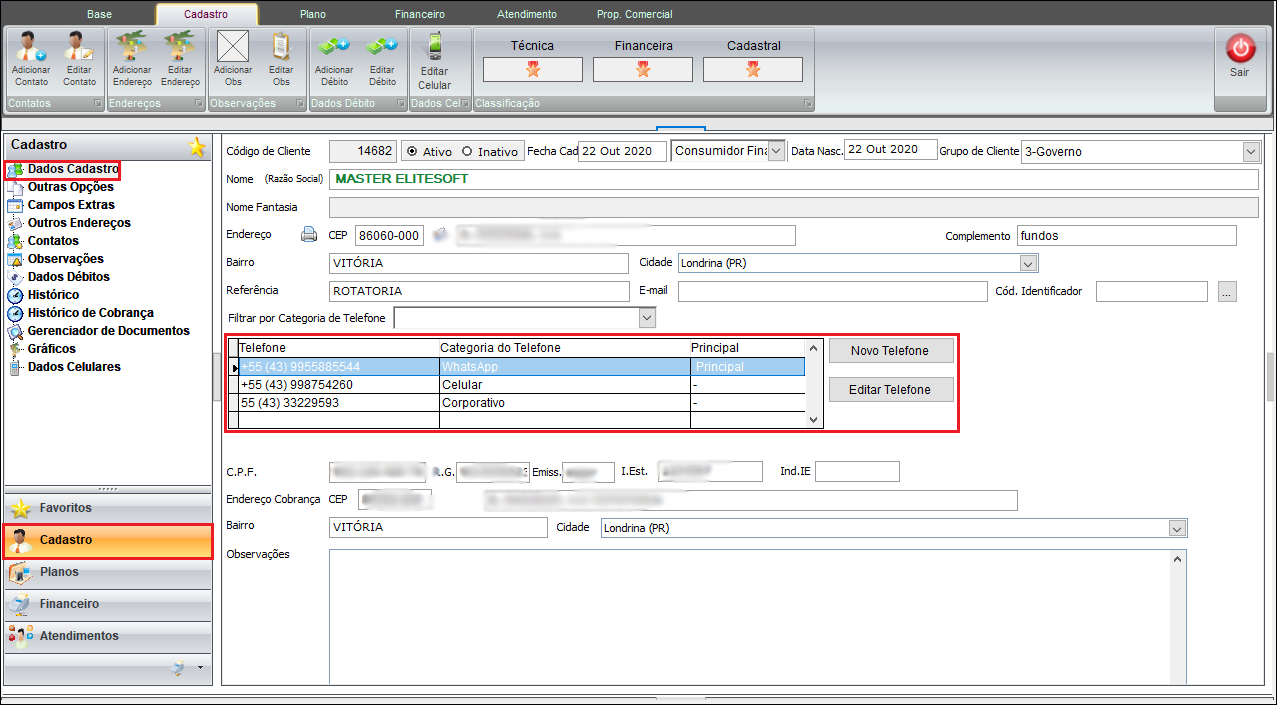
Caminho a Seguir: ISP-INTEGRATOR DESK/ CLIENTE/ CADASTRO
Ao clicar no botão Novo Telefone ou Editar Telefone abrirá uma nova tela.
- Para adicionar um Novo Telefone apresentará a tela de Novo Registro com os campos em branco.
- Para Editar Telefone apresentará a tela com os campos preenchidos, podendo editar qualquer campo.
Na nova tela apresentará os campos:
- Registro Ativo: se selecionado a opção Sim o telefone apresentará como ativo no sistema.
- Registro Principal: se selecionado como Sim ao salvar o registro o telefone será o principal, caso já tenha um telefone cadastrado como principal será sobreposto.
- Categoria do Telefone: apresentará as categorias apresentadas no sistema ou poderá cadastrar uma nova ao clicar no botão +.
- Para este procedimento: Cadastrar Nova Categoria.
- DDI, DDD e Telefone: deverá inserir o número de telefone que deseja, incluindo o código do País (DDI) e o código de área (DDD).
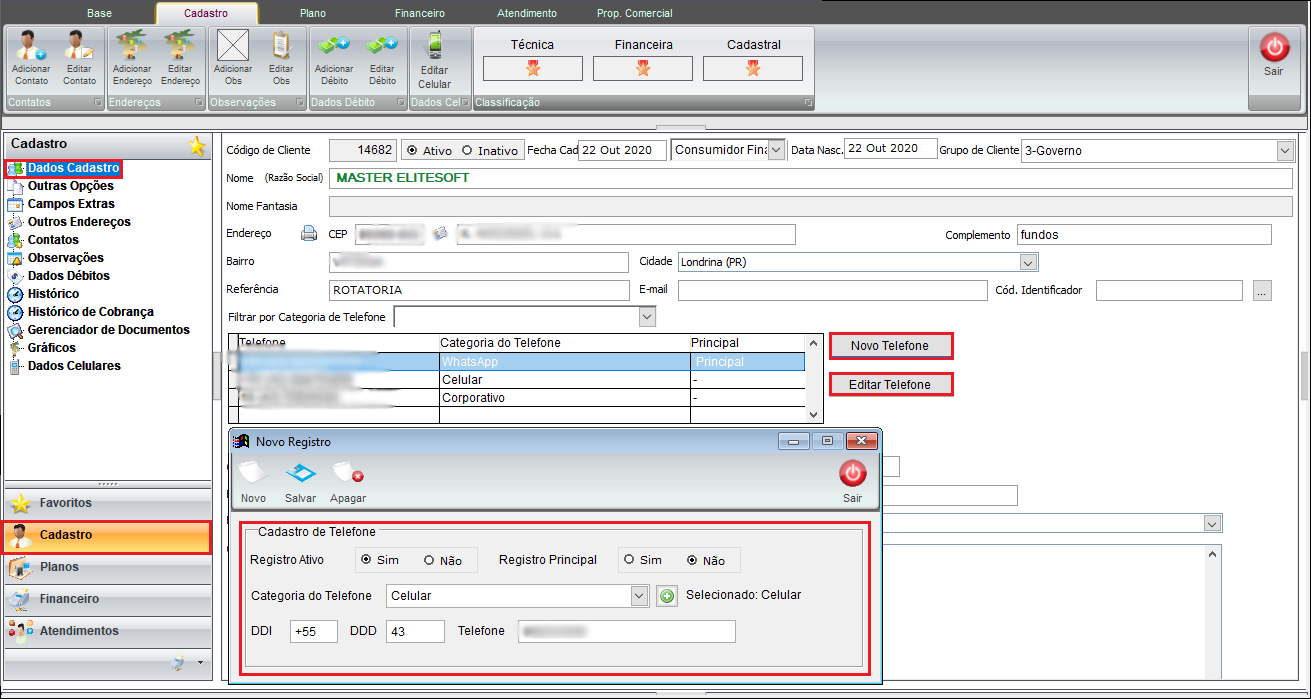
Caminho a Seguir: ISP-INTEGRATOR DESK/ CLIENTE/ CADASTRO
Rotas Contato DESK/WEB
Também é possível direcionar a tela de Adicionar Contato para mesma tela no WEB6.
Para isso, tem que configurar a variável Webcontat como S. Caso contrário, a tela seguirá conforme o DESK.
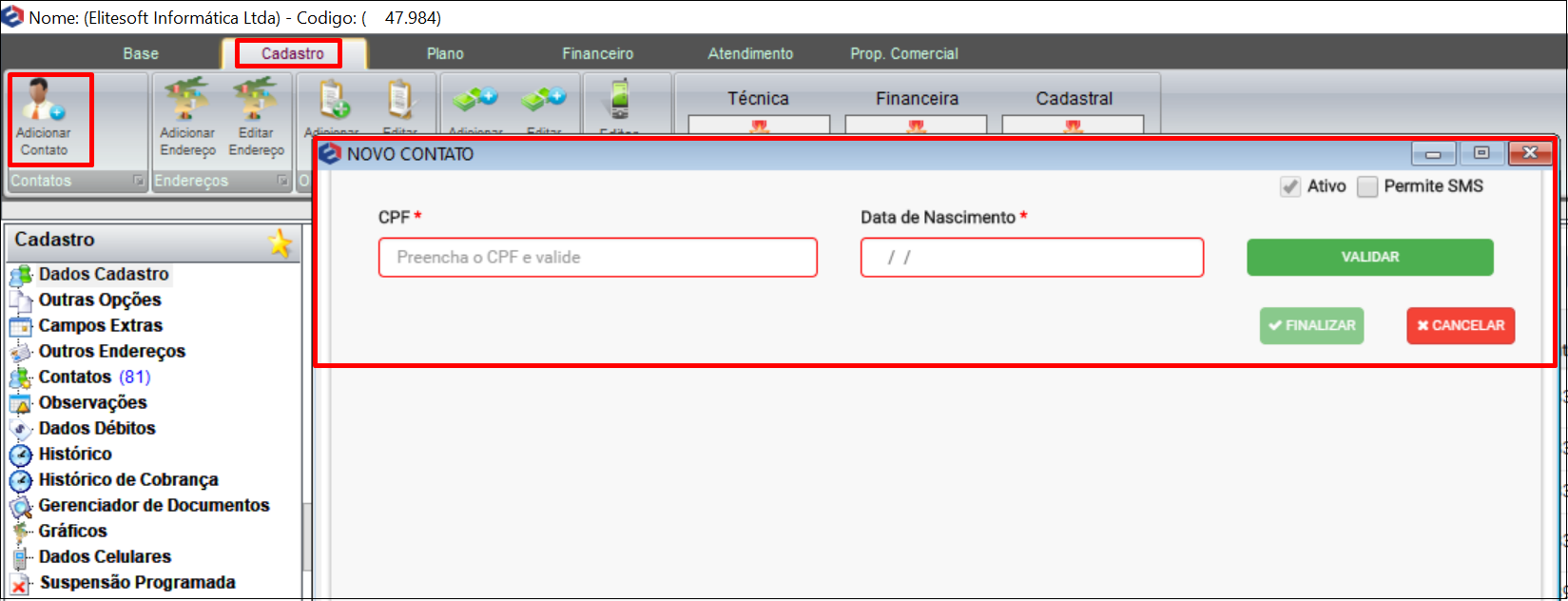
Caminho a Seguir: ISP-INTEGRATOR DESK/ CLIENTE/ CADASTRO/ ADICIONAR CONTATO
Enviar Grupo de Cliente para o IClass
Ao gerar ou reagendar uma OS será incluído na descrição o Grupo de Cliente conforme informado na tela de Cadastro do cliente.
- Caso o campo esteja vazio enviará como Grupo de Cliente Não Identificado.
- Para este procedimento é necessário estar com a variável Enviar o grupo de cliente para iclass como Sim
- As opções de Grupo de Cliente deverá ser configurada anteriormente: Configurar Grupo de Cliente
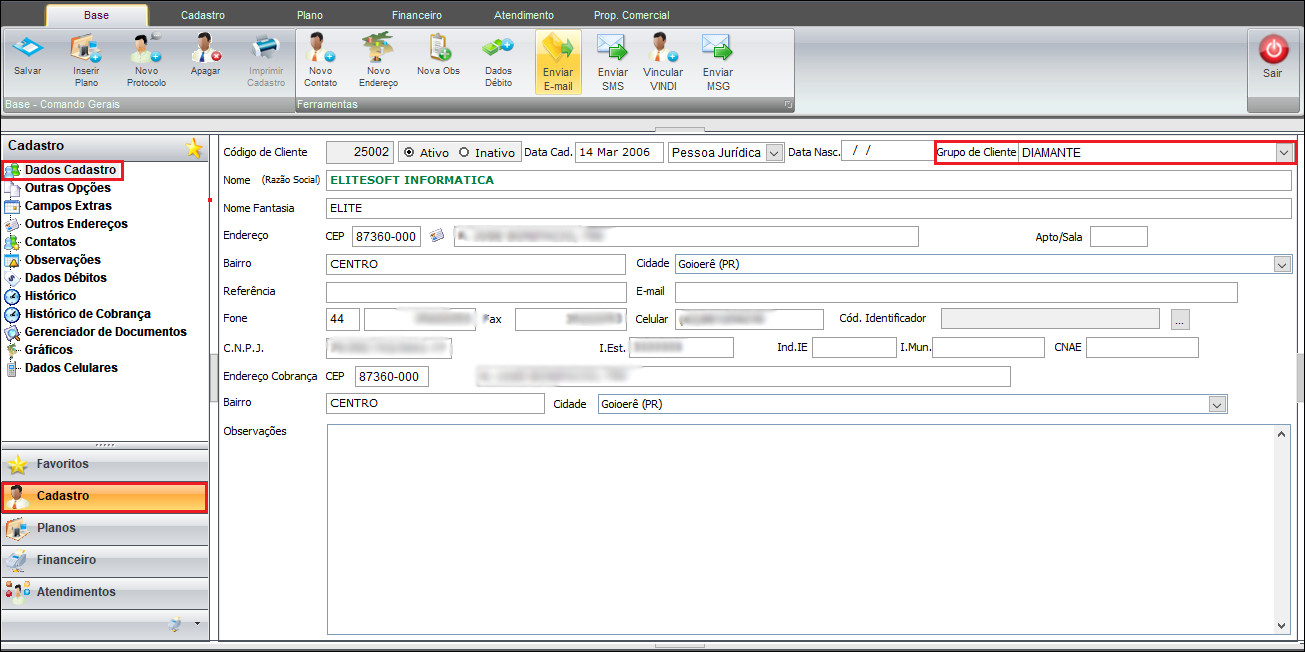
Caminho a seguir: ISP - INTEGRATOR DESK/ CLIENTE/ CADASTRO
Ver Também
- DESK - Importar Dados Geogrid
- DESK - Grupo de Cliente
- DESK - Localização de Clientes, Outros Endereços - Mapa
- WEB - Adicionar Novo Contato
- WEB - Editar Cliente
| |
|
Esta é uma base de testes fictícia, meramente ilustrativa. |