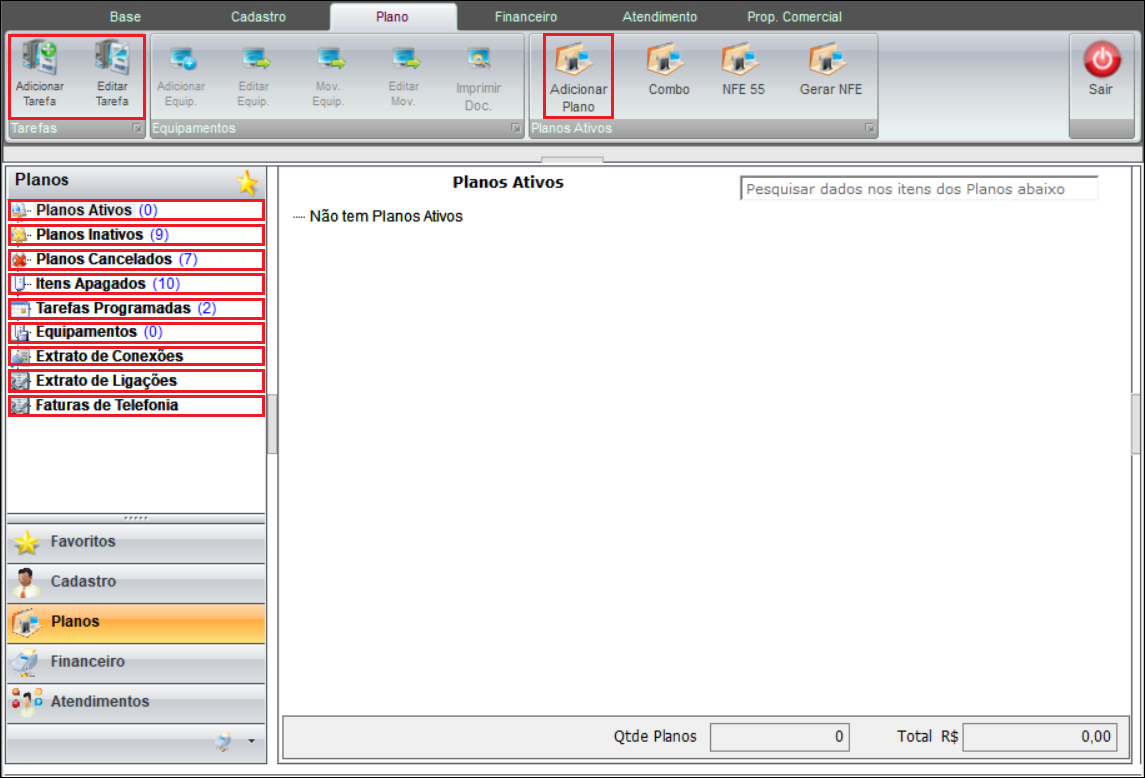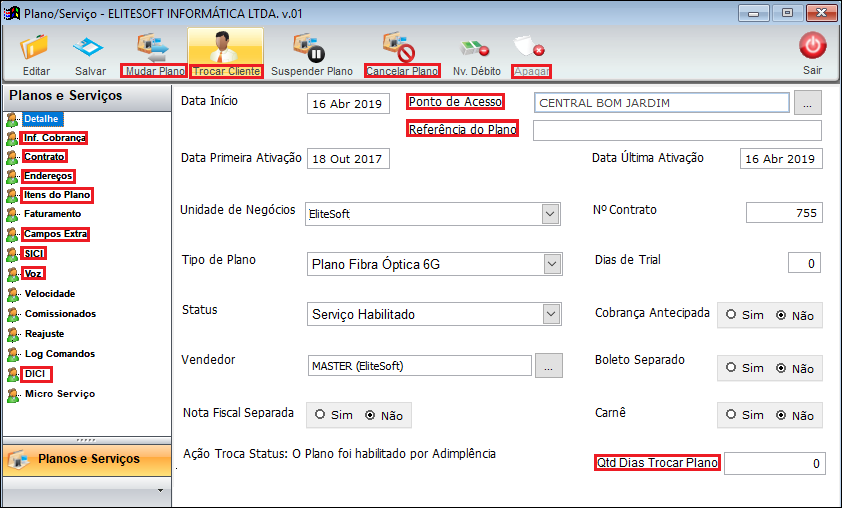|
|
| (571 revisões intermediárias por 6 usuários não estão sendo mostradas) |
| Linha 1: |
Linha 1: |
| − | __NOTOC__
| |
| − |
| |
| | {| style="margin-top:5px; width:34%; margin-bottom:2px; margin-left:auto; margin-right:auto" | | {| style="margin-top:5px; width:34%; margin-bottom:2px; margin-left:auto; margin-right:auto" |
| | |class="fundologo" style="background-repeat:no-repeat; background-position:-40px -15px; width:100%; border:1px solid #D2D2D2; vertical-align:top; -moz-border-radius: 10px; -webkit-border-radius: 10px; border-radius:10px;box-shadow:0 1px 3px rgba(0, 0, 0, 0.35)" | | | |class="fundologo" style="background-repeat:no-repeat; background-position:-40px -15px; width:100%; border:1px solid #D2D2D2; vertical-align:top; -moz-border-radius: 10px; -webkit-border-radius: 10px; border-radius:10px;box-shadow:0 1px 3px rgba(0, 0, 0, 0.35)" | |
| − | [[Arquivo:splash5.jpg|center]] | + | [[Arquivo:ispintegrator.png|center]] |
| − | |}
| |
| − | | |
| − | | |
| − | [[Modulo_Desktop_-_Clientes|« Voltar]] | [[Página_principal|« Principal]]
| |
| − | | |
| − | | |
| − | {| style="border-collapse: collapse; border-width: 1px; border-style: solid; margin-left:auto; margin-right:auto; border-color: #DDC12B"
| |
| − | |- style="background-color:#FFFFFF"
| |
| − | | [[arquivo:BarraAmarela.png|6px]]
| |
| − | | [[Arquivo:Lampada.png|40px]]
| |
| − | | ''A alteração de '''Login de Radius Obrigatório no Cadastro de Clientes e Planos''' estará disponível para o '''Changelog Versão 15''', sem previsão definida no momento.''
| |
| | |} | | |} |
| | | | |
| | | | |
| − | == Módulo Desktop - Clientes - Aba Planos ==
| + | [[Módulo_Desktop_-_Cadastro_do_Cliente#Cliente|« Voltar]] | [[Página_principal|« Principal]] |
| − | <br>
| |
| − | | |
| − | | |
| − | {| style="border-collapse: collapse; border-width: 1px; border-style: solid; margin-left:auto; margin-right:auto; border-color: #A5030E"
| |
| − | |- style="background-color:#FFFFFF"
| |
| − | | [[arquivo:BarraVermelha.png|6px]]
| |
| − | | [[Arquivo:AlertaVermelha.png|40px]]
| |
| − | | '' Para configurar a variável '''Login de Radius Obrigatório no Cadastro de Clientes e Planos''' será necessário entrar em contato com a EliteSoft.''
| |
| − | |}
| |
| − | | |
| − | | |
| − | 1) Na aba '''"Planos"''', contém informações referente aos Planos do Cliente.
| |
| − | | |
| − | [[Arquivo:Clientesplanos.png | 950px]]
| |
| − | | |
| − | '''Obs.:''' Um plano poderá apresentar os seguintes ''status'': "Ativo", "Inativo", "Cancelado" e nunca terá mais de 2 ''status'' diferentes.
| |
| − | Na frente de cada ''status'' exibirá a quantidade de Planos que possui.
| |
| − | | |
| − | === Novo Plano ===
| |
| − | | |
| − | | |
| − | 1.1) Na opção "Planos Ativos", exibirá todos os Planos Ativos do Cliente.
| |
| − | | |
| − | | |
| − | * Caso queira adicionar um Plano, clique com o botão direito na tela de "Planos Ativos" e selecione a opção "Criar Novo Plano".
| |
| − | * Para este procedimento é necessário que o usuário tenha a Permissão [[Arquivo:Link.png|20px]] [[Modulo_Desktop_-_Permissoes_-_Opcoes_Gerais_-_Adicionar_Plano|Adicionar Plano]]
| |
| − | | |
| − | [[Arquivo:opcaoplanosativosdesk.png|850px]]
| |
| − | | |
| − | | |
| − | 1.1.1) Preencha as informações referente ao Plano.
| |
| − | | |
| − | [[Arquivo:addplanodesk.png|600px]]
| |
| − | | |
| − | Obs.: na opção Detalhe do Plano, o botão '''Adicionar''' é habilitado mediante a configuração do Plano em Painel de Configurações / Planos e Serviços, opções:
| |
| − | | |
| − | * Permite autenticação Radius (permite criar login);
| |
| − | | |
| − | O Login de Radius só é obrigatório se for configurada a variável de '''Login Radius Obrigatório no Cadastro (Clientes e Planos).'''
| |
| − | | |
| − | [[Arquivo:radiusobrig.png|450px]]
| |
| − | | |
| − | Quando ao cadastrar um Cliente Novo no Painel de Configurações > Planos e Serviços > Radius > O Serviço Suporta Autenticação em Radius, estiver marcado como Sim.
| |
| − | | |
| − | [[Arquivo:suportaaut.png|600px]]
| |
| − | | |
| − | [[Arquivo:loginradiusplano1.png|550px]]
| |
| − | | |
| − | * Integração com servidor de correio (permite criar e-mail);
| |
| − | | |
| − | * Integração com servidor de voz (permite criar terminal);
| |
| − | | |
| − | * Integração com servidor de hospedagem (permite criar domínios, usuários de ftp, e de banco de dados);
| |
| − | | |
| − | * Integração com servidor de antivírus (permite criar licenças antivírus);
| |
| − | | |
| − | * '''Ponto de Acesso''', neste campo é possível definir o ponto de acesso para o Plano. Porém para habilitar este botão, o plano tem que aceitar '''Criação de IP''', mais detalhes em Painel de Configurações > Planos e Serviços [[Arquivo:link.png|20px]] [[Modulo_Desktop_-_Painel_Configuracoes_-_Planos_e_ServiçosV5#Aba_Navega.C3.A7.C3.A3o|Aqui]]
| |
| − | | |
| − | | |
| − | 1.1.1.1) Preencha as informações referente a cobrança.
| |
| − | | |
| − | [[Arquivo:AbaPlanosAdicPlano.png|600px]] | |
| − | | |
| − | * '''"Obs"''': Caso necessite alterar o valor do campo "Taxa de Instalação", conforme negociação com o cliente, a Permissão Bloqueia Edição da Tx.Instalação possibilita esta facilidade.
| |
| − | | |
| − | * Para este procedimento é necessário que o usuário tenha a Permissão [[Arquivo:Link.png|20px]] [[Modulo_Desktop_-_Permissoes_-_Opcoes_Gerais_-_Permite_Editar_Taxa_de_Instala|Permite Editar Taxa de Instala]]
| |
| − | | |
| − | | |
| − | 1.1.1.2) Nesta tela aparece um resumo do que foi informado ao adicionar o Plano, caso queira agendar instalação, marque a opção "Agendar Instalação", caso contrário clique em "Finalizar".
| |
| − | | |
| − | [[Arquivo:AbaPlanosAdicPlano3.png|600px]]
| |
| − | | |
| − | | |
| − | 1.1.1.3) Caso queira cancelar o plano, basta dar clicar 2x no plano e clicar no botão Cancelar e informe referente ao cancelamento.
| |
| − | | |
| − | [[Arquivo:AbaPlanosAdicPlano4.png|600px]]
| |
| − | | |
| − | | |
| − | ==== Referência ====
| |
| − | | |
| − | | |
| − | 1.1.1.4) Caso o Cliente utilize o mesmo Plano em endereços diferentes é possível registrar uma referência para facilitar a identificação. Observe na imagem abaixo na tela de Plano/Serviço o campo '''"Referência do Plano"'''.
| |
| − | | |
| − | | |
| − | {| style="border-collapse: collapse; border-width: 1px; border-style: solid; margin-left:auto; margin-right:auto; border-color: #DDC12B"
| |
| − | |- style="background-color:#FFFFFF"
| |
| − | | [[arquivo:BarraAmarela.png|6px]]
| |
| − | | [[Arquivo:Lampada.png|40px]]
| |
| − | | ''Esta alteração foi disponibilizada para o '''Changelog Versão 13'''.''
| |
| − | |}
| |
| − | | |
| − | | |
| − | [[Arquivo:referenciaplano.png|850px]]
| |
| − | | |
| − | | |
| − | 1.1.1.5) Após preencher o campo '''"Referência do Plano"''', clique em "Salvar" e "Sair" para visualizar o registro da "Referência do Plano" na tela de Planos.
| |
| − | | |
| − | [[Arquivo:referenciaplanoend.png|850px]]
| |
| − | | |
| − | | |
| − | 1.1.2) Na opção "Planos Ativos" é possível cadastrar varias opções. Clique com o botão direito do mouse para visualizar as opções.
| |
| − | | |
| − | [[Arquivo:ClienteabaPlanosCadIP.png|650px]]
| |
| − | | |
| − | === Novo IP ===
| |
| − | | |
| − | | |
| − | 1.1.2.1) Caso queira cadastrar novo IP, com o botão direito do mouse, selecione a opção "Cadastrar Novo IP", e exibirá a tela "'''Novo Nr de IP do Cliente'''".
| |
| − | | |
| − | 1.1.2.1.1) Na tela "'''Novo Nr de IP do Cliente'''" na aba "Configuração", é possível adicionar configurações, Mac Address,Velocidade e informar as opções que deseja habilitada ou desabilitada.
| |
| − | | |
| − | [[Arquivo:AbaPlanosNrIp.png|650px]]
| |
| − | | |
| − | | |
| − | 1.1.2.1.1.1) Na aba "'''Mac Adress'''" é possível adicionar configurações do Mac.
| |
| − | | |
| − | [[Arquivo:AbaPlanosNrIpMAc.png|650px]]
| |
| − | | |
| − | * Quando selecionado a opção WPA2, gera automaticamente um código.
| |
| − | | |
| − | * Nos campos "Mac-Address" são aceitos somente caracteres como: números de 1 a 9 e letras de A a F. Caso Insirar o MAC dentro dos caracteres aceitos exibirá a mensagem "Dados salvos com sucesso", caso informe caracteres não aceitos exibirá a mensagem "Formato do MAC é Inválido".
| |
| − | | |
| − | | |
| − | 1.1.2.1.1.2) Na aba "'''Velocidade'''" é possível informar a velocidade de download e upload.
| |
| − | | |
| − | [[Arquivo:AbaPlanosNrIpMAcVelocidade.png|650px]] | |
| | | | |
| | | | |
| − | 1.1.2.1.1.3) Na aba "'''Opções'''" é possível habilitar e desabilitar as opções que deseja.
| + | {|align="center" |
| | + | |bgcolor="#1a428a"|<span style="color:white">Permissão<br></span> |
| | | | |
| − | [[Arquivo:AbaPlanosNrIpMAcOpcoes.png|650px]] | + | |- bgcolor="#E8E8E8" |
| | + | | [[Modulo_Desktop_-_Permissoes_-_Opcoes_Gerais_-_Adicionar_Plano|Adicionar Plano]] |
| | | | |
| − | === Terminal de Voz === | + | |- bgcolor="#E8E8E8" |
| | + | | [[ModuloDesktop-Permissoes-OpcoesGerais-AdicionarTarefaAgendada|Adicionar Tarefa Agendada]] |
| | | | |
| | + | |- bgcolor="#E8E8E8" |
| | + | | Editar Status de Planos |
| | | | |
| − | 1.1.2.2) Caso selecione a opção "Novo Terminal de Voz" exibirá a tela "'''Novo Registro'''".
| + | |- bgcolor="#E8E8E8" |
| | + | | Trocar Tipo de Plano ao Editar |
| | | | |
| − | [[Arquivo:ClienteabaPlanosCadNovoTerminalVoz.png|650px]]
| |
| − |
| |
| − |
| |
| − | 1.1.2.2.1) Na tela "'''Novo Registro'''", onde é possível adicionar um novo terminal de voz.
| |
| − |
| |
| − | * Quando selecionado a opção [[Arquivo:ClienteabaPlanosTerminalVozOpc.png]] gera novas senhas para o login.
| |
| − |
| |
| − | [[Arquivo:ClienteabaPlanosTerminalVoz.png|550px]]
| |
| − |
| |
| − | * Número com Privacidade: Nesta opção caso queira que deixe o número sem identificação, ou seja, privado, basta clicar em "SIM" caso contrário marque a opção "NÃO".
| |
| − |
| |
| − | * Receber Chamadas a Cobrar: Caso queira que as chamadas deste(s) número(s) tenha valor a cobrar, marque a opção "SIM" caso contrário marque a opção "NÃO".
| |
| − |
| |
| − | * Prefixo: Serão cadastrados os telefones para os clientes a partir do prefixo, que foi cadastrado no módulo [[Modulo_Desktop_-_Painel_Configuracoes_-_Numeros_Telefonia|"Números Telefonia"]].
| |
| − |
| |
| − | * Numero Inicial: O sistema apresentará os números disponíveis para cadastro, de acordo com o prefixo selecionado.
| |
| − |
| |
| − | * Qtde. de Números: Quantidade de números que irá inserir para este cliente, selecione a quantidade e clique no botão "Gerar".
| |
| − |
| |
| − | '''Abaixo, a imagem dos números gerados no plano'''
| |
| − |
| |
| − | [[Arquivo:StfcNumGerados.png|950px]]
| |
| − |
| |
| − |
| |
| − | 1.1.2.2.2) Para Editar o número, basta clicar com o botão direito no número e escolher a opção "Editar Dados de Voz".
| |
| − |
| |
| − | [[Arquivo:AbaPlanosStfcEditar.png|950px]]
| |
| − |
| |
| − | * Os Campos que poderão ser editados são:
| |
| − | **'''Email Contato''': com todos os e-mails dos contatos do cliente. O usuário poderá selecionar um outro e-mail de contato que será gravado na Plataforma de Voz;
| |
| − | **'''Senha Auth''': Senha cadastrada conforme item 1.1.2.2.1, pode ser alterada;
| |
| − | **'''Número com Privacidade''': é para atender a solicitação do cliente quando optar por não apresentar seu número na lista telefônica. Caso o cliente não opte pela privacidade do número, o campo não deverá ser selecionado, assim quando for emitir o relatório para apresentar em uma lista lista telefônica o número será apresentado. Este relatório será gerado somente quando o responsável de uma lista telefônica entrar em contato com a operadora solicitando os dados dos clientes para apresentar na lista telefônica;
| |
| − | **'''Receber Chamadas a cobrar''':caso esteja igual a "SIM" a plataforma permitirá o recebimento de chamadas tarifadas;
| |
| − | **'''Qtde. de Ligações Simultâneas''': a quantidade de ligações simultâneas deverá ser recuperada do cadastro do plano, porém ao editar o plano no cliente, este campo deve ficar disponível para edição, pois a configuração no cliente poderá ser diferenciada, então toda gravação e validação desta informação deverá ser priorizada a que estiver configurada no plano no cadastro no cliente.
| |
| − |
| |
| − |
| |
| − | 1.1.2.2.3) Para configurar o "Redirecionamento", basta clicar com o botão direito em qualquer número e escolher a opção "Configurar Redirecionamento".
| |
| − |
| |
| − | [[Arquivo:AbaPlanosStfcRedirec.png|950px]]
| |
| − |
| |
| − | * Destino: Preencha com o número onde será feito o redirecionamento.
| |
| − | * Contato Solicitante: Selecione o contato.
| |
| − | * Valor: Valor que será cobrado pelo redirecionamento, lembrando que este valor puxa do Módulo "Planos e Serviços".
| |
| − |
| |
| − |
| |
| − | 1.1.2.2.4) Caso selecione a opção "Ver Franquias de Voz do Plano", exibirá a tela "'''Franquias de Voz do Plano do Cliente'''".
| |
| − |
| |
| − | [[Arquivo:ClienteabaPlanosVerfranquiasVozPlano.png|650px]]
| |
| − |
| |
| − |
| |
| − | 1.1.2.2.4.1) Na tela "'''Franquias de Voz do Plano do Cliente'''" é possível adicionar e editar as franquias.
| |
| − |
| |
| − | [[Arquivo:ClienteabaPlanosVerfranquiasVozPlanoFranquias.png|550px]]
| |
| − |
| |
| − |
| |
| − | 1.1.2.2.4.1.1) Caso queira adicionar nova franquia, selecione a opção "Add.Franquia" e exibirá a tela "'''Novo Registro'''".
| |
| − |
| |
| − | [[Arquivo:ClienteabaPlanosVerfranquiasVozPlanoNvRegis.png|550px]]
| |
| − |
| |
| − | '''Obs1.:''' Quando selecionado a opção [[Arquivo:ClienteabaPlanosTerminalVozOpc.png]] gera automaticamente o código da conta.
| |
| − |
| |
| − | '''Obs2.:''' Caso queira editar, selecione a opção "Editar" e altere os campos.
| |
| − |
| |
| − |
| |
| − | 1.1.2.3) Caso queira adicionar informações do tipo: "Cadastrar Novo E-mail Adicional"/"Cadastrar Login de Radius" e etc. Basta clicar com o botão direito do mouse e exibirá as opções.
| |
| − |
| |
| − | [[Arquivo:addemailadicionaldesk.png|950px]]
| |
| − |
| |
| − | === E-mail Adicional ===
| |
| − |
| |
| − |
| |
| − | 1.1.2.2.1) '''Cadastrar novo E-mail Adicional'''
| |
| − |
| |
| − | * Preencha as informações referente ao E-mail.
| |
| − |
| |
| − | [[Arquivo:ClienteabaPlanosCadastrarNvEmailTela.png|450px]]
| |
| − |
| |
| − |
| |
| − | 1.1.2.2.1.1) Na aba "'''Encaminhamento'''", marque se deseja enviar copia ou não.
| |
| − |
| |
| − | [[Arquivo:ClienteabaPlanosCadastrarNvEmailTelaAbaEncmainhamento.png|450px]]
| |
| − |
| |
| − |
| |
| − | 1.1.2.2.1.1.1) Na aba "'''AutoResposta'''", informe a resposta que irá enviar.
| |
| − |
| |
| − | [[Arquivo:ClienteabaPlanosCadastrarNvEmailTelaAbaAutoResp.png|450px]]
| |
| − |
| |
| − |
| |
| − | 1.1.2.2.1.1.2) Na aba "'''AntiSpam'''", é possível ativar ou não o "AntiSpam" ou o "AntiVirus".
| |
| − |
| |
| − | [[Arquivo:ClienteabaPlanosCadastrarNvEmailTelaAbaAntiSpam.png|450px]]
| |
| − |
| |
| − |
| |
| − | 1.1.2.2.1.1.3) Na aba "'''Campo extra'''", é possível editar os campos extras que foram registrados.
| |
| − |
| |
| − | [[Arquivo:ClienteabaPlanosCadastrarNvEmailTelaAbaCamposExtra.png|450px]]
| |
| − |
| |
| − | === E-mail Alias ===
| |
| − |
| |
| − |
| |
| − | 1.1.2.2.1.1.4) Caso queira cadastrar Novo E-mail Alias clique com o botão direito do mouse na opção Cadastrar Novo E-mail Alias
| |
| − |
| |
| − | [[Arquivo:cadastroemailaliasdesk.png|600px]]
| |
| − |
| |
| − |
| |
| − | 1.1.2.2.1.1.5) Exibirá a tela Novo E-mail, na Aba Cadastro preencha o E-mail Alias
| |
| − |
| |
| − | * Obs: Alias "não" permite cadastro de Senha
| |
| − |
| |
| − | [[Arquivo:emailaliasdesk1.png|450px]]
| |
| − |
| |
| − |
| |
| − | 1.1.2.2.1.1.6) Na Aba Encaminhamento preencha o endereço de e-mail para o qual será encaminhado os emails, e clique em Salvar
| |
| − |
| |
| − | [[Arquivo:aliasabaencaminhamento.png|450px]]
| |
| − |
| |
| − | === Novo Login de Autenticação ===
| |
| − |
| |
| − |
| |
| − | 1.1.2.2.2) Com o botão direito do mouse, clique e selecione a opção '''Cadastrar Login de Radius''' e exibirá a tela "'''Cadastrar login de Acesso'''"à autenticação para navegação.
| |
| − | *Clicando com o botão direito sobre o Plano Habilitado,será apresentada a seguinte tela, escolha a opção Cadastrar Novo Login de Autenticação.
| |
| − |
| |
| − | [[Arquivo:loginautenticacao1.png|250px]]
| |
| − |
| |
| − |
| |
| − | * Preencha as informações referente ao Login de Radius e clique em "Salvar".
| |
| − |
| |
| − | [[Arquivo:loginautenticacao2.png]]
| |
| − |
| |
| − |
| |
| − |
| |
| − | * Será gravado o Login de Autenticação no plano.
| |
| − |
| |
| − | [[Arquivo:loginautenticacao3.png]]
| |
| − |
| |
| − |
| |
| − |
| |
| − | * Após o cadastro do Login, clicando com o botão direito no mesmo, serão apresentadas as seguintes opções:
| |
| − |
| |
| − | [[Arquivo:loginautenticacao4.png]]
| |
| − |
| |
| − |
| |
| − | * Opção '''"Alterar Senha de Autenticação"''', exibirá a tela "Trocar senha de Acesso", conforme imagem abaixo, após a alteração de senha clique no botão "Salvar".
| |
| − |
| |
| − | * Para este procedimento é necessário que o usuário tenha a Permissão [[Arquivo:Link.png|20px]] [[Modulo_Desktop_-_Permissoes_-_Opcoes_Gerais_-_Ver_Senha_Login_Radius|Ver Senha Login Radius]]
| |
| − |
| |
| − | [[Arquivo:loginradiusplano.png | 950px]]
| |
| − |
| |
| − |
| |
| − | ==== Verificar Dados do Ponto de Acesso ====
| |
| − |
| |
| − | * Na opção Dados de Tráfego, é demonstrado o tráfego do login do cliente buscando os dados do Mikrotik.
| |
| − |
| |
| − | {| style="border-collapse: collapse; border-width: 1px; border-style: solid; margin-left:auto; margin-right:auto; border-color: #DDC12B"
| |
| − | |- style="background-color:#FFFFFF"
| |
| − | | [[arquivo:BarraAmarela.png|6px]]
| |
| − | | [[Arquivo:Lampada.png|40px]]
| |
| − | | ''A opção ''Informações de Tráfego'' foi disponibilizado para a '''Changelog Versão 14'''.''
| |
| | |} | | |} |
| | + | <br> |
| | | | |
| | | | |
| − | [[Arquivo:AbaPlanosTrafegoUsu.png|700px]]
| + | {|align="center" |
| − | | + | |bgcolor="#1a428a"|<span style="color:white">Variável<br></span> |
| − | * Na opção Informação Servidor, caso o usuário não queira ir até Controle Patrimonial > Servidor de Roteamento, ele pode verificar como está o Servidor de Roteamento pelo login.
| + | |
| − | | + | |- bgcolor="#E8E8E8" |
| − | [[Arquivo:AbaPlanosTrafegoUsuServ.png|700px]]
| + | | Copiar Campos Extras de Planos |
| − | | + | |
| − | | |
| − | * Alterar senha de autenticação:poderá ser alterada a senha do Login, colocando a senha manualmente ou clicando no botão [[Arquivo:loginautenticacaosenha.png]], será gerada um senha automatica,
| |
| − | | |
| − | [[Arquivo:loginautenticacao5.png]]
| |
| − | | |
| − | === Cadastrar Novo Domínio ===
| |
| − | | |
| − | | |
| − | Para cadastrar um novo domínio dê um clique com o botão direito do mouse no plano de hospedagem e escolha a opção Cadastrar Novo Domínio.
| |
| − |
| |
| − | [[Arquivo:CliAbaPlanosCadDominio.png|650px]]
| |
| − |
| |
| − |
| |
| − | Depois de clicar na opção Cadastrar Novo Domínio aparecerá à tela abaixo:
| |
| − |
| |
| − | [[Arquivo:Novodominio.png|700px]]
| |
| − |
| |
| − | | |
| − | Inicialmente aparecerá a aba Cadastro, preencha-a corretamente.
| |
| − |
| |
| − | * No campo Nome Domínio digite o nome de domínio desejado.
| |
| − | * No campo Plano do Cliente aparecerá o nome do plano para o qual será criado o domínio.
| |
| − | * No campo Tamanho (MBytes) aparecerá o valor em MBytes que o domínio terá para utilizar.
| |
| − | * No campo Data Registro digite a data de registro do domínio.
| |
| − | * No campo Desenvolvedor digite o nome do desenvolvedor do site.
| |
| − | * No campo Fone digite o número de telefone com DDD do desenvolvedor do site.
| |
| − | * No campo E-Mail digite o e-mail do desenvolvedor do site.
| |
| − | * No campo Observações digite quaisquer observações sobre o domínio.
| |
| − |
| |
| − | Depois de preencher a aba Cadastro dê um clique na aba Servidores e a preencha corretamente.
| |
| − |
| |
| − | [[Arquivo:CliAbaPlanosCadDomServidores.png|700px]]
| |
| − |
| |
| − |
| |
| − | * No campo Login Administrador digite o login de administrador e no campo Senha ao lado digite a senha para o login de administrador.
| |
| − | * No campo Login de FTP digite o login de FTP e no campo Senha ao lado digite a senha para o login de FTP.
| |
| − | * No campo Servidor Hospedado dê um clique no botão [[Arquivo:CliAbaPlanosCadDomServidoresBotTrocServ.png]] ao lado se desejar alterar o servidor de hospedagem.
| |
| − | * No campo Servidor Correio dê um clique no botão [[Arquivo:CliAbaPlanosCadDomServidoresBotTrocServ.png]] ao lado se desejar alterar o servidor de correio.
| |
| − | * No campo DNS Primário aparecerá o número padrão de DNS Primário que o cliente deverá utilizar. Se necessário altere.
| |
| − | * No campo DNS Secundário aparecerá o número padrão de DNS Secundário que o cliente deverá utilizar. Se necessário altere.
| |
| − | * No campo Redirecionamento digite se necessário o número de IP que deverá ser redirecionado para este domínio.
| |
| − | * No campo E-Mail Administrador digite o e-mail do administrador do domínio;
| |
| − | * No campo Estatísticas marque a opção Sim se desejar que o sistema apresente na hospedagem do domínio estatísticas como, por exemplo, qual página foi mais acessada ou quantas vezes foi acessada uma página.
| |
| − | * No campo Salvar no Painel de Controle deixe marcada esta opção para que seja salva no painel de controle o domínio.
| |
| − | Após o preenchimento do dados do domínio clique no botão .
| |
| − | Em seguida aparecerá a confirmação abaixo:
| |
| − | | |
| − | [[Arquivo:Dados_salvos.png]]
| |
| − | | |
| − | Dê um clique no botão OK para confirmar.
| |
| − |
| |
| − | Se desejar sair desta tela dê um clique no botão . [[Arquivo:bt_sair.jpg]]
| |
| − | | |
| − | === Cadastrar Novo Usuário de FTP ===
| |
| − |
| |
| − | Para cadastrar um novo usuário de FTP dê um clique com o botão direito do mouse no plano de hospedagem e escolha a opção Cadastrar Novo Usuário de FTP.
| |
| − |
| |
| − | [[Arquivo:CliAbaPlanosCadLoginFtp.png|650px]]
| |
| − |
| |
| − |
| |
| − | Depois de clicar na opção Cadastrar Novo Usuário de FTP aparecerá à tela abaixo:
| |
| − |
| |
| − | [[Arquivo:CliAbaPlanosCadTelaLoginFtp.png|450px]]
| |
| − |
| |
| − | * No campo Plano do Cliente aparecerá o nome do plano do cliente.
| |
| − | * No campo Domínio aparecerá o nome de domínio para o qual será criado o usuário de FTP.
| |
| − | * No campo Login de FTP digite o nome de usuário de FTP.
| |
| − | * No campo Senha digite a senha para o usuário de FTP.
| |
| − | * No campo Caminho Físico digite o endereço físico do diretório do domínio, ou seja, o caminho original do domínio no servidor.
| |
| − | * No campo Caminho Virtual digite o endereço virtual do domínio, ou seja, o caminho (atalho) que refere ao link simbólico do domínio.
| |
| − |
| |
| − | Nas Permissões de Usuário escolha:
| |
| − |
| |
| − | * No campo Leitura marque se o usuário terá permissão para ler os arquivos.
| |
| − | * No campo Escritura marque se o usuário terá permissão para salvar alterações nos arquivos.
| |
| − | * No campo Apagar Arquivos marque se o usuário terá permissão para apagar arquivos.
| |
| − | * No campo Permissões Recursivas marque se o usuário terá permissão para acessar diretórios recursivos.
| |
| − | * No campo Listar Diretório marque se o usuário terá permissão para listar os diretórios.
| |
| − | * No campo Criar Diretório marque se o usuário terá permissão para criar novos diretórios.
| |
| − | * No campo Apagar Diretórios marque se o usuário terá permissão para apagar diretórios.
| |
| − |
| |
| − | Após o preenchimento do dados do usuário de FTP clique no botão "Salvar", Em seguida aparecerá a confirmação abaixo:
| |
| − | | |
| − | [[Arquivo:Dados_salvos.png]]
| |
| − | | |
| − | | |
| − | Dê um clique no botão OK para confirmar.
| |
| − | | |
| − | === Antivírus === | |
| − | | |
| − | 1.1.2.2.2.1.2) Com o botão direito do mouse, clique na opção "Cadastrar Nova Licença de Antivirus" e exibirá a tela de Novo Registro para preencher as informações solicitadas.
| |
| − | | |
| − | [[Arquivo:antivirus.png|600px]]
| |
| − | | |
| − | | |
| − | 1.1.2.2.2.1.3) Será apresentada a seguinte tela:
| |
| − | | |
| − | [[Arquivo:antivirus1.png]]
| |
| − | | |
| − | No campo '''Nome do Cliente''' virá por padrão o nome do cliente que esta adquirindo a licença.
| |
| − | | |
| − | No campo do '''Plano do Cliente''' virá o plano do cliente ao qual esta sendo habilitada a licença.
| |
| − | | |
| − | No campo '''Tipo de Licença''' virá a opção de escolher o tipo a licença que esta cadastrado no plano em Planos e Serviços no Painel de Configurações.
| |
| − | | |
| − | Caso tenha uma ordem de Serviço, virá o número da mesmo no campo '''Nº Ordem Serviço'''.
| |
| − | | |
| − | No E-mail de Contato, poder se selecionado o contato do cliente, disponibilizará as opções cadastradas em contatos no cadastro do cliente.
| |
| − | | |
| − | Licença sem cargo, sim ou não, serve para marcar se será cobrada a licença adicionada no cliente.
| |
| − | | |
| − | Licença Ativa, serve para ativar ou verificar se a licença liberada no cliente esta ativada.
| |
| − | | |
| − | Data de Cadastro: colocar a data de cadastro da licença de antivírus para o cliente.
| |
| − | | |
| − | Maiores detalhes sobre as configurações doa plano verificar no link: [[Modulo_Desktop_-_Painel_Configuracoes_-_Planos_e_ServiçosV5|Planos e Serviços]]
| |
| − | | |
| − | | |
| − | 1.1.2.2.2.2) Com o botão direito selecione a opção "Editar Dados do Plano" e exibirá a tela "'''Planos/Serviços'''".
| |
| − | | |
| − | | |
| − | 1.1.2.2.2.2.1) Na tela''' "Planos/Serviços"''', clique no botão "Editar", assim poderá alterar alguns campos em suas devidas Abas.
| |
| − | | |
| − | * Ao alterar as informações, clique no botão "Salvar".
| |
| − | | |
| − | [[Arquivo:AbaPlanosEditarPLano.png|700px]]
| |
| − | | |
| − | * Alteração do Campo "Status": * Para este procedimento é necessário que o usuário tenha a Permissão [[Arquivo:Link.png|20px]] [[Modulo_Desktop_-_Permissoes_-_Opcoes_Gerais_-_Editar_Status_Planos|Editar Status de Planos]]
| |
| − | | |
| − | === Inf. Cobrança ===
| |
| − | | |
| − | | |
| − | 1.1.2.2.2.2.2) Na aba "'''Inf. Cobranças'''", edite os campos relacionados a cobrança do plano.
| |
| − | | |
| − | [[Arquivo:AbaPlanosEditarPLanoInfoCobrancas.png|700px]]
| |
| − | | |
| − | * '''Forma Pagamento''': forma de pagamento do plano;
| |
| − | * '''Dia Vencimento''': dia do vencimento do plano;
| |
| − | * '''Data Último Fechamento''': este campo é preenchido quando há o faturamento do plano;
| |
| − | * '''Composição do Plano''': neste campo é demonstrado a composição do plano que por padrão busca de Planos e Serviços, na opção [[Arquivo:link.png|20px]] [[Modulo_Desktop_-_Painel_Configuracoes_-_Planos_e_ServiçosV5#Aba_Composi.C3.A7.C3.A3o|Composição do Planos]]. Caso queira personalizar a composição do plano do cliente, basta clicar no botão "Personalizar Composição", assim este plano do cliente terá na composição uma particularidade em relação a composição.
| |
| − | 1.1.2.2.2.2.2.1) Caso queira marcar detalhes do valor como Desconto ou Acréscimo, informe primeiro o valor ou porcentagem, pois caso não informe exibirá a seguinte mensagem:
| |
| − | | |
| − | [[Arquivo:AbaPlanosEditarPLanoInfoCobrancasMsg.png|700px]]
| |
| − | | |
| − | '''Obs.:''' Só será possível marcar a opção após informar o valor ou porcentagem.
| |
| − | | |
| − | === Itens do Plano ===
| |
| − | | |
| − | | |
| − | 1.1.2.2.2.2.3) Na aba "'''Itens do Plano'''", é possível visualizar os itens que o plano possui.
| |
| − | * Exemplo:'''''Login, E-mail, IP e etc...'''''
| |
| − | | |
| − | * Caso o plano tenha alguma franquia configurada, será apresentada neste item.
| |
| − | | |
| − | {| style="border-collapse: collapse; border-width: 1px; border-style: solid; margin-left:auto; margin-right:auto; border-color: #DDC12B"
| |
| − | |- style="background-color:#FFFFFF" | |
| − | | [[arquivo:BarraAmarela.png|6px]] | |
| − | | [[Arquivo:Lampada.png|40px]]
| |
| − | | ''* O Campo "Franquia" foi disponibilizado para o '''Changelog Versão 13.'''''
| |
| | |} | | |} |
| | + | <br> |
| | | | |
| − | [[Arquivo:AbaPlanosItensPlano.png|700px]]
| |
| | | | |
| − | === Endereços === | + | <!-- |
| − | | + | {| style="width:100%;" |
| − | | + | | style="padding:3px;vertical-align:top; width:48%; border:1px solid gray;"| |
| − | 1.1.2.2.2.2.4) Na aba "'''Endereço'''", por padrão são carregados os endereços que foram cadastrados no cadastro do cliente, caso queira alterar algum endereço diferente, basta utilizar o item [[Arquivo:link.png|20px]] [[Modulo_Desktop_-_Clientes#Outros_Endere.C3.A7os|Outros Endereços]]. Cadastrando outro endereço, pode ser editado os Endereços dentro do plano do cliente. | + | <span style="font-size:1.6em;color:dark blue;margin-left:15px;font-variant:small-caps;"><div style="width:100%; background:#1a428a;">Conteúdo da Página<span class="plainlinks" style="float:right; color:white; font-size:38%; padding-top:1.2em;padding-right:0.3em;">• </span></div></span> |
| − | | + | <div style="padding:5px;"></div> [[Modulo_Desktop_-_Aba_Planos#Novo_Plano|Novo Plano]] | [[Modulo_Desktop_-_Aba_Planos#Configura.C3.A7.C3.A3o_de_Permitir_Autentica.C3.A7.C3.A3o_Radius|Permitir Autenticação Radius]] | [[Modulo_Desktop_-_Aba_Planos#Taxa_de_Instala.C3.A7.C3.A3o|Taxa de Instalação]] | [[Modulo_Desktop_-_Aba_Planos#Impedimento_de_Apagar_o_Plano_com_Patrim.C3.B4nio_Vinculado|Impedimento de Apagar o Plano com Patrimônio Vinculado]] | [[Modulo_Desktop_-_Aba_Planos#Refer.C3.AAncia_do_Plano|Referência do Plano]] | [[Modulo_Desktop_-_Aba_Planos#Novo_IP|Novo IP]] | [[Modulo_Desktop_-_Aba_Planos#Terminal_de_Voz|Terminal de Voz]] | [[Modulo_Desktop_-_Aba_Planos#E-Mail_Adicional|E-Mail Adicional]] | [[Modulo_Desktop_-_Aba_Planos#E-Mail_Alias|E-Mail Alias]] | [[Modulo_Desktop_-_Aba_Planos#Novo_Login_de_Autentica.C3.A7.C3.A3o|Novo Login de Autenticação]] | [[Modulo_Desktop_-_Aba_Planos#Verificar_Dados_do_Ponto_de_Acesso|Verificar Dados do Ponto de Acesso]] | [[Modulo_Desktop_-_Aba_Planos#Cadastrar_Novo_Dom.C3.ADnio|Cadastrar Novo Domínio]] | [[Modulo_Desktop_-_Aba_Planos#Cadastrar_Novo_Usu.C3.A1rio_de_FTP|Cadastrar Novo Usuário de FTP]] | [[Modulo_Desktop_-_Aba_Planos#AntiV.C3.ADrus|AntiVírus]] | [[Modulo_Desktop_-_Aba_Planos#Informa.C3.A7.C3.A3o_de_Cobran.C3.A7a|Informações de Cobrança]] | [[Modulo_Desktop_-_Aba_Planos#Itens_do_Plano|Itens do Plano]] | [[Modulo_Desktop_-_Aba_Planos#Endere.C3.A7os|Endereços]] | [[Modulo_Desktop_-_Aba_Planos#Mudar_Plano|Mudar Plano]] | [[Modulo_Desktop_-_Aba_Planos#Cancelar_Plano|Cancelar Plano]] | [[Modulo_Desktop_-_Aba_Planos#Apagar_Plano|Apagar Plano]] | [[Modulo_Desktop_-_Aba_Planos#Apagar_o_Login_de_Autentica.C3.A7.C3.A3o|Apagar o Login de Autenticação]] | [[Modulo_Desktop_-_Aba_Planos#Transfer.C3.AAncia_de_E-Mail|Transferência de E-Mail]] | [[Modulo_Desktop_-_Aba_Planos#Alterar_Valor_do_Plano|Alterar Valor do Plano]] | [[Modulo_Desktop_-_Aba_Planos#Trocar_Dono_do_Plano|Trocar Dono do Plano]] | [[Modulo_Desktop_-_Aba_Planos#Deseja_Cancelar_o_Carnê_Existente?|Deseja Cancelar o Carnê Existente?]] | [[Modulo_Desktop_-_Aba_Planos#Tarefas_Programadas|Tarefas Programadas]] | [[Modulo_Desktop_-_Aba_Planos#Equipamentos|Equipamentos]] | [[Modulo_Desktop_-_Aba_Planos#Extrato_de_Conex.C3.B5es|Extrato de Conexões]] | [[Modulo_Desktop_-_Aba_Planos#Extrato_de_Liga.C3.A7.C3.B5es|Extrato de Ligações]] | [[Modulo_Desktop_-_Aba_Planos#Cota_de_E-Mail|Cota de E-Mail]] | [[Modulo_Desktop_-_Aba_Planos#Circuito|Circuito]] | [[Modulo_Desktop_-_Aba_Planos#Adicionar_Equipamento_de_TV|Adicionar Equipamento de TV]] | [[Modulo_Desktop_-_Aba_Planos#Cadastrar_Novo_Carrier|Cadastrar Novo Carrier]] |
| − | [[Arquivo:ClientesAbaPlanosEndereco.png|700px]] | |
| − | | |
| − | * '''Endereço de instalação''': Este endereço por padrão pega o primeiro endereço do cliente, ou seja, se alterar no cadastro do cliente o primeiro endereço, irá refletir neste endereço de instalação, por isso vem em destaque "PADRÃO-INSTALAÇÃO", abaixo o exemplo:
| |
| − | | |
| − | [[Arquivo:CliAbaPlanEndPadInstal.png|560px]]=>[[Arquivo:CliAbaPlanEndPadInstalCli.png|500px]] | |
| − | | |
| − | * '''Endereço de Cobrança e Endereço Doc. Fiscais''': Estes endereços por padrão pegam o segundo endereço do cliente(Endereço de Cobrança), ou seja, se alterar no cadastro do cliente o segundo endereço, irá refletir nestes dois tipos de endereços, neste caso identificados por "PADRÃO", abaixo o exemplo:
| |
| − | | |
| − | [[Arquivo:CliAbaPlanEndCobDocFisc.png|560px]]=>[[Arquivo:CliAbaPlanEndCobDocFiscCli.png|500px]] | |
| − | | |
| − | | |
| − | 1.1.2.2.2.2.5) Na aba "'''Faturamento'''", é possível editar as contas em aberto que o plano possui.
| |
| − | | |
| − | | |
| − | 1.1.2.2.2.2.6) Na aba "'''Contrato'''", é possível editar datas, modelos, fórmulas e ver contrato em PDF.
| |
| − | | |
| − | [[Arquivo:ClientesAbaContrato.png|700px]] | |
| − | | |
| − | | |
| − | 1.1.2.2.2.2.7) Na aba "'''Campos Extra'''", é possível editar valor do campo, baste selecionar o campo, após a opção "Editar" e exibirá a tela "'''Valor do Campo Extra'''".
| |
| − | | |
| − | [[Arquivo:AbaPlanosEditarPLanoICamposExtras.png|700px]] | |
| − | | |
| − | | |
| − | 1.1.2.2.2.2.8) Na aba "'''SICI'''", é possível adicionar, editar e retirar um registro com "Velocidade", "Tecnologia" e "Megas" a ser usado.
| |
| − | | |
| − | [[Arquivo:AbaPlanosEditarPLanoISICI.png|700px]] | |
| − | | |
| − | * '''Faixa de Velocidade do SICI''':Esse indicador aponta em qual faixa de velocidade o cliente se encontra atualmente. Essa informação NÃO tem nenhuma ligação ou integração com a aba velocidade da tela de planos e serviços na aba navegação. Ela pode ter relação na velocidade que é o correto, mas são completamente independentes, tanto que as faixas de velocidades são estipuladas pela Anatel.
| |
| − | * '''Tecnologia''':Qual a tecnologia usada pelo provedor para transporte de dados até seus clientes (SCM). Normalmente provedor utiliza Fibra ou Spread Spectrum (wireless), mas é responsabilidade do Eng. de Telecomunicações do Provedor ou o Gerente de Redes essas informações.
| |
| − | * '''Velocidade(kbps)''':acima temos uma legenda indicando a relação. Essa é a maior velocidade (no caso download) que é atribuída ao cliente e deve estar obviamente dentro da faixa de velocidade selecionada.
| |
| − | * '''Dedicado''':Define se o link de comunicação fornecido é dedicado ou não (dedicado = exclusivo ou seja não há compartilhamento ). Exemplo é por lei as operadoras são obrigadas a garantir pelo menos 20% da banda contratada full time. Quanto o link é dedicado em contrato a operadora precisa garantir 100%. Normalmente são circuitos dedicados em grandes empresas e também quando os provedores compram link redundante. Dificilmente clientes PF possuem esse tipo de serviço.
| |
| − | | |
| − | '''Obs1.:''' Para Editar selecione o registro, após a opção "Editar".
| |
| − | | |
| − | '''Obs2.:''' Caso queira remover algum registro, selecione a opção "Retirar".
| |
| − | | |
| − | | |
| − | 1.1.2.2.2.2.9) Na Aba '''Voz''' é possível trocar o valor do crédito no plano do cliente, basta selecionar um valor diferente do que está padrão em "Planos e Serviços".
| |
| − | * '''Obs.:''' Esta opção só é habilitada somente quando o campo "Crédito Automático(Plano Controle)" no módulo [[Modulo_Desktop_-_Painel_Configuracoes_-_Planos_e_ServiçosV5|Planos e Serviços]] estiver como "SIM".
| |
| − | | |
| − | [[Arquivo:AbaPlanosV5Voz.png|700px]] | |
| − | | |
| − | === Mudar Plano ===
| |
| − | | |
| − | | |
| − | 1.1.2.2.2.2.10) Caso queira trocar o plano do cliente, selecione a opção "Mudar Plano" e exibirá a tela "'''Mudar de Plano'''".
| |
| − | | |
| − | [[Arquivo:AbaPlanosEditarPLanoMudarPlano.png|700px]] | |
| − | | |
| − | * Deseja Cancelar o(s) carnê(s) existente(s)? - Esta opção é habilitada quando o plano está marcado como "Carnê". Caso deixar marcado como "Sim", serão apagados todos contas a receber deste plano.
| |
| − | * '''OBS'''.: As configurações dos plano a ser mudado, obedecerá a parametrização do plano novo, ou seja, só será apresentado na lista para a troca os planos de igual ou maiores configurações, por exemplo, plano original permite login e e-mail, será apresentada a lista com planos que possuem igual ou maiores configurações.
| |
| − | | |
| − | 1.1.2.2.2.2.11) Caso queira trocar o cliente do plano, selecione a opção "Trocar Cliente" e exibirá a tela "'''Trocar Dono do Plano'''"poderá ser trocado para um cliente existente no sistema clicando no Botão de Pesquisa de cliente em '''Nome do Cliente''', ou cadastrar um novo a partir dessa tela clicando no Botão '''Novo Cliente'''.
| |
| − | | |
| − | [[Arquivo:trocarplano.png|700px]] | |
| − | | |
| − | | |
| − | 1.1.2.2.2.2.12) Ao clicar em Novo Cliente será apresentada a tela para cadastro de um novo cliente.
| |
| − | | |
| − | [[Arquivo:cadastronovoclientetrocadeplano.png|550px]] | |
| − | | |
| − | | |
| − | 1.1.2.2.2.2.13) Caso queira suspender o plano atual do cliente, selecione "Suspender Plano".
| |
| − | | |
| − | | |
| − | 1.1.2.2.2.2.14) Caso queira cancelar um plano, selecione a opção "Cancelar Plano", e exibirá a tela "'''Cancelar Plano'''".
| |
| − | | |
| − | === Cancelar Plano ===
| |
| − | | |
| − | | |
| − | 1.1.2.2.2.2.15) Na tela "'''Cancelar Plano'''", informe o motivo do cancelamento do plano.
| |
| − | | |
| − | * Para este procedimento é necessário que o usuário tenha a Permissão [[Arquivo:Link.png|20px]] [[Modulo_Desktop_-_Permissoes_-_Opcoes_Gerais_-_Cancelar_Plano|Cancelar Plano]]
| |
| − | | |
| − | [[Arquivo:AbaPlanosEditarPLanoCancelarPlano.png]] | |
| − | | |
| − | {| style="border-collapse: collapse; border-width: 1px; border-style: solid; margin-left:auto; margin-right:auto; border-color: #DDC12B"
| |
| − | |- style="background-color:#FFFFFF" | |
| − | | [[arquivo:BarraAmarela.png|6px]] | |
| − | | [[Arquivo:Lampada.png|40px]] | |
| − | | ''Esta alteração referente ao "Wizard", estará disponível para a '''Changelog Versão 14, programada e prevista para Outubro/2015'''.''
| |
| | |} | | |} |
| | + | --> |
| | | | |
| − | * Será aberto um wizard para preenchimento de algumas informações referente ao cancelamento.
| + | __TOC__ |
| − | | |
| − | [[Arquivo:AbaPlanosEditarPLanoCancPlano2.png|700px]]
| |
| − | | |
| − | * Nome do Plano a Cancelar: o sistema já puxa automaticamente o plano que está sendo cancelado;
| |
| − | * Motivo de Cancelamento: informe o motivo do cancelamento do plano;
| |
| − | * Data Cancelamento: por padrão traz a data do dia;
| |
| − | * Valor Multa: caso queira aplicar alguma multa, basta preencher o valor; Para habilitar este campo é necessário ter a permissão [[Arquivo:link.png|20px]][[ModuloDeskPermOpcGerEditarValorProtocCancel|Editar Valor Protocolo Cancel.]]
| |
| − | ** Após Finalizar o cancelamento é gerado um contas a receber no valor da multa caso preenchida:
| |
| − | | |
| − | [[Arquivo:AbaPlanosEditarPLanoCancPlanoMulta.png]]
| |
| − | | |
| − | * Observações do Cancelamento: caso queira incluir alguma observação, basta preencher este campo.
| |
| − | '''Após preenchida as informações, clique em "Avançar"'''.
| |
| − | | |
| − | * As informações estando corretas, basta clicar no botão "Finalizar" para que o cancelamento do plano esteja completo.
| |
| − | | |
| − | [[Arquivo:AbaPlanosEditarPLanoCancPlano3.png]]
| |
| − | | |
| − | | |
| − | 1.1.2.2.2.2.16) Caso queira adicionar um novo débito, selecione a opção '''"Nv.Débito"''' e exibirá a tela "'''Dados dos Débitos do Cliente - Novo Registro'''".
| |
| − | | |
| − | [[Arquivo:AbaPlanosEditarPLanoNVDebito.png]]
| |
| − | | |
| − | | |
| − | 1.1.2.2.2.2.17) Caso queira Apagar o Plano, selecione a opção '''"Apagar"'''. Observe na imagem abaixo, na tela Plano/Serviço, após a liberação da Permissão '''"Apagar Plano"''' é possível apagar o plano clicando no botão "Apagar".
| |
| − | | |
| − | * Para este procedimento é necessário que o usuário tenha a Permissão [[Arquivo:Link.png|20px]] [[Modulo_Desktop_-_Permissoes_-_Opcoes_Gerais_-_Apagar_Plano|Apagar Plano]]
| |
| − | | |
| − | [[Arquivo:apagarplano.png]]
| |
| − | | |
| − | *'''"Obs"''':. Caso o Plano Ativo tenha vinculado registros como: E-mail, Login, etc..., o botão "Apagar" exibirá Bloqueado.
| |
| − | | |
| − | | |
| − | 1.1.2.2.2.3) Com o botão direito do mouse, clique na opção "Editar Valor do Plano" e exibirá a tela "'''Alterar Valor do Plano'''".
| |
| − | | |
| − | [[Arquivo:ABaPLanosAlterarValorPlano.png]]
| |
| − | | |
| − | | |
| − | 1.1.2.2.2.4) Com o botão direito do mouse, clique na opção "Mudar Plano do Cliente" e exibirá a tela "'''Trocar Dono do Plano'''".
| |
| − | | |
| − | '''Obs.:''' Caso queira manipular a tela volte ao item 1.3.2 e 1.3.2.1.
| |
| − | | |
| − | | |
| − | 1.1.2.2.2.5) Com o botão direito do mouse, clique na opção "Cancelar o Plano" e exibirá a tela "'''Cancelar Plano'''".
| |
| − | | |
| − | [[Arquivo:ABaPLanosCancelarPlano.png]]
| |
| − | | |
| − | | |
| − | 1.1.2.2.2.6) Com o botão direito do mouse, clique na opção "Suspender Plano" e exibirá um alerta de confirmação.
| |
| − | | |
| − | [[Arquivo:ClienteabaPlanosSuspenderPlano.png]]
| |
| − | | |
| − | '''Obs.:''' Após o alerta de confirmação, exibirá a mensagem "Plano suspenso com sucesso".
| |
| − | | |
| − | | |
| − | 1.1.2.2.3) Caso queira alterar a senha, selecione a opção "Alterar Senha de Autenticação".
| |
| − | | |
| − | [[Arquivo:ClienteabaPlanosAlterarSenhaAut.png]]
| |
| − | | |
| − | | |
| − | 1.1.2.2.3.1) Para gerar nova senha, basta selecionar a opção [...] e vai gerar uma nova senha.
| |
| − | | |
| − | [[Arquivo:TrocarSenhaAcesso.png]]
| |
| − | | |
| − | | |
| − | 1.1.2.2.4) Caso queira fechar a conexão, selecione a opção "Fechar Conexão Atual".
| |
| − | | |
| − | [[Arquivo:ClienteabaPlanosFecharConexaoAtual.png]]
| |
| − | | |
| − | | |
| − | 1.1.2.2.5) Caso queira apagar login, selecione a opção "Apagar o Login de Autenticação" e exibirá a tela "'''Cadastro de Login de Acesso'''".
| |
| − | | |
| − | [[Arquivo:ClienteabaPlanosApagaLoginAutent.png]]
| |
| − | | |
| − | | |
| − | 1.1.2.2.5.1) Na tela "'''Cadastro de Login de Acesso'''", é possível apagar o registro.
| |
| − | | |
| − | * '''Existe permissão para "Apagar" o Login [[Arquivo:link.png|20px]] [[Modulo_Desktop_-_Permissoes_-_Opcoes_Gerais_-_Apagar_Login_Radius|Permissão Apagar Login Radius]]
| |
| − | | |
| − | [[Arquivo:ClienteabaPlanosApagaLoginAutentCadLogAcess.png]]
| |
| − | | |
| − | | |
| − | 1.1.2.2.6) Caso selecione a opção '''Verificar Configurações no Servidor de Radius''' exibirá a tela "'''Informações do Login de Autenticações'''".
| |
| − | | |
| − | [[Arquivo:ClienteabaPlanosVerificarConfServRadius.png]]
| |
| − | | |
| − | | |
| − | 1.1.2.2.7) Na tela '''"Informações do Login de Autenticação"''', podemos verificar dados da conexão do usuário.
| |
| − | | |
| − | * '''Existe permissão para visualizar a senha, campo User-Password [[Arquivo:link.png|20px]] [[Modulo_Desktop_-_Permissoes_-_Opcoes_Gerais_-_Ver_Senha_Login_Radius|Ver Senha Login Radius]]
| |
| − | | |
| − | [[Arquivo:ConfigLoginRadRadius.png]]
| |
| − | | |
| − | | |
| − | 1.1.2.2.8) No botão "Extrato", o sistema informa por período as conexões que foram feitas pelo usuário, assim como "Tempo", "MAC", "Tráfego" e etc.
| |
| − | | |
| − | [[Arquivo:ConfigLoginRadExtrato.png]]
| |
| − | | |
| − | | |
| − | 1.1.2.2.9) No botão "Campo Extra", caso tenha algum "Campo Extra", o mesmo poderá ser editado.
| |
| − | | |
| − | [[Arquivo:ConfigLoginRadCpoExtra.png]]
| |
| − | | |
| − | | |
| − | 1.1.3) Caso selecione o e-mail e clique com botão direito do mouse, exibirá as seguintes opções:
| |
| − | | |
| − | [[Arquivo:ABaPLanosOpcoes.png]]
| |
| − | | |
| − | | |
| − | 1.1.3.1) Caso selecione a opção "Editar Dados do E-mail", exibirá a tela "'''Cadastro de E-mail'''".
| |
| − | | |
| − | | |
| − | 1.1.3.1.1) Na tela "'''Cadastro de E-mail'''" é possível alterar os campos que deseja.
| |
| − | | |
| − | [[Arquivo:ABaPLanosEditarDadosEmail.png]]
| |
| − | | |
| − | | |
| − | 1.1.3.1.2) Na aba "'''Encaminhamento'''", marque se deseja enviar copia ou não.
| |
| − | | |
| − | [[Arquivo:ABaPLanosEditarDadosEmailEncaminhamento.png]]
| |
| − | | |
| − | | |
| − | 1.1.3.1.3) Na aba "'''AutoResposta'''", informe a resposta que irá enviar.
| |
| − | | |
| − | [[Arquivo:ABaPLanosEditarDadosEmailAutoResp.png]]
| |
| − | | |
| − | | |
| − | 1.1.3.1.4) Na aba "'''AntiSpam'''", é possível ativar ou não o "AntiSpam" ou o "AntiVirus".
| |
| − | | |
| − | [[Arquivo:ABaPLanosEditarDadosEmailAntiSpan.png]]
| |
| − | | |
| − | | |
| − | 1.1.4) Caso selecione a opção "Trocar Senha do E-mail", exibirá a tela "'''Trocar Senha do E-mail'''".
| |
| − | | |
| − | [[Arquivo:ABaPLanosTrocarSenhaEmail.png]]
| |
| − | | |
| − | '''Obs.:''' Para gerar novas senhas, selecione a opção de senha.
| |
| − | | |
| − | | |
| − | 1.1.4.1) Caso selecione a opção [[Arquivo:ABaPLanosTrocarSenhaEmailCliente.png]] exibirá a tela "'''Pesquisa'''".
| |
| − | | |
| − | [[Arquivo:ABaPLanosTrocarSenhaEmailClientePesquisar.png]]
| |
| − | | |
| − | * Informe os caracteres da inicial que deseja buscar;
| |
| − | | |
| − | * Selecione a opção "Pesquisar", após,
| |
| − | | |
| − | | |
| − | 1.1.5) Caso selecione a opção "Trocar O Email de Cliente", exibirá a tela "'''Trocar O Email de Cliente'''"será possível fazer as seguintes trocas:.
| |
| − | | |
| − | Trocar um ou mais E-mails do plano para o outro plano do mesmo cliente;
| |
| − | | |
| − | Trocar um ou mais E-mails do plano para outro plano de outros clientes;
| |
| − | | |
| − | Obs.: O plano destino para onde irão os e-mails, só aceitará se o mesmo estiver configurado para permitir cadastro de e-mails.
| |
| − | | |
| − | [[Arquivo:Trocaemil1.png]]
| |
| − | | |
| − | | |
| − | 1.1.5.1.1) Na tela de Transferência de E-mail será apresentado um campo para selecionar o Cliente destino para onde vai o(s)e-mails, ou deixar o mesmo cliente para trocar apenas o e-mail de plano:"; também apresenta nessa tela, o campo para selecionar qual o plano que será vinculado o e-mail que esta sendo transferido.
| |
| − | | |
| − | [[Arquivo:Trocaremail2.png]]
| |
| − | | |
| − | | |
| − | 1.1.5.1.2) Caso o Cliente selecionado não possua planos configurados para terem e-mails, será apresentada uma mensagem.
| |
| − | | |
| − | [[Arquivo:TrocarEmial4.png]]
| |
| − | | |
| − | | |
| − | 1.1.5.1.3) Na tela seguinte será apresentado o campo para selecionar o Plano de Destino para qual será transferido o(s)emails.
| |
| − | | |
| − | [[Arquivo:TrocarEmail5.png]]
| |
| − | | |
| − | | |
| − | 1.1.5.1.4) Após selecionar o plano, marcar o e-mail ou os e-mails que serão transferidos para o novo plano, basta marcar o e-mail e com o botão '''>''', carregar os e-mails a serem transferidos e clicar em avançar.
| |
| − | | |
| − | [[Arquivo:TrocarEmails6.png]]
| |
| − | | |
| − | | |
| − | 1.1.5.1.5) Será apresentada uma tela de resuma da operação, informando o Plano de destino, e as contas de e-mail que estão sendo transferidas para esse plano.Após conferido, clicar em Finalizar.
| |
| − | | |
| − | [[Arquivo:TrocarEmial7.png]]
| |
| − | | |
| − | | |
| − | 1.1.6) Caso selecione a opção "Apagar Conta de E-mail", exibirá a tela "'''Cadastro de E-mail'''".
| |
| − | | |
| − | [[Arquivo:ABaPLanosTrocarSenhaEmailPLanoEmailApagar.png]]
| |
| − | | |
| − | '''Obs.:''' Selecione a opção "Apagar", para deletar o registro de cadastro.
| |
| − | | |
| − | | |
| − | 1.1.7) Caso queira adicionar uma nova quota, selecione a opção "Trocar Quota de E-mail" e exibirá a tela "'''Trocar Quota de E-mail'''".
| |
| − | | |
| − | [[Arquivo:ClienteabaPlanostrocarquotaemail.png]]
| |
| − | | |
| − | "'''Obs.:'''" Após informar a nova quota, habilitará a opção "Trocar", onde salvará a nova quota.
| |
| | | | |
| − | | + | == Planos == |
| − | 1.2) Opção "Planos Inativos", nesta opção temos todos os planos inativos do cliente.
| + | {|style="margin-left:auto;margin-right:auto" |
| − | | + | ! style="background-color: white; font-family:Arial, Verdana, Helvetica, sans-serif; font-size: 110%; text-align: center; padding-left: 7px; border-radius:10px 0px 0px 10px" |<div style="float:left;color:#0D3A7C">* Todas as imagens selecionadas em vermelho contém documentações.</div> |
| − | '''Obs1.:''' Mesmo os planos que estiverem com "status" inativos, será possível gerar cobranças dependendo da configuração do sistema.
| |
| − | | |
| − | [[Arquivo:planosinativosdesk.png|1150px]]
| |
| − | | |
| − | '''Obs2.:''' Caso clique com o botão direito do mouse exibirá varias opções como:
| |
| − | | |
| − | '''Editar Valor do Plano'''; Poder trocar o valor do plano do cliente.
| |
| − | | |
| − | '''Mudar plano de Cliente'''; Permite trocar o Plano para outro clinte.
| |
| − | | |
| − | '''Cancelar Plano'''; Cancelar o plano do cliente pra não ser mais utilizado.
| |
| − | | |
| − | '''Habilitar Plano'''; Habilitar plano para o cliente continuar navegando utilizando.
| |
| − | | |
| − | '''Habilitar Provisoriamente o Plano'''. Habilitar plano para o cliente continuar navegando utilizando por um período estipulado.
| |
| − | | |
| − | As opções de '''Cadastrar Login de Autenticação, Cadastrar Novo E-mail de Dominio, Cadastrar novo Ip e Cadastrar Novo Usuário de FTP''', só serão Habilitadas para cadastro no Plano Inativo quando o Plano estiver Suspenso por Débito e nas configurações internas do sistema estiver configurado para que o sistema Gere Faturamento para Planos Suspensos Por Débito.
| |
| − | | |
| − | [[Arquivo:inativosplanos.png|1160px]]
| |
| − | | |
| − | | |
| − | 1.3) Opção "Planos Cancelados", é possível "Editar Valor do Plano", "Mudar Plano do Cliente"
| |
| − | | |
| − | [[Arquivo:planoscanceladosdesk.png|1150px]]
| |
| − | | |
| − | ===Alterar Valor do Plano=== | |
| − | | |
| − | | |
| − | 1.3.1) Caso queira editar o valor do plano, selecione a opção "Editar Valor do Campo" e exibirá a tela "'''Alterar Valor do Plano'''".
| |
| − | | |
| − | [[Arquivo:ClienteabaPlanosCanceladosValor.png]]
| |
| − | | |
| − | | |
| − | ===Troca Dono do Plano=== | |
| − | | |
| − | | |
| − | 1.3.2) Caso queira mudar plano do cliente, selecione a opção "Mudar Plano do Cliente" e exibirá a tela "'''Trocar Dono do Plano'''".
| |
| − | | |
| − | [[Arquivo:ClienteabaPlanosCanceladosTrocarDonodoPlano.png]]
| |
| − | | |
| − | | |
| − | 1.3.2.1) Na tela "'''Trocar Dono do Plano'''", selecione a opção "Nome do Cliente" e exibirá a tela "'''Pesquisa'''".
| |
| − | | |
| − | [[Arquivo:ClienteabaPlanosCanceladosPesquisa.png]]
| |
| − | | |
| − | * '''Nome do Cliente''': Após buscar o cliente, selecione abrir, para visualizar na tela "'''Trocar Dono do Plano'''".
| |
| − | | |
| − | {| style="border-collapse: collapse; border-width: 1px; border-style: solid; margin-left:auto; margin-right:auto; border-color: #DDC12B"
| |
| − | |- style="background-color:#FFFFFF" | |
| − | | [[arquivo:BarraAmarela.png|6px]]
| |
| − | | [[Arquivo:Lampada.png|40px]]
| |
| − | | O campo ''Deseja cancelar o(s) carnê(s) existente(s)?'' foi disponibilizado para o '''Changelog Versão 14'''.
| |
| | |} | | |} |
| | | | |
| − | * '''Deseja cancelar o(s) carnê(s) existente(s)?''': Caso o cliente antigo tenha contas a receber geradas e deseja apagá-las, basta clicar em '''Sim''', ao fazer a troca será cancelado os contas a receber pendentes do cliente antigo;
| |
| − | * Concluído as informações,selecione a opção "Salvar".
| |
| | | | |
| − | 1.3.2.2) Caso o novo dono do plano não tenha cadastro, basta clicar no botão "Novo Cliente". Assim será realizado o cadastro do novo cliente.
| + | <imagemap> |
| | + | Image:ClientePlanosMapeada.png|1000px |
| | + | rect 10 200 260 217 [[Módulo_Desktop_-_Planos_Ativos|Planos Ativos]] |
| | + | rect 10 225 260 240 [[Módulo_Desktop_-_Planos_Inativos|Planos Inativos]] |
| | + | rect 10 250 260 268 [[Módulo_Desktop_-_Planos_Cancelados|Planos Cancelados]] |
| | + | rect 10 275 260 290 [[Módulo_Desktop_-_Itens_Apagados|Itens Apagados]] |
| | + | rect 10 300 260 315 [[Planos_e_Serviços_-_Tarefas_Programadas|Tarefas Programadas]] |
| | + | rect 10 321 260 340 [[Módulo_Desktop_-_Equipamentos|Equipamentos]] |
| | + | rect 10 345 260 362 [[Módulo_Desktop_-_Extrato_de_Conexões|Extrato de Conexão]] |
| | + | rect 10 370 260 390 [[Módulo_Desktop_-_Extrato_de_Ligações|Extrato de Ligações]] |
| | + | rect 10 395 260 415 [[Módulo_Desktop_-_Faturas_de_Telefonia|Faturas de Telefonia]] |
| | + | rect 545 35 610 120 [[Módulo_Desktop_-_Adicionar_Plano|Adicionar Plano]] |
| | + | rect 630 35 700 120 [[Módulo_Desktop_-_Combo|Combo]] |
| | + | rect 10 35 140 120 [[Módulo_Desktop_-_Tarefa|Tarefa]] |
| | + | </imagemap> |
| | | | |
| − | [[Arquivo:ClienteAbaPlanosTrocPlanNovoCliente.png]] | + | === Planos Ativos - Planos e Serviços === |
| | + | <!-- 08/06/2020 - 200873 VC - Código de Autorização - 1/3 Preparar os campos para gravar o código, gerar e imprimir. Funcionalidades 1 a 4.--> |
| | + | Esta tela é referente ao Plano Ativo do cliente. <br> |
| | + | |
| | + | Para o botão '''Mudar Plano''' estar habilitado é necessário ter a permissão '''[[Modulo_Desktop_-_Permissoes_-_Opcoes_Gerais_-_Mudar_Plano|Mudar Plano]] |
| | + | |
| | + | Quando gerado o '''Cód.Identificador''' na tela de Cadastro do cliente e o campo '''Boleto Separado''' estiver como '''Não''' o sistema irá buscar número do Cód.Identificador gerado e incluir no PDF da fatura. |
| | + | * Para estes procedimentos: [[Modulo_Desktop_-_Clientes#C.C3.B3digo_Identificador|Cadastro do Cliente - Código Identificador]], [[Módulo_Desktop_-_Informação_de_Cobrança#Informa.C3.A7.C3.A3o_de_Cobran.C3.A7a|Planos e Serviços - Código Identificador]] e [[Modulo_Desktop_-_Faturas#C.C3.B3digo_Identificador_na_Fatura|Código Identificador na Fatura]]. |
| | | | |
| | | | |
| − | 1.4) Opção "Itens Apagados", nesta opção temos todos os itens dos planos que foram apagados.
| + | <imagemap> |
| | + | Image:PlanoseServiços.png|850px|center<br> |
| | + | rect 360 25 445 85 [[Módulo_Desktop_-_Cancelar_Plano|Cancelar Plano]] |
| | + | rect 507 25 555 85 [[Módulo_Desktop_-_Apagar_Plano|Apagar Plano]] |
| | + | rect 185 25 265 85 [[Módulo_Desktop_-_Trocar_Dono_do_Plano|Trocar Dono do Plano]] |
| | + | rect 120 25 190 85 [[Módulo_Desktop_-_Mudar_Plano|Mudar Plano entre Grupos de Serviços Diferentes]] |
| | + | rect 405 93 506 111 [[Módulo_Desktop_-_Ponto_de_Acesso|Ponto de Acesso]] |
| | + | rect 405 120 520 139 [[Módulo_Desktop_-_Referência_do_Plano|Referência do Plano]] |
| | + | rect 19 130 90 146 [[Módulo_Desktop_-_Informação_de_Cobrança|Informação de Cobrança]] |
| | + | rect 19 149 68 163 [[Módulo_Desktop_-_Contrato|Contrato]] |
| | + | rect 19 168 75 183 [[Módulo_Desktop_-_Endereços|Endereços]] |
| | + | rect 19 227 90 242 [[Módulo_Desktop_-_Campo_Extra|Campo Extra]] |
| | + | rect 19 247 48 260 [[Modulo_Desktop_-_Painel_Configuracoes_-_SICI|SICI]] |
| | + | rect 19 265 47 279 [[Módulo_Desktop_-_Terminal_de_Voz|Voz]] |
| | + | rect 590 450 720 480 [[FC43_ModuloDesk_88_127282_-_Configurar_quantidade_de_dias_para_troca_de_Plano|Quantidade de Dias para Troca de Plano]] |
| | + | rect 19 190 190 200 [[Módulo_Desktop_-_Itens_do_Plano|Itens do Plano]] |
| | + | rect 19 370 70 380 [[Módulo_Desktop_-_DICI|DICI]] |
| | + | </imagemap> |
| | + | Caminho a Seguir: ISP - INTEGRATOR DESK / CLIENTE / PESQUISA / PLANOS / PLANO SERVIÇO |
| | | | |
| − | [[Arquivo:itensapagadosdesk.png|1150px]] | + | == Ver também == |
| | + | * [[Modulo_Desktop_-_Painel_Configuracoes_-_Combo#Combo|Configuração Combo]] |
| | + | * [[Módulo_Desktop_-_Mudar_Plano#Mudar_Plano_do_Comboo|Mudar Plano do Combo]] |
| | + | * [[Módulo_Web_-_Cliente_-_Planos#Mudar_Plano|Web - Mudar Plano]] |
| | + | * [[Módulo_Web_-_Cliente_-_Planos#Trocar_Titularidade|Web - Troca de Titularidade]] |
| | + | * [[Módulo_Desktop_-_Mudar_Plano#Mudar_Grupo_de_Servi.C3.A7o_do_Plano|Desk - Mudar Plano]] |
| | + | * [[Modelo_Desktop_-_Integracao_WatchTV#WatchTV|Integração WachtTV]] |
| | + | * [[Modelo_Desktop_-_Integracao_PlayHub|Integrações PlayHub]] |
| | + | * [[Modulo_Desktop_-_Painel_Configuracoes_-_Usuarios_-_Permissoes_-_Config.Web_-_Mudar_Plano|Permissão Mudar Plano]] |
| | + | * [[Modulo_Desktop_-_Controle_Patrimonial_-_Movimentos_Confirmados|Movimentos Confirmados]] |
| | + | * [[Modulo_Desktop_-_Painel_Configuracoes_-_Numeros_Telefonia|Números de Telefonia]] |
| | + | * [[Modulo_Desktop_-_Cria_Circuito_Automaticamente|Criar Circuito Automaticamente]] |
| | | | |
| | | | |
| − | ===Tarefas Programadas===
| |
| | | | |
| − | | + | {| style="border-collapse: collapse; border-width: 1px; border-style: solid; margin-left:auto; margin-right:auto; border-color: #A5030E" |
| − | 1.5) Opção "Tarefas Programadas", nesta opção é possível "Cancelar", "Suspender" ou "Habilitar" um ou vários planos automaticamente.
| |
| − | Exemplo: O Cliente irá viajar e ficar fora durante 1(um) mês, pede para suspender o Plano durante este período, e assim que retornar pode habilitar o Plano novamente. Então podemos programar uma tarefa com estas propriedades.
| |
| − | | |
| − | * Caso queira criar uma nova tarefa, clique no botão "Adicionar Tarefa".
| |
| − | | |
| − | '''Obs.:''' Ao cancelar uma tarefa, apaga todos os registros.
| |
| − | | |
| − | [[Arquivo:tarefasprogramadasdesk.png|1150px]]
| |
| − | | |
| − | | |
| − | 1.5.1) Na tela '''"Novo Registro"''', preencha as informações referente a tarefa programada.
| |
| − | | |
| − | [[Arquivo:tarefasprogramadasnv.png]]
| |
| − | | |
| − | '''Obs.:''' No campo "Plano Serviço", selecione o Plano/Serviço.
| |
| − | | |
| − | '''Obs2.:''' No campo "Tipo de Tarefa", selecione o tipo: "Suspender Plano", "Habilitar Plano" ou "Cancelar Plano".
| |
| − | | |
| − | '''Obs3.:''' No campo "Motivo de Cancel.", selecione o Motivo do Cancelamento. Este campo somente habilitará quando o "Tipo de Tarefa" for "Cancelar Plano".
| |
| − | | |
| − | '''Obs4.:''' No campo "Agendado por", o sistema grava neste campo o usuário que criou a tarefa, no caso, o usuário que está logado no sistema. Após "Salvar" a Tarefa será gravado o usuário no campo.
| |
| − | | |
| − | '''Obs5.:''' No campo "Data", coloque a data que será realizado a tarefa, o sistema somente irá permitir a colocar a data do próximo dia.
| |
| − | | |
| − | '''Obs6.:''' No campo "Status", a tarefa ficará com o Status "Pendente" enquanto não ser acionada, após acionada, irá passar para o Status de "Realizada".
| |
| − | | |
| − | | |
| − | 1.5.1.1) Caso queira editar uma tarefa selecione a opção "Editar Tarefa" ou dê um duplo clique na tarefa e exibirá a tela "'''Agendamento de tarefas'''".
| |
| − | | |
| − | [[Arquivo:tarefasprogramadaseditar.png|1150px]]
| |
| − | | |
| − | | |
| − | === Equipamentos ===
| |
| − | | |
| − | | |
| − | 1.6) Opção "Equipamentos", nesta opção são cadastrados os equipamentos por plano.
| |
| − | Caso queira adicionar um equipamento, clique no botão "Adicionar Equip.".
| |
| − | | |
| − | [[Arquivo:planosequipamentos.png|1160px]]
| |
| − | | |
| − | | |
| − | 1.6.1) Na tela "Adicionar Equipamento", preencha as informações referente ao equipamento a ser adicionado.
| |
| − | | |
| − | [[Arquivo:addequipamento.png]]
| |
| − | | |
| − | | |
| − | 1.6.2) Na área "Selecionar por" o equipamento pode ser pesquisado por:
| |
| − | | |
| − | '''Obs1.:''' Nº Patrimônio: Caso queira pesquisar por Nº de Patrimônio,insira uma faixa que deseja pesquisar.
| |
| − | '''Obs2.:''' Equipamento: Caso queira pesquisar por Equipamento, selecione o equipamento que deseja procurar, exemplo: Mesa de Computador, Switch, Roteador Cisco e etc...
| |
| − | '''Obs3.:''' Nro Série: Caso queira pesquisar por nº de série, insira o número.
| |
| − | '''Obs4.:''' MAC: Caso queira pesquisar por Mac, insira o número.
| |
| − | | |
| − | * Após preenchido qualquer campo para a pesquisa, clique no botão "Carregar". O Sistema irá trazer todos os equipamentos de acordo com a pesquisa.
| |
| − | | |
| − | [[Arquivo:AbaPlanosV5EquipAdicEquipCli.png]]
| |
| − | | |
| − | * Selecione o equipamento através da última coluna da tela conforme figura abaixo e clique em "Avançar".
| |
| − | | |
| − | [[Arquivo:NovoPRotEquipAdiconar3V5.png]]
| |
| − | | |
| − | | |
| − | 1.6.3) Preencha os campos obrigatórios e caso for do tipo "Operação Comodato" basta Finalizar após o preenchimento.
| |
| − | | |
| − | [[Arquivo:AbaPlanosV5EquipAdicEquipCli2.png]]
| |
| − | | |
| − | '''Obs1.:''' Nome do Cliente: Selecione o nome do cliente que será adicionado o equipamento.
| |
| − | '''Obs2.:''' Plano do Cliente: Selecione o Plano do Cliente.
| |
| − | '''Obs3.:''' Usuário Responsável: Selecione o usuário responsável.
| |
| − | '''Obs4.:''' Usuário que Confirma: Selecione o usuário que confirma.
| |
| − | | |
| − | * Caso queira imprimir um recibo de entrega do Equipamento, basta clicar no botão "Imprimir Protocolo" antes de Finalizar.
| |
| − | | |
| − | [[Arquivo:AbaPlanosControlePatReciboEnt.png]]
| |
| − | | |
| − | | |
| − | 1.6.4) Na tela '''"Adicionar Equipamentos ao Cliente"''', existe a opção "Venda de Equipamento", caso o equipamento for vendido, basta marcar a opção.
| |
| − | | |
| − | * Com a opção "Venda de Equipamento" marcada, habilita-se a opção "Serviço Adicional", basta selecionar o Serviço Adicional para esta Venda e clique em "Avançar".
| |
| − | | |
| − | [[Arquivo:AbaPlanosV5EquipAdicEquipCliVenda.png]]
| |
| − | | |
| − | | |
| − | 1.6.5) Nesta tela iremos selecionar que vamos querer que gere um '''Evento de Faturamento''' ou '''Contas a Receber'''.
| |
| − | | |
| − | * '''"Evento de Faturamento"''': Ao marcar esta opção, habilitará os campos:
| |
| − | **Competência: informe a competência do Evento de faturamento;
| |
| − | **Valor Total: é o valor total do evento de faturamento;
| |
| − | **Quant. Parcelas: pode estar dividindo o valor total em parcelas. Informe a quantidade de parcelas e clique em Simular Parcelas.
| |
| − | | |
| − | '''O Botão "Simular Parcelas" é obrigatório para que possa salvar a movimentação'''.
| |
| − | | |
| − | Após preencher as informações clique em "Finalizar", gerará um evento de faturamento de acréscimo no controle [[Modulo_Desktop_-_Eventos_de_Faturamento|Cliente -> Eventos de Faturamento]].
| |
| − | | |
| − | [[Arquivo:AbaPlanosControlePatEventFat.png]]
| |
| − | | |
| − | * '''"Conta a Receber"''': Ao marcar esta opção além das opções que existem no Evento de Faturamento, habilita os campos:
| |
| − | **Data de Início da 1ª Parcela: pode ser definido a data da primeira parcela no contas a receber;
| |
| − | **Dias entre as Parcelas: ao simular mais de uma parcela pode ser definido o dia entre elas.
| |
| − | | |
| − | Após preencher as informações clique em "Finalizar",e irá gerar um contas a receber.
| |
| − | | |
| − | [[Arquivo:AbaPlanosV5EquipAdicEquipCliFatRcbr.png]]
| |
| − | | |
| − | '''Obs.:''' Na figura abaixo é possível visualizar o equipamento adicionado ao plano.
| |
| − | | |
| − | [[Arquivo:equipamentos.png|1160px]]
| |
| − | | |
| − | | |
| − | 1.6.6) Na opção '''Equipamentos''' é possível Movimentar Patrimônio após o cadastro do Equipamento, para este procedimento selecione o Equipamento cadastrado e clique em '''Editar Equipamento''',exibirá a tela com o '''Cadastro''' e o '''Histórico''' do Equipamento.
| |
| − | | |
| − | | |
| − | 1.6.7 Clicando em '''Cadastro''' exibirá a tela com o Cadastro do Produto
| |
| − | | |
| − | [[Arquivo:editarequip.png|1160px]]
| |
| − | | |
| − | | |
| − | 1.6.8 Clicando em '''Histórico''' exibirá a tela que possibilita '''Abrir a Movimentação''' e '''Movimentar Patrimônio'''
| |
| − | | |
| − | [[Arquivo:historicopatrimonio.png]]
| |
| − | | |
| − | | |
| − | 1.6.8.1 Clicando na aba Abrir Movimentação exibirá a tela Movimento de Patrimônio, possibilita editar a Data do Movimento, caso queira após a alteração clique em Salvar
| |
| − | | |
| − | [[Arquivo:editardata.png]]
| |
| − | | |
| − | '''Obs''': Existem alguns Locais de Patrimônio que o sistema não permitirá movimentar:
| |
| − | | |
| − | * CLIENTE -COMODATO: a movimentação terá que ser feita pelo cadastro do cliente.
| |
| − | | |
| − | * ROTEAMENTO: a movimentação terá que ser feito entrando no PONTO DE ACESSO.
| |
| − | | |
| − | * VENDA: a movimentação de VENDA de equipamento A CLIENTE terá que ser feita pelo cadastro do cliente.
| |
| − | | |
| − | | |
| − | 1.6.8.2 Clicando na aba Movimentar Patrimônio exibirá a tela Novo Registro, possibilita editar a Data do Movimento e Local de Destino
| |
| − | | |
| − | [[Arquivo:localdestino.png]]
| |
| − | | |
| − | * '''Obs:''' Para Movimentar Local de Destino é necessário que o usuário possua permissões liberadas em ([[Modulo_Desktop_-_Painel_Configuracoes_-_Usuário_-_Patrimônios|Patrimônio]]);
| |
| − | | |
| − | * '''Obs:''' Os locais de Movimento do Patrimônio '''(Comodato a Clientes, Ponto de Roteamento e Venda de Equipamentos)''' não serão apresentados no Local de Destino pois são constantes do sistema, uma regra do sistema.
| |
| − | | |
| − | | |
| − | === Extrato de Conexões ===
| |
| − | | |
| − | | |
| − | 1.7) Opção "Extrato de Conexões", nesta opção é possível visualizar as conexões dos usuários.
| |
| − | | |
| − | Nesta tela existem os filtros:
| |
| − | | |
| − | * '''Login''': Filtro por usuários.
| |
| − | * '''Período''': Filtro por período.
| |
| − | | |
| − | [[Arquivo:clienteabaplanosExtrConexaoCarregar.png|1160px]]
| |
| − | | |
| − | | |
| − | 1.7.1) Caso queira exportar os dados, selecione a opção [[Arquivo:ClienteExtratoConexao.png]] e exibirá a tela "'''Exportar'''".
| |
| − | | |
| − | * É possível exportar no formato de excel, delimitado(TXT) ou csv e definir o local para salvar o arquivo.
| |
| − | | |
| − | [[Arquivo:ClienteExtratoConexaoExportar.png]]
| |
| − | | |
| − | '''Obs1.:''' No primeiro campo "Título", o texto que for inserido aparecerá como título na planilha gerada.
| |
| − | | |
| − | '''Obs2.:''' Na coluna "Título", os textos são editáveis, ou seja, o texto que for inserido aparecerá na planilha gerada.
| |
| − | | |
| − | | |
| − | 1.7.2) Caso selecione a opção "Exportar Abrindo Arquivo" na tela , será exibido a...
| |
| − | | |
| − | [[Arquivo:OrigemDoAtendimentoExportarAbrindoArquivo.png]]
| |
| − | | |
| − | | |
| − | 1.7.3) Caso selecione a opção "Exportar criando arquivo", é exibido a mensagem de confirmação, selecione "Ok".
| |
| − | | |
| − | [[Arquivo:OrigemDoAtendimentoExportarCriandoArquivo.png]]
| |
| − | | |
| − | '''Obs.:''' Após selecionar "Ok", o arquivo será enviado ao local de destino.
| |
| − | | |
| − | | |
| − | ===Extrato de Ligações===
| |
| − | | |
| − | | |
| − | 1.8) Opção "Extrato de Ligações," nesta opção é possível visualizar as ligações.
| |
| − | | |
| − | [[Arquivo:clienteabaplanosExtrLigacoes.png|1160px]]
| |
| − | | |
| − | '''Obs1.:''' Campo "Terminal de Voz", selecione o Terminal de Voz.
| |
| − | | |
| − | '''Obs2.:''' Campo "Período", informe as datas referente a pesquisa a ser feita.
| |
| − | | |
| − | '''Obs3.:''' Campo "Tipo de Terminação", selecione o Tipo de Terminação a ser pesquisada.
| |
| − | | |
| − | | |
| − | ===Cota E-mail===
| |
| − | | |
| − | | |
| − | 1.9) Para visualizar a quantidade da cota de e-mail utilizada e informações da última autenticação do e-mail, basta clicar com o botão direito no e-mail e ir em "Propriedades".
| |
| − | | |
| − | [[Arquivo:AbaPlanosCotaEmail.png|1160px]]
| |
| − | | |
| − | | |
| − | 1.9.1) O sistema exibirá os seguintes dados:
| |
| − | | |
| − | * Cota: Quantidade máxima que pode ser usada pelo usuário.
| |
| − | * Cota Utilizada: Quantidade já usada.
| |
| − | * Última Autenticação: última utilização do e-mail pelo usuário.
| |
| − | * Protocolo Autenticação: Tipo de protocolo que foi usado para a conexão, exemplo: pop3, imap.
| |
| − | | |
| − | [[Arquivo:AbaPlanosCotaEmailDados.png]]
| |
| − | | |
| − | | |
| − | === Circuito ===
| |
| − | | |
| − | | |
| − | É um numero de controle dos clientes em relação aos seus planos.
| |
| − | | |
| − | ''' Para que esta opção seja habilitada, no plano a opção [http://wiki.elitesoft.com.br/index.php/Modulo_Desktop_-_Painel_Configuracoes_-_Planos_e_Servi%C3%A7osV5#Aba_Navega.C3.A7.C3.A3o "Permite Circuito"] deve estar como "SIM".
| |
| − | | |
| − | {| style="border-collapse: collapse; border-width: 1px; border-style: solid; margin-left:auto; margin-right:auto; border-color: #6BB25A" | |
| | |- style="background-color:#FFFFFF" | | |- style="background-color:#FFFFFF" |
| − | | [[arquivo:BarraVerde.png|6px]] | + | | [[arquivo:BarraVermelha.png|6px]] |
| − | | [[Arquivo:Regras.png|60px]] | + | | [[Arquivo:AlertaVermelha.png|40px]] |
| − | | ''Uma observação muito importante: Na troca de plano, o novo plano não herda o circuito antigo, é preciso cadastrar um novo''. | + | | ''Esta é uma base de testes fictícia, meramente ilustrativa''. |
| | |} | | |} |
| | | | |
| − |
| |
| − | 1.10) Para adicionar o circuito no plano, basta clicar com o botão direito no plano e ir na opção "Cadastrar Novo Circuito".
| |
| − |
| |
| − | [[Arquivo:AbaPlanosNovoCircuito.png|1160px]]
| |
| − |
| |
| − |
| |
| − | 1.10.1) Na tela de Novo Contato do circuito, é possível adicionar, apagar e editar o circuito.
| |
| − |
| |
| − | [[Arquivo:AbaPlanosNovoCircuito2.png]]
| |
| − |
| |
| − | O Campo ''' "Nome do Circuito"''' pode ser editado e segue a seguinte configuração.
| |
| − |
| |
| − | * Os 3 primeiros dígitos o sistema busca a cidade cadastrada na opção "Endereços", o sistema pega o endereço de instalação, caso não tenha nenhum endereço cadastrado em "Endereços" o sistema irá pegar a cidade do Cadastro do Cliente.
| |
| − | * Os 6 dígitos após a cidade o sistema busca o código do cliente.
| |
| − | * Os 3 dígitos após o "-" é o número do plano.
| |
| − | O Campo ''' "Observações" ''', caso tenha alguma observação a ser registrada, basta adicionar.
| |
| − |
| |
| − | Após preenchidos os campos, basta clicar no botão salvar.
| |
| − |
| |
| − |
| |
| − | 1.10.2) Circuito Adicionado.
| |
| − |
| |
| − | [[Arquivo:AbaPlanosNovoCircuito3.png|1160px]]
| |
| − |
| |
| − |
| |
| − | 1.10.3) No módulo de Clientes, em "Pesquisa", pode pesquisar pelo circuito.
| |
| − |
| |
| − | [[Arquivo:AbaPlanosCircuitoProcurar.png]]
| |
| − |
| |
| − |
| |
| − | 1.10.4) No módulo de Novo Atendimento, também é possível pesquisar pelo circuito.
| |
| − |
| |
| − | [[Arquivo:AbaPlanosCircuitoNovoAtend.png]]
| |
| − |
| |
| − |
| |
| − | 1.10.5) No Integrator Web, em Clientes também é possível pesquisar pelo circuito.
| |
| − |
| |
| − | [[Arquivo:AbaPlanosCircuitoClienteWeb.png]]
| |
| − |
| |
| − |
| |
| − | === Tv ===
| |
| − |
| |
| − |
| |
| − | 1.11) Para adicionar o Equipamento de Tv ao plano, clique com o botão direito sobre o plano e clique na Opção "Add Eq.Tv(Set-Top Box)."
| |
| − |
| |
| − | ''' Para que esta opção seja habilitada, no plano a opção [[Modulo_Desktop_-_Painel_Configuracoes_-_Planos_e_Servi%C3%A7osV5#Aba_TV|"Permite a Criação de Planos de TV"]] deve estar como "SIM".
| |
| − |
| |
| − | [[Arquivo:AbaPlanosTvAdd.png|1160px]]
| |
| − |
| |
| − |
| |
| − | 1.11.1) Na tela de "Adicionar Equipamento", basta selecionar o Set-Top Box e clicar no botão "Carregar".
| |
| − |
| |
| − | * Marque qual deverá ser o equipamento e clique em Avançar.
| |
| − |
| |
| − | [[Arquivo:AbaPlanosTvAdd1.png]]
| |
| − |
| |
| − |
| |
| − | 1.11.2) Informe os dados necessários para finalizar, mais detalhes de como adicionar um Equipamento clique [[Modulo_Desktop_-_Aba_Planos#Equipamentos|Aqui]].
| |
| − |
| |
| − | [[Arquivo:AbaPlanosTvAdd2.png]]
| |
| − |
| |
| − |
| |
| − | 1.11.3) Após Finalizar, o equipamento estará disponível no plano.
| |
| − |
| |
| − | [[Arquivo:AbaPlanosTvAdd3.png|1160px]]
| |
| − |
| |
| − |
| |
| − | 1.11.4) Com duplo clique no Equipamento que foi adicionado ao plano, podemos verificar detalhes.
| |
| − |
| |
| − | [[Arquivo:SetTopBoxNovo.png]]
| |
| − |
| |
| − |
| |
| − | 1.11.5) Clicando com o botão direito no plano, também podemos ver a lista de canais que este plano possui.
| |
| − |
| |
| − | [[Arquivo:AbaPlanosTvAdd4.png|1160px]]
| |
| − |
| |
| − |
| |
| − | 1.11.5.1) Lista de Canais do plano.
| |
| − |
| |
| − | [[Arquivo:AbaPlanosTvLista.png]]
| |
| − |
| |
| − |
| |
| − | === Cadastrar Novo Carrier ===
| |
| − |
| |
| − |
| |
| − | 12) Em Planos e Serviços na Aba Voz, devem ter as seguintes configurações
| |
| − | * '''Tipo de Serviço de telefonia prestado''', deve estar igual a '''Carrier'''.
| |
| − | * '''Serviço de Voz para administração''', selecionar o serviço de voz.
| |
| − |
| |
| − | [[Arquivo:PlanoServicosNvRegisVoz.png]]
| |
| − |
| |
| − |
| |
| − | 12.1) Acrescentar o "Carrier" ao plano. Botão direito em cima do plano > Cadastrar Novo Carrier.
| |
| − |
| |
| − | [[Arquivo:AjudaVoipCarrier.png|850px]]
| |
| − |
| |
| − |
| |
| − | 12.2) Na tela "Novo Registro", preencha as informações referente ao Terminal de Voz.
| |
| − |
| |
| − | [[Arquivo:AjudaVoipCarrier2.png]]
| |
| − |
| |
| − | '''Obs1.:''' No Campo ID do Carrier, identificação do Carrier.
| |
| − | '''Obs2.:''' No Campo Gateways, informe o gateway.
| |
| − | '''Obs3.:''' No Campo Planos de Rotas,especifica quais as rotas que estarão disponíveis para o transportador, quando ele envia o tráfego para o VSC.
| |
| − | '''Obs4.:''' No Campo Lista de Custos, especifica como irá cobrar a transportadora para a utilização dessas rotas específicas.
| |
| − | '''Obs5.:''' No Campo Prefixo de Entrada, informe o prefixo.
| |
| − | '''Obs6.:''' No Campo Ip, informe o ip que erá direcionar as ligações;
| |
| − | '''Obs7.:''' No Campo Numero, informe o número do telefone.
| |
| − |
| |
| − | Após preenchidos os campos, basta clicar no botão "Salvar".
| |
| − |
| |
| − | * '''Quando é salvo o Carrier, é retornado o ID da plataforma de Voz e gravado no Integrator.'''
| |
| − |
| |
| − |
| |
| − | 12.3) Carrier cadastrado com ID.
| |
| − |
| |
| − | [[Arquivo:AjudaVoipCarrier3.png|1160px]]
| |
| | | | |
| | | | |
| | [[#content|Topo]] | | [[#content|Topo]] |
| − | | + | [[Categoria:Permissões]] |
| − | [[Categoria:Changelog13]]
| + | [[Categoria:Variáveis]] |
| − | | |
| − | [[Categoria:Changelog14]] | |
| − | | |
| − | [[Categoria:Changelog15]] | |