Mudanças entre as edições de "Modulo Desktop - Ver Contas Pagar"
(→Histórico: refinamento) |
(→FineeVia: ajuste) |
||
| (75 revisões intermediárias por 3 usuários não estão sendo mostradas) | |||
| Linha 18: | Linha 18: | ||
|- bgcolor="#E8E8E8" | |- bgcolor="#E8E8E8" | ||
| − | | Financeiro | + | | [[Modulo_Desktop_-_Permissoes_-_Tela_Principal_-_Financeiro|Financeiro]] |
|- bgcolor="#E8E8E8" | |- bgcolor="#E8E8E8" | ||
| Linha 30: | Linha 30: | ||
|- bgcolor="#E8E8E8" | |- bgcolor="#E8E8E8" | ||
| − | | Ver Contas a Pagar | + | | [[Permissoes_-_Financeiro_-_Ver_Contas_a_Pagar|Ver Contas a Pagar]] |
|- bgcolor="#E8E8E8" | |- bgcolor="#E8E8E8" | ||
| Linha 42: | Linha 42: | ||
|- bgcolor="#E8E8E8" | |- bgcolor="#E8E8E8" | ||
| − | | Data Atual em Contas a Pagar | + | | [[Módulo_Desktop_-_Painel_de_Configurações_-_Variáveis_-_Data_Atual_em_Contas_a_Pagar|Data Atual em Contas a Pagar]] |
|- bgcolor="#E8E8E8" | |- bgcolor="#E8E8E8" | ||
| Linha 48: | Linha 48: | ||
|- bgcolor="#E8E8E8" | |- bgcolor="#E8E8E8" | ||
| − | | Possui Centro de Custo | + | | [[Módulo_Desktop_-_Painel_de_Configurações_-_Variáveis_-_Possui_Centro_de_Custo|Possui Centro de Custo]] |
| + | |||
| + | |- bgcolor="#E8E8E8" | ||
| + | |[[Módulo_Desktop_-_Painel_de_Configurações_-_Variáveis_-_Ordem_de_compra_no_histórico_da_nf_de_entrada_xml#Ordem_de_compra_no_hist.C3.B3rico_da_nf_de_entrada_xml|Ordem de compra no histórico da nf de entrada xml]] | ||
|} | |} | ||
__TOC__ | __TOC__ | ||
| − | + | <!-- | |
== Vídeo == | == Vídeo == | ||
| − | + | <youtube align='left'>4xh9Q9FfaZY</youtube> --> | |
| − | <youtube align='left'>4xh9Q9FfaZY</youtube> | ||
| − | |||
| − | |||
== Ver Contas a Pagar == | == Ver Contas a Pagar == | ||
| Linha 66: | Linha 66: | ||
| − | + | Em '''Financeiro''' selecione '''Ver Contas a Pagar''' e exibe a '''Relação de Contas a Pagar'''. <br> | |
| − | + | * Se a variável for marcada como '''Sim''' só exibe a '''Data Atual''' (do dia) tanto para a '''Data de Início''' quanto para a '''Data Final'''. <br> | |
| − | |||
| − | |||
| − | |||
| − | |||
| − | |||
| − | |||
| − | |||
| − | |||
| − | |||
| − | |||
| − | |||
| − | |||
| − | |||
{| style="border-collapse: collapse; border-width: 1px; border-style: solid; margin-left:auto; margin-right:auto; border-color: #A5030E" | {| style="border-collapse: collapse; border-width: 1px; border-style: solid; margin-left:auto; margin-right:auto; border-color: #A5030E" | ||
| Linha 89: | Linha 76: | ||
|} | |} | ||
| + | A filtragem será realizado por: '''Data de Início/Final, Fornecedores, Conta Demonstrativo, Empresa, Unidades, Contas Financeiras, Competência, Número da Nota Fiscal, Contas Em Aberto/Quitadas/Parcial/Todas''' e '''Aprovação'''. | ||
| + | * Contas '''Em Aberto/Quitadas/Parcial/Todas''': | ||
| + | ** '''Aberto''': contas ainda não pagas; | ||
| + | ** '''Quitadas''': contas quitadas; | ||
| + | ** '''Parcial''': contas pagas parcialmente ou que tenham mais de uma parcela; | ||
| + | **'''Todas''': trará os tipos '''Aberto, Quitadas''' e '''Parcial'''.<br> | ||
| + | *'''Aprovação''': | ||
| + | ** '''Sem Responsável''': contas que não tem responsável/desaprova o pagamento; | ||
| + | ** '''Pendentes''': contas com responsável e que ainda não foram aprovadas; | ||
| + | ** '''Aprovadas''': o responsável aprovou; | ||
| + | ** '''Rejeitadas''': o responsável desaprovou a solicitação; | ||
| + | ** '''Todas''': apresenta todas as contas. <br> | ||
| + | [[Arquivo:contapagaraprov.png]]<br> | ||
| + | Caminho a Seguir: ISP-INTEGRATOR / FINANCEIRO / VER CONTAS A PAGAR | ||
| − | |||
| − | + | {| style="border-collapse: collapse; border-width: 1px; border-style: solid; margin-left:auto; margin-right:auto; border-color: #DDC12B" | |
| − | + | |- style="background-color:#FFFFFF" | |
| − | + | | [[arquivo:BarraAmarela.png|6px]] | |
| − | + | | [[Arquivo:Lampada.png|40px]] | |
| − | + | | ''A '''Variável "ordem de compra no histórico da nf de entrada xml" para apresentar o número da Ordem de Compra no histórico das contas a pagar gerada pela tela de Cadastro NF-e Entrada''' foi disponibilizada para a versão do '''[https://wiki.elitesoft.com.br/index.php/Categoria:Changelog_6.04.00 Changelog 6.04.00]'''.'' | |
| − | + | |} | |
| − | |||
| − | |||
| − | |||
| − | |||
| − | |||
| − | |||
| − | |||
| − | |||
| − | |||
| − | |||
| − | |||
| − | |||
| − | |||
| − | |||
| − | |||
| − | |||
| − | |||
| − | |||
| − | |||
| − | |||
| − | |||
| − | |||
| − | |||
| − | |||
| − | |||
| − | |||
| − | |||
| − | |||
| − | [ | + | <!--21/09/2020 - Ampenet - [209099] Desk - Não concatenar a informação de ordem de compra com a descrição do contas a pagar |
| + | Vídeo: \\192.168.52.13\docs\Atendimentos\2020\Ampernet\209099\dev\Teste e Documentação --> | ||
| + | Após informar todos os dados deverá clicar no botão '''Carregar''' e em seguida exibirá a tela '''Relação de Contas a Pagar em Aberto'''. | ||
| + | * Selecionar o filtro para voltar a tela para busca.<br> | ||
| + | Quando for gerado o Contas a Pagar pela tela de [[Modulo_Desktop_-_Controle_Patrimonial_-_Produtos|Cadastro NF-e Entrada]] no '''Histórico da Conta''' apresentará '''NF+ número da nf+ OC+ número da ordem de compra''', caso deseje que apresente apenas '''NF+ número da nf''' poderá desativar a variável '''[[Módulo_Desktop_-_Painel_de_Configurações_-_Variáveis_-_Ordem_de_compra_no_histórico_da_nf_de_entrada_xml#Ordem_de_compra_no_hist.C3.B3rico_da_nf_de_entrada_xml|ordem de compra no histórico da nf de entrada xml]]'''. <br> | ||
| + | [[Arquivo:COntasAPagarCarregar.png|1000px]] <br> | ||
| − | |||
| − | + | Selecionar a opção '''Abrir Conta''' e exibirá a tela '''Contas a Pagar'''. <br> | |
| + | [[Arquivo:COntasAPagarContasAPagar.png]]<br> | ||
| − | |||
| − | [[Arquivo:COntasAPagarPesquisar.png]] | + | Poderá trocar o '''Fornecedor''' [[Arquivo:contasapagar1.png]] para exibir as opções para pesquisar o fornecedor. <br> |
| + | * Após pesquisar, selecione e em '''Abrir'''. | ||
| + | * Os campos '''Nº Nota Fiscal, Nº Documento, Data de Vencimento, Valor do Lançamento''' e '''Histórico''' são editáveis.<br> | ||
| + | [[Arquivo:COntasAPagarPesquisar.png]] <br> | ||
| Linha 152: | Linha 131: | ||
| − | + | Na tela exibe a lista de '''Relação de Contas a Pagar''' onde deve ser inserido o período que pretende visualizar. <br> | |
| − | + | [[Arquivo:autorizaçãolote.png]]<br> | |
| − | [[Arquivo:autorizaçãolote.png]] | ||
| − | |||
Caminho a Seguir: ISP - INTEGRATOR / FINANCEIRO / RELAÇÃO DE CONTAS A PAGAR | Caminho a Seguir: ISP - INTEGRATOR / FINANCEIRO / RELAÇÃO DE CONTAS A PAGAR | ||
| − | + | Ao clicar em carregar da tela anterior, vai exibir todas as contas a pagar do período, por isso deve clicar em '''Autorizar em Lote''' para visualizar somente as contas do seu usuário.<br> | |
| − | + | [[Arquivo:autorizaçãolote8.png|1100px]] <br> | |
| − | [[Arquivo:autorizaçãolote8.png|1100px]] | ||
| − | |||
Caminho a Seguir: ISP - INTEGRATOR / FINANCEIRO / RELAÇÃO DE CONTAS A PAGAR / AUTORIZAÇÃO EM LOTE | Caminho a Seguir: ISP - INTEGRATOR / FINANCEIRO / RELAÇÃO DE CONTAS A PAGAR / AUTORIZAÇÃO EM LOTE | ||
| − | + | Ao clicar em '''Autorizar em Lote''' vai exibir somente as contas vinculadas para o seu usuário, por isso deve selecionar as contas a pagar que serão autorizadas. Ao selecionar a confirmação de autorização de pagamento, exibe a mensagem de confirmação. <br> | |
| − | + | [[Arquivo:autorizaçãolote3.png]]<br> | |
| − | [[Arquivo:autorizaçãolote3.png]] | ||
| − | |||
Caminho a Seguir: ISP - INTEGRATOR / FINANCEIRO / RELAÇÃO DE CONTAS A PAGAR / AUTORIZAÇÃO EM LOTE | Caminho a Seguir: ISP - INTEGRATOR / FINANCEIRO / RELAÇÃO DE CONTAS A PAGAR / AUTORIZAÇÃO EM LOTE | ||
| − | + | Ao clicar em autorizar, exibe a mensagem de confirmação em lote também.<br> | |
| − | + | [[Arquivo:autorizaçãolote6.png]]<br> | |
| − | [[Arquivo:autorizaçãolote6.png]] | ||
| − | |||
Caminho a Seguir: ISP - INTEGRATOR / FINANCEIRO / RELAÇÃO DE CONTAS A PAGAR / AUTORIZAÇÃO EM LOTE | Caminho a Seguir: ISP - INTEGRATOR / FINANCEIRO / RELAÇÃO DE CONTAS A PAGAR / AUTORIZAÇÃO EM LOTE | ||
| − | + | Ao retornar aos filtros e alterar para listar somente as contas a pagar aprovadas, selecione '''Aprovadas''' para exibir.<br> | |
| − | + | [[Arquivo:autorizaçãolote7.png]]<br> | |
| − | [[Arquivo:autorizaçãolote7.png]] | ||
| − | |||
Caminho a Seguir: ISP - INTEGRATOR / FINANCEIRO / RELAÇÃO DE CONTAS A PAGAR / APROVADAS | Caminho a Seguir: ISP - INTEGRATOR / FINANCEIRO / RELAÇÃO DE CONTAS A PAGAR / APROVADAS | ||
| − | + | Ao exibir a '''Relação das Contas a Pagar''' mostra a lista de autorizações feitas em lote pelo usuário. <br> | |
| − | + | [[Arquivo:autorizaçãolote9.png|1150px]]<br> | |
| − | [[Arquivo:autorizaçãolote9.png|1150px]] | ||
| − | |||
Caminho a Seguir: ISP - INTEGRATOR / FINANCEIRO / RELAÇÃO DE CONTAS A PAGAR / APROVADAS | Caminho a Seguir: ISP - INTEGRATOR / FINANCEIRO / RELAÇÃO DE CONTAS A PAGAR / APROVADAS | ||
| Linha 198: | Linha 165: | ||
| [[arquivo:BarraAmarela.png|6px]] | | [[arquivo:BarraAmarela.png|6px]] | ||
| [[Arquivo:Lampada.png|40px]] | | [[Arquivo:Lampada.png|40px]] | ||
| − | | ''A alteração de '''Centro de Custo''' foi disponibilizada para a versão do '''[https://wiki.elitesoft.com.br/index.php/Categoria:Changelog_6. | + | | ''A alteração de '''Centro de Custo''' foi disponibilizada para a versão do '''[https://wiki.elitesoft.com.br/index.php/Categoria:Changelog_6.05.00 Changelog 6.05.00]'''.'' |
|} | |} | ||
| − | + | == Add. Conta == | |
| − | == | ||
<!-- 22/06/2019 185413 - LPNet --> | <!-- 22/06/2019 185413 - LPNet --> | ||
| Linha 217: | Linha 183: | ||
| − | + | Deve fazer a [[Módulo_Desktop_-_Centro_Custo|Configuração do Centro de Custo]] para empregar as funcionalidades, para gerar uma '''Nova Conta a Pagar''' e utilizar a nova tela. <br> | |
| − | + | [[Arquivo:centrocusto5.png]] <br> | |
| − | [[Arquivo:centrocusto5.png]] | ||
| − | |||
Caminho a Seguir: ISP - INTEGRATOR / FINANCEIRO / CONTAS A PAGAR | Caminho a Seguir: ISP - INTEGRATOR / FINANCEIRO / CONTAS A PAGAR | ||
| − | + | === Aba - Fornecedor === | |
| − | + | Ao '''Adicionar Conta''' exibe o novo campo, '''Centro de Custo''', este campo não é obrigatório para novas contas. Estas contas podem ser associadas entre o '''Código da Conta''' e o '''Centro de Custo''' para fazer o vínculo das contas.<br> | |
| − | + | [[Arquivo:centrocusto7.png]]<br> | |
| − | [[Arquivo:centrocusto7.png]] | ||
| − | |||
Caminho a Seguir: ISP - INTEGRATOR / FINANCEIRO / CONTAS A PAGAR | Caminho a Seguir: ISP - INTEGRATOR / FINANCEIRO / CONTAS A PAGAR | ||
| + | === Aba - Parcelamento === | ||
| + | Apresentará os campos: '''Quantidade de parcelas, Data de Início da 1° Parcela, Dias entre as Parcelas, Forma de Pagamento, botão Nova F.Pagamento, Grid de informações, Valor Conta''' e '''Total Parcelas'''.<br> | ||
| + | * Após selecionar a '''Forma de Pagamento''' apresentará o botão para '''Editar F. Pagamento''' caso deseje | ||
| + | [[Arquivo:centrocusto10.png|700px]] <br> | ||
| + | Caminho a Seguir: ISP - INTEGRATOR/ FINANCEIRO/ CONTAS A PAGAR/ ADD. CONTAS | ||
| − | |||
| − | |||
| − | |||
| − | |||
| − | |||
| + | {| style="border-collapse: collapse; border-width: 1px; border-style: solid; margin-left:auto; margin-right:auto; border-color: #DDC12B" | ||
| + | |- style="background-color:#FFFFFF" | ||
| + | | [[arquivo:BarraAmarela.png|6px]] | ||
| + | | [[Arquivo:Lampada.png|40px]] | ||
| + | | ''A '''inclusão da forma de pagamento por PIX ao incluir um contas a apagar''' foi disponibilizado para a versão do '''[https://wiki.elitesoft.com.br/index.php/Categoria:Changelog_6.06.00 Changelog 6.06.00]'''.'' | ||
| + | |} | ||
| − | |||
| − | [ | + | ==== Adicionar Nova Forma de Pagamento ou Editar ==== |
| + | <!-- 02/08/2023 - VISÃONET - [251252] Disponibilizar a forma de pagamento PIX ao cadastrar um contas a pagar | ||
| + | VIDEO: U:\Atendimentos\2023\VISÃONET\NOVA F. DE PAGAMENTO PIX\dev\Contas a pagar PIX | ||
| + | IMAGEM:H:\Imagens Wiki\Desk - Integrator\Financeiro\Add. Conta --> | ||
| + | Ao clicar no botão '''Nova F.Pagamento''' ou '''Editar F. Pagamento''' apresentará a tela abaixo. <br> | ||
| + | Para cada '''Tipo de Pagamento''' apresentará os campos correspondentes para realizar o cadastro. <br> | ||
| + | Os tipos de pagamentos são '''Depósito, Trans/TED/DOC, Cartão Crédito, Boleto, Em Mãos''' ou '''PIX'''. <br> | ||
| + | [[Arquivo:FincVerContaPagarAddContaAddFormaPagamento.png|600px]]<br> | ||
| + | Caminho a Seguir: ISP - INTEGRATOR/ FINANCEIRO/ CONTAS A PAGAR/ ADD. CONTAS | ||
| + | === Aba - Plano de Conta === | ||
| + | As próximas etapas são iguais as de gerar uma conta a pagar, deve selecionar mais contas se for o caso ou '''Avançar''', conforme as orientações seguintes e a sequência das telas. <br> | ||
| + | [[Arquivo:centrocusto8.png|700px]]<br> | ||
Caminho a Seguir: ISP - INTEGRATOR / FINANCEIRO / CONTAS A PAGAR | Caminho a Seguir: ISP - INTEGRATOR / FINANCEIRO / CONTAS A PAGAR | ||
| − | + | === Aba - Rateio === | |
| − | + | Nesta tela pode separar as Unidades de Negócio, se houver, para fazer o rateio e a divisão das contas. <br> | |
| − | + | [[Arquivo:centrocusto9.png]] <br> | |
| − | [[Arquivo: | ||
| − | |||
Caminho a Seguir: ISP - INTEGRATOR / FINANCEIRO / CONTAS A PAGAR | Caminho a Seguir: ISP - INTEGRATOR / FINANCEIRO / CONTAS A PAGAR | ||
| − | + | === Aba - Confirmação === | |
| − | + | Neste ponto exibe a configuração feita anteriormente e o pedido de confirmação. <br> | |
| − | [[Arquivo:centrocusto11.png]] | + | [[Arquivo:centrocusto11.png]] <br> |
| − | |||
Caminho a Seguir: ISP - INTEGRATOR / FINANCEIRO / CONTAS A PAGAR | Caminho a Seguir: ISP - INTEGRATOR / FINANCEIRO / CONTAS A PAGAR | ||
| − | + | Ao retornar para a tela de '''Relação de Contas a Pagar''' pode verificar o relatório de contas lançadas que exibe os dados inseridos para verificação. <br> | |
| − | + | [[Arquivo:centrocusto12.png|1100px]] <br> | |
| − | [[Arquivo:centrocusto12.png|1100px]] | ||
| − | |||
Caminho a Seguir: ISP - INTEGRATOR / FINANCEIRO / CONTAS A PAGAR / RELAÇÃO DE CONTA A PAGAR | Caminho a Seguir: ISP - INTEGRATOR / FINANCEIRO / CONTAS A PAGAR / RELAÇÃO DE CONTA A PAGAR | ||
| Linha 275: | Linha 248: | ||
== Incluir Parceiros em Contas a Pagar (Movimentos Financeiros e Ver Contas a Pagar) == | == Incluir Parceiros em Contas a Pagar (Movimentos Financeiros e Ver Contas a Pagar) == | ||
<!-- 14/02/2018 144281 - WleNet --> | <!-- 14/02/2018 144281 - WleNet --> | ||
| − | + | Deve solicitar ao Administrador a permissão para cadastrar ou selecionar os '''Parceiros''' no campo, Relação de Contas a Pagar, para carregar por um determinado parceiro ou Gerar Contas a Pagar com vínculo de parceria. | |
* Para este procedimento: [[Modulo_Desktop_-_Painel_Configuracoes_-_ParceirosV5|Cadastrar Parceiros]]. | * Para este procedimento: [[Modulo_Desktop_-_Painel_Configuracoes_-_ParceirosV5|Cadastrar Parceiros]]. | ||
[[Arquivo:permissãoparceiros.png]] <br> | [[Arquivo:permissãoparceiros.png]] <br> | ||
Caminho a Seguir: ISP - INTEGRATOR / PAINEL DE CONFIGURAÇÕES / USUÁRIOS / PERMISSÕES | Caminho a Seguir: ISP - INTEGRATOR / PAINEL DE CONFIGURAÇÕES / USUÁRIOS / PERMISSÕES | ||
| − | |||
| − | |||
| − | + | ||
| + | Quando relacionar as '''Contas a Pagar''' verifique que foi acrescentado o campo '''Parceiros''' onde pode selecionar o associado neste campo, este campo foi ampliado para investimentos.<br> | ||
[[Arquivo:parceiros2.png]]<br> | [[Arquivo:parceiros2.png]]<br> | ||
Caminho a Seguir: ISP - INTEGRATOR / FINANCEIRO / VER CONTAS A PAGAR | Caminho a Seguir: ISP - INTEGRATOR / FINANCEIRO / VER CONTAS A PAGAR | ||
| − | |||
| − | |||
| − | + | ||
| + | Em '''Relação de Contas a Pagar''' exibe o novo campo '''Parceiros''', que permite especificar o '''Parceiro''' ou carregar todos.<br> | ||
[[Arquivo:parceiros4.png]]<br> | [[Arquivo:parceiros4.png]]<br> | ||
Caminho a Seguir: ISP - INTEGRATOR / FINANCEIRO / MOVIMENTOS FINANCEIROS | Caminho a Seguir: ISP - INTEGRATOR / FINANCEIRO / MOVIMENTOS FINANCEIROS | ||
| − | |||
| − | |||
| − | + | ||
| + | Quando selecionar o lançamento pode verificar a conta, se há parceiros ou investimentos inclusos na '''Conta a Pagar'''.<br> | ||
[[Arquivo:parceiros3.png]] <br> | [[Arquivo:parceiros3.png]] <br> | ||
Caminho a Seguir: ISP - INTEGRATOR / FINANCEIRO / MOVIMENTOS FINANCEIROS | Caminho a Seguir: ISP - INTEGRATOR / FINANCEIRO / MOVIMENTOS FINANCEIROS | ||
| − | + | ||
| − | |||
{| style="border-collapse: collapse; border-width: 1px; border-style: solid; margin-left:auto; margin-right:auto; border-color: #DDC12B" | {| style="border-collapse: collapse; border-width: 1px; border-style: solid; margin-left:auto; margin-right:auto; border-color: #DDC12B" | ||
| Linha 309: | Linha 278: | ||
== Valor Total da Conta a Pagar == | == Valor Total da Conta a Pagar == | ||
<!-- 18/07/2017 161988 Visãonet --> | <!-- 18/07/2017 161988 Visãonet --> | ||
| − | + | Verifique que ao adicionar uma conta a pagar, a estrutura reproduz o valor do lançamento inicial nas telas seguintes.<br> | |
| − | + | [[Arquivo:contapagaraprov9.png]] <br> | |
| − | |||
| − | |||
| − | [[Arquivo:contapagaraprov9.png]] | ||
| − | |||
Caminho a Seguir: ISP - INTEGRATOR / FINANCEIRO / VER CONTA A PAGAR / ADICIONAR CONTA / FORNECEDOR | Caminho a Seguir: ISP - INTEGRATOR / FINANCEIRO / VER CONTA A PAGAR / ADICIONAR CONTA / FORNECEDOR | ||
| − | + | O valor da conta exibe com o '''Valor Total da Conta''' a Pagar. <br> | |
| − | + | [[Arquivo:contapagaraprov10.png]] <br> | |
| − | [[Arquivo:contapagaraprov10.png]] | ||
| − | |||
Caminho a Seguir: ISP - INTEGRATOR / FINANCEIRO / VER CONTA A PAGAR / ADICIONAR CONTA / PARCELAMENTO | Caminho a Seguir: ISP - INTEGRATOR / FINANCEIRO / VER CONTA A PAGAR / ADICIONAR CONTA / PARCELAMENTO | ||
| − | + | Ao inserir o '''Código da Conta''' poderá subdividir a descrição em dois ou mais detalhamentos.<br> | |
| − | + | [[Arquivo:contapagaraprov11.png]]<br> | |
| − | [[Arquivo:contapagaraprov11.png]] | ||
| − | |||
Caminho a Seguir: ISP - INTEGRATOR / FINANCEIRO / VER CONTA A PAGAR / ADICIONAR CONTA / PLANO DE CONTAS | Caminho a Seguir: ISP - INTEGRATOR / FINANCEIRO / VER CONTA A PAGAR / ADICIONAR CONTA / PLANO DE CONTAS | ||
| − | + | Verificará que a visualização da conta a pagar facilitará na subdivisão das contas em grupos diferentes. <br> | |
| − | + | [[Arquivo:contapagaraprov12.png]]<br> | |
| − | [[Arquivo:contapagaraprov12.png]] | ||
| − | |||
Caminho a Seguir: ISP - INTEGRATOR / FINANCEIRO / VER CONTA A PAGAR / ADICIONAR CONTA / PLANO DE CONTAS | Caminho a Seguir: ISP - INTEGRATOR / FINANCEIRO / VER CONTA A PAGAR / ADICIONAR CONTA / PLANO DE CONTAS | ||
| Linha 343: | Linha 302: | ||
| [[arquivo:BarraAmarela.png|6px]] | | [[arquivo:BarraAmarela.png|6px]] | ||
| [[Arquivo:Lampada.png|40px]] | | [[Arquivo:Lampada.png|40px]] | ||
| − | | ''A implementação '''Usuário Aprovador''' foi disponibilizado para a versão do '''[https://wiki.elitesoft.com.br/index.php/Categoria:Changelog_6. | + | | ''A implementação '''Usuário Aprovador e o campo Centro de Custo na tela Detalhes''' foi disponibilizado para a versão do '''[https://wiki.elitesoft.com.br/index.php/Categoria:Changelog_6.05.00 Changelog 6.05.00]'''. |
|} | |} | ||
| − | |||
== Usuário Aprovador == | == Usuário Aprovador == | ||
<!-- 02/12/2019 - AMPERNET - 189986 - Usuário Aprovador - Disponibilizar o campo aprovador no momento de fazer a compra com xml e sem nota --> | <!-- 02/12/2019 - AMPERNET - 189986 - Usuário Aprovador - Disponibilizar o campo aprovador no momento de fazer a compra com xml e sem nota --> | ||
| − | + | <!-- 09/11/2020 - OS 107863 | |
| − | * Para esse procedimento:[[Modulo_Desktop_-_Controle_Patrimonial_-_Compra_Produtos#Cadastrar_Notas_Fiscais_sem_XML|Cadastrar Notas Fiscais sem XML]] <br> | + | Video: Z:\Atendimentos\2020\EliteSoft\221934 --> |
| + | No campo '''Usuário Aprovador''' poderá configurar uma pessoa responsável para fazer a liberação da conta a pagar.<br> | ||
| + | * Para esse procedimento: [[Modulo_Desktop_-_Controle_Patrimonial_-_Compra_Produtos#Cadastrar_Notas_Fiscais_sem_XML|Cadastrar Notas Fiscais sem XML]] | ||
| + | * Para este procedimento precisa ter a variável '''[[Módulo_Desktop_-_Painel_de_Configurações_-_Variáveis_-_Somente_aceitar_pagamento_autorizados|Somente aceitar pagamento autorizados]]''' igual a '''S'''.<br> | ||
[[Arquivo:VerContasPagarUsuarioAprovador.png]]<br> | [[Arquivo:VerContasPagarUsuarioAprovador.png]]<br> | ||
Caminho a Seguir: ISP - INTEGRATOR / FINANCEIRO / VER CONTAS A PAGAR / ADD.CONTAR <br> | Caminho a Seguir: ISP - INTEGRATOR / FINANCEIRO / VER CONTAS A PAGAR / ADD.CONTAR <br> | ||
| − | + | Caso a variável não esteja ativa não apresentará o campo '''Usuário Aprovador'''. <br> | |
| + | [[Arquivo:VerContasPagarSemUsuarioAprovador.png]]<br> | ||
| + | Caminho a Seguir: ISP - INTEGRATOR / FINANCEIRO / VER CONTAS A PAGAR / ADD.CONTAR | ||
| + | |||
| + | |||
| + | Caso a pessoa responsável por autorizar a conta a pagar não esteja presente, poderá editar e deixar cadastrado um responsável no campo '''Autoriza'''.<br> | ||
* Para editar o '''Usuário Aprovador''', basta clicar nos '''"..."''' do campo '''Autorizar''' | * Para editar o '''Usuário Aprovador''', basta clicar nos '''"..."''' do campo '''Autorizar''' | ||
* Para esse Procedimento precisa ter a permissão '''[[Modulo_Desktop_-_Permissoes_-_Opcoes_Gerais_-_Permite_Qualquer_Autorizador|Permitir Qualquer Autorizador]]''' | * Para esse Procedimento precisa ter a permissão '''[[Modulo_Desktop_-_Permissoes_-_Opcoes_Gerais_-_Permite_Qualquer_Autorizador|Permitir Qualquer Autorizador]]''' | ||
| Linha 362: | Linha 328: | ||
== Adicionar Conta (Fornecedor) == | == Adicionar Conta (Fornecedor) == | ||
| − | + | Ao clicar no botão '''Add. Conta''' apresentara a tela '''Detalhes''' onde deverá preencher os campos: | |
| − | + | * No plano de contas o '''Código da Conta''' vai ser vinculado no lançamento. | |
| − | + | * Selecionar o '''Centro de Custo'''. | |
| − | + | * '''Unidades de Negócio''' da conta a ser lançada. | |
| + | * Inserir o '''Histórico do Detalhe''' da conta. | ||
| + | * Informar o '''Valor Detalhe'''.<br> | ||
[[Arquivo:contasapagar3.png]] | [[Arquivo:contasapagar3.png]] | ||
| − | |||
| − | |||
| − | |||
| − | |||
| − | |||
| − | |||
| − | |||
| − | |||
== Editar o Detalhe da Conta== | == Editar o Detalhe da Conta== | ||
| + | Ao clicar no botão '''Editar''' apresentará a tela '''Detalhes''' onde poderá editar os dados. <br> | ||
| + | Apresentará os campos: '''Código da Conta, Centro de Custo, Unidades de Negócio, Histórico do Detalhe''' e '''Valor Detalhe'''. <br> | ||
| + | [[Arquivo:contasapagar4.png|500px]] | ||
| − | + | Apresenta '''Remover''' para retirar a mensagem da conta.<br> | |
| − | + | [[Arquivo:contasapagar5.png|500px]] | |
| − | |||
| − | |||
| − | |||
| − | [[Arquivo:contasapagar5.png]] | ||
| − | |||
| − | |||
| − | |||
| − | |||
| + | '''Alterar Empresa''' vinculada ao conta a Pagar.<br> | ||
| + | [[Arquivo:contasapagar6.png|500px]] | ||
== Replicar a Conta a Pagar == | == Replicar a Conta a Pagar == | ||
| − | + | Pode '''Replicar''' a conta a pagar.<br> | |
| − | |||
| − | |||
| − | |||
[[Arquivo:contapagaraprov7.png]] | [[Arquivo:contapagaraprov7.png]] | ||
| − | + | '''Replicar''' o sistema abre uma tela para adicionar. | |
| − | + | * Caso a réplica tenha mais de uma Conta Demonstrativo ou Unidade de Negócio, ficarão desabilitados podendo ser alterados somente ao avançar. | |
| + | <br> | ||
[[Arquivo:contapagaraprov8.png]] | [[Arquivo:contapagaraprov8.png]] | ||
| − | |||
| − | |||
| − | + | Ao avançar pode alterar habilitando os campos. | |
| − | + | * O campo '''Unidade de Negócio''' apresenta somente a que Usuário tem '''Permissão'''.<br> | |
| − | * O campo | ||
| − | |||
[[Arquivo:ContasPagarReplica3.png]] | [[Arquivo:ContasPagarReplica3.png]] | ||
| − | + | Poderá replicar os dados da replicação. <br> | |
| − | |||
[[Arquivo:ContasPagarReplicaFinalizar.png]] | [[Arquivo:ContasPagarReplicaFinalizar.png]] | ||
| − | + | Ao Finalizar o sistema cria outra Conta a Pagar, caso não tenha sido modificado. <br> | |
| − | |||
[[Arquivo:ContasPagarReplicaOk.png|1150px]] | [[Arquivo:ContasPagarReplicaOk.png|1150px]] | ||
| − | + | '''Ver Pagamentos''' pode verificar o pagamento efetuado. <br> | |
| − | |||
[[Arquivo:contasapagar8.png]] | [[Arquivo:contasapagar8.png]] | ||
| − | + | Poderá verificar as '''Contas a Pagar Vinculadas'''. <br> | |
| − | |||
[[Arquivo:contasapagar9.png]] | [[Arquivo:contasapagar9.png]] | ||
| Linha 438: | Linha 385: | ||
| [[arquivo:BarraAmarela.png|6px]] | | [[arquivo:BarraAmarela.png|6px]] | ||
| [[Arquivo:Lampada.png|40px]] | | [[Arquivo:Lampada.png|40px]] | ||
| − | | ''A implementação de melhoria para '''quando | + | | ''A implementação de melhoria para '''quando for lançado uma Conta a Pagar pela tela de entrada de XML o sistema apresentará no histórico do Contas a Pagar''' foi disponibilizada para a versão do '''[https://wiki.elitesoft.com.br/index.php/Categoria:Changelog_6.03.00 Changelog 6.03.00]'''.'' |
|} | |} | ||
| Linha 445: | Linha 392: | ||
|- style="background-color:#FFFFFF" | |- style="background-color:#FFFFFF" | ||
| [[arquivo:BarraAmarela.png|6px]] | | [[arquivo:BarraAmarela.png|6px]] | ||
| − | | [[Arquivo:pon.png| | + | | [[Arquivo:pon.png|40px]] |
| '''"Situação 1"''': Quando o cliente lança um contas a pagar pela tela de entrada de XML o sistema apresentará a opção histórico e conseguirá ver nos lançamentos via XML para realizar auditorias, bem como, ver que é cadastro via XML pela rotina de cadastro de NFe de entrada. | | '''"Situação 1"''': Quando o cliente lança um contas a pagar pela tela de entrada de XML o sistema apresentará a opção histórico e conseguirá ver nos lançamentos via XML para realizar auditorias, bem como, ver que é cadastro via XML pela rotina de cadastro de NFe de entrada. | ||
|} | |} | ||
| − | + | Em '''Histórico''' mostrará os dados do cadastramento do contas a pagar: Usuário, o IP e a Data do Cadastro. <br> | |
<!--12/08/2020 - AMPERNET - [209714] Gravar histórico do contas a pagar pelo XML--> | <!--12/08/2020 - AMPERNET - [209714] Gravar histórico do contas a pagar pelo XML--> | ||
Foi realizado uma melhoria para que quando for lançado um '''Contas a Pagar''' por XML o sistema também presentará no '''Histórico''' do '''Contas a Pagar'''. | Foi realizado uma melhoria para que quando for lançado um '''Contas a Pagar''' por XML o sistema também presentará no '''Histórico''' do '''Contas a Pagar'''. | ||
| Linha 456: | Linha 403: | ||
Caminho a seguir: ISP-INTEGRATOR/FINANCEIRO/MOVIMENTO FINANCEIRO/CONTAS A PAGAR | Caminho a seguir: ISP-INTEGRATOR/FINANCEIRO/MOVIMENTO FINANCEIRO/CONTAS A PAGAR | ||
| − | |||
| + | Alterar o '''Fornecedor''': '''Cadastro, Pagamento, Conta a Pagar''' e '''Campo Extra'''. <br> | ||
[[Arquivo:COntasAPagarFornecedor.png]] | [[Arquivo:COntasAPagarFornecedor.png]] | ||
== Pagamentos == | == Pagamentos == | ||
| − | + | Pelo campo '''Pagamentos''' pode buscar por período, abrir e exportar as contas financeiras. <br> | |
| − | |||
| − | |||
| − | |||
[[Arquivo:COntasAPagarFornecedorTela.png]] | [[Arquivo:COntasAPagarFornecedorTela.png]] | ||
| − | + | Selecione uma conta, '''Abrir''' e exibe o '''Detalhe do Movimento no Razão'''. <br> | |
| − | |||
[[Arquivo:COntasAPagarFornecedorDetalhe.png]] | [[Arquivo:COntasAPagarFornecedorDetalhe.png]] | ||
| − | + | Pode '''Exportar''': '''Nome Cliente, Número Ocorrência, Data Atendimento, Remetente, Telefone, Duração, Hora, Ramal''' e '''Assunto'''. <br> | |
| − | + | Opções para exportar para a planilha. | |
| − | + | * Informar o '''Título''' da planilha. <br> | |
| − | |||
| − | |||
[[Arquivo:COntasAPagarFornecedorExportar.png]] | [[Arquivo:COntasAPagarFornecedorExportar.png]] | ||
| − | |||
| − | |||
| − | |||
| − | |||
| + | Selecione a opção '''Excel''', '''Delimitado''' ou '''CSV''' como extensão da planilha.<br> | ||
[[Arquivo:OrigemDoAtendimentoDelimitado.png]] | [[Arquivo:OrigemDoAtendimentoDelimitado.png]] | ||
| − | + | Selecione o botão [[Arquivo:OrigemDoAtendimentoArquivoExportar.png]] e exibirá '''Save As'''. | |
| − | + | Na tela '''Save As''', informar e salvar a planilha. | |
| − | + | * No campo '''Pasta do backup''', informe o nome da planilha.<br> | |
[[Arquivo:OrigemDoAtendimentoArquivoExportarSaveAs.png]] | [[Arquivo:OrigemDoAtendimentoArquivoExportarSaveAs.png]] | ||
| − | |||
| − | |||
| − | |||
| − | |||
| + | '''Exportar Abrindo Arquivo''' selecionar a opção. <br> | ||
[[Arquivo:COntasAPagarFornecedorExportarExcel.png]] | [[Arquivo:COntasAPagarFornecedorExportarExcel.png]] | ||
| − | + | '''Exportar criando arquivo''' e a mensagem de confirmação. <br> | |
| − | |||
[[Arquivo:COntasAPagarFornecedorExportarSucesso.png]] | [[Arquivo:COntasAPagarFornecedorExportarSucesso.png]] | ||
| − | + | Na '''Conta a Pagar''' pode: '''Carregar, Abrir''' e '''Exportar''' as Contas. <br> | |
| − | |||
[[Arquivo:ContasPagarContasPagar.png]] | [[Arquivo:ContasPagarContasPagar.png]] | ||
| − | + | Pode '''Abrir''' para exibir as '''Contas a Pagar'''. | |
| − | + | * Os campos '''Nº Nota Fiscal, Nº Documento, Data de Vencimento, Valor do Lançamento''' e '''Histórico''' são editáveis. <br> | |
| − | * Os campos | + | * Informar a localidade da '''Unidade de Negócio'''. |
| − | + | * Poderá gerar o '''Código da Conta'''. | |
| + | * Informar o valor detalhe em '''Nome da Empresa'''. <br> | ||
[[Arquivo:ContasPagarContasAbrir.png]] | [[Arquivo:ContasPagarContasAbrir.png]] | ||
| − | |||
| − | |||
| − | |||
| − | |||
| − | |||
| − | |||
| − | |||
| + | Pode '''Exportar''': '''Nome Cliente, Número Ocorrência, Data Atendimento, Remetente, Telefone, Duração, Hora, Ramal''' e '''Assunto'''. | ||
== Editar Campo Extra == | == Editar Campo Extra == | ||
| − | + | Pode editar o '''Campo Extra'''. <br> | |
| − | |||
| − | |||
| − | |||
[[Arquivo:ContasPagarEditarCampExtra.png]] | [[Arquivo:ContasPagarEditarCampExtra.png]] | ||
| − | + | Poderá exibir o campo extra com valor inteiro. <br> | |
| − | |||
[[Arquivo:AtendAbaDetalhesContAddNovContOpcaoAddContatoCampextraeditarCompoExtra.png]] | [[Arquivo:AtendAbaDetalhesContAddNovContOpcaoAddContatoCampextraeditarCompoExtra.png]] | ||
| − | + | Selecionar o campo extra com valor, exibirá as opções. | |
| − | + | * Salvar o valor do campo extra exibirá a mensagem de confirmação.<br> | |
[[Arquivo:AtendAbaDetalhesContAddNovContOpcaoAddContatoCampextraeditarCampoExtra.png]] | [[Arquivo:AtendAbaDetalhesContAddNovContOpcaoAddContatoCampextraeditarCampoExtra.png]] | ||
| − | |||
| − | |||
| − | |||
== Adicionar Conta == | == Adicionar Conta == | ||
| − | |||
| − | |||
{| style="border-collapse: collapse; border-width: 1px; border-style: solid; margin-left:auto; margin-right:auto; border-color: #DDC12B" | {| style="border-collapse: collapse; border-width: 1px; border-style: solid; margin-left:auto; margin-right:auto; border-color: #DDC12B" | ||
|- style="background-color:#FFFFFF" | |- style="background-color:#FFFFFF" | ||
| Linha 560: | Linha 479: | ||
| − | + | A '''Empresa''' deverá estar vinculada a uma '''Conta Financeira''' ativa para registro de uma conta a pagar. | |
| − | + | * Sem esta ligação não será possível unir a Empresa a Conta Financeira.<br> | |
| − | * Sem esta ligação não será possível unir a Empresa a Conta Financeira. | + | [[Arquivo:contapagarempresa1.png]] <br> |
| − | |||
| − | [[Arquivo:contapagarempresa1.png]] | ||
| − | |||
Caminho a Seguir: ISP - INTEGRATOR / PAINEL DE CONFIGURAÇÕES / EMPRESAS / CADASTRAR NOVO | Caminho a Seguir: ISP - INTEGRATOR / PAINEL DE CONFIGURAÇÕES / EMPRESAS / CADASTRAR NOVO | ||
| − | [[Arquivo:contapagarempresa4.png]] | + | [[Arquivo:contapagarempresa4.png]] <br> |
| − | |||
Caminho a Seguir: ISP - INTEGRATOR / PAINEL DE CONFIGURAÇÕES / CONTAS FINANCEIRAS / CADASTRAR NOVO | Caminho a Seguir: ISP - INTEGRATOR / PAINEL DE CONFIGURAÇÕES / CONTAS FINANCEIRAS / CADASTRAR NOVO | ||
| − | + | Ao cadastrar a Conta a Pagar exibirá a Empresa para seleção e a Conta Financeira conforme o cadastro realizado.<br> | |
| − | + | [[Arquivo:contapagrempresa3.png]]<br> | |
| − | [[Arquivo:contapagrempresa3.png]] | ||
| − | |||
FINANCEIRO / VER CONTAS A PAGAR / ADICIONAR CONTA | FINANCEIRO / VER CONTAS A PAGAR / ADICIONAR CONTA | ||
| − | |||
== Nova Forma de Adicionar uma Conta a Pagar == | == Nova Forma de Adicionar uma Conta a Pagar == | ||
| − | |||
| − | |||
{| style="border-collapse: collapse; border-width: 1px; border-style: solid; margin-left:auto; margin-right:auto; border-color: #DDC12B" | {| style="border-collapse: collapse; border-width: 1px; border-style: solid; margin-left:auto; margin-right:auto; border-color: #DDC12B" | ||
|- style="background-color:#FFFFFF" | |- style="background-color:#FFFFFF" | ||
| Linha 592: | Linha 502: | ||
| − | + | Pode escolher uma '''Nova Forma de Adicionar uma Conta a Pagar'''. | |
| − | + | * '''Usuário Aprovador''' é o responsável por liberar uma conta a ser paga. | |
| − | [[Arquivo:contapagaraprov1.png]] | + | * O campo '''Unidade de Negócio''' apresenta somente a que o '''Usuário''' possui '''Permissão'''. |
| − | + | [[Arquivo:contapagaraprov1.png]]<br> | |
Caminho a Seguir: ISP - INTEGRATOR / FINANCEIRO / VER CONTAS A PAGAR / ADICIONAR CONTA / FORNECEDOR | Caminho a Seguir: ISP - INTEGRATOR / FINANCEIRO / VER CONTAS A PAGAR / ADICIONAR CONTA / FORNECEDOR | ||
| − | + | ||
| − | + | Em '''Parcelamento''' poderá visualizar e alterar a: '''Quantidade de Parcelas''', '''Data de Início''' e '''Dias entre as Parcelas'''.<br> | |
| − | + | Em '''Nova Forma de Pagamento''' pode inserir os dados para transferência do valor.<br> | |
| − | + | [[Arquivo:contapagaraprov6.png]]<br> | |
| − | |||
| − | |||
| − | |||
| − | |||
| − | |||
| − | |||
| − | [[Arquivo:contapagaraprov6.png]] | ||
| − | |||
Caminho a Seguir: ISP - INTEGRATOR / FINANCEIRO / VER CONTAS A PAGAR / ADICIONAR CONTA / PARCELAMENTO | Caminho a Seguir: ISP - INTEGRATOR / FINANCEIRO / VER CONTAS A PAGAR / ADICIONAR CONTA / PARCELAMENTO | ||
| − | + | Poderá alterar a '''Forma de Pagamento''' para os Tipos: '''Depósito''', '''Transf/TED/DOC''', '''Cartão Crédito''', '''Boleto''' ou '''Indefinida'''. | |
| − | + | * Depósito: deverá escolher o Banco, a Agência, a Conta Corrente e o CPF/CNPJ.<br> | |
| − | + | [[Arquivo:contapagarprov2.png]]<br> | |
| − | * Depósito: deverá escolher o Banco, a Agência, a Conta Corrente e o CPF/CNPJ | ||
| − | |||
| − | [[Arquivo:contapagarprov2.png]] | ||
| − | |||
| − | |||
Caminho a Seguir: ISP - INTEGRATOR / FINANCEIRO / VER CONTAS A PAGAR / ADICIONAR CONTA / PARCELAMENTO / NOVA FORMA DE PAGAMENTO | Caminho a Seguir: ISP - INTEGRATOR / FINANCEIRO / VER CONTAS A PAGAR / ADICIONAR CONTA / PARCELAMENTO / NOVA FORMA DE PAGAMENTO | ||
| − | * Transf/TED/DOC: mostra os dados do Banco a serem preenchidos | + | * '''Transf/TED/DOC''': mostra os dados do Banco a serem preenchidos. <br> |
| − | + | [[Arquivo:contapagarprov3.png]]<br> | |
| − | [[Arquivo:contapagarprov3.png]] | ||
| − | |||
Caminho a Seguir: ISP - INTEGRATOR / FINANCEIRO / VER CONTAS A PAGAR / ADICIONAR CONTA / PARCELAMENTO / NOVA FORMA DE PAGAMENTO | Caminho a Seguir: ISP - INTEGRATOR / FINANCEIRO / VER CONTAS A PAGAR / ADICIONAR CONTA / PARCELAMENTO / NOVA FORMA DE PAGAMENTO | ||
| − | * Cartão de Crédito: mostra a tela para preenchimento dos dados | + | * '''Cartão de Crédito''': mostra a tela para preenchimento dos dados. <br> |
| − | + | [[Arquivo:contapagarprov4.png]] <br> | |
| − | [[Arquivo:contapagarprov4.png]] | ||
| − | |||
Caminho a Seguir: ISP - INTEGRATOR / FINANCEIRO / VER CONTAS A PAGAR / ADICIONAR CONTA / PARCELAMENTO / NOVA FORMA DE PAGAMENTO | Caminho a Seguir: ISP - INTEGRATOR / FINANCEIRO / VER CONTAS A PAGAR / ADICIONAR CONTA / PARCELAMENTO / NOVA FORMA DE PAGAMENTO | ||
| − | * Boleto: para inserir a linha | + | * '''Boleto:''' para inserir a linha ditável do documento; |
| − | + | * '''Indefinido:''' selecionar a conta ativa cadastrada no Integrator.<br> | |
| − | + | [[Arquivo:contapagarprov5.png]]<br> | |
| − | * Indefinido: selecionar a conta ativa cadastrada no Integrator. | ||
| − | |||
| − | [[Arquivo:contapagarprov5.png]] | ||
| − | |||
Caminho a Seguir: ISP - INTEGRATOR / FINANCEIRO / VER CONTAS A PAGAR / ADICIONAR CONTA / PARCELAMENTO / NOVA FORMA DE PAGAMENTO | Caminho a Seguir: ISP - INTEGRATOR / FINANCEIRO / VER CONTAS A PAGAR / ADICIONAR CONTA / PARCELAMENTO / NOVA FORMA DE PAGAMENTO | ||
| Linha 657: | Linha 546: | ||
== Inserir Anexo na Conta a Pagar == | == Inserir Anexo na Conta a Pagar == | ||
<!-- 02/06/2017 156583 - VMax --> | <!-- 02/06/2017 156583 - VMax --> | ||
| − | + | Foi disponibilizado o botão de '''Adicionar o Anexo''' na tela da Conta a Pagar.<br> | |
| − | + | [[Arquivo:anexocontapagar.png]]<br> | |
| − | |||
| − | |||
| − | [[Arquivo:anexocontapagar.png]] | ||
| − | |||
Caminho a Seguir: ISP - INTEGRATOR / FINANCEIRO / VER CONTAS A PAGAR / ADICIONAR CONTA | Caminho a Seguir: ISP - INTEGRATOR / FINANCEIRO / VER CONTAS A PAGAR / ADICIONAR CONTA | ||
| − | + | Verificará que o botão de '''Adicionar Anexo''' exibirá na tela somente quando acionado, isto ocorrerá na última tela de '''Adicionar Conta'''.<br> | |
| − | + | [[Arquivo:anexocontapagar2.png]]<br> | |
| − | [[Arquivo:anexocontapagar2.png]] | ||
| − | |||
Caminho a Seguir: ISP - INTEGRATOR / FINANCEIRO / VER CONTAS A PAGAR / ADICIONAR CONTA | Caminho a Seguir: ISP - INTEGRATOR / FINANCEIRO / VER CONTAS A PAGAR / ADICIONAR CONTA | ||
| − | + | Quando acionar o botão de '''Adicionar Anexo''' a tela seguinte exibirá o campo para inserir o documento.<br> | |
| − | + | [[Arquivo:anexocontapagar3.png]]<br> | |
| − | [[Arquivo:anexocontapagar3.png]] | ||
| − | |||
Caminho a Seguir: ISP - INTEGRATOR / FINANCEIRO / VER CONTAS A PAGAR / CARREGAR / ABRIR CONTA | Caminho a Seguir: ISP - INTEGRATOR / FINANCEIRO / VER CONTAS A PAGAR / CARREGAR / ABRIR CONTA | ||
| − | + | Ao listar as contas a pagar, verificará que no '''Rateio da Conta entre as Empresas e as Unidades de Negócio''' exibirá o botão '''Anexos'''.<br> | |
| − | + | [[Arquivo:anexocontapagar4.png]]<br> | |
| − | [[Arquivo:anexocontapagar4.png]] | ||
| − | |||
Caminho a Seguir: ISP - INTEGRATOR / FINANCEIRO / VER CONTAS A PAGAR / CARREGAR / ABRIR CONTA | Caminho a Seguir: ISP - INTEGRATOR / FINANCEIRO / VER CONTAS A PAGAR / CARREGAR / ABRIR CONTA | ||
| − | + | Ao clicar no botão, exibirá os anexos que foram salvos da conta a pagar.<br> | |
| − | + | [[Arquivo:anexocontapagar5.png]]<br> | |
| − | [[Arquivo:anexocontapagar5.png]] | ||
| − | |||
Caminho a Seguir: ISP - INTEGRATOR / FINANCEIRO / VER CONTAS A PAGAR / CARREGAR / ABRIR CONTA | Caminho a Seguir: ISP - INTEGRATOR / FINANCEIRO / VER CONTAS A PAGAR / CARREGAR / ABRIR CONTA | ||
| − | + | Verificará que os arquivos adicionados na '''Conta a Pagar''' ficará disponível para '''Abrir''' ou '''Salvar em Disco'''.<br> | |
| − | + | [[Arquivo:anexocontapagar6.png]]<br> | |
| − | [[Arquivo:anexocontapagar6.png]] | ||
| − | |||
Caminho a Seguir: ISP - INTEGRATOR / FINANCEIRO / VER CONTAS A PAGAR / CARREGAR / ABRIR CONTA | Caminho a Seguir: ISP - INTEGRATOR / FINANCEIRO / VER CONTAS A PAGAR / CARREGAR / ABRIR CONTA | ||
| − | |||
== Rateio da Unidade de Negócio == | == Rateio da Unidade de Negócio == | ||
| − | + | No '''Rateio U.N''' pode visualizar, editar e alterar valor dos campos unidade, rateio e valor. | |
| − | + | * Poderá escolher Rateio Proporcional ou Rateio Igualitário. <br> | |
| − | |||
| − | |||
| − | * Poderá escolher Rateio Proporcional ou Rateio Igualitário. | ||
| − | |||
[[Arquivo:ContasPagarEditarCtPagRateio.png]] | [[Arquivo:ContasPagarEditarCtPagRateio.png]] | ||
| − | + | Exibe o '''Plano de Conta''' para editar, adicionar e retirar a conta.<br> | |
| + | [[Arquivo:ContasPagarEditarCtPagPlanosConta.png]] | ||
| − | |||
| + | Poderá exibir '''Confirmar''', para visualizar o nome do fornecedor, rateio e contas do demonstrativo.<br> | ||
| + | [[Arquivo:ContasPagarConfirmar.png]] | ||
| − | |||
| − | [[Arquivo: | + | Selecione a opção '''Exportar'''.<br> |
| + | [[Arquivo:contaspagaraberto.png]] | ||
| + | {| style="border-collapse: collapse; border-width: 1px; border-style: solid; margin-left:auto; margin-right:auto; border-color: #DDC12B" | ||
| + | |- style="background-color:#FFFFFF" | ||
| + | | [[arquivo:BarraAmarela.png|6px]] | ||
| + | | [[Arquivo:Lampada.png|40px]] | ||
| + | | ''A '''inclusão do contas a pagar com a Finee Via''' foi disponibilizado para a versão do '''[https://wiki.elitesoft.com.br/index.php/Categoria:Changelog_6.06.00 Changelog 6.06.00]'''.'' | ||
| + | |} | ||
| − | |||
| − | [[Arquivo: | + | == FineeVia == |
| + | <!-- 04/06/2024 - [1261491] FineeVia (contas a pagar) | ||
| + | Caminho para imagem: Q:\Imagens Wiki\Desk - Integrator\Contas Financeiras | ||
| + | Caminho para vídeo: https://drive.grupovoalle.com.br/apps/files/files/1812640?dir=/Organiza%C3%A7%C3%A3o%20Interna/ATENDIMENTOS/2024/Elitesoft/22198&openfile=true --> | ||
| + | <p>Para os pagamentos realizados por meio de boleto bancário no sistema de contas a pagar, quando a conta financeira estiver integrada com a plataforma '''FineeVia''', é essencial validar os seguintes campos durante a aprovação do pagamento: Código de Barras, Número da Linha Digitável e Número do Boleto Bancário. Esta validação é necessária devido à obrigatoriedade desses campos na integração com a Finee.<br> | ||
| + | [[Arquivo:ContasFinanceirasAbaCodigoBarras.png|800px]]<br> | ||
| + | Caminho a seguir: ISP - INTEGRATOR / FINANCEIRO / VER CONTAS A PAGAR / ABRIR CONTA | ||
| + | <br><br> | ||
| + | Também precisa estar autorizado o pagamento desse contas a pagar. | ||
| + | * Ver em '''[[Modulo_Desktop_-_Ver_Contas_Pagar#Usu.C3.A1rio_Aprovador|Autorizador do Contas a Pagar]]'''. <br> | ||
| + | [[Arquivo:AutorizadorContaFinanceira.png]]<br> | ||
| + | Caminho a seguir: ISP - INTEGRATOR / FINANCEIRO / VER CONTAS A PAGAR / ABRIR CONTA | ||
== Ver Também == | == Ver Também == | ||
| Linha 749: | Linha 637: | ||
[[#content|Topo]] | [[#content|Topo]] | ||
| − | |||
[[Categoria:Permissões]] | [[Categoria:Permissões]] | ||
| − | |||
| − | |||
[[Categoria:Variáveis]] | [[Categoria:Variáveis]] | ||
| − | |||
| − | |||
[[Categoria: Changelog 5.01.15]] | [[Categoria: Changelog 5.01.15]] | ||
| − | |||
| − | |||
[[Categoria:Changelog 5.02.00]] | [[Categoria:Changelog 5.02.00]] | ||
| − | |||
| − | |||
[[Categoria:Changelog 6.00.00]] | [[Categoria:Changelog 6.00.00]] | ||
| − | |||
| − | |||
[[Categoria:Changelog 6.01.00]] | [[Categoria:Changelog 6.01.00]] | ||
| + | [[Categoria:Changelog 6.03.00]] | ||
| + | [[Categoria:Changelog 6.04.00]] | ||
| + | [[Categoria:Changelog 6.05.00]] | ||
| + | [[Categoria:Changelog 6.06.00]] | ||
Edição atual tal como às 10h44min de 5 de julho de 2024
| Permissão |
| Aprovador de Contas a Pagar |
| Centro de Custo |
| Financeiro |
| Ocultar Contas a Pagar |
| Parceiros |
| Permite Autorizar Pagamento |
| Ver Contas a Pagar |
| Permitir Qualquer Autorizador |
| Variável |
| Data Atual em Contas a Pagar |
| Plano de Contas para Juros de Contas a Pagar |
| Possui Centro de Custo |
| Ordem de compra no histórico da nf de entrada xml |
Índice
[ocultar]- 1 Ver Contas a Pagar
- 2 Incluir Autorização de Pagamento em Lote
- 3 Add. Conta
- 4 Incluir Parceiros em Contas a Pagar (Movimentos Financeiros e Ver Contas a Pagar)
- 5 Valor Total da Conta a Pagar
- 6 Usuário Aprovador
- 7 Adicionar Conta (Fornecedor)
- 8 Editar o Detalhe da Conta
- 9 Replicar a Conta a Pagar
- 10 Histórico
- 11 Pagamentos
- 12 Editar Campo Extra
- 13 Adicionar Conta
- 14 Nova Forma de Adicionar uma Conta a Pagar
- 15 Inserir Anexo na Conta a Pagar
- 16 Rateio da Unidade de Negócio
- 17 FineeVia
- 18 Ver Também
Ver Contas a Pagar
![]() Filtrar as buscas por fornecedor, conta demonstrativo, empresa, data inicial, data final, número da nota fiscal, informar se a conta está em aberto, quitada ou todas. Pode adicionar, abrir, exportar e imprimir contas e fornecedores.
Filtrar as buscas por fornecedor, conta demonstrativo, empresa, data inicial, data final, número da nota fiscal, informar se a conta está em aberto, quitada ou todas. Pode adicionar, abrir, exportar e imprimir contas e fornecedores.
Em Financeiro selecione Ver Contas a Pagar e exibe a Relação de Contas a Pagar.
- Se a variável for marcada como Sim só exibe a Data Atual (do dia) tanto para a Data de Início quanto para a Data Final.
A filtragem será realizado por: Data de Início/Final, Fornecedores, Conta Demonstrativo, Empresa, Unidades, Contas Financeiras, Competência, Número da Nota Fiscal, Contas Em Aberto/Quitadas/Parcial/Todas e Aprovação.
- Contas Em Aberto/Quitadas/Parcial/Todas:
- Aberto: contas ainda não pagas;
- Quitadas: contas quitadas;
- Parcial: contas pagas parcialmente ou que tenham mais de uma parcela;
- Todas: trará os tipos Aberto, Quitadas e Parcial.
- Aprovação:
- Sem Responsável: contas que não tem responsável/desaprova o pagamento;
- Pendentes: contas com responsável e que ainda não foram aprovadas;
- Aprovadas: o responsável aprovou;
- Rejeitadas: o responsável desaprovou a solicitação;
- Todas: apresenta todas as contas.

Caminho a Seguir: ISP-INTEGRATOR / FINANCEIRO / VER CONTAS A PAGAR
| |
|
A Variável "ordem de compra no histórico da nf de entrada xml" para apresentar o número da Ordem de Compra no histórico das contas a pagar gerada pela tela de Cadastro NF-e Entrada foi disponibilizada para a versão do Changelog 6.04.00. |
Após informar todos os dados deverá clicar no botão Carregar e em seguida exibirá a tela Relação de Contas a Pagar em Aberto.
- Selecionar o filtro para voltar a tela para busca.
Quando for gerado o Contas a Pagar pela tela de Cadastro NF-e Entrada no Histórico da Conta apresentará NF+ número da nf+ OC+ número da ordem de compra, caso deseje que apresente apenas NF+ número da nf poderá desativar a variável ordem de compra no histórico da nf de entrada xml.

Selecionar a opção Abrir Conta e exibirá a tela Contas a Pagar.

Poderá trocar o Fornecedor ![]() para exibir as opções para pesquisar o fornecedor.
para exibir as opções para pesquisar o fornecedor.
- Após pesquisar, selecione e em Abrir.
- Os campos Nº Nota Fiscal, Nº Documento, Data de Vencimento, Valor do Lançamento e Histórico são editáveis.
| |
|
A alteração de Incluir Autorização de Pagamento em Lote foi disponibilizada para a versão do Changelog 6.01.00. |
Incluir Autorização de Pagamento em Lote
![]() Foi implementada a inclusão da aba autorização para pagamento em lote das contas a pagar, para conceder a autorização das contas que estão vinculadas ao usuário.
Foi implementada a inclusão da aba autorização para pagamento em lote das contas a pagar, para conceder a autorização das contas que estão vinculadas ao usuário.
Na tela exibe a lista de Relação de Contas a Pagar onde deve ser inserido o período que pretende visualizar.

Caminho a Seguir: ISP - INTEGRATOR / FINANCEIRO / RELAÇÃO DE CONTAS A PAGAR
Ao clicar em carregar da tela anterior, vai exibir todas as contas a pagar do período, por isso deve clicar em Autorizar em Lote para visualizar somente as contas do seu usuário.
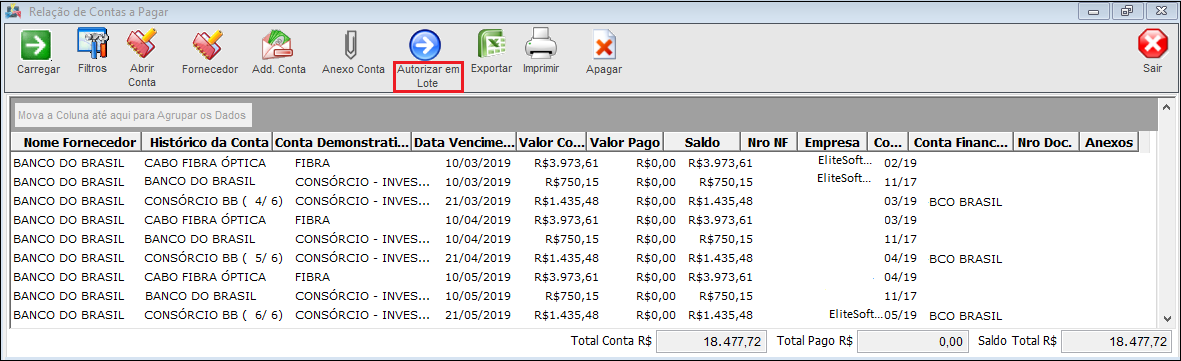
Caminho a Seguir: ISP - INTEGRATOR / FINANCEIRO / RELAÇÃO DE CONTAS A PAGAR / AUTORIZAÇÃO EM LOTE
Ao clicar em Autorizar em Lote vai exibir somente as contas vinculadas para o seu usuário, por isso deve selecionar as contas a pagar que serão autorizadas. Ao selecionar a confirmação de autorização de pagamento, exibe a mensagem de confirmação.
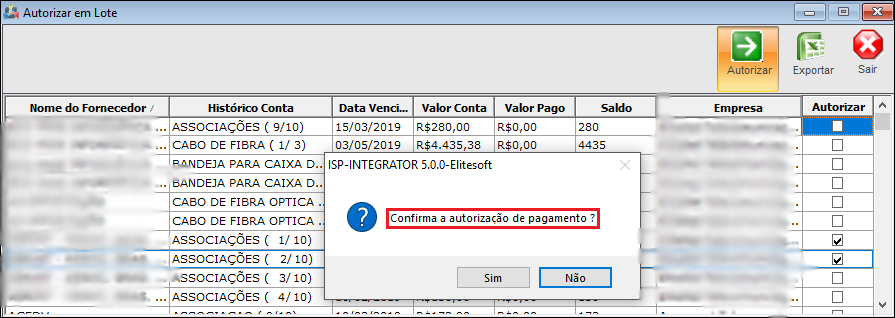
Caminho a Seguir: ISP - INTEGRATOR / FINANCEIRO / RELAÇÃO DE CONTAS A PAGAR / AUTORIZAÇÃO EM LOTE
Ao clicar em autorizar, exibe a mensagem de confirmação em lote também.
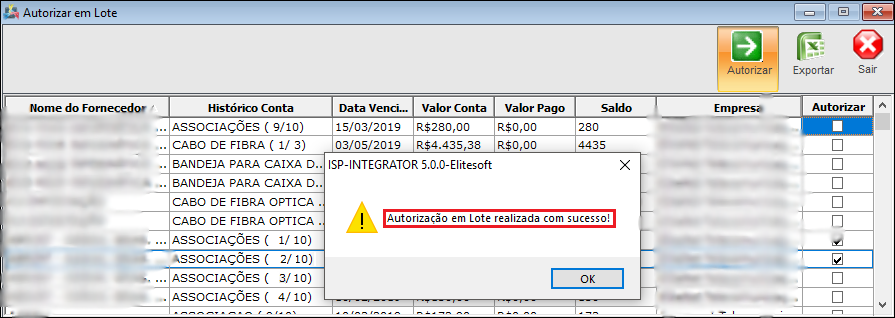
Caminho a Seguir: ISP - INTEGRATOR / FINANCEIRO / RELAÇÃO DE CONTAS A PAGAR / AUTORIZAÇÃO EM LOTE
Ao retornar aos filtros e alterar para listar somente as contas a pagar aprovadas, selecione Aprovadas para exibir.
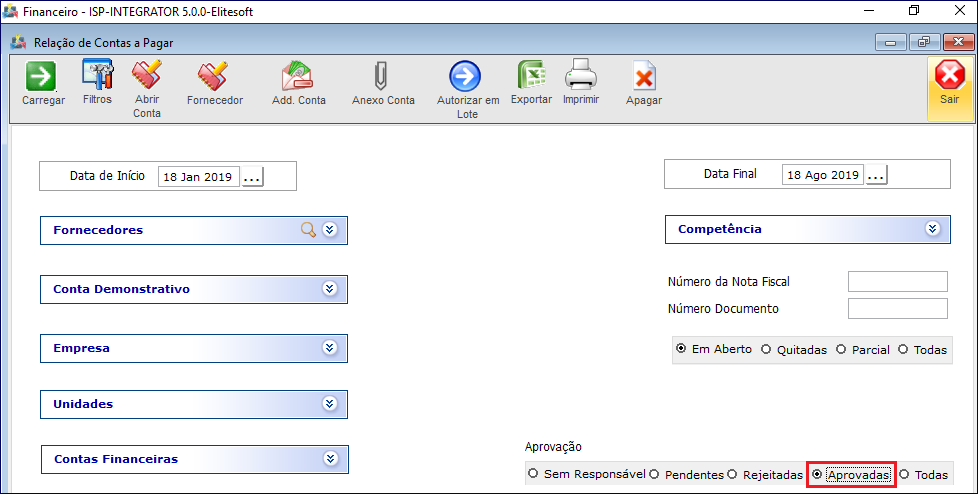
Caminho a Seguir: ISP - INTEGRATOR / FINANCEIRO / RELAÇÃO DE CONTAS A PAGAR / APROVADAS
Ao exibir a Relação das Contas a Pagar mostra a lista de autorizações feitas em lote pelo usuário.
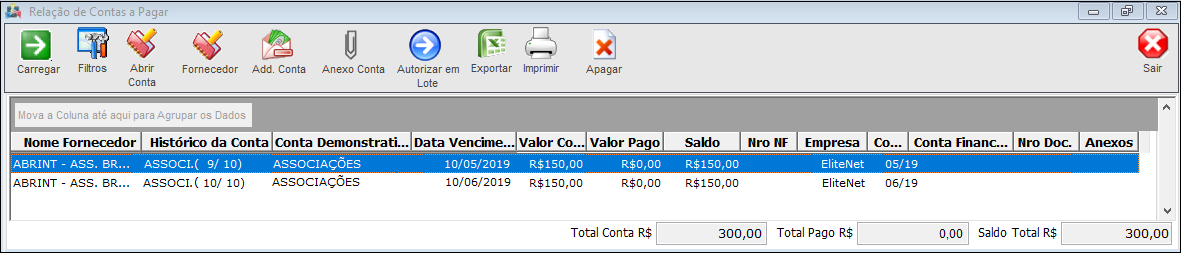
Caminho a Seguir: ISP - INTEGRATOR / FINANCEIRO / RELAÇÃO DE CONTAS A PAGAR / APROVADAS
| |
|
A alteração de Centro de Custo foi disponibilizada para a versão do Changelog 6.05.00. |
Add. Conta
![]() É a forma de cálculo que permite separar as despesas e receitas de uma empresa, associando aos custos e aos pagamentos dos produtos. Por exemplo, se a sua empresa tem cálculos no Brasil e na Argentina, pode usar o centro de custo para atentar-se quanto cada um gera de receita e de despesa.
É a forma de cálculo que permite separar as despesas e receitas de uma empresa, associando aos custos e aos pagamentos dos produtos. Por exemplo, se a sua empresa tem cálculos no Brasil e na Argentina, pode usar o centro de custo para atentar-se quanto cada um gera de receita e de despesa.
| |
|
Para a funcionalidade de Centro de Custo deve solicitar para os técnicos da EliteSoft. |
Deve fazer a Configuração do Centro de Custo para empregar as funcionalidades, para gerar uma Nova Conta a Pagar e utilizar a nova tela.
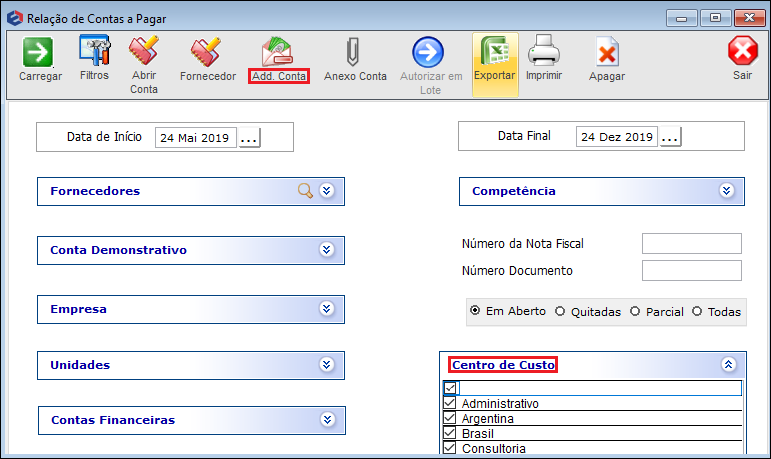
Caminho a Seguir: ISP - INTEGRATOR / FINANCEIRO / CONTAS A PAGAR
Aba - Fornecedor
Ao Adicionar Conta exibe o novo campo, Centro de Custo, este campo não é obrigatório para novas contas. Estas contas podem ser associadas entre o Código da Conta e o Centro de Custo para fazer o vínculo das contas.
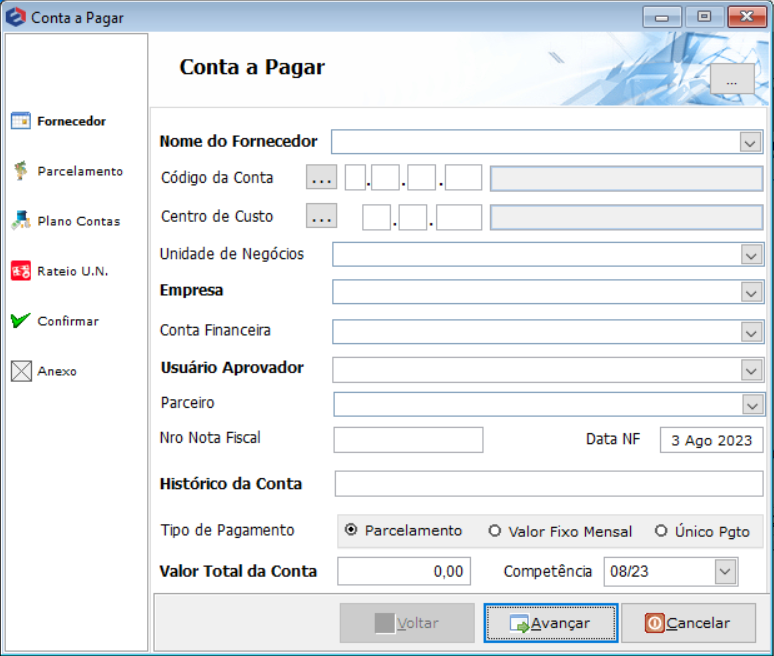
Caminho a Seguir: ISP - INTEGRATOR / FINANCEIRO / CONTAS A PAGAR
Aba - Parcelamento
Apresentará os campos: Quantidade de parcelas, Data de Início da 1° Parcela, Dias entre as Parcelas, Forma de Pagamento, botão Nova F.Pagamento, Grid de informações, Valor Conta e Total Parcelas.
- Após selecionar a Forma de Pagamento apresentará o botão para Editar F. Pagamento caso deseje
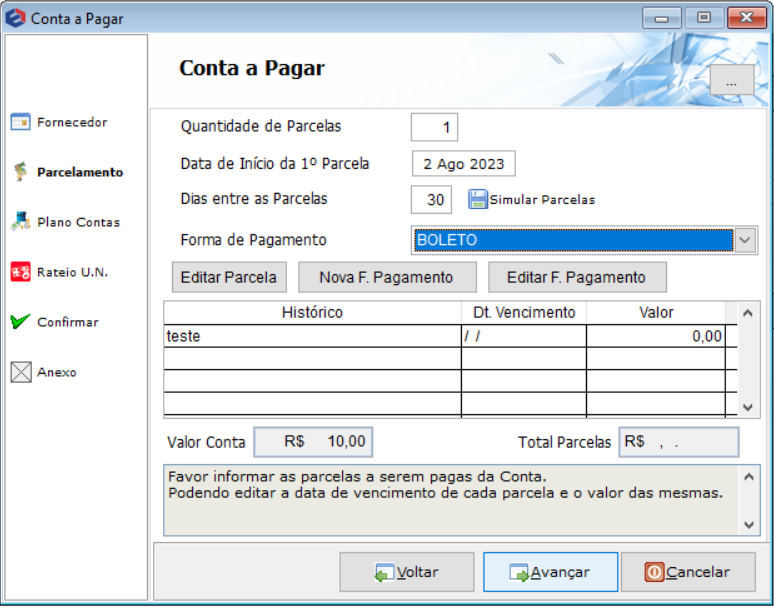
Caminho a Seguir: ISP - INTEGRATOR/ FINANCEIRO/ CONTAS A PAGAR/ ADD. CONTAS
| |
|
A inclusão da forma de pagamento por PIX ao incluir um contas a apagar foi disponibilizado para a versão do Changelog 6.06.00. |
Adicionar Nova Forma de Pagamento ou Editar
Ao clicar no botão Nova F.Pagamento ou Editar F. Pagamento apresentará a tela abaixo.
Para cada Tipo de Pagamento apresentará os campos correspondentes para realizar o cadastro.
Os tipos de pagamentos são Depósito, Trans/TED/DOC, Cartão Crédito, Boleto, Em Mãos ou PIX.
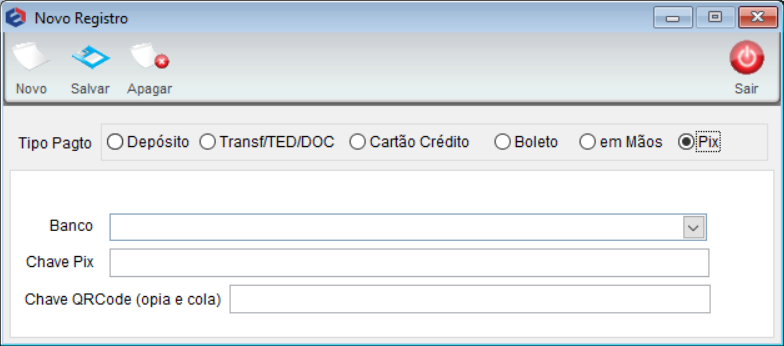
Caminho a Seguir: ISP - INTEGRATOR/ FINANCEIRO/ CONTAS A PAGAR/ ADD. CONTAS
Aba - Plano de Conta
As próximas etapas são iguais as de gerar uma conta a pagar, deve selecionar mais contas se for o caso ou Avançar, conforme as orientações seguintes e a sequência das telas.
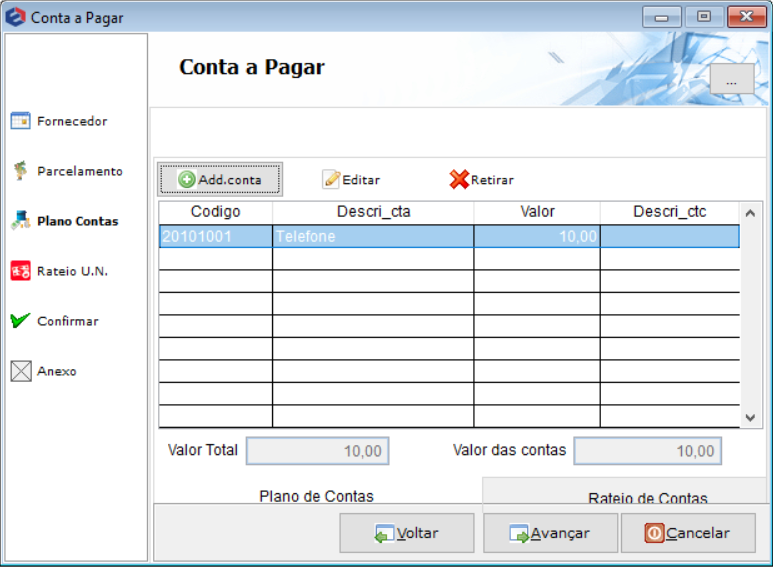
Caminho a Seguir: ISP - INTEGRATOR / FINANCEIRO / CONTAS A PAGAR
Aba - Rateio
Nesta tela pode separar as Unidades de Negócio, se houver, para fazer o rateio e a divisão das contas.
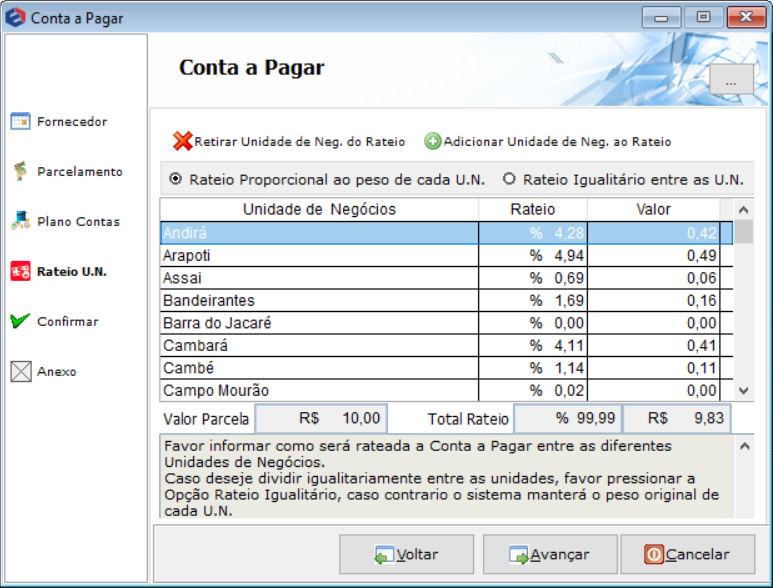
Caminho a Seguir: ISP - INTEGRATOR / FINANCEIRO / CONTAS A PAGAR
Aba - Confirmação
Neste ponto exibe a configuração feita anteriormente e o pedido de confirmação.

Caminho a Seguir: ISP - INTEGRATOR / FINANCEIRO / CONTAS A PAGAR
Ao retornar para a tela de Relação de Contas a Pagar pode verificar o relatório de contas lançadas que exibe os dados inseridos para verificação.
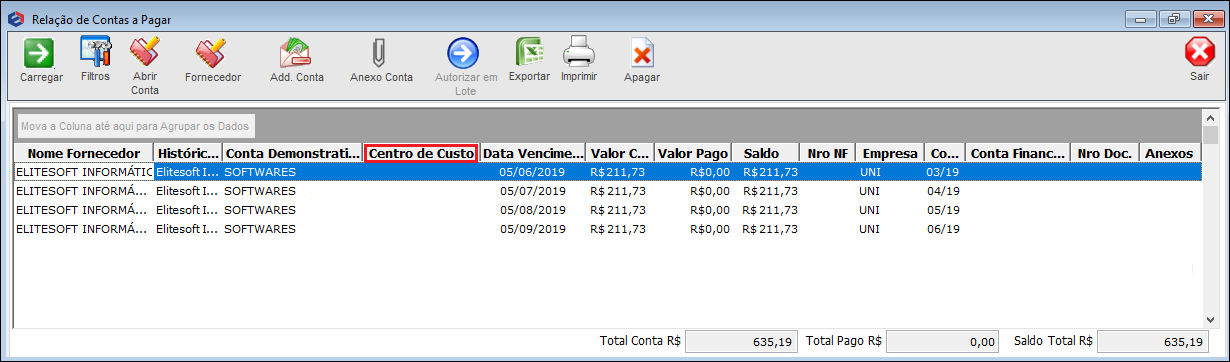
Caminho a Seguir: ISP - INTEGRATOR / FINANCEIRO / CONTAS A PAGAR / RELAÇÃO DE CONTA A PAGAR
| |
|
A alteração de Incluir Parceiros em Contas a Pagar foi disponibilizada para a versão do Changelog 5.02.00. |
Incluir Parceiros em Contas a Pagar (Movimentos Financeiros e Ver Contas a Pagar)
Deve solicitar ao Administrador a permissão para cadastrar ou selecionar os Parceiros no campo, Relação de Contas a Pagar, para carregar por um determinado parceiro ou Gerar Contas a Pagar com vínculo de parceria.
- Para este procedimento: Cadastrar Parceiros.

Caminho a Seguir: ISP - INTEGRATOR / PAINEL DE CONFIGURAÇÕES / USUÁRIOS / PERMISSÕES
Quando relacionar as Contas a Pagar verifique que foi acrescentado o campo Parceiros onde pode selecionar o associado neste campo, este campo foi ampliado para investimentos.

Caminho a Seguir: ISP - INTEGRATOR / FINANCEIRO / VER CONTAS A PAGAR
Em Relação de Contas a Pagar exibe o novo campo Parceiros, que permite especificar o Parceiro ou carregar todos.

Caminho a Seguir: ISP - INTEGRATOR / FINANCEIRO / MOVIMENTOS FINANCEIROS
Quando selecionar o lançamento pode verificar a conta, se há parceiros ou investimentos inclusos na Conta a Pagar.

Caminho a Seguir: ISP - INTEGRATOR / FINANCEIRO / MOVIMENTOS FINANCEIROS
| |
|
A alteração do Valor Total da Conta a Pagar foi disponibilizada para a versão do Changelog 5.02.00. |
Valor Total da Conta a Pagar
Verifique que ao adicionar uma conta a pagar, a estrutura reproduz o valor do lançamento inicial nas telas seguintes.

Caminho a Seguir: ISP - INTEGRATOR / FINANCEIRO / VER CONTA A PAGAR / ADICIONAR CONTA / FORNECEDOR
O valor da conta exibe com o Valor Total da Conta a Pagar.

Caminho a Seguir: ISP - INTEGRATOR / FINANCEIRO / VER CONTA A PAGAR / ADICIONAR CONTA / PARCELAMENTO
Ao inserir o Código da Conta poderá subdividir a descrição em dois ou mais detalhamentos.

Caminho a Seguir: ISP - INTEGRATOR / FINANCEIRO / VER CONTA A PAGAR / ADICIONAR CONTA / PLANO DE CONTAS
Verificará que a visualização da conta a pagar facilitará na subdivisão das contas em grupos diferentes.

Caminho a Seguir: ISP - INTEGRATOR / FINANCEIRO / VER CONTA A PAGAR / ADICIONAR CONTA / PLANO DE CONTAS
| |
|
A implementação Usuário Aprovador e o campo Centro de Custo na tela Detalhes foi disponibilizado para a versão do Changelog 6.05.00. |
Usuário Aprovador
No campo Usuário Aprovador poderá configurar uma pessoa responsável para fazer a liberação da conta a pagar.
- Para esse procedimento: Cadastrar Notas Fiscais sem XML
- Para este procedimento precisa ter a variável Somente aceitar pagamento autorizados igual a S.
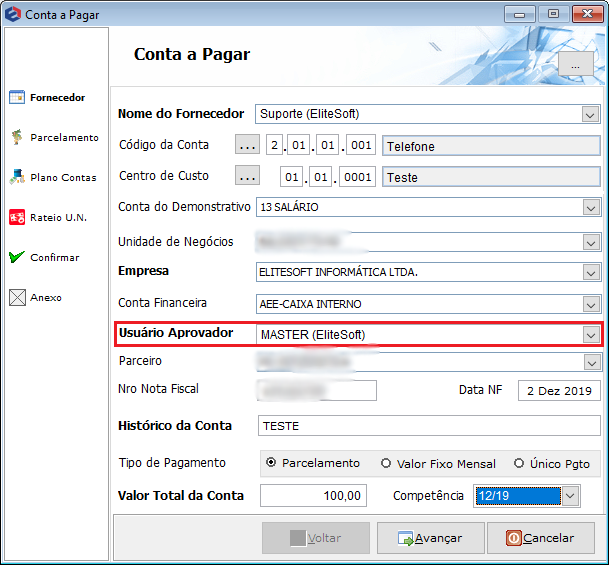
Caminho a Seguir: ISP - INTEGRATOR / FINANCEIRO / VER CONTAS A PAGAR / ADD.CONTAR
Caso a variável não esteja ativa não apresentará o campo Usuário Aprovador.
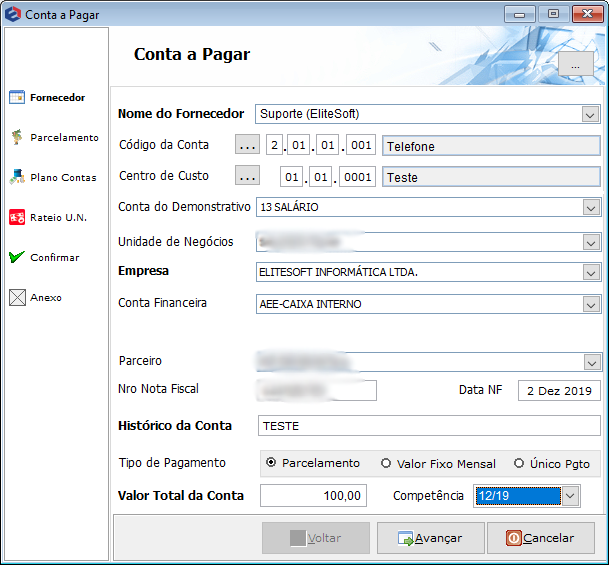
Caminho a Seguir: ISP - INTEGRATOR / FINANCEIRO / VER CONTAS A PAGAR / ADD.CONTAR
Caso a pessoa responsável por autorizar a conta a pagar não esteja presente, poderá editar e deixar cadastrado um responsável no campo Autoriza.
- Para editar o Usuário Aprovador, basta clicar nos "..." do campo Autorizar
- Para esse Procedimento precisa ter a permissão Permitir Qualquer Autorizador
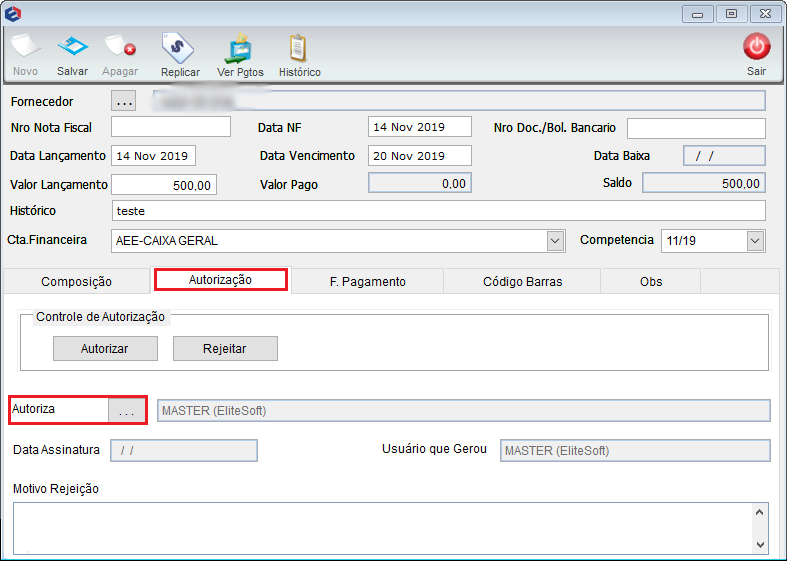
Caminho a Seguir: ISP - INTEGRATOR / FINANCEIRO / VER CONTAS A PAGAR / CARREGAR / AUTORIZA
Adicionar Conta (Fornecedor)
Ao clicar no botão Add. Conta apresentara a tela Detalhes onde deverá preencher os campos:
- No plano de contas o Código da Conta vai ser vinculado no lançamento.
- Selecionar o Centro de Custo.
- Unidades de Negócio da conta a ser lançada.
- Inserir o Histórico do Detalhe da conta.
- Informar o Valor Detalhe.
Editar o Detalhe da Conta
Ao clicar no botão Editar apresentará a tela Detalhes onde poderá editar os dados.
Apresentará os campos: Código da Conta, Centro de Custo, Unidades de Negócio, Histórico do Detalhe e Valor Detalhe.

Apresenta Remover para retirar a mensagem da conta.

Alterar Empresa vinculada ao conta a Pagar.

Replicar a Conta a Pagar
Pode Replicar a conta a pagar.

Replicar o sistema abre uma tela para adicionar.
- Caso a réplica tenha mais de uma Conta Demonstrativo ou Unidade de Negócio, ficarão desabilitados podendo ser alterados somente ao avançar.
Ao avançar pode alterar habilitando os campos.
- O campo Unidade de Negócio apresenta somente a que Usuário tem Permissão.
Poderá replicar os dados da replicação.

Ao Finalizar o sistema cria outra Conta a Pagar, caso não tenha sido modificado.

Ver Pagamentos pode verificar o pagamento efetuado.

Poderá verificar as Contas a Pagar Vinculadas.

| |
|
A implementação de melhoria para quando for lançado uma Conta a Pagar pela tela de entrada de XML o sistema apresentará no histórico do Contas a Pagar foi disponibilizada para a versão do Changelog 6.03.00. |
Histórico
Em Histórico mostrará os dados do cadastramento do contas a pagar: Usuário, o IP e a Data do Cadastro.
Foi realizado uma melhoria para que quando for lançado um Contas a Pagar por XML o sistema também presentará no Histórico do Contas a Pagar.
- Para realizar o lançamento por XML: Cadastro NF-e Entrada

Caminho a seguir: ISP-INTEGRATOR/FINANCEIRO/MOVIMENTO FINANCEIRO/CONTAS A PAGAR
Alterar o Fornecedor: Cadastro, Pagamento, Conta a Pagar e Campo Extra.

Pagamentos
Pelo campo Pagamentos pode buscar por período, abrir e exportar as contas financeiras.

Selecione uma conta, Abrir e exibe o Detalhe do Movimento no Razão.

Pode Exportar: Nome Cliente, Número Ocorrência, Data Atendimento, Remetente, Telefone, Duração, Hora, Ramal e Assunto.
Opções para exportar para a planilha.
- Informar o Título da planilha.
Selecione a opção Excel, Delimitado ou CSV como extensão da planilha.
![]()
Selecione o botão ![]() e exibirá Save As.
e exibirá Save As.
Na tela Save As, informar e salvar a planilha.
- No campo Pasta do backup, informe o nome da planilha.
Exportar Abrindo Arquivo selecionar a opção.
![]()
Exportar criando arquivo e a mensagem de confirmação.

Na Conta a Pagar pode: Carregar, Abrir e Exportar as Contas.

Pode Abrir para exibir as Contas a Pagar.
- Os campos Nº Nota Fiscal, Nº Documento, Data de Vencimento, Valor do Lançamento e Histórico são editáveis.
- Informar a localidade da Unidade de Negócio.
- Poderá gerar o Código da Conta.
- Informar o valor detalhe em Nome da Empresa.
Pode Exportar: Nome Cliente, Número Ocorrência, Data Atendimento, Remetente, Telefone, Duração, Hora, Ramal e Assunto.
Editar Campo Extra
Poderá exibir o campo extra com valor inteiro.

Selecionar o campo extra com valor, exibirá as opções.
- Salvar o valor do campo extra exibirá a mensagem de confirmação.
Adicionar Conta
| |
|
A alteração do Vínculo da Empresa com a Conta Financeira foi disponibilizada para a versão do Changelog 5.02.00. |
A Empresa deverá estar vinculada a uma Conta Financeira ativa para registro de uma conta a pagar.
- Sem esta ligação não será possível unir a Empresa a Conta Financeira.

Caminho a Seguir: ISP - INTEGRATOR / PAINEL DE CONFIGURAÇÕES / EMPRESAS / CADASTRAR NOVO

Caminho a Seguir: ISP - INTEGRATOR / PAINEL DE CONFIGURAÇÕES / CONTAS FINANCEIRAS / CADASTRAR NOVO
Ao cadastrar a Conta a Pagar exibirá a Empresa para seleção e a Conta Financeira conforme o cadastro realizado.

FINANCEIRO / VER CONTAS A PAGAR / ADICIONAR CONTA
Nova Forma de Adicionar uma Conta a Pagar
| |
|
A alteração de Nova Forma de Adicionar uma Conta a Pagar foi disponibilizada para a versão do Changelog 5.01.15. |
Pode escolher uma Nova Forma de Adicionar uma Conta a Pagar.
- Usuário Aprovador é o responsável por liberar uma conta a ser paga.
- O campo Unidade de Negócio apresenta somente a que o Usuário possui Permissão.

Caminho a Seguir: ISP - INTEGRATOR / FINANCEIRO / VER CONTAS A PAGAR / ADICIONAR CONTA / FORNECEDOR
Em Parcelamento poderá visualizar e alterar a: Quantidade de Parcelas, Data de Início e Dias entre as Parcelas.
Em Nova Forma de Pagamento pode inserir os dados para transferência do valor.

Caminho a Seguir: ISP - INTEGRATOR / FINANCEIRO / VER CONTAS A PAGAR / ADICIONAR CONTA / PARCELAMENTO
Poderá alterar a Forma de Pagamento para os Tipos: Depósito, Transf/TED/DOC, Cartão Crédito, Boleto ou Indefinida.
- Depósito: deverá escolher o Banco, a Agência, a Conta Corrente e o CPF/CNPJ.

Caminho a Seguir: ISP - INTEGRATOR / FINANCEIRO / VER CONTAS A PAGAR / ADICIONAR CONTA / PARCELAMENTO / NOVA FORMA DE PAGAMENTO
- Transf/TED/DOC: mostra os dados do Banco a serem preenchidos.

Caminho a Seguir: ISP - INTEGRATOR / FINANCEIRO / VER CONTAS A PAGAR / ADICIONAR CONTA / PARCELAMENTO / NOVA FORMA DE PAGAMENTO
- Cartão de Crédito: mostra a tela para preenchimento dos dados.

Caminho a Seguir: ISP - INTEGRATOR / FINANCEIRO / VER CONTAS A PAGAR / ADICIONAR CONTA / PARCELAMENTO / NOVA FORMA DE PAGAMENTO
- Boleto: para inserir a linha ditável do documento;
- Indefinido: selecionar a conta ativa cadastrada no Integrator.

Caminho a Seguir: ISP - INTEGRATOR / FINANCEIRO / VER CONTAS A PAGAR / ADICIONAR CONTA / PARCELAMENTO / NOVA FORMA DE PAGAMENTO
| |
|
A alteração de Inserir Anexo na Conta a Pagar foi disponibilizada para a versão do Changelog 5.01.15. |
Inserir Anexo na Conta a Pagar
Foi disponibilizado o botão de Adicionar o Anexo na tela da Conta a Pagar.

Caminho a Seguir: ISP - INTEGRATOR / FINANCEIRO / VER CONTAS A PAGAR / ADICIONAR CONTA
Verificará que o botão de Adicionar Anexo exibirá na tela somente quando acionado, isto ocorrerá na última tela de Adicionar Conta.

Caminho a Seguir: ISP - INTEGRATOR / FINANCEIRO / VER CONTAS A PAGAR / ADICIONAR CONTA
Quando acionar o botão de Adicionar Anexo a tela seguinte exibirá o campo para inserir o documento.

Caminho a Seguir: ISP - INTEGRATOR / FINANCEIRO / VER CONTAS A PAGAR / CARREGAR / ABRIR CONTA
Ao listar as contas a pagar, verificará que no Rateio da Conta entre as Empresas e as Unidades de Negócio exibirá o botão Anexos.

Caminho a Seguir: ISP - INTEGRATOR / FINANCEIRO / VER CONTAS A PAGAR / CARREGAR / ABRIR CONTA
Ao clicar no botão, exibirá os anexos que foram salvos da conta a pagar.

Caminho a Seguir: ISP - INTEGRATOR / FINANCEIRO / VER CONTAS A PAGAR / CARREGAR / ABRIR CONTA
Verificará que os arquivos adicionados na Conta a Pagar ficará disponível para Abrir ou Salvar em Disco.

Caminho a Seguir: ISP - INTEGRATOR / FINANCEIRO / VER CONTAS A PAGAR / CARREGAR / ABRIR CONTA
Rateio da Unidade de Negócio
No Rateio U.N pode visualizar, editar e alterar valor dos campos unidade, rateio e valor.
- Poderá escolher Rateio Proporcional ou Rateio Igualitário.
Exibe o Plano de Conta para editar, adicionar e retirar a conta.

Poderá exibir Confirmar, para visualizar o nome do fornecedor, rateio e contas do demonstrativo.

| |
|
A inclusão do contas a pagar com a Finee Via foi disponibilizado para a versão do Changelog 6.06.00. |
FineeVia
Para os pagamentos realizados por meio de boleto bancário no sistema de contas a pagar, quando a conta financeira estiver integrada com a plataforma FineeVia, é essencial validar os seguintes campos durante a aprovação do pagamento: Código de Barras, Número da Linha Digitável e Número do Boleto Bancário. Esta validação é necessária devido à obrigatoriedade desses campos na integração com a Finee.
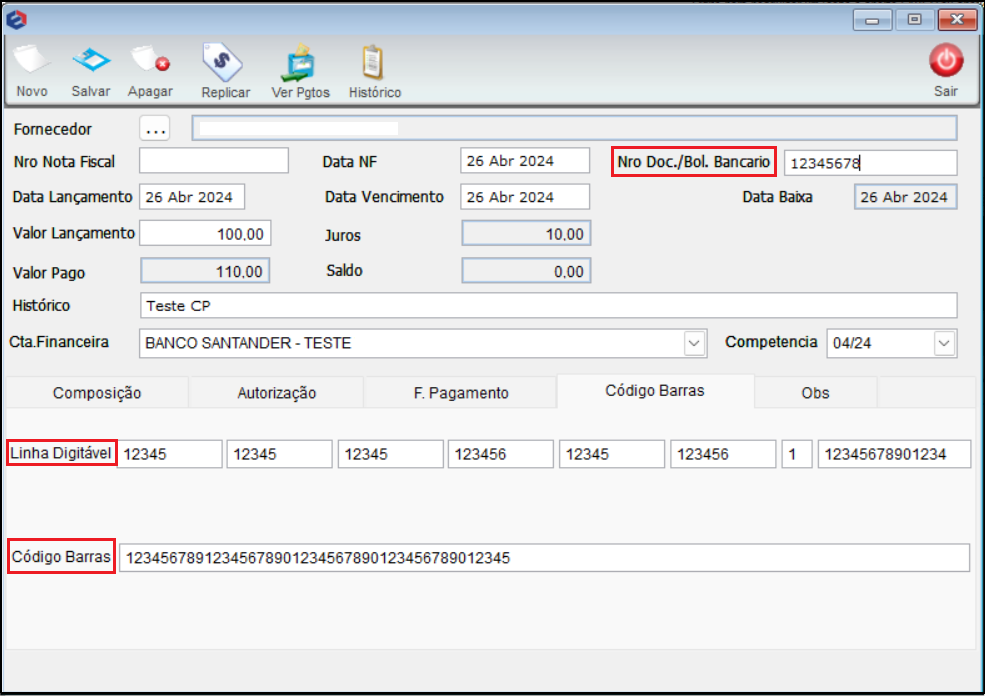
Caminho a seguir: ISP - INTEGRATOR / FINANCEIRO / VER CONTAS A PAGAR / ABRIR CONTA
Também precisa estar autorizado o pagamento desse contas a pagar.
- Ver em Autorizador do Contas a Pagar.
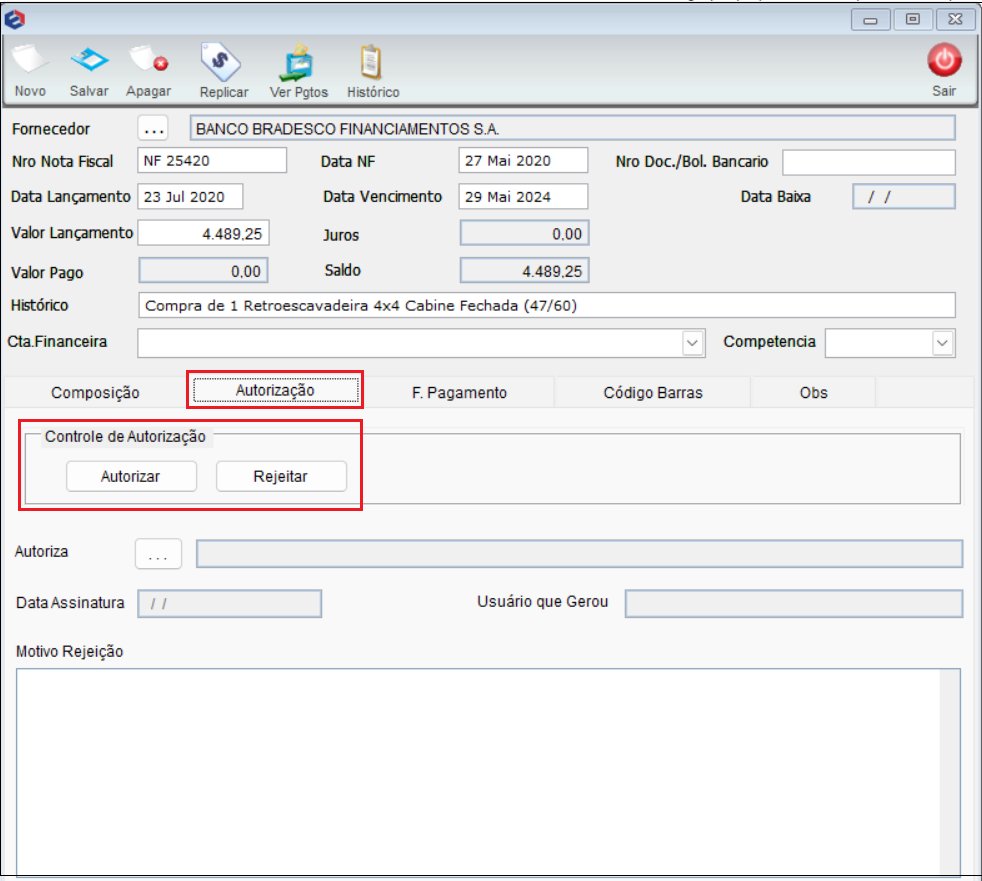
Caminho a seguir: ISP - INTEGRATOR / FINANCEIRO / VER CONTAS A PAGAR / ABRIR CONTA
Ver Também
| |
|
Esta é uma base de testes fictícia, meramente ilustrativa. |











