Mudanças entre as edições de "Módulo Web - Atendimentos"
(Incluindo changelog.) |
(→Regra - OS Integrador: ajuste) |
||
| (111 revisões intermediárias por 4 usuários não estão sendo mostradas) | |||
| Linha 8: | Linha 8: | ||
| − | [[Módulo_Web_- | + | |
| + | {|align="center" | ||
| + | |bgcolor="#005694"|<span style="color:white">Permissão<br></span> | ||
| + | |- bgcolor="#E8E8E8" | ||
| + | | [[Modulo_Desktop_-_Permissoes_-_Opcoes_Gerais_-_Altera_Plano_do_Atendimento|Alterar Plano do Atendimento]] | ||
| + | |||
| + | |} | ||
| + | |||
| + | |||
| + | {|align="center" | ||
| + | |bgcolor="#005694"|<span style="color:white">Variável<br></span> | ||
| + | |- bgcolor="#E8E8E8" | ||
| + | | [[Módulo_Desktop_-_Painel_de_Configurações_-_Variáveis_-_Valida_Tipo_de_Fechamento_ao_Finalizar_Atendimento|Valida Tipo de Fechamento ao Finalizar Atendimento]] | ||
| + | |- bgcolor="E8E8E8" | ||
| + | | [[Módulo_Desktop_-_Painel_de_Configurações_-_Variáveis_-_Não_Gerar_Atendimento_Tipo_Raiz|Não gerar atendimento com Tipo Att. Raiz]] | ||
| + | |- bgcolor="E8E8E8" | ||
| + | | [[Módulo_Desktop_-_Painel_de_Configurações_-_Variáveis_-_Roteirização_Integrator|Roteirização Integrator]] | ||
| + | |- bgcolor="E8E8E8" | ||
| + | | [[Módulo_Desktop_-_Painel_de_Configurações_-_Variáveis_-_Agendamento_Automatico_OS_Externo|Agendamento Automático OS Externo]] | ||
| + | |} <br> | ||
| + | |||
| + | |||
| + | |||
| + | [[Módulo_Web_-_Atendimentos_Novo_e_Pesquisar|« Voltar]] | [[Página_principal|« Principal]] | ||
__TOC__ | __TOC__ | ||
| Linha 18: | Linha 41: | ||
| ''A alteração de '''Atendimento Vinculado''' foi disponibilizado para a versão do '''[https://wiki.elitesoft.com.br/index.php/Categoria:Changelog_6.01.00 Changelog 6.01.00]'''. | | ''A alteração de '''Atendimento Vinculado''' foi disponibilizado para a versão do '''[https://wiki.elitesoft.com.br/index.php/Categoria:Changelog_6.01.00 Changelog 6.01.00]'''. | ||
|} | |} | ||
| + | |||
| + | |||
| + | {| style="border-collapse: collapse; border-width: 1px; border-style: solid; margin-left:auto; margin-right:auto; border-color: #DDC12B" | ||
| + | |- style="background-color:#FFFFFF" | ||
| + | | [[arquivo:BarraAmarela.png|6px]] | ||
| + | | [[Arquivo:Lampada.png|40px]] | ||
| + | | ''A implementação para '''Visualizar Anexo, Desvincular Atendimento, coluna Prioridade na tela de pesquisa''' e '''Agendar OS Roteirização''' foram disponibilizadas para a versão do '''[https://wiki.elitesoft.com.br/index.php/Categoria:Changelog_6.06.00 Changelog 6.06.00]'''. | ||
| + | |} | ||
| + | |||
| + | |||
| + | = Mudar o Plano do Atendimento = | ||
| + | <!-- 03/11/2023 - [258725] Permitir mudar o plano no atendimento com permissão - FRONT | ||
| + | video: U:\Atendimentos\2023\DIGITALNETMS\258725\Teste | ||
| + | imagem: H:\Imagens Wiki\Web - Integrator 6\Atendimento\Aba dados --> | ||
| + | |||
| + | Com a permissão '''[[Modulo_Desktop_-_Permissoes_-_Opcoes_Gerais_-_Altera_Plano_do_Atendimento|Alterar Plano do Atendimento]]''' ativada, poderá trocar o plano do atendimento já aberto. | ||
| + | |||
| + | |||
| + | Na tela de atendimento apresentará um ícone de lápis ao lado do campo '''Plano''', ao clicar nesse ícone apresentará uma listinha para selecionar o plano que deseja. | ||
| + | * Não poderá ter O.S gerada no atendimento | ||
| + | * O atendimento não poderá estar com o Status igual à '''Concluído, Sem Solução''' e '''Sem mais Contato'''.<br> | ||
| + | [[Arquivo:AtendimentoAlterarPlanoEditar.png|900px]]<br> | ||
| + | Caminho a Seguir: INTEGRATOR WEB /ATENDIMENTOS /ABA DADOS | ||
| + | |||
| + | |||
| + | Após selecionar o '''Plano''' que deseja deverá clicar no Ícone de '''Salvar''' ao lado do campo '''Planos'''. | ||
| + | * Na aba '''Histórico''' apresentará um comentário informando a mudança do plano. <br> | ||
| + | [[Arquivo:AtendimentoAlterarPlanoSalvar.png|900px]]<br> | ||
| + | Caminho a Seguir: INTEGRATOR WEB /ATENDIMENTOS /ABA DADOS | ||
= Atendimento Vinculado = | = Atendimento Vinculado = | ||
| + | <!-- 15/03/2022 - [238233] ELITESOFT- Atendimento > Vincular Atendimento (Eu como atendente preciso vincular o atendimento no Web da mesma maneira que é feita no Desk) | ||
| + | Vídeo: U:\Atendimentos\2022\ELITESOFT\238233\Qualificação\Reteste\Reteste | ||
| + | Imagem: H:\Imagens Wiki\Web - Integrator 6\Atendimento Vinculado | ||
| + | --> | ||
| + | |||
| + | <!-- 23/06/2023 - Titania/YouNet(VSW) - [187371] Atendimento>Vincular Atendimento - Quero que no ambiente web seja possivel vincular e desvincular atendimentos de forma manual | ||
| + | video: U:\Atendimentos\2023\ELITESOFT\251599\documentacao | ||
| + | imagem: H:\Imagens Wiki\Web - Integrator 6\Atendimento Vinculado --> | ||
| + | |||
[[arquivo:objetivo.jpg|30px]] | [[arquivo:objetivo.jpg|30px]] | ||
O objetivo dessa alteração é facilitar a visualização para identificar qual atendimento é o Principal (Pai) e qual é o Filho. | O objetivo dessa alteração é facilitar a visualização para identificar qual atendimento é o Principal (Pai) e qual é o Filho. | ||
* '''Principal''': É o protocolo que '''realiza''' o vínculo com outro, pode realizar "n" vínculos com protocolos distintos e pode receber "n" vínculos. | * '''Principal''': É o protocolo que '''realiza''' o vínculo com outro, pode realizar "n" vínculos com protocolos distintos e pode receber "n" vínculos. | ||
* '''Filho''': É o protocolo que '''recebe''' o vínculo, pode receber "n" vínculos e pode fazer "n" vínculos.<br> | * '''Filho''': É o protocolo que '''recebe''' o vínculo, pode receber "n" vínculos e pode fazer "n" vínculos.<br> | ||
| + | [[Arquivo:AtendimentoPesquisaAtendimento.png |800px ]] <br> | ||
| + | Caminho a Seguir: INTEGRATOR WEB / ATENDIMENTOS / VINCULAR ATENDIMENTO<br> | ||
| + | |||
| + | |||
| + | Ao pesquisar um atendimento pode-se buscar por qualquer dado do atendimento.<br> | ||
| + | [[Arquivo:AtendimentoPesquisaAtendimentoPesquisa.png |800px ]] <br> | ||
| + | Caminho a Seguir: INTEGRATOR WEB / ATENDIMENTOS / VINCULAR ATENDIMENTO<br> | ||
| + | |||
| + | |||
| + | Ao encontrar o atendimento desejado, selecioná-lo e clicar em '''Vincular'''.<br> | ||
| + | [[Arquivo:AtendimentoPesquisaRealizada.png|800px]]<br> | ||
| + | Caminho a Seguir: INTEGRATOR WEB / ATENDIMENTOS / VINCULAR ATENDIMENTO<br> | ||
| + | |||
| + | |||
| + | O atendimento surgirá como vinculado conforme imagem abaixo:<br> | ||
| + | [[Arquivo:AtendimentoVinculado.png |800px ]] <br> | ||
| + | Caminho a Seguir: INTEGRATOR WEB / ATENDIMENTOS / VINCULAR ATENDIMENTO<br> | ||
| + | |||
| + | |||
| + | Para desvincular o atendimento deverá selecionar o atendimento vinculado e clicar com o botão direito, apresentará a opção '''Desvincular Atendimento'''. <br> | ||
| + | [[Arquivo:AtendimentoDesvincular.png |800px]]<br> | ||
| + | Caminho a Seguir: INTEGRATOR WEB / ATENDIMENTOS / VINCULAR ATENDIMENTO | ||
| + | |||
| Linha 53: | Linha 137: | ||
Caminho a Seguir: INTEGRATOR WEB / ATENDIMENTOS / HISTÓRICO (DO ATENDIMENTO) | Caminho a Seguir: INTEGRATOR WEB / ATENDIMENTOS / HISTÓRICO (DO ATENDIMENTO) | ||
| − | |||
| − | [[arquivo:objetivo.jpg|30px]] O objetivo da implementação da ''' | + | {| style="border-collapse: collapse; border-width: 1px; border-style: solid; margin-left:auto; margin-right:auto; border-color: #DDC12B" |
| + | |- style="background-color:#FFFFFF" | ||
| + | | [[arquivo:BarraAmarela.png|6px]] | ||
| + | | [[Arquivo:Lampada.png|40px]] | ||
| + | | ''As implementações para '''Adicionar Campo Extra no Comentário e Coluna Plano ao Pesquisar Atendimento e Atendimento Vinculado''' foram disponibilizadas para a versão do '''[https://wiki.elitesoft.com.br/index.php/Categoria:Changelog_6.05.00 Changelog 6.05.00]'''. | ||
| + | |} | ||
| + | |||
| + | |||
| + | == Pesquisar Atendimento == | ||
| + | <!-- 02/02/2022 -[237276|OS: 116319] - ELITESOFT- Adicionada a coluna PLANO na tela de pesquisa de atendimentos no web 6.-Conforme video:U:\Atendimentos\2022\ELITESOFT\237276 - H:\Imagens Wiki\Web - Integrator 6\Cliente Web\Atendimentos--> | ||
| + | <!-- 28/10/2022 - VISAONET - [238272|OS: 117055] Rota tela de atendimento Desk ver anexo (Eu como usuário preciso estar no atendimento desk e ter uma rota para atendimento web) | ||
| + | Vídeo: U:\Atendimentos\2022\ELITESOFT\238272\DEV | ||
| + | Imagem: H:\Imagens Wiki\Web - Integrator 6\Atendimento --> | ||
| + | <!-- 17/01/2024 - [257288|OS: 129113] Adicionar uma nova coluna com a prioridade do atendimento | ||
| + | video: U:\Atendimentos\2023\GEGNET\257288\Teste | ||
| + | imagem: --> | ||
| + | |||
| + | [[arquivo:objetivo.jpg|30px]] O objetivo da implementação da coluna '''Plano''' é saber qual o plano que o protocolo de atendimento pertence. | ||
| − | + | Ao selecionar '''Atendimentos''' e '''Pesquisar Atendimento''' apresentará uma nova tela para preencher os filtros que deseja, após preencher deverá clicar em '''Pesquisar''' apresentará uma nova a tela com uma grid. | |
| + | Na grid apresentará as colunas: '''Data, Protocolo, Nome, Cidade, Usuário, Tipo, Prioridade, Ponto de Acesso, Plano, Endereço, Bairro''' e '''Alteração'''. <br> | ||
| + | Ao selecionar o botão '''Meu Usuário''' ou '''Meu Cargo''' a pesquisa não levará a data em consideração. <br> | ||
| + | [[Arquivo:Pesquisaatendimentoplano.png |900px ]] <br> | ||
| + | Caminho a Seguir: INTEGRATOR WEB / ATENDIMENTOS / PESQUISAR ATENDIMENTO | ||
| + | |||
| + | [[Arquivo:Pesquisaatendimento.png |900px ]]<br> | ||
| + | Caminho a Seguir: INTEGRATOR WEB / ATENDIMENTOS / PESQUISAR ATENDIMENTO / PLANO | ||
| + | |||
| + | |||
| + | No atendimento pesquisado, se contiver anexo, poderá ser visualizado conforme imagem abaixo:<br> | ||
| + | [[Arquivo:VisualizarAnexoAtendimento.png |900px ]]<br> | ||
| + | Caminho a Seguir: INTEGRATOR WEB / ATENDIMENTOS / PESQUISAR ATENDIMENTO<br> | ||
| − | [[Arquivo: | + | [[Arquivo:AnexoAtendimento.png |900px ]]<br> |
| + | Caminho a Seguir: INTEGRATOR WEB / ATENDIMENTOS / PESQUISAR ATENDIMENTO<br> | ||
| Linha 103: | Linha 216: | ||
[[Arquivo:WebAtendimentoTiposOS.png]]<br> | [[Arquivo:WebAtendimentoTiposOS.png]]<br> | ||
Caminho a seguir: ISP - INTEGRATOR WEB/ ATENDIMENTOS | Caminho a seguir: ISP - INTEGRATOR WEB/ ATENDIMENTOS | ||
| + | |||
| + | |||
| + | {| style="border-collapse: collapse; border-width: 1px; border-style: solid; margin-left:auto; margin-right:auto; border-color: #DDC12B" | ||
| + | |- style="background-color:#FFFFFF" | ||
| + | | [[arquivo:BarraAmarela.png|6px]] | ||
| + | | [[Arquivo:Lampada.png|40px]] | ||
| + | | ''A implementação para '''Visualizar 30 dias no calendário de agendamento de OS''' foi disponibilizada para a versão do '''[https://wiki.elitesoft.com.br/index.php/Categoria:Changelog_6.06.00 Changelog 6.06.00]'''. | ||
| + | |} | ||
| + | |||
== Ordem de Serviço - IClass == | == Ordem de Serviço - IClass == | ||
| + | <!-- 31/05/2023 - REDEL - [249854] Liberar o calendário para ser possível agendar até 30 dias OS para o Iclass | ||
| + | Vídeo: U:\Atendimentos\2023\REDEL\249854\redel-124129.mp4 | ||
| + | Imagem: não houve alteração --> | ||
Para gerar uma '''OS - IClass''' é necessário que exista a '''Integração com IClass'''. | Para gerar uma '''OS - IClass''' é necessário que exista a '''Integração com IClass'''. | ||
| Linha 121: | Linha 246: | ||
'''Obs.:''' <span style="color:#cf3339"> '''Só exibirá os técnicos que TENHAM "usuário externo"'''.</span> | '''Obs.:''' <span style="color:#cf3339"> '''Só exibirá os técnicos que TENHAM "usuário externo"'''.</span> | ||
| + | * Por padrão o calendário mostrará os próximos 7 dias a partir do momento da visualização do agendamento. Havendo interesse em ampliar essa visualização para 30 dias, entrar em contato com o suporte e solicitar esta configuração. | ||
* Deverá selecionar o horário no técnico que deseja. | * Deverá selecionar o horário no técnico que deseja. | ||
* Quando estiver da cor roxa significa que este horário esta indisponível. | * Quando estiver da cor roxa significa que este horário esta indisponível. | ||
| Linha 160: | Linha 286: | ||
[[Arquivo:WebAtendimentoOSIntegrator.png]] <br> | [[Arquivo:WebAtendimentoOSIntegrator.png]] <br> | ||
Caminho a seguir: ISP - INTEGRATOR WEB/ ATENDIMENTOS/ ADICIONAR/ ORDEM DE SERVIÇO - INTEGRATOR | Caminho a seguir: ISP - INTEGRATOR WEB/ ATENDIMENTOS/ ADICIONAR/ ORDEM DE SERVIÇO - INTEGRATOR | ||
| + | |||
| + | == Agendar OS - Roteirização == | ||
| + | <!-- 05/06/2024 - [260419] ROTEIRIZAÇÃO | ||
| + | video: U:\Atendimentos\2024\Digital Net MS\260419\Teste Tibor | ||
| + | imagem: Q:\Imagens Wiki\Web - Integrator 6\Atendimento\Add - Agendar OS - Roteirização --> | ||
| + | |||
| + | Ao selecionar a opção '''Agendar OS - Roteirização''' apresentará a tela '''Agendar Roteirização Integrator'''. | ||
| + | * Necessário as variáveis: [[Módulo_Desktop_-_Painel_de_Configurações_-_Variáveis_-_Roteirização_Integrator|Roteirização Integrator]] e [[Módulo_Desktop_-_Painel_de_Configurações_-_Variáveis_-_Agendamento_Automatico_OS_Externo|Agendamento Automático OS Externo]] <br> | ||
| + | [[Arquivo:AgendarOsRoteirizacao1.png|800px]] <br> | ||
| + | Caminho a seguir: ISP - INTEGRATOR WEB/ ATENDIMENTOS/ ADICIONAR/ AGENDAR OS - ROTEIRIZAÇÃO | ||
| + | |||
| + | |||
| + | Na tela '''Agendar Roteirização Integrator''' que inicialmente apresentará os campos '''Status da O.S''' e '''Tipo da O.S'''. | ||
| + | * Quando selecionar o '''Status da O.S.''' como '''Aguardando agendamento''' deverá preencher apenas o '''Tipo da O.S'''. | ||
| + | * Quando selecionar o '''Status da O.S.''' como '''Pendente''' e o '''Tipo da O.S''' apresentará os campos '''Data''' e a grid '''Período/ Horário'''. | ||
| + | * As informações de '''Período/ Horário''' apresentadas na grid são configuradas em: '''[[Modulo_Desktop_-_Painel_Configuracoes_-_Turnos_Roteirização|Turnos Roteirização.]]''' | ||
| + | ** O sistema pegará as horas de execução da OS mais a hora de deslocamento do técnico para fazer o cálculo e deixar o turno disponível para agendamento. | ||
| + | ** Para este procedimento: [[Módulo-Desktop-Tipo_OS#Tipos_de_Ordem_de_Servi.C3.A7o|'''Config. Tipo de OS''']]. | ||
| + | Conforme selecionar o dia que deseja no calendário a grid ao lado será atualizada mostrando o '''Período/ Horário''' que estarão disponíveis. | ||
| + | * Quando disponível apresentará em verde e caso o contrário em vermelho. <br> | ||
| + | [[Arquivo:AgendarOsRoteirizacaoPendente.png|800px]]<br> | ||
| + | Caminho a seguir: ISP - INTEGRATOR WEB/ ATENDIMENTOS/ ADICIONAR/ AGENDAR OS - ROTEIRIZAÇÃO | ||
| + | |||
| + | |||
| + | Após gerar a OS, ficará disponível para o técnico em '''[[M%C3%B3dulo_Web_-_Ordem_de_Servi%C3%A7o_Acompanhamento_T%C3%A9cnico|Acompanhamento Técnico]]'''. | ||
| + | |||
| + | == Variáveis para o EliteField == | ||
| + | <!-- 03/05/2024 - Digital Net MS - Listar variáveis do Elitefield | ||
| + | Vídeo: "H:\variaveis-o.s.mp4" | ||
| + | Imagem: H:\Imagens Wiki\Web - Integrator 6\Atendimento\Aba Historico --> | ||
| + | |||
| + | Na aba '''Histórico''' apresentará todos os movimentos ocorridos no atendimento pesquisado. <br> | ||
| + | Se tratando de OS, poderá verificar que temos as variáveis previstas para facilitar a abertura de OS para os técnicos. | ||
| + | * Para este procedimento: '''[[EliteField#Vari.C3.A1veis|Variáveis]]'''.<br> | ||
| + | [[Arquivo:TelaOSNovasVariaveis.png|900px]]<br> | ||
| + | Caminho a Seguir: INTEGRATOR WEB / ATENDIMENTOS / ABA HISTÓRICO<br><br> | ||
| + | Abaixo temos as variáreis listadas na tela acima:<br> | ||
| + | {| class="wikitable" style="margin:left" | ||
| + | |+ Variáveis | ||
| + | |- | ||
| + | |- | ||
| + | | $tipocli || $bairro_principal || $tipo_atendimento || $interface | ||
| + | |- | ||
| + | | $vendedor_plano || $cidade_principal || $plano || $ip | ||
| + | |- | ||
| + | | $codigo_tipo_cliente || $estado_principal || $referencia_plano || $mac_address | ||
| + | |- | ||
| + | | $cpf_cnpj || $referencia_endereco_principal || $unidade_negocio || $login_web_terminal | ||
| + | |- | ||
| + | | $nome_cliente || $fone || $ponto_acesso_plano || $senha_web_terminal | ||
| + | |- | ||
| + | | $nome_fantasia || $endereco_instalacao || $login_radius || | ||
| + | |- | ||
| + | | $endereco_principal || $bairro_instalacao || $senha_radius || | ||
| + | |} | ||
| + | <!-- | ||
| + | $tipocli - $bairro_principal - $tipo_atendimento $interface | ||
| + | $vendedor_plano $cidade_principal $plano <br> $ip | ||
| + | $codigo_tipo_cliente $estado_principal $referencia_plano $mac_address | ||
| + | $cpf_cnpj $referencia_endereco_principal <br> $unidade_negocio $login_web_terminal | ||
| + | $nome_cliente $fone $ponto_acesso_plano $senha_web_terminal | ||
| + | $nome_fantasia <br> $endereco_instalacao $login_radius | ||
| + | $endereco_principal $bairro_instalacao $senha_radius | ||
| + | --> | ||
| + | <br> | ||
=== Regra - OS Integrador === | === Regra - OS Integrador === | ||
<!-- 08/09/2020 - Documentação IClass - Atualizar na Wiki as Regras, apenas descritivo msm --> | <!-- 08/09/2020 - Documentação IClass - Atualizar na Wiki as Regras, apenas descritivo msm --> | ||
| − | * Se | + | * Se gerou uma OS como aguardando agendamento (seja pelo Web ou Desk), seja IClass ou não, posso editar pelo Web. |
{| style="border-collapse: collapse; border-width: 1px; border-style: solid; margin-left:auto; margin-right:auto; border-color: #DDC12B" | {| style="border-collapse: collapse; border-width: 1px; border-style: solid; margin-left:auto; margin-right:auto; border-color: #DDC12B" | ||
| Linha 175: | Linha 366: | ||
<!-- 14/10/2020 - Elite - 214918 - OS 105397 | <!-- 14/10/2020 - Elite - 214918 - OS 105397 | ||
Video: Z:\Atendimentos\2020\EliteSoft\214918\Encaminhamento att.mp4--> | Video: Z:\Atendimentos\2020\EliteSoft\214918\Encaminhamento att.mp4--> | ||
| + | <!-- 30/06/2022 - [221798] Empire Cliente > Atendimento (Eu como CI preciso ver para quem estava o encaminhamento para ficar mais fácil a analise | ||
| + | Vídeo: U:\Atendimentos\2021\Empire\221798\Qualificação | ||
| + | Imagem: H:\Imagens Wiki\Web - Integrator 6\Encaminhar atendimento --> | ||
Ao clicar no botão '''Encaminhar''' apresentará uma tela chamada '''Encaminhar Atendimento'''. <br> | Ao clicar no botão '''Encaminhar''' apresentará uma tela chamada '''Encaminhar Atendimento'''. <br> | ||
| Linha 183: | Linha 377: | ||
Caminho a Seguir: ISP-INTEGRATOR WEB/ ATENDIMENTO/ENCAMINHAR | Caminho a Seguir: ISP-INTEGRATOR WEB/ ATENDIMENTO/ENCAMINHAR | ||
| − | |||
| − | |||
| − | |||
| − | |||
{| style="border-collapse: collapse; border-width: 1px; border-style: solid; margin-left:auto; margin-right:auto; border-color: #DDC12B" | {| style="border-collapse: collapse; border-width: 1px; border-style: solid; margin-left:auto; margin-right:auto; border-color: #DDC12B" | ||
| Linha 192: | Linha 382: | ||
| [[arquivo:BarraAmarela.png|6px]] | | [[arquivo:BarraAmarela.png|6px]] | ||
| [[Arquivo:Lampada.png|40px]] | | [[Arquivo:Lampada.png|40px]] | ||
| − | | '' | + | | ''A implementação para '''Apresentar o Campo Alterado Por e o Usuário Anterior no Campo De ''' foram disponibilizadas para a versão do '''[https://wiki.elitesoft.com.br/index.php/Categoria:Changelog_6.06.00 Changelog 6.06.00]'''. |
|} | |} | ||
| − | = Adicionar Campo Extra no comentário = | + | |
| + | [[arquivo:objetivo.jpg|30px]] | ||
| + | A melhoria para apresentar o usuário anterior e quem realizou o encaminhamento tem como objetivo facilitar a rastreabilidade de por quem o atendimento passou. | ||
| + | |||
| + | |||
| + | Na aba '''Histórico''' ao clicar no item correspondente do encaminhamento apresentará os campos: | ||
| + | * '''Alterado por''': o nome do usuário que realizou o encaminhamento, facilitando a rastreabilidade do atendimento. | ||
| + | * '''De''': o usuário/cargo anterior, ou seja, com quem estava o atendimento. | ||
| + | * '''Para''': o usuário/cargo de destino. <br> | ||
| + | [[Arquivo:EncaminharAtendimentoWeb01.png|1000px]] <br> | ||
| + | Caminho a Seguir: ISP-INTEGRATOR WEB/ ATENDIMENTO/ENCAMINHAR | ||
| + | |||
| + | = Adicionar Comentário = | ||
| + | <!-- 05/05/2023 - [245408] Checklist no comentário desk e web | ||
| + | Vídeo: U:\Atendimentos\2023\SINAL\245408\DOCUMENTACAO | ||
| + | Imagem: H:\Imagens Wiki\Web - Integrator 6\Atendimento --> | ||
| + | Em '''Adicionar Comentário''' podemos selecionar o tipo de comentário para ser colocado no atendimento. Se for escolhido o tipo que contém o checklist já pré-configurado, no campo '''Descrição''' mostrará a mensagem a ser editada para facilitar a mensagem a ser colocada no atendimento. Ver em '''[[Modulo_Desktop_-_Painel_Configuracoes_-_Tipo_Comentario_Atendimento|Tipo Comentário Atendimento]]'''.<br> | ||
| + | [[Arquivo:AdicionarComentario.png|800px]] <br> | ||
| + | Caminho a Seguir: INTEGRATOR WEB/ATENDIMENTOS/ADICIONAR/COMENTÁRIO<br> | ||
| + | [[Arquivo:AdicionarComentárioConfigurado.png|800px]] <br> | ||
| + | Caminho a Seguir: INTEGRATOR WEB/ATENDIMENTOS/ADICIONAR/COMENTÁRIO<br> | ||
| + | |||
| + | |||
| + | == Adicionar Campo Extra no comentário == | ||
<!-- 06/11/2020 - [219838] Atendimento -> Comentário -> Adicionar Campo Extra (Eu como área de projeto preciso que seja possível adicionar/editar Campo Extra no comentário já cadastrado) | <!-- 06/11/2020 - [219838] Atendimento -> Comentário -> Adicionar Campo Extra (Eu como área de projeto preciso que seja possível adicionar/editar Campo Extra no comentário já cadastrado) | ||
video: Z:\Atendimentos\2020\EliteSoft\219838--> | video: Z:\Atendimentos\2020\EliteSoft\219838--> | ||
| Linha 212: | Linha 425: | ||
=== Campo Extra - ao Adicionar um comentário === | === Campo Extra - ao Adicionar um comentário === | ||
| + | <!-- 26/04/2023 SinaBR [245408] Checklist no comentário desk e web | ||
| + | Imagem: H:\Imagens Wiki\Desk - Integrator\Painel Configuracao\Tipo Comentario Atendimento | ||
| + | Vídeo: "U:\Atendimentos\2022\SINAL BR\245408\implementacao-21435.mp4" --> | ||
| + | |||
| + | O tipo de comentário o sistema poderá trazer o que foi configurado no Desk. Ver em '''[[Modulo_Desktop_-_Painel_Configuracoes_-_Tipo_Comentario_Atendimento|Tipo Comentário Atendimento]]'''.<br> | ||
Poderá adicionar Campo Extra ao adicionar um comentário. <br> | Poderá adicionar Campo Extra ao adicionar um comentário. <br> | ||
Para este procedimento deverá clicar no botão '''Adicionar''' e na opção '''Comentário''', apresentará a tela '''Adicionar Comentário'''. <br> | Para este procedimento deverá clicar no botão '''Adicionar''' e na opção '''Comentário''', apresentará a tela '''Adicionar Comentário'''. <br> | ||
| Linha 225: | Linha 443: | ||
Caminho a Seguir: INTEGRATOR WEB/ATENDIMENTOS/ADICIONAR/COMENTÁRIO | Caminho a Seguir: INTEGRATOR WEB/ATENDIMENTOS/ADICIONAR/COMENTÁRIO | ||
| − | = Ver Também = | + | |
| + | |||
| + | {| style="border-collapse: collapse; border-width: 1px; border-style: solid; margin-left:auto; margin-right:auto; border-color: #DDC12B" | ||
| + | |- style="background-color:#FFFFFF" | ||
| + | | [[arquivo:BarraAmarela.png|6px]] | ||
| + | | [[Arquivo:Lampada.png|40px]] | ||
| + | | ''A melhoria ao '''Fechar Atendimento''' foi disponibilizado para a versão do '''[https://wiki.elitesoft.com.br/index.php/Categoria:Changelog_6.06.00 Changelog 6.06.00]'''. | ||
| + | |} | ||
| + | |||
| + | = Fechar Atendimento = | ||
| + | <!-- 16/02/2023 - ELITESOFT - [247354] Documentar na wiki - Variável para fechar atendimento | ||
| + | Vídeo: U:\Atendimentos\2022\TITANIA\247354\122634 - desenv | ||
| + | Imagem: H:\Imagens Wiki\Web - Integrator 6\Atendimento --> | ||
| + | <!--24/05/2024 - [260032] Bloquear a geração de protocolo em tipo raiz - DESK | ||
| + | Vídeo - U:\Atendimentos\2023\VOCE TELECOM\260032\dev desk\Teste e validação --> | ||
| + | {| style="border-collapse: collapse; border-width: 1px; border-style: solid; border-color: #A5030E" | ||
| + | |- style="background-color:#FFFFFF" | ||
| + | | [[arquivo:BarraVermelha.png|6px]] | ||
| + | | [[Arquivo:AlertaVermelha.png|40px]] | ||
| + | | ''Para fechar um atendimento sem a raiz, ver em '''[[Módulo_Desktop_-_Painel_de_Configurações_-_Variáveis_-_Não_Gerar_Atendimento_Tipo_Raiz|Variáveis]]''' ''. | ||
| + | |} | ||
| + | Ao '''Fechar Atendimento''', na tela abaixo, selecionar o '''Tipo de Atendimento, Motivo do Fechamento''' e '''Descrição''' que pode ser um breve resumo do atendimento realizado. <br> | ||
| + | No fechamento de um atendimento há uma '''variável''', para este procedimento: '''[[Módulo_Desktop_-_Painel_de_Configurações_-_Variáveis_-_Valida_Tipo_de_Fechamento_ao_Finalizar_Atendimento|Variável Valida Tipo de Fechamento ao Finalizar Atendimento]]'''.<br> | ||
| + | [[Arquivo:TelaFecharAtendimentoWEB.png]] <br> | ||
| + | Caminho a Seguir: INTEGRATOR WEB/ATENDIMENTOS/FECHAR ATENDIMENTO | ||
| + | |||
| + | = Ver Também = | ||
| + | * Desk - [[Modulo_Desktop_-_Painel_Configuracoes_-_Tipo_Comentario_Atendimento|Tipo Comentário Atendimento]] | ||
* Desk - [[Modulo_Desktop_-_Atendimentos#Vincular_Atendimento|Vincular Atendimento]] | * Desk - [[Modulo_Desktop_-_Atendimentos#Vincular_Atendimento|Vincular Atendimento]] | ||
* Desk - [[Modulo_Web_-_Atendimento#Detalhes_do_Atendimento|Detalhes do Atendimento Vinculado]] | * Desk - [[Modulo_Web_-_Atendimento#Detalhes_do_Atendimento|Detalhes do Atendimento Vinculado]] | ||
* Desk - [[Modulo_Web_-_Atendimento#Bot.C3.A3o_-_Abrir_Atendimento_Vinculado|Abrir Atendimento Vinculado]] | * Desk - [[Modulo_Web_-_Atendimento#Bot.C3.A3o_-_Abrir_Atendimento_Vinculado|Abrir Atendimento Vinculado]] | ||
* Desk - [[Modulo_Desktop_-_Atendimentos|Atendimentos]] | * Desk - [[Modulo_Desktop_-_Atendimentos|Atendimentos]] | ||
| + | * DESK - [[Módulo_Desktop_-_Painel_de_Configurações_-_Variáveis_-_Abre_Atendimento_ao_Abrir_Cadastro_do_Cliente|Abre Atendimento ao Abrir Cadastro do Cliente]] | ||
| + | * WEB - [[Módulo_Web_-_Atendimentos_-_Novo_Atendimento|Novo Atendimento]] | ||
| + | * WEB - [[Módulo_Web_-_Roteirizar|Roteirizar]] | ||
| + | * WEB - [[Módulo_Web_-_Ordem_de_Serviço_Acompanhamento_Técnico#Acompanhamento_T.C3.A9cnico|Acompanhamento Técnico]] | ||
| + | * WEB - [[Módulo_Web_-_Configuração_EliteField|Configuração EliteField]] | ||
| + | * DESK - [[Módulo-Desktop-Tipo_OS#Tipos_de_Ordem_de_Servi.C3.A7o|Config. Tipo de OS]] | ||
| + | * DESK - [[Modulo_Desktop_-_Painel_Configuracoes_-_Turnos_Roteirização|Turnos Roteirização]] | ||
| Linha 243: | Linha 495: | ||
| + | [[Categoria:Permissões]] | ||
| + | [[Categoria:Variáveis]] | ||
[[Categoria:Changelog 6.01.00]] | [[Categoria:Changelog 6.01.00]] | ||
[[Categoria:Changelog 6.02.00]] | [[Categoria:Changelog 6.02.00]] | ||
[[Categoria:Changelog 6.04.00]] | [[Categoria:Changelog 6.04.00]] | ||
[[Categoria:Changelog 6.05.00]] | [[Categoria:Changelog 6.05.00]] | ||
| + | [[Categoria:Changelog 6.06.00]] | ||
Edição atual tal como às 15h33min de 2 de julho de 2024
| Permissão |
| Alterar Plano do Atendimento |
| Variável |
| Valida Tipo de Fechamento ao Finalizar Atendimento |
| Não gerar atendimento com Tipo Att. Raiz |
| Roteirização Integrator |
| Agendamento Automático OS Externo |
Índice
| |
|
A alteração de Atendimento Vinculado foi disponibilizado para a versão do Changelog 6.01.00. |
| |
|
A implementação para Visualizar Anexo, Desvincular Atendimento, coluna Prioridade na tela de pesquisa e Agendar OS Roteirização foram disponibilizadas para a versão do Changelog 6.06.00. |
Mudar o Plano do Atendimento
Com a permissão Alterar Plano do Atendimento ativada, poderá trocar o plano do atendimento já aberto.
Na tela de atendimento apresentará um ícone de lápis ao lado do campo Plano, ao clicar nesse ícone apresentará uma listinha para selecionar o plano que deseja.
- Não poderá ter O.S gerada no atendimento
- O atendimento não poderá estar com o Status igual à Concluído, Sem Solução e Sem mais Contato.
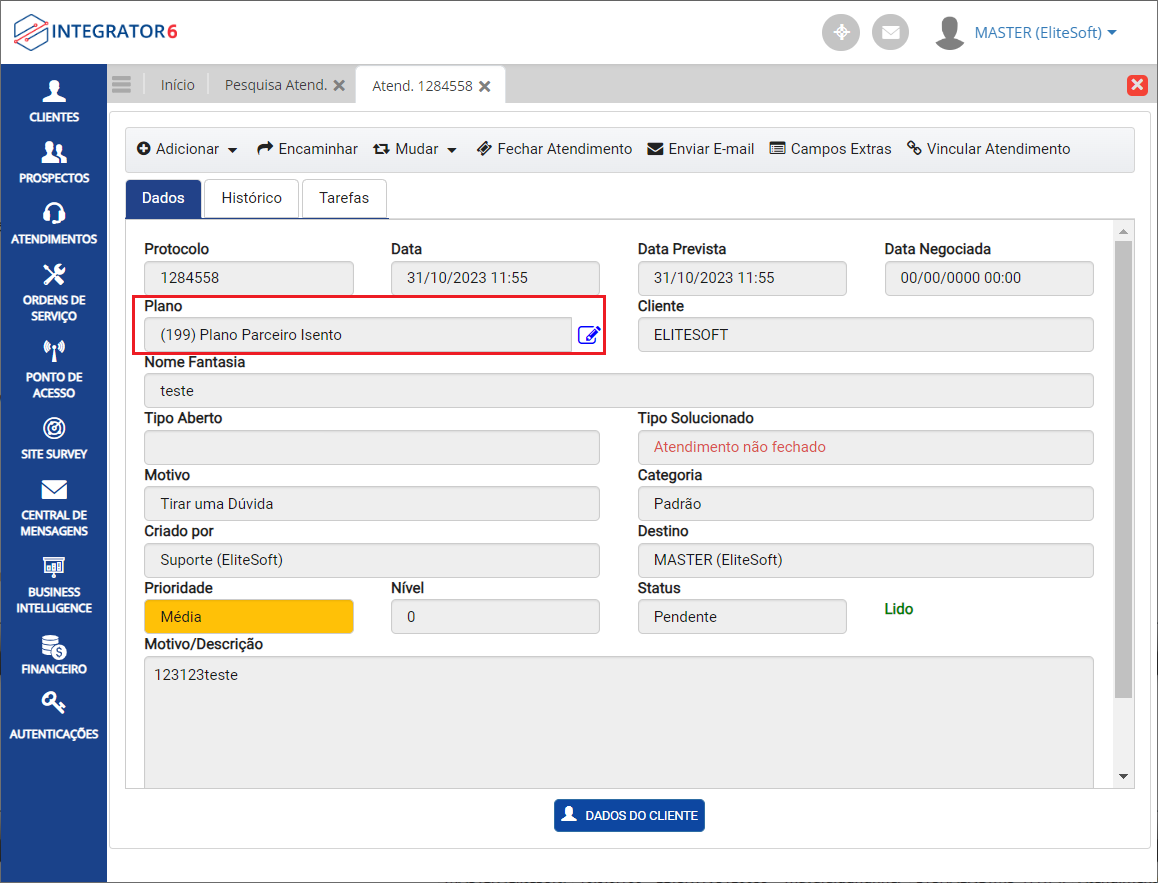
Caminho a Seguir: INTEGRATOR WEB /ATENDIMENTOS /ABA DADOS
Após selecionar o Plano que deseja deverá clicar no Ícone de Salvar ao lado do campo Planos.
- Na aba Histórico apresentará um comentário informando a mudança do plano.
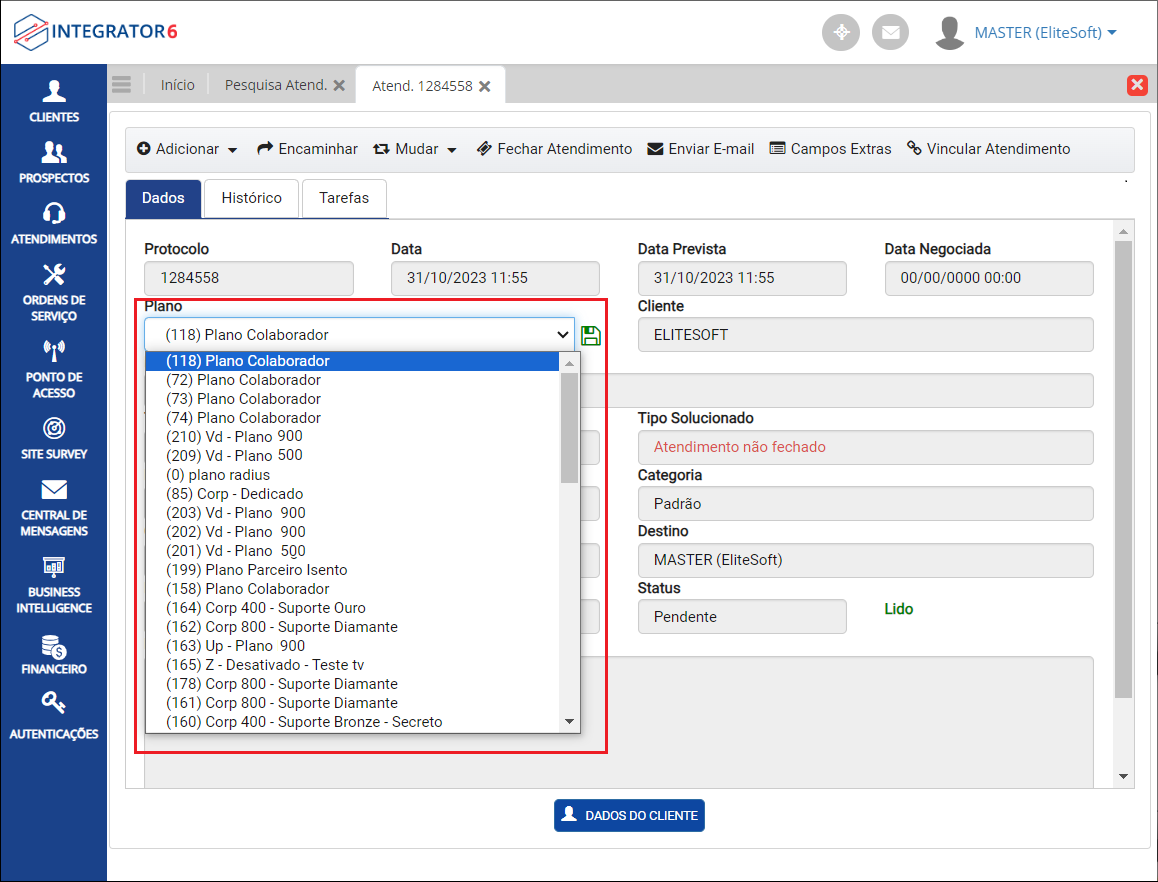
Caminho a Seguir: INTEGRATOR WEB /ATENDIMENTOS /ABA DADOS
Atendimento Vinculado
![]() O objetivo dessa alteração é facilitar a visualização para identificar qual atendimento é o Principal (Pai) e qual é o Filho.
O objetivo dessa alteração é facilitar a visualização para identificar qual atendimento é o Principal (Pai) e qual é o Filho.
- Principal: É o protocolo que realiza o vínculo com outro, pode realizar "n" vínculos com protocolos distintos e pode receber "n" vínculos.
- Filho: É o protocolo que recebe o vínculo, pode receber "n" vínculos e pode fazer "n" vínculos.

Caminho a Seguir: INTEGRATOR WEB / ATENDIMENTOS / VINCULAR ATENDIMENTO
Ao pesquisar um atendimento pode-se buscar por qualquer dado do atendimento.

Caminho a Seguir: INTEGRATOR WEB / ATENDIMENTOS / VINCULAR ATENDIMENTO
Ao encontrar o atendimento desejado, selecioná-lo e clicar em Vincular.

Caminho a Seguir: INTEGRATOR WEB / ATENDIMENTOS / VINCULAR ATENDIMENTO
O atendimento surgirá como vinculado conforme imagem abaixo:

Caminho a Seguir: INTEGRATOR WEB / ATENDIMENTOS / VINCULAR ATENDIMENTO
Para desvincular o atendimento deverá selecionar o atendimento vinculado e clicar com o botão direito, apresentará a opção Desvincular Atendimento.
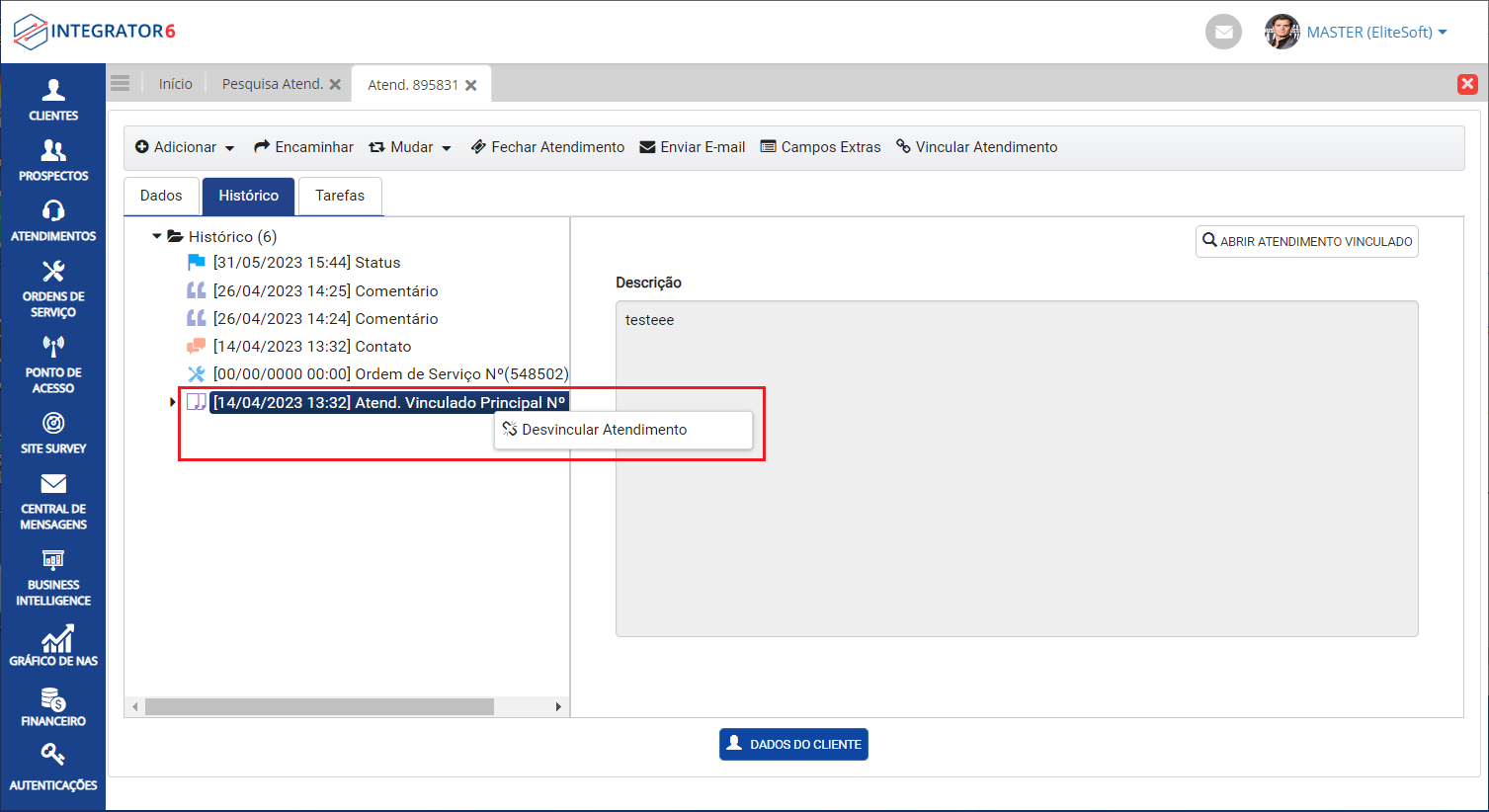
Caminho a Seguir: INTEGRATOR WEB / ATENDIMENTOS / VINCULAR ATENDIMENTO
1) Quando vinculado um atendimento à outro no Integrator Desk será apresentado no Integrator Web da seguinte forma:
Obs.: Só permite vincular atendimento no Integrator Desk
1.1) Ao abrir um atendimento Principal será apresentado o atendimento Filho.
- Permite visualizar também o histórico do atendimento Filho.
- Permite visualizar quais são os atendimentos Principais em que está vinculado, caso exista mais de um.

Caminho a Seguir: INTEGRATOR WEB / ATENDIMENTOS / HISTÓRICO (DO ATENDIMENTO)
1.2) Ao abrir um atendimento Filho será apresentado o atendimento Principal em que está vinculado.
- Não permite visualizar o histórico.

Caminho a Seguir: INTEGRATOR WEB / ATENDIMENTOS / HISTÓRICO (DO ATENDIMENTO)
| |
|
As implementações para Adicionar Campo Extra no Comentário e Coluna Plano ao Pesquisar Atendimento e Atendimento Vinculado foram disponibilizadas para a versão do Changelog 6.05.00. |
Pesquisar Atendimento
![]() O objetivo da implementação da coluna Plano é saber qual o plano que o protocolo de atendimento pertence.
O objetivo da implementação da coluna Plano é saber qual o plano que o protocolo de atendimento pertence.
Ao selecionar Atendimentos e Pesquisar Atendimento apresentará uma nova tela para preencher os filtros que deseja, após preencher deverá clicar em Pesquisar apresentará uma nova a tela com uma grid.
Na grid apresentará as colunas: Data, Protocolo, Nome, Cidade, Usuário, Tipo, Prioridade, Ponto de Acesso, Plano, Endereço, Bairro e Alteração.
Ao selecionar o botão Meu Usuário ou Meu Cargo a pesquisa não levará a data em consideração.

Caminho a Seguir: INTEGRATOR WEB / ATENDIMENTOS / PESQUISAR ATENDIMENTO

Caminho a Seguir: INTEGRATOR WEB / ATENDIMENTOS / PESQUISAR ATENDIMENTO / PLANO
No atendimento pesquisado, se contiver anexo, poderá ser visualizado conforme imagem abaixo:

Caminho a Seguir: INTEGRATOR WEB / ATENDIMENTOS / PESQUISAR ATENDIMENTO

Caminho a Seguir: INTEGRATOR WEB / ATENDIMENTOS / PESQUISAR ATENDIMENTO
| |
|
A alteração de Agendamento da Ordem de Serviço foi disponibilizada para a versão do Changelog 6.01.00. |
Ponto de Acesso no IClass
| |
|
A implementação de ao abrir O.S para Ponto de Acesso criar cliente com o nome do ponto de acesso no IClass vinculado a um CNPJ foi disponibilizada para a versão do Changelog 6.02.00. |
1) Na tela de Novo Atendimento na aba Origem do Atendimento deverá selecionar no campo Novo Atendimento a opção Ponto de Acesso.

Caminho a Seguir: ISP - INTEGRATOR WEB / NOVO ATENDIMENTO / PONTO DE ACESSO
1.1) No campo Localizar ponto de acesso deverá Pesquisar o nome e em seguida clicar em Pesquisar
- Será apresentado uma tabela com Nome e Endereço.

Caminho a Seguir: ISP - INTEGRATOR WEB / NOVO ATENDIMENTO / PONTO DE ACESSO
1.2) Após executar todo o processo para adicionar um novo atendimento, deverá abrir o atendimento.
1.3) Na tela de atendimento deverá clicar em Adicionar e em seguida na opção Ordem de Serviço - IClass.
1.4) Após abrir a O.S. no IClass como mostra no tópico abaixo, apresentará na descrição o número do CNPJ.
- Ao abrir o Ponto de Acesso no Integrator Desk na tela de cadastro também será possível conferir o CNPJ.
Agendamento e Reagendamento OS
![]() O procedimento de Ordem de Serviço é em relação à execução da atividade solicitada ao atendimento. O atendente poderá identificar a necessidade de abrir uma OS ou solicitar resolver pendências que exijam um técnico no local para tratamentos específicos.
O procedimento de Ordem de Serviço é em relação à execução da atividade solicitada ao atendimento. O atendente poderá identificar a necessidade de abrir uma OS ou solicitar resolver pendências que exijam um técnico no local para tratamentos específicos.
1) Caso deseje abrir uma OS permite fazer de duas formas:
- Ordem de Serviço - IClass ou Ordem de Serviço - Integrator

Caminho a seguir: ISP - INTEGRATOR WEB/ ATENDIMENTOS
| |
|
A implementação para Visualizar 30 dias no calendário de agendamento de OS foi disponibilizada para a versão do Changelog 6.06.00. |
Ordem de Serviço - IClass
Para gerar uma OS - IClass é necessário que exista a Integração com IClass.
Ao clicar em Ordem de Serviço - IClass abrirá uma nova tela para preencher os dados.
Na aba Tipo de OS preencher os campos:
- Tipo da O.S: apresentará um filtro de acordo com os tipos de OS já cadastrados, só listará os tipos checados como Uso externo igual a Sim, na configuração dos Tipo da Ordem de Serviço no Desktop.
- O Tipo da O.S tem que estar criada também no IClass.
- Status da O.S: ficará como Pendente ou Aguardando Agendamento.

Caminho a seguir: ISP - INTEGRATOR WEB/ ATENDIMENTOS/ ADICIONAR/ ORDEM DE SERVIÇO - ICLASS
Quando colocar o Status da O.S como Pendente apresentará uma tabela para marcar um horário para o técnico.
Obs.: Só exibirá os técnicos que TENHAM "usuário externo".
- Por padrão o calendário mostrará os próximos 7 dias a partir do momento da visualização do agendamento. Havendo interesse em ampliar essa visualização para 30 dias, entrar em contato com o suporte e solicitar esta configuração.
- Deverá selecionar o horário no técnico que deseja.
- Quando estiver da cor roxa significa que este horário esta indisponível.
- Quando estiver da cor amarela significa que está disponível.
- A unidade de tempo para agendamento poderá ser 30 min ou 15 mim, deverá ser configurado na variável: ICLASS - Unidade de Tempo IClass.

Caminho a seguir: ISP - INTEGRATOR WEB/ ATENDIMENTOS/ ADICIONAR/ ORDEM DE SERVIÇO - ICLASS
Ao clicar em avançar, encaminhará para a aba Dados Agendamento:
- Técnico: apresentará uma lista de acordo com os usurários já cadastrados.
- Hora Inicio e Fim: selecionar o período de horas em que o serviço será realizado.
- Tipo da O.S: já vem preenchido de acordo com os dados escolhidos na aba Tipo de OS.
- Descrição do serviço a ser realizado: realizar uma breve descrição do serviço que deverá ser realizado pelo técnico.

Caminho a seguir: ISP - INTEGRATOR WEB/ ATENDIMENTOS/ ADICIONAR/ ORDEM DE SERVIÇO - ICLASS
No IClass na aba Ordem de Serviço na opção Ordem de Serviço deverá colocar o Numero da OS do integrator no campo Código e em seguida clicar em Buscar.
- Apresentará uma tabela com as informações relacionadas a OS.

Caminho a Seguir: ICLASS / ORDEM DE SERVIÇO / ABA ORDEM DE SERVIÇO / BUSCAR
Regras - OS IClass
- Se gero uma OS como aguardando agendamento (seja pelo Web ou Desk), seja IClass ou não, posso editar pelo Web.
- Se gero uma OS IClass como pendente no WEB, não posso editar para aguardando agendamento, devido à integração já realizada com IClass.
Ordem de Serviço - Integrator
Ao clicar em Ordem de Serviço - Integrator abrirá um nova tela deverá para preencher os dados:
Obs.: Só exibirá os técnicos que NÃO TENHAM "usuário externo".
- Tipo de O.S.: apresentará um filtro de acordo com os tipos de OS já cadastrados.
- Status: ficará como Pendente ou Aguardando Agendamento
- Agendamento: o filtro apresentará os dados de acordo com a escolha se é Técnico ou Cargo.
- Descrição: realizar uma breve descrição do serviço que deverá ser realizado.

Caminho a seguir: ISP - INTEGRATOR WEB/ ATENDIMENTOS/ ADICIONAR/ ORDEM DE SERVIÇO - INTEGRATOR
Agendar OS - Roteirização
Ao selecionar a opção Agendar OS - Roteirização apresentará a tela Agendar Roteirização Integrator.
- Necessário as variáveis: Roteirização Integrator e Agendamento Automático OS Externo
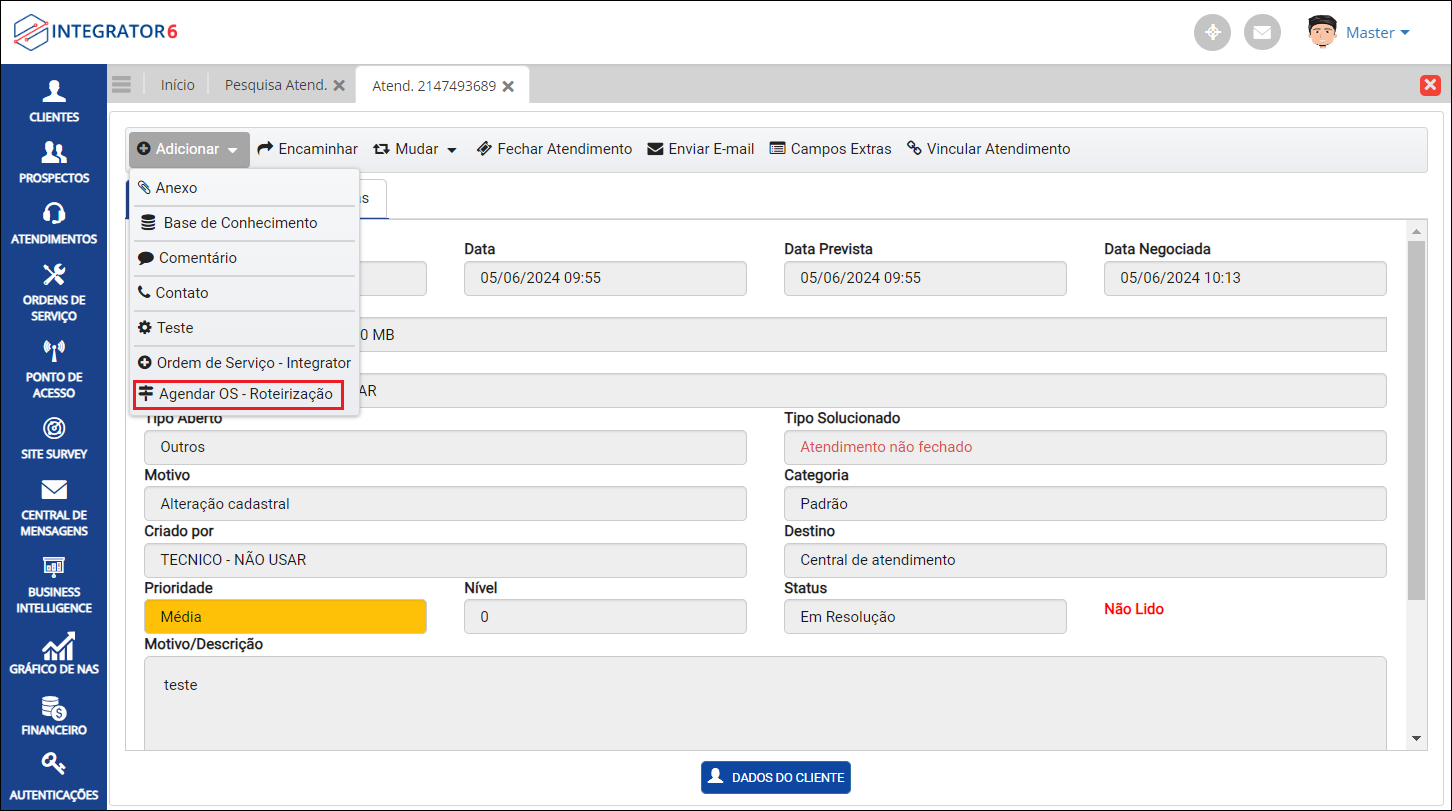
Caminho a seguir: ISP - INTEGRATOR WEB/ ATENDIMENTOS/ ADICIONAR/ AGENDAR OS - ROTEIRIZAÇÃO
Na tela Agendar Roteirização Integrator que inicialmente apresentará os campos Status da O.S e Tipo da O.S.
- Quando selecionar o Status da O.S. como Aguardando agendamento deverá preencher apenas o Tipo da O.S.
- Quando selecionar o Status da O.S. como Pendente e o Tipo da O.S apresentará os campos Data e a grid Período/ Horário.
- As informações de Período/ Horário apresentadas na grid são configuradas em: Turnos Roteirização.
- O sistema pegará as horas de execução da OS mais a hora de deslocamento do técnico para fazer o cálculo e deixar o turno disponível para agendamento.
- Para este procedimento: Config. Tipo de OS.
Conforme selecionar o dia que deseja no calendário a grid ao lado será atualizada mostrando o Período/ Horário que estarão disponíveis.
- Quando disponível apresentará em verde e caso o contrário em vermelho.
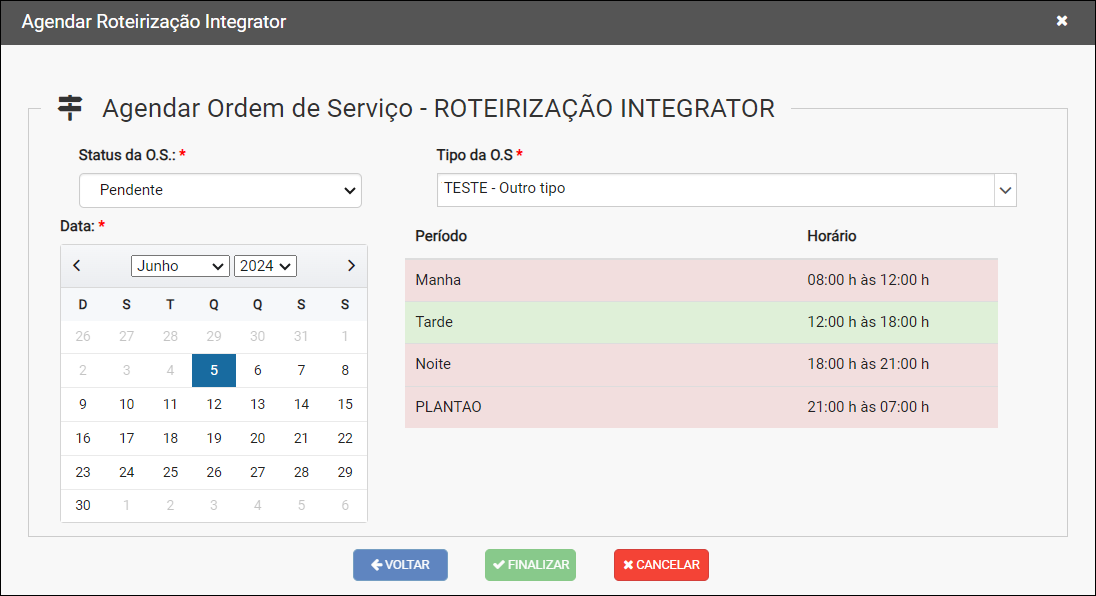
Caminho a seguir: ISP - INTEGRATOR WEB/ ATENDIMENTOS/ ADICIONAR/ AGENDAR OS - ROTEIRIZAÇÃO
Após gerar a OS, ficará disponível para o técnico em Acompanhamento Técnico.
Variáveis para o EliteField
Na aba Histórico apresentará todos os movimentos ocorridos no atendimento pesquisado.
Se tratando de OS, poderá verificar que temos as variáveis previstas para facilitar a abertura de OS para os técnicos.
- Para este procedimento: Variáveis.
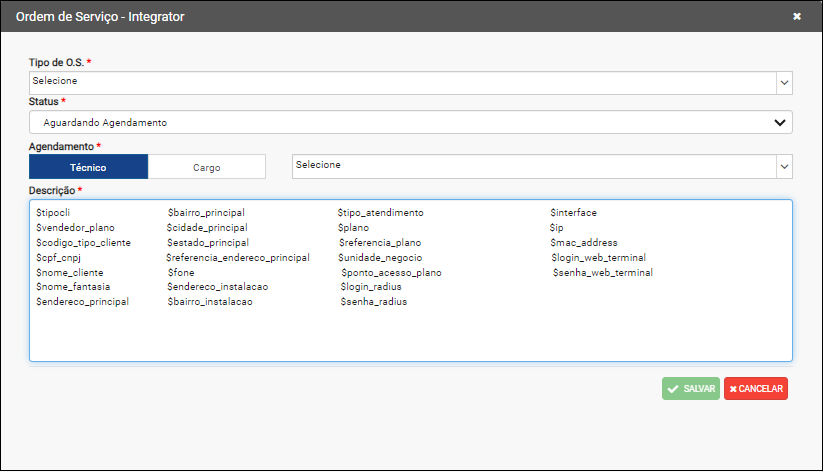
Caminho a Seguir: INTEGRATOR WEB / ATENDIMENTOS / ABA HISTÓRICO
Abaixo temos as variáreis listadas na tela acima:
| $tipocli | $bairro_principal | $tipo_atendimento | $interface |
| $vendedor_plano | $cidade_principal | $plano | $ip |
| $codigo_tipo_cliente | $estado_principal | $referencia_plano | $mac_address |
| $cpf_cnpj | $referencia_endereco_principal | $unidade_negocio | $login_web_terminal |
| $nome_cliente | $fone | $ponto_acesso_plano | $senha_web_terminal |
| $nome_fantasia | $endereco_instalacao | $login_radius | |
| $endereco_principal | $bairro_instalacao | $senha_radius |
Regra - OS Integrador
- Se gerou uma OS como aguardando agendamento (seja pelo Web ou Desk), seja IClass ou não, posso editar pelo Web.
| |
|
A implementação de Encaminhar Atendimento foi disponibilizada para a versão do Changelog 6.04.00. |
Encaminhar Atendimento
Ao clicar no botão Encaminhar apresentará uma tela chamada Encaminhar Atendimento.
- Os campos Data e Hora já virão preenchidos automaticamente.
- No campo Encaminhar para poderá escolher para qual Técnico ou Cargo será encaminhado o atendimento.
- No campo Motivo do Encaminhamento deverá inserir uma descrição informando este motivo.

Caminho a Seguir: ISP-INTEGRATOR WEB/ ATENDIMENTO/ENCAMINHAR
| |
|
A implementação para Apresentar o Campo Alterado Por e o Usuário Anterior no Campo De foram disponibilizadas para a versão do Changelog 6.06.00. |
![]() A melhoria para apresentar o usuário anterior e quem realizou o encaminhamento tem como objetivo facilitar a rastreabilidade de por quem o atendimento passou.
A melhoria para apresentar o usuário anterior e quem realizou o encaminhamento tem como objetivo facilitar a rastreabilidade de por quem o atendimento passou.
Na aba Histórico ao clicar no item correspondente do encaminhamento apresentará os campos:
- Alterado por: o nome do usuário que realizou o encaminhamento, facilitando a rastreabilidade do atendimento.
- De: o usuário/cargo anterior, ou seja, com quem estava o atendimento.
- Para: o usuário/cargo de destino.

Caminho a Seguir: ISP-INTEGRATOR WEB/ ATENDIMENTO/ENCAMINHAR
Adicionar Comentário
Em Adicionar Comentário podemos selecionar o tipo de comentário para ser colocado no atendimento. Se for escolhido o tipo que contém o checklist já pré-configurado, no campo Descrição mostrará a mensagem a ser editada para facilitar a mensagem a ser colocada no atendimento. Ver em Tipo Comentário Atendimento.

Caminho a Seguir: INTEGRATOR WEB/ATENDIMENTOS/ADICIONAR/COMENTÁRIO

Caminho a Seguir: INTEGRATOR WEB/ATENDIMENTOS/ADICIONAR/COMENTÁRIO
Adicionar Campo Extra no comentário
Poderá adicionar o Campo Extra no comentário de duas maneiras:
- Em um comentário já existente.
- No momento que estiver adicionando um comentário.
Campo Extra - comentário já existente
Poderá adicionar Campo Extra em um comentário já existente.
Para este procedimento deverá clicar no botão Campo Extra, em seguida apresentará uma tela chamada Campos Extras onde poderá Adicionar ou Editar um campo extra já existente.
- Ao clicar em Adicionar apresentará uma tela chamada Adicionar Campo Extra onde deverá selecionar o Campo Extra e inserir um Valor.
- Ao clicar em Editar apresentará a tela Editar Campo Extra onde poderá editar apenas o Valor.

Caminho a Seguir: INTEGRATOR WEB/ATENDIMENTOS/HISTÓRICO
Campo Extra - ao Adicionar um comentário
O tipo de comentário o sistema poderá trazer o que foi configurado no Desk. Ver em Tipo Comentário Atendimento.
Poderá adicionar Campo Extra ao adicionar um comentário.
Para este procedimento deverá clicar no botão Adicionar e na opção Comentário, apresentará a tela Adicionar Comentário.
Na tela Adicionar Comentário deverá clicar no botão Campos Extras, apresentará a tela Campos Extra.

Caminho a Seguir: INTEGRATOR WEB/ATENDIMENTOS/ADICIONAR/COMENTÁRIO
Na tela Campo Extra poderá Adicionar ou Editar o campo extra já adicionado.
- Ao clicar em Adicionar apresentará uma tela chamada Adicionar Campo Extra onde deverá selecionar o Campo Extra e inserir um Valor.
- Ao clicar em Editar apresentará a tela Editar Campo Extra onde poderá editar apenas o Valor.

Caminho a Seguir: INTEGRATOR WEB/ATENDIMENTOS/ADICIONAR/COMENTÁRIO
| |
|
A melhoria ao Fechar Atendimento foi disponibilizado para a versão do Changelog 6.06.00. |
Fechar Atendimento
| |
|
Para fechar um atendimento sem a raiz, ver em Variáveis . |
Ao Fechar Atendimento, na tela abaixo, selecionar o Tipo de Atendimento, Motivo do Fechamento e Descrição que pode ser um breve resumo do atendimento realizado.
No fechamento de um atendimento há uma variável, para este procedimento: Variável Valida Tipo de Fechamento ao Finalizar Atendimento.

Caminho a Seguir: INTEGRATOR WEB/ATENDIMENTOS/FECHAR ATENDIMENTO
Ver Também
- Desk - Tipo Comentário Atendimento
- Desk - Vincular Atendimento
- Desk - Detalhes do Atendimento Vinculado
- Desk - Abrir Atendimento Vinculado
- Desk - Atendimentos
- DESK - Abre Atendimento ao Abrir Cadastro do Cliente
- WEB - Novo Atendimento
- WEB - Roteirizar
- WEB - Acompanhamento Técnico
- WEB - Configuração EliteField
- DESK - Config. Tipo de OS
- DESK - Turnos Roteirização
| |
|
Esta é uma base de testes fictícia, meramente ilustrativa. |
