Mudanças entre as edições de "Módulo Web - Cliente - Financeiro"
(→Fazer Recibo: changelog) |
(→Enviar SMS: documentaçaõ) |
||
| (52 revisões intermediárias por 3 usuários não estão sendo mostradas) | |||
| Linha 3: | Linha 3: | ||
[[Arquivo:ispintegrator.png|center]] | [[Arquivo:ispintegrator.png|center]] | ||
|} | |} | ||
| + | |||
| + | |||
[[Módulo_Web_-_Clientes|« Voltar]] | [[Página_principal|« Principal]] | [[Módulo_Web_-_Clientes|« Voltar]] | [[Página_principal|« Principal]] | ||
| + | |||
| + | {|align="center" | ||
| + | |bgcolor="#005694"|<span style="color:white">Permissão<br></span> | ||
| + | |||
| + | |- bgcolor="#E8E8E8" | ||
| + | | [[Modulo_Desktop_-_Permissoes_-_Opcoes_Gerais_-_Dar_Desconto_CR|Dar Desconto]] | ||
| + | |- bgcolor="#E8E8E8" | ||
| + | | [[Modulo_Desktop_-_Permissoes_-_Caixa_-_Fazer_Recibo|Fazer Recibo]] | ||
| + | |||
| + | |- bgcolor="#E8E8E8" | ||
| + | | [[Modulo_Desktop_-_Permissoes_-_Opcoes_Gerais_-_Fazer_Recibos_Sem_Juros|Fazer Recibos Sem Juros]] | ||
| + | |||
| + | |- bgcolor="#E8E8E8" | ||
| + | | [[Modulo_Desktop_-_Permissoes_-_Opcoes_Gerais_-_Imprimir_Recibo|Imprimir Recibo]] | ||
| + | |||
| + | |} | ||
| + | <br> | ||
| + | |||
| + | |||
| + | |||
| + | {|align="center" | ||
| + | |bgcolor="#1a428a"|<span style="color:white">Variável<br></span> | ||
| + | |||
| + | |- bgcolor="#E8E8E8" | ||
| + | | [[Módulo_Desktop_-_Painel_de_Configurações_-_Variáveis_-_Tarifa_de_Cartao|Tarifa de Cartão]] | ||
| + | |||
| + | |- bgcolor="#E8E8E8" | ||
| + | | [[Módulo_Desktop_-_Painel_de_Configurações_-_Variáveis_-_Cliente_Utiliza_Concilicao_de_Cartao_de_Credito|Cliente Utiliza Conciliação de Cartão de Crédito]] | ||
| + | |||
| + | |- bgcolor="#E8E8E8" | ||
| + | | [[Módulo_Desktop_-_Painel_de_Configurações_-_Variáveis_-_Bloquear_descontos_em_contas_a_receber_com_nf_gerada|Bloquear descontos em contas a receber com nf gerada]] | ||
| + | |||
| + | |- bgcolor="#E8E8E8" | ||
| + | | [[Módulo_Desktop_-_Painel_de_Configurações_-_Variáveis_-_Mostrar_Contas_a_Receber_de_Negociação|Mostrar Contas a Receber de Negociação]] | ||
| + | |||
| + | |} | ||
| Linha 24: | Linha 62: | ||
| [[arquivo:BarraAmarela.png|6px]] | | [[arquivo:BarraAmarela.png|6px]] | ||
| [[Arquivo:Lampada.png|40px]] | | [[Arquivo:Lampada.png|40px]] | ||
| − | | ''As melhorias '''aba financeira do Integrator web 6 ficar em vermelho igual à versão 5''' e '''submenu Recibos''' foram disponibilizadas para a versão do '''[https://wiki.elitesoft.com.br/index.php/Categoria:Changelog_6.06.00 Changelog 6.06.00]'''. | + | | ''As melhorias '''Pagamento por PIX, Notas Fiscais, aba financeira do Integrator web 6 ficar em vermelho igual à versão 5''' e '''submenu Recibos''' foram disponibilizadas para a versão do '''[https://wiki.elitesoft.com.br/index.php/Categoria:Changelog_6.06.00 Changelog 6.06.00]'''. |
|} | |} | ||
| Linha 45: | Linha 83: | ||
| − | Na tela seguinte teremos uma lista das faturas vencidas e a vencer na | + | <!-- 27/07/2023 - [235861] Disponibilizar coluna desconto no CR do Web 6 |
| − | + | Caminho para o vídeo: U:\Atendimentos\2023\VOCE TELECOM\235861\Teste | |
| − | [[Arquivo: | + | Caminho para a imagem: H:\Imagens Wiki\Web - Integrator 6\Cliente Web\Financeiro\Extrato Financeiro --> |
| + | <!-- 12/09/2023 - [253027] Cancelar fatura para negociar dívida - FRONT | ||
| + | Caminho para o vídeo: U:\Atendimentos\2023\GIGALINE\253027\Teste | ||
| + | Caminho para imagem: não tem imagem --> | ||
| + | {| style="border-collapse: collapse; border-width: 1px; border-style: solid; margin-left:auto; margin-right:auto; border-color: #DDC12B" | ||
| + | |- style="background-color:#FFFFFF" | ||
| + | | [[arquivo:BarraAmarela.png|6px]] | ||
| + | | [[Arquivo:Lampada.png|40px]] | ||
| + | | ''A melhoria na tabela abaixo incluindo a coluna '''Desconto''' ao lado da coluna '''Histórico, campo obrigatório informando o motivo de cancelamento da negociação''' e a variável '''Mostrar Contas a Receber de Negociação''' foram disponibilizadas para a versão do '''[https://wiki.elitesoft.com.br/index.php/Categoria:Changelog_6.06.00 Changelog 6.06.00]'''. | ||
| + | |} | ||
| + | |||
| + | === Negociar Débitos === | ||
| + | <!-- 26/04/2024 - [253027] [262323]Cancelar fatura para negociar dívida - FRONT | ||
| + | Vídeo: U:\Atendimentos\2024\Gigaline\262323 | ||
| + | Imagem: H:\Imagens Wiki\Web - Integrator 6\Cliente Web\Financeiro\Extrato Financeiro --> | ||
| + | Na tela seguinte teremos uma lista das faturas vencidas e a vencer, incluindo o desconto dado na negociação com o cliente. | ||
| + | Para realizar uma negociação deverá clicar em '''Negociar Débitos'''.<br> | ||
| + | * Os nomes em vermelho são os que têm débitos com o provedor.<br> | ||
| + | [[Arquivo:NovaTelaInicialExtratoFinanceiro.png|800px]] <br> | ||
Caminho a Seguir: ISP - INTEGRATOR WEB / CLIENTE / FINANCEIRO / EXTRATO FINANCEIRO | Caminho a Seguir: ISP - INTEGRATOR WEB / CLIENTE / FINANCEIRO / EXTRATO FINANCEIRO | ||
| Linha 70: | Linha 126: | ||
| − | + | A tela abaixo representa a confirmação do parcelamento negociado. Neste ponto, é importante notar que as faturas anteriores vinculadas a essas contas financeiras serão excluídas. O preenchimento do motivo do cancelamento é obrigatório para prosseguir. Sem o devido preenchimento, o ícone 'Sim' permanecerá desabilitado. Para completar o processo, insira o motivo do cancelamento no campo designado e selecione 'Sim' para confirmar ou 'Não' para realizar alterações no parcelamento do débito.<br> | |
| − | [[Arquivo: | + | [[Arquivo:TelaNegociarDebitoConfirmaCancFatAnterior.png|800px]] <br> |
Caminho a Seguir: ISP - INTEGRATOR WEB / CLIENTE / FINANCEIRO / EXTRATO FINANCEIRO | Caminho a Seguir: ISP - INTEGRATOR WEB / CLIENTE / FINANCEIRO / EXTRATO FINANCEIRO | ||
| − | === Entrada no Parcelamento de Dívida === | + | ==== Entrada no Parcelamento de Dívida ==== |
<!-- [233976] Ter a opção de configurar uma entrada no parcelamento de dívida | <!-- [233976] Ter a opção de configurar uma entrada no parcelamento de dívida | ||
Vídeo: U:\Atendimentos\2021\Gigaline\233976\DEV\DEV_retorno\Web6 --> | Vídeo: U:\Atendimentos\2021\Gigaline\233976\DEV\DEV_retorno\Web6 --> | ||
| Linha 81: | Linha 137: | ||
[[Arquivo:Negociarfaturas.png|800px]]<br> | [[Arquivo:Negociarfaturas.png|800px]]<br> | ||
Caminho a Seguir: ISP - INTEGRATOR WEB / CLIENTE / FINANCEIRO / EXTRATO FINANCEIRO | Caminho a Seguir: ISP - INTEGRATOR WEB / CLIENTE / FINANCEIRO / EXTRATO FINANCEIRO | ||
| + | |||
| + | |||
| + | |||
| + | {| style="border-collapse: collapse; border-width: 1px; border-style: solid; margin-left:auto; margin-right:auto; border-color: #DDC12B" | ||
| + | |- style="background-color:#FFFFFF" | ||
| + | | [[arquivo:BarraAmarela.png|6px]] | ||
| + | | [[Arquivo:Lampada.png|40px]] | ||
| + | | ''Melhoria '''Financeiro - Extrato Financeiro - Desconto''' foi disponibilizada para a versão do '''[https://wiki.elitesoft.com.br/index.php/Categoria:Changelog_6.06.00 Changelog 6.06.00]'''. | ||
| + | |} | ||
| + | |||
| + | |||
| + | |||
| + | ==== Descontos ==== | ||
| + | <!-- 08/02/2023 - ELITESOFT - [249764] Cliente > Financeiro > Extrato Financeiro > Desconto (Eu como provedor preciso criar desconto no Front do Integrator.) | ||
| + | Vídeo: U:\Atendimentos\2023\ELITESOFT\249764\Qualificação\Validação final | ||
| + | Imagem: H:\Imagens Wiki\Web - Integrator 6\Cliente Web\Financeiro\Extrato Financeiro --> | ||
| + | [[arquivo:objetivo.jpg|30px]] | ||
| + | O objetivo desta melhoria é permitir dar desconto na fatura a vencer. | ||
| + | |||
| + | |||
| + | No '''Extrato Financeiro''' selecione a fatura na qual deseja dar o desconto.<br> | ||
| + | [[Arquivo:TelaFinancExtrFinancFatura.png|900px]]<br> | ||
| + | Caminho a Seguir: ISP - INTEGRATOR WEB /CLIENTE /FINANCEIRO /EXTRATO FINANCEIRO <br><br> | ||
| + | Depois de selecionar a fatura, dar dois cliques em cima dela e abrirá a tela abaixo.<br> | ||
| + | Na aba '''Descontos''' clicar em '''+Adicionar'''. <br> | ||
| + | Na nova janela, que na imagem abaixo está do lado direito, no campo '''Desconto''', informar o valor do desconto. | ||
| + | * Se o desconto for maior que o valor da fatura, o sistema não permitirá continuar com o processo de desconto. | ||
| + | No campo '''Tipo de Desconto''' ao selecionar o desconto desejado, o campo '''Motivo do Desconto''' será preenchido de forma automática. | ||
| + | * Esse campo é editável. | ||
| + | No campo '''Contas do Demonstrativo''' informar o '''Nome da Conta'''. Ao selecionar a conta, seu código será preenchido automaticamente conforme o Plano Contábil do provedor. Pode selecionar as '''Contas de Crédito''' ou '''Débito'''. <br> | ||
| + | Se os campos estiverem preenchidos corretamente, clicar em '''Salvar'''. E o desconto aparecerá na linha ajustada para esse desconto.<br> | ||
| + | Se necessitar '''Excluir''' o desconto, só clicar no ícone de mesmo nome e confirmar na janela de '''Confirmação'''.<br> | ||
| + | [[Arquivo:TelaDetalhesdaConta.png|900px]]<br> | ||
| + | Caminho a Seguir: ISP - INTEGRATOR WEB /CLIENTE /FINANCEIRO /EXTRATO FINANCEIRO /DESCONTO | ||
=== Faturas === | === Faturas === | ||
| Linha 121: | Linha 211: | ||
| + | ==== Enviar E-mail ==== | ||
Na tela de '''Enviar E-mail''' deverá preencher os campos: '''Remetente, Enviar para, Assunto, Digitar E-mail, Solicitar confirmação de leitura''' e '''Mensagem'''. <br> | Na tela de '''Enviar E-mail''' deverá preencher os campos: '''Remetente, Enviar para, Assunto, Digitar E-mail, Solicitar confirmação de leitura''' e '''Mensagem'''. <br> | ||
[[Arquivo:ClienteFincFaturaPixEnviarEmail.png|600px]]<br> | [[Arquivo:ClienteFincFaturaPixEnviarEmail.png|600px]]<br> | ||
| Linha 127: | Linha 218: | ||
Também temos integração com a [[Integrações_com_o_Integrator#Sistemas_Atendimento_Aut.C3.B4nomo|'''Fortics''']]. | Também temos integração com a [[Integrações_com_o_Integrator#Sistemas_Atendimento_Aut.C3.B4nomo|'''Fortics''']]. | ||
| − | |||
| Linha 134: | Linha 224: | ||
| [[arquivo:BarraAmarela.png|6px]] | | [[arquivo:BarraAmarela.png|6px]] | ||
| [[Arquivo:Lampada.png|40px]] | | [[Arquivo:Lampada.png|40px]] | ||
| − | | ''A implementação '''Fazer Recibo''' | + | | ''A implementação '''Fazer Recibo, Enviar SMS com código do PIX''' e '''limite de 500 caracteres''' foram disponibilizadas para a versão do '''[https://wiki.elitesoft.com.br/index.php/Categoria:Changelog_6.06.00 Changelog 6.06.00]'''.'' |
|} | |} | ||
| + | |||
| + | ==== Enviar SMS/WhatsApp ==== | ||
| + | <!-- 22/01/2023 - [246796] Envio da chave PIX via rotinas de SMS. | ||
| + | video: U:\Atendimentos\2023\BERTASSO E CIA LTDA\246796\Chave copia e cola Chatmix- documentação.mp4 | ||
| + | imagem: H:\Imagens Wiki\Web - Integrator 6\Cliente Web\Faturas --> | ||
| + | <!-- 11/06/2024 - [262115] Rotina (aumentado o limite de caracteres de envio de SMS que atualmente é limitado a 500 caracteres) | ||
| + | imagem: não precisa | ||
| + | video: U:\Atendimentos\2024\CONECTINFO\262115\Teste --> | ||
| + | |||
| + | Ao clicar no botão '''Enviar SMS/WhatsApp''' apresentará a tela de SMS/WatsApp que deverá selecionar o '''Contato''' e o '''Remetente'''. <br> | ||
| + | Caso deseje que apresente o código do PIX ao enviar o boleto deverá estar configurado no remetente. | ||
| + | * Para este procedimento: [[Módulo_Desktop_-_Painel_Configurações_-_Remetentes_Email#E-Mail_de_Envio_de_Boletos|Remetente de E-mail - Enviar Boleto]]. | ||
| + | * Essa funcionalidade está disponível apenas para integração com a '''Chatmix''' e '''Fortics''', que enviará uma mensagem no Whatsapp do contato. | ||
| + | ** Para este procedimento: [[Modulo_Desktop_-_Integração_-_Chatmix#Integra.C3.A7.C3.A3o_com_Chatmix_e_Fortics|Integração Chatmix/Fortics]]. | ||
| + | * Este procedimento poderá ser realizado pelo desk também: [[Modulo_Desktop_-_Faturas#PIX|Faturas - PIX]]. | ||
| + | * Terá um limite de 500 caracteres por SMS.<br> | ||
| + | [[Arquivo:ClienteFinancFaturaEnviarSmsPIX.png|800px]] <br> | ||
| + | Caminho a Seguir: ISP - INTEGRATOR WEB /CLIENTE /FINANCEIRO / FATURAS/ ENVIAR SMS | ||
==== Fazer Recibo ==== | ==== Fazer Recibo ==== | ||
| Linha 141: | Linha 249: | ||
video: U:\Atendimentos\2022\AMPERNET\240307\Reteste | video: U:\Atendimentos\2022\AMPERNET\240307\Reteste | ||
imagem: H:\Imagens Wiki\Web - Integrator 6\Cliente Web\Financeiro\Faturas--> | imagem: H:\Imagens Wiki\Web - Integrator 6\Cliente Web\Financeiro\Faturas--> | ||
| + | |||
| + | [[arquivo:objetivo.jpg|30px]] Poderá gerar um ou mais recibos para o pagamento de uma mesma fatura. | ||
| + | |||
Ao clicar no botão '''Fazer Recibo''' apresentará uma nova tela com os campo '''Valor Restante, Valor, Contas Financeiras, Métodos de Recebimento disponíveis''' e uma '''Grid''' abaixo mostrando um resumo dos campos acima. | Ao clicar no botão '''Fazer Recibo''' apresentará uma nova tela com os campo '''Valor Restante, Valor, Contas Financeiras, Métodos de Recebimento disponíveis''' e uma '''Grid''' abaixo mostrando um resumo dos campos acima. | ||
| − | * No campo '''Contas Financeiras''' apresentará somente as opções configuradas para gerar '''Recibos''' e no campo '''Métodos de Recebimento disponíveis''', apresentará apenas as opções que foram disponibilizadas, para este procedimento: '''[[Módulo_Desktop_-_Painel_Configurações_-_Contas_Financeiras#Recibos|Contas Financeiras - | + | * No campo '''Contas Financeiras''' apresentará somente as opções configuradas para gerar '''Recibos''' e no campo '''Métodos de Recebimento disponíveis''', apresentará apenas as opções que foram disponibilizadas, para este procedimento: '''[[Módulo_Desktop_-_Painel_Configurações_-_Contas_Financeiras#Recibos|Contas Financeiras - Recibos]]''' |
| − | * Poderá ser adicionado mais de um tipo de pagamento, cada um com um método de recebimento e conforme for adicionando o campo '''Valor Restante''' será | + | * Poderá ser adicionado mais de um tipo de pagamento, cada um com um método de recebimento e conforme for adicionando os valores, o campo '''Valor Restante''' será atualizado. |
** '''Exemplo''': se valor total é de R$ 3,00 poderá adicionar R$ 1,00 no Pix, R$ 0,50 no cartão de crédito, R$ 0,50 no cartão de Débito e R$ 1,00 no dinheiro. | ** '''Exemplo''': se valor total é de R$ 3,00 poderá adicionar R$ 1,00 no Pix, R$ 0,50 no cartão de crédito, R$ 0,50 no cartão de Débito e R$ 1,00 no dinheiro. | ||
| + | * Para este procedimento é necessário as variáveis: [[Módulo_Desktop_-_Painel_de_Configurações_-_Variáveis_-_Tarifa_de_Cartao|Tarifa de Cartão]] e [[Módulo_Desktop_-_Painel_de_Configurações_-_Variáveis_-_Cliente_Utiliza_Concilicao_de_Cartao_de_Credito|Cliente Utiliza Conciliação de Cartão de Crédito]]. | ||
No campo '''Métodos de Recebimento disponíveis''' ao selecionar a opção: | No campo '''Métodos de Recebimento disponíveis''' ao selecionar a opção: | ||
| Linha 154: | Linha 266: | ||
| − | Após clicar em '''Criar Recibo''' apresentará uma grid com as informações de '''Status, Histórico, Detalhe, | + | Após clicar em '''Criar Recibo''' apresentará uma grid com as informações de '''Status, Histórico, Detalhe, Número do recibo''' e '''Imprimir'''. |
Ao clicar no ícone de imprimir será gerado um PDF onde poderá escolher se deseja imprimir ou fazer download do Recibo.<br> | Ao clicar no ícone de imprimir será gerado um PDF onde poderá escolher se deseja imprimir ou fazer download do Recibo.<br> | ||
[[Arquivo:ClientesFinanceiroFatRecibosCriado.png|600px]] <br> | [[Arquivo:ClientesFinanceiroFatRecibosCriado.png|600px]] <br> | ||
Caminho a Seguir: ISP - INTEGRATOR WEB /CLIENTE /FINANCEIRO / FATURAS/ FAZER RECIBOS | Caminho a Seguir: ISP - INTEGRATOR WEB /CLIENTE /FINANCEIRO / FATURAS/ FAZER RECIBOS | ||
| + | |||
| + | === Notas Fiscais === | ||
| + | <!-- 24/05/2023 - AcessoLine - [246440] Faturamento > Nota Fiscal Serviço 2.0 (Migrar tecnospeed v1 para v2) | ||
| + | Video: U:\Atendimentos\2023\ELITESOFT\246440\dev e U:\Atendimentos\2023\ELITESOFT\246440\246440 | ||
| + | Imagem: H:\Imagens Wiki\Desk - Integrator\Clientes\Aba Financeiro\NF\NFimpress --> | ||
| + | Na aba "Nota Fiscal" possibilita visualizar os detalhes da Nota Fiscal e se necessário imprimir a NF. Se for imprimir notas fiscais antigas, o sistema trará uma tela de erros porque naquela época ainda não retornava o link da nota fiscal para gravar na base de dados. Ao clicar no ícone '''Ver Nota Fiscal''', o sistema oferece duas opções de layout, dependendo da disponibilidade do link da prefeitura. Se o link não estiver disponível (a coluna '''Protocolo''' estará em branco), o sistema imprimirá a Nota Fiscal utilizando o layout configurado no Integrator. Caso o link da prefeitura esteja disponível, a Nota Fiscal será impressa seguindo o layout estabelecido pela prefeitura.<br> | ||
| + | |||
| + | [[Arquivo:TelaAbaNF.png|900px]]<br> | ||
| + | Caminho a Seguir: ISP INTEGRATOR WEB / CLIENTES / FINANCEIRO / NOTAS FISCAIS | ||
=== Evento de Faturamento === | === Evento de Faturamento === | ||
| Linha 190: | Linha 311: | ||
<!-- 17/01/2023 - ELITESOFT -[245429|OS: 123761] Cliente > Financeiro > Recibos (Eu como provedor preciso criar tela de listar recibo igual ao DESK) | <!-- 17/01/2023 - ELITESOFT -[245429|OS: 123761] Cliente > Financeiro > Recibos (Eu como provedor preciso criar tela de listar recibo igual ao DESK) | ||
video:U:\Atendimentos\2023\ELITESOFT\245429\Qualificação | video:U:\Atendimentos\2023\ELITESOFT\245429\Qualificação | ||
| − | Imagem: H:\Imagens Wiki\ | + | Imagem: H:\Imagens Wiki\Web - Integrator 6\Cliente Web\Financeiro\Recibos --> |
| Linha 205: | Linha 326: | ||
== Ver também == | == Ver também == | ||
| − | * | + | * Desk - [[Modulo_Desktop_-_Painel_Configuracoes_-_Formas_de_CobrançaV5#Forma_de_cobran.C3.A7a_PIX| Forma de Cobrança - PIX]] |
| − | * | + | * Desk - [[Modulo_Desktop_-_Financeiro#Aba_-_Pagamentos|Histórico de Pagamento]] |
| − | * | + | * Desk - [[Módulo_Desktop_-_Painel_de_Configurações_-_Variáveis_-_Cobrar_Mudança_de_DT._Vencimento|Cobrar Mudança de DT. Vencimento]] |
| − | * | + | * Desk - [[Módulo_Desktop_-_Painel_de_Configurações_-_Variáveis_-_Código_da_Forma_de_Cobrança_para_o_Cancelamento#C.C3.B3digo_da_Forma_de_Cobran.C3.A7a_para_o_Cancelamento|Código da Forma de Cobrança para Cancelamento]] |
| − | * | + | * Desk - [[Modulo_Desktop_-_Faturas#PIX|PIX Sicredi]] |
| + | * Desk - [[Modulo_Desktop_-_Ver_Contas_Receber|Contas Receber]] | ||
| + | * Desk - [[Modulo_Desktop_-_Permissoes_-_Tela_Principal_-_Financeiro|Financeiro Permissões]] | ||
| + | * Desk - [[Módulo_Desktop_-_Manter_Desconto_ou_Acréscimo_na_troca_do_Plano|Fornecer Desconto]] | ||
| + | * Desk - [[Modulo_Desktop_-_Clientes_-_Financeiro_-_Como_Enviar_Notas_Fiscais#Visualiza.C3.A7.C3.A3o_da_NF|Imprimir NF]] | ||
| + | * Desk [[M%C3%B3dulo_Desktop_-_Painel_Configura%C3%A7%C3%B5es_-_Contas_Financeiras#Recibos|Configuração Recibos]] | ||
| + | * Web [[Módulo_Web_-_Financeiro_-_Gerar_Recibo|Gerar Recibo]] | ||
| + | * Desk [[Modulo_Desktop_-_Recibos|Recibos]] | ||
| + | * Desk [[Modulo_Desktop_-_Painel_Configuracoes_-_Planos_e_ServiçosV5#Desconto_por_Pagamento_Antecipado|Desconto por Pagamento Antecipado]] | ||
| + | * Permissão [[Modulo_Desktop_-_Permissoes_-_Opcoes_Gerais_-_Fazer_Recibos_Sem_Juros|Fazer Recibos Sem Juros]] | ||
| + | * Permissão [[Modulo_Desktop_-_Permissoes_-_Opcoes_Gerais_-_Imprimir_Recibo|Imprimir Recibo]] | ||
| + | * Permissão [[Modulo_Desktop_-_Permissoes_-_Caixa_-_Fazer_Recibo|Fazer Recibo]] | ||
| + | * Variáveis [[Módulo_Desktop_-_Painel_de_Configurações_-_Variáveis_-_Cliente_Utiliza_Concilicao_de_Cartao_de_Credito|Cliente Utiliza Conciliação de Cartão de Crédito]] | ||
| Linha 222: | Linha 355: | ||
[[#content|Topo]] | [[#content|Topo]] | ||
| − | + | [[Categoria:Permissões]] | |
| + | [[Categoria:Variáveis]] | ||
[[Categoria:Changelog 6.05.00]] | [[Categoria:Changelog 6.05.00]] | ||
| − | |||
[[Categoria:Changelog 6.06.00]] | [[Categoria:Changelog 6.06.00]] | ||
Edição atual tal como às 10h41min de 4 de julho de 2024
| Permissão |
| Dar Desconto |
| Fazer Recibo |
| Fazer Recibos Sem Juros |
| Imprimir Recibo |
| Variável |
| Tarifa de Cartão |
| Cliente Utiliza Conciliação de Cartão de Crédito |
| Bloquear descontos em contas a receber com nf gerada |
| Mostrar Contas a Receber de Negociação |
| |
|
Melhoria Financeiro - Extrato Financeiro foi disponibilizada para a versão do Changelog 6.05.00. |
| |
|
As melhorias Pagamento por PIX, Notas Fiscais, aba financeira do Integrator web 6 ficar em vermelho igual à versão 5 e submenu Recibos foram disponibilizadas para a versão do Changelog 6.06.00. |
Índice
Financeiro
Na tela do Cliente foi incluído o submenu Financeiro.
Extrato Financeiro
Em Clientes, na aba Financeiro e no submenu Extrato Financeiro temos a tela abaixo:
Clicar em Extrato Financeiro
Quando houver débitos do cliente, esse texto na aba Financeiro e no submenu Extrato Financeiro ficará em vermelho.

Caminho a Seguir: ISP - INTEGRATOR WEB / CLIENTE / FINANCEIRO / EXTRATO FINANCEIRO
| |
|
A melhoria na tabela abaixo incluindo a coluna Desconto ao lado da coluna Histórico, campo obrigatório informando o motivo de cancelamento da negociação e a variável Mostrar Contas a Receber de Negociação foram disponibilizadas para a versão do Changelog 6.06.00. |
Negociar Débitos
Na tela seguinte teremos uma lista das faturas vencidas e a vencer, incluindo o desconto dado na negociação com o cliente.
Para realizar uma negociação deverá clicar em Negociar Débitos.
- Os nomes em vermelho são os que têm débitos com o provedor.
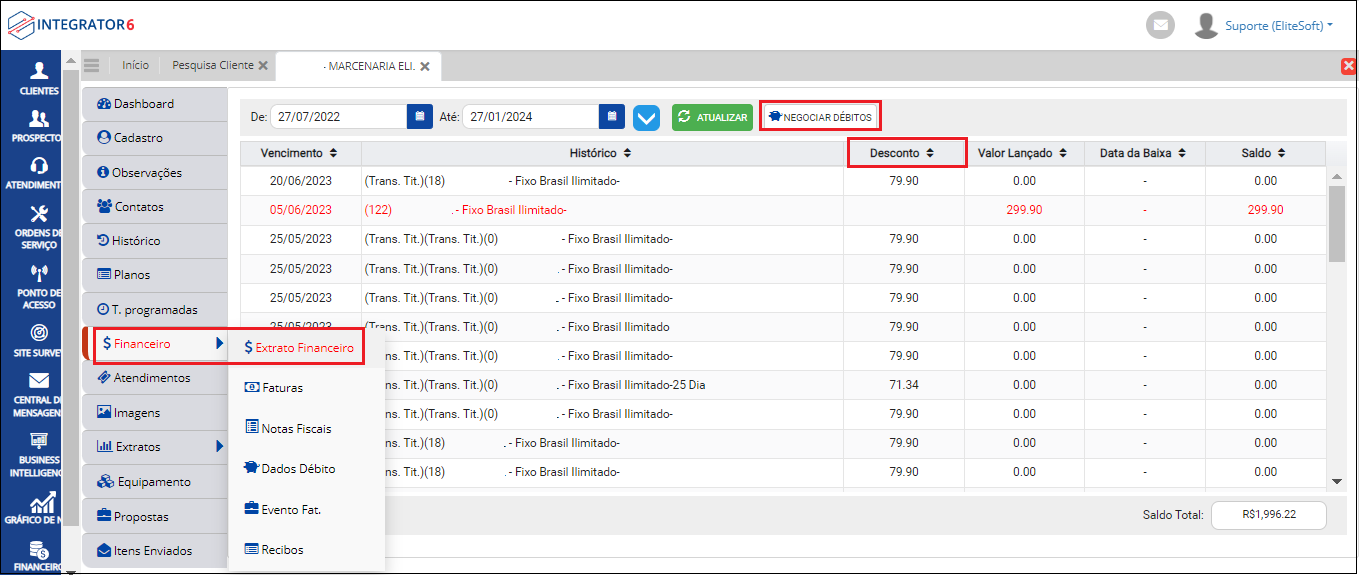
Caminho a Seguir: ISP - INTEGRATOR WEB / CLIENTE / FINANCEIRO / EXTRATO FINANCEIRO
Na tela abaixo podemos selecionar um Vencimento ou todos os Vencimentos para parcelar a dívida.
Faz-se a seleção mais adequada e clicar em Avançar.

Caminho a Seguir: ISP - INTEGRATOR WEB / CLIENTE / FINANCEIRO / EXTRATO FINANCEIRO
Nesta tela a Multa e os Juros já vêm calculado de acordo com a tabela que está no cadastro do Provedor.
Se colocar Não em Calcular Multa e Juros, deve-se digitar os valores negociados nos campos apropriados para multa e juros.
Também pode-se alterar os valores que o sistema traz já calculado. Basta digitar os valores negociados nos campos adequados para multa e juros. Clicar em Avançar.

Caminho a Seguir: ISP - INTEGRATOR WEB / CLIENTE / FINANCEIRO / EXTRATO FINANCEIRO
Na tela de Faturas escolher a Forma de Pagamento que deseja onde deve entrar o valor negociado.
Ao lado do campo Início temos um sinal informativo de que a Data de Vencimento Inicial (Máx. 6 meses) podendo ser alterado conforme as regras do financeiro do provedor. O mesmo ocorre no campo Intervalo. Nesse caso está cadastrado Intervalo entre as faturas (máx. 90 dias).
No Histórico Conta pode-se abrir a parcela para verificar o que foi negociado no parcelamento. Depois de conferido, clicar em Finalizar

Caminho a Seguir: ISP - INTEGRATOR WEB / CLIENTE / FINANCEIRO / EXTRATO FINANCEIRO
A tela abaixo representa a confirmação do parcelamento negociado. Neste ponto, é importante notar que as faturas anteriores vinculadas a essas contas financeiras serão excluídas. O preenchimento do motivo do cancelamento é obrigatório para prosseguir. Sem o devido preenchimento, o ícone 'Sim' permanecerá desabilitado. Para completar o processo, insira o motivo do cancelamento no campo designado e selecione 'Sim' para confirmar ou 'Não' para realizar alterações no parcelamento do débito.
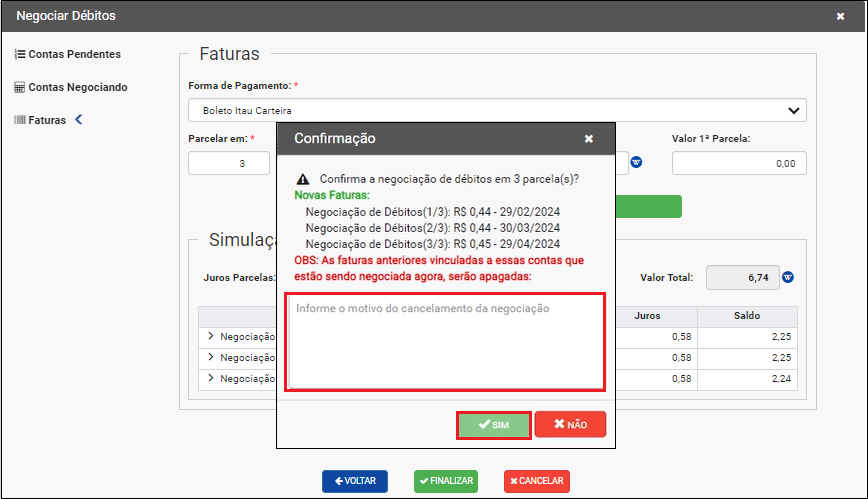
Caminho a Seguir: ISP - INTEGRATOR WEB / CLIENTE / FINANCEIRO / EXTRATO FINANCEIRO
Entrada no Parcelamento de Dívida
Agora temos a opção de configurar a entrada no parcelamento de dívida, podendo escolher a forma de pagamento e a quantidade de parcelas, dando uma entrada para o parcelamento do débito.

Caminho a Seguir: ISP - INTEGRATOR WEB / CLIENTE / FINANCEIRO / EXTRATO FINANCEIRO
| |
|
Melhoria Financeiro - Extrato Financeiro - Desconto foi disponibilizada para a versão do Changelog 6.06.00. |
Descontos
![]() O objetivo desta melhoria é permitir dar desconto na fatura a vencer.
O objetivo desta melhoria é permitir dar desconto na fatura a vencer.
No Extrato Financeiro selecione a fatura na qual deseja dar o desconto.

Caminho a Seguir: ISP - INTEGRATOR WEB /CLIENTE /FINANCEIRO /EXTRATO FINANCEIRO
Depois de selecionar a fatura, dar dois cliques em cima dela e abrirá a tela abaixo.
Na aba Descontos clicar em +Adicionar.
Na nova janela, que na imagem abaixo está do lado direito, no campo Desconto, informar o valor do desconto.
- Se o desconto for maior que o valor da fatura, o sistema não permitirá continuar com o processo de desconto.
No campo Tipo de Desconto ao selecionar o desconto desejado, o campo Motivo do Desconto será preenchido de forma automática.
- Esse campo é editável.
No campo Contas do Demonstrativo informar o Nome da Conta. Ao selecionar a conta, seu código será preenchido automaticamente conforme o Plano Contábil do provedor. Pode selecionar as Contas de Crédito ou Débito.
Se os campos estiverem preenchidos corretamente, clicar em Salvar. E o desconto aparecerá na linha ajustada para esse desconto.
Se necessitar Excluir o desconto, só clicar no ícone de mesmo nome e confirmar na janela de Confirmação.

Caminho a Seguir: ISP - INTEGRATOR WEB /CLIENTE /FINANCEIRO /EXTRATO FINANCEIRO /DESCONTO
Faturas
PIX
![]() Para facilitar o pagamento das faturas foi incluído o pagamento por PIX.
Para facilitar o pagamento das faturas foi incluído o pagamento por PIX.
Para realizar o pagamento por PIX deverá selecionar as fatura em aberto que deseja, em seguida deverá clicar no botão PIX.
- As faturas em aberto apresentarão em vermelho.
- Habilitará o botão do PIX apenas se a forma de cobrança da fatura estiver configurada de acordo.
- Para este procedimento: Forma de cobrança PIX
- Poderá verificar o histórico do pagamento no Integrator Desk
- Para este procedimento - Histórico de Pagamento
- Para este procedimento - Histórico de Pagamento

Caminho a Seguir: ISP - INTEGRATOR WEB /CLIENTE /FINANCEIRO / FATURAS/ PIX
Na tela do PIX apresentará o QR Code e a chave aleatória para realizar o pagamento.
Poderá também enviar os dados do PIX para o e-mail que deseja ao clicar no botão Enviar E-mail.

Caminho a Seguir: ISP - INTEGRATOR WEB /CLIENTE /FINANCEIRO / FATURAS/ PIX
Enviar E-mail
Na tela de Enviar E-mail deverá preencher os campos: Remetente, Enviar para, Assunto, Digitar E-mail, Solicitar confirmação de leitura e Mensagem.

Caminho a Seguir: ISP - INTEGRATOR WEB /CLIENTE /FINANCEIRO / FATURAS/ PIX
Também temos integração com a Fortics.
| |
|
A implementação Fazer Recibo, Enviar SMS com código do PIX e limite de 500 caracteres foram disponibilizadas para a versão do Changelog 6.06.00. |
Enviar SMS/WhatsApp
Ao clicar no botão Enviar SMS/WhatsApp apresentará a tela de SMS/WatsApp que deverá selecionar o Contato e o Remetente.
Caso deseje que apresente o código do PIX ao enviar o boleto deverá estar configurado no remetente.
- Para este procedimento: Remetente de E-mail - Enviar Boleto.
- Essa funcionalidade está disponível apenas para integração com a Chatmix e Fortics, que enviará uma mensagem no Whatsapp do contato.
- Para este procedimento: Integração Chatmix/Fortics.
- Este procedimento poderá ser realizado pelo desk também: Faturas - PIX.
- Terá um limite de 500 caracteres por SMS.

Caminho a Seguir: ISP - INTEGRATOR WEB /CLIENTE /FINANCEIRO / FATURAS/ ENVIAR SMS
Fazer Recibo
![]() Poderá gerar um ou mais recibos para o pagamento de uma mesma fatura.
Poderá gerar um ou mais recibos para o pagamento de uma mesma fatura.
Ao clicar no botão Fazer Recibo apresentará uma nova tela com os campo Valor Restante, Valor, Contas Financeiras, Métodos de Recebimento disponíveis e uma Grid abaixo mostrando um resumo dos campos acima.
- No campo Contas Financeiras apresentará somente as opções configuradas para gerar Recibos e no campo Métodos de Recebimento disponíveis, apresentará apenas as opções que foram disponibilizadas, para este procedimento: Contas Financeiras - Recibos
- Poderá ser adicionado mais de um tipo de pagamento, cada um com um método de recebimento e conforme for adicionando os valores, o campo Valor Restante será atualizado.
- Exemplo: se valor total é de R$ 3,00 poderá adicionar R$ 1,00 no Pix, R$ 0,50 no cartão de crédito, R$ 0,50 no cartão de Débito e R$ 1,00 no dinheiro.
- Para este procedimento é necessário as variáveis: Tarifa de Cartão e Cliente Utiliza Conciliação de Cartão de Crédito.
No campo Métodos de Recebimento disponíveis ao selecionar a opção:
- Cartão de Débito e Crédito apresentará mais dois campos para inserir o Código de transação e a Bandeira. Porém, o de Crédito apresentará mais um campo para Parcelamento.
- Pix apresentará o campo Código de transação.

Caminho a Seguir: ISP - INTEGRATOR WEB /CLIENTE /FINANCEIRO / FATURAS/ FAZER RECIBOS
Após clicar em Criar Recibo apresentará uma grid com as informações de Status, Histórico, Detalhe, Número do recibo e Imprimir.
Ao clicar no ícone de imprimir será gerado um PDF onde poderá escolher se deseja imprimir ou fazer download do Recibo.

Caminho a Seguir: ISP - INTEGRATOR WEB /CLIENTE /FINANCEIRO / FATURAS/ FAZER RECIBOS
Notas Fiscais
Na aba "Nota Fiscal" possibilita visualizar os detalhes da Nota Fiscal e se necessário imprimir a NF. Se for imprimir notas fiscais antigas, o sistema trará uma tela de erros porque naquela época ainda não retornava o link da nota fiscal para gravar na base de dados. Ao clicar no ícone Ver Nota Fiscal, o sistema oferece duas opções de layout, dependendo da disponibilidade do link da prefeitura. Se o link não estiver disponível (a coluna Protocolo estará em branco), o sistema imprimirá a Nota Fiscal utilizando o layout configurado no Integrator. Caso o link da prefeitura esteja disponível, a Nota Fiscal será impressa seguindo o layout estabelecido pela prefeitura.

Caminho a Seguir: ISP INTEGRATOR WEB / CLIENTES / FINANCEIRO / NOTAS FISCAIS
Evento de Faturamento
Na tela Evento de Faturamento apresentará:
- As opções Evento de Faturamento e Eventos Automáticos de Desconto.
- E a tabela apresentará as colunas: Plano, Tipo Motivo, Motivo/Descrição, Criação, Vencimento, Status e Valor.

Caminho a Seguir: ISP - INTEGRATOR WEB / CLIENTE / FINANCEIRO
Clicando em Adicionar apresentará a tela Novo Evento de Faturamento.
Nesta tela os campos com * são obrigatórios.
- Plano / Serviço: selecionar o plano do cliente.
- Tipo de Evento: se é Desconto ou Acréscimo.
- Desconto Promocional: selecionar Sim ou Não.
- Tipo Motivo Evento: escolha o tipo do motivo do evento.
- Motivo do Evento: síntese do motivo.
- Finalizar: aparece um alerta de que o evento foi adicionado com sucesso.

Caminho a Seguir: ISP - INTEGRATOR WEB / CLIENTE / FINANCEIRO
Recibos
Ao selecionar o submenu Recibos apresentará os filtros de Período Inicial e Período Final que após ser atualizado com as datas que deseja deverá clicar em Buscar.
Abaixo apresentará a Grid com as informações de Data da Baixa, Data Pagamento, Número do Recibo, Conta Financeira e Valor do Recibo.

Caminho a Seguir: ISP - INTEGRATOR WEB /CLIENTE /FINANCEIRO /RECIBOS
Ao dar duplo clique em cima de um Recibo apresentará a tela Detalhes do Recibo, onde apresentará as informações Data do Recibo, Número do Recibo, Valor do Recibo, Nome do Cliente, Conta Financeira, Contas a Receber que Foram Pagas e Detalhe do Pagamento.
- Caso deseje poderá Imprimir.

Caminho a Seguir: ISP - INTEGRATOR WEB /CLIENTE /FINANCEIRO /RECIBOS
Ver também
- Desk - Forma de Cobrança - PIX
- Desk - Histórico de Pagamento
- Desk - Cobrar Mudança de DT. Vencimento
- Desk - Código da Forma de Cobrança para Cancelamento
- Desk - PIX Sicredi
- Desk - Contas Receber
- Desk - Financeiro Permissões
- Desk - Fornecer Desconto
- Desk - Imprimir NF
- Desk Configuração Recibos
- Web Gerar Recibo
- Desk Recibos
- Desk Desconto por Pagamento Antecipado
- Permissão Fazer Recibos Sem Juros
- Permissão Imprimir Recibo
- Permissão Fazer Recibo
- Variáveis Cliente Utiliza Conciliação de Cartão de Crédito
| |
|
Esta é uma base de testes fictícia, meramente ilustrativa. |
