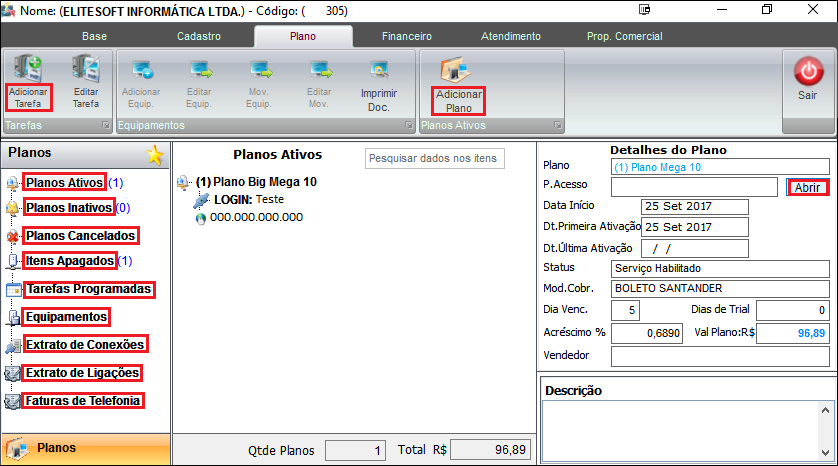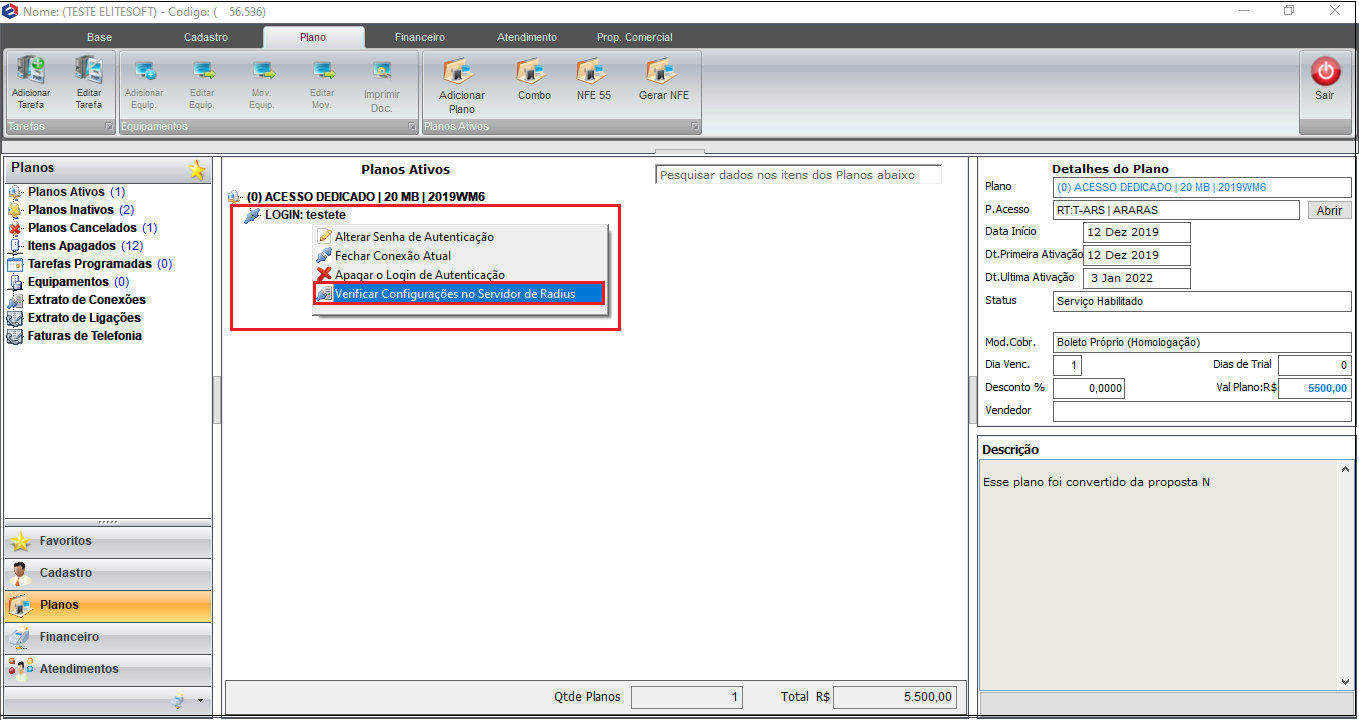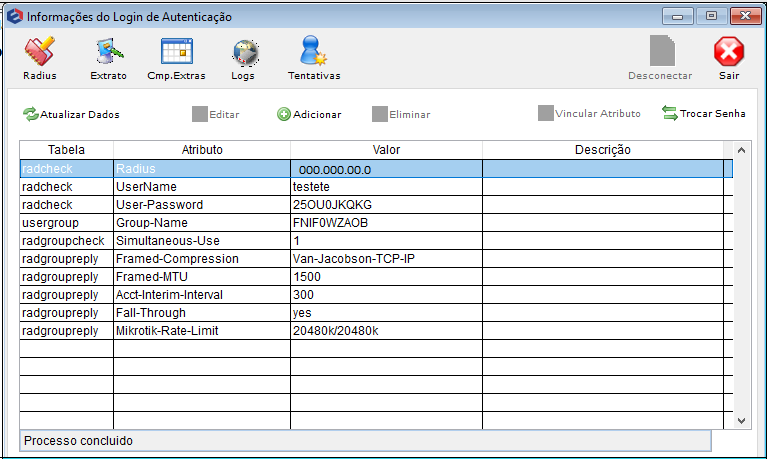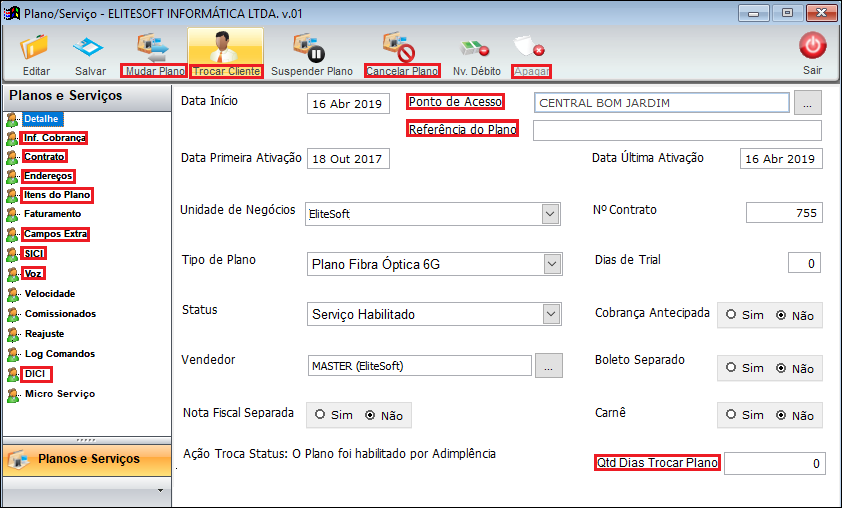Mudanças entre as edições de "Módulo Desktop - Cadastro do Cliente Planos"
(Cadastro de Clientes aba Planos) |
(link botão voltar) |
||
| (Uma revisão intermediária por um outro usuário não está sendo mostrada) | |||
| Linha 6: | Linha 6: | ||
| − | [[Módulo_Desktop_-_Cadastro_do_Cliente|« Voltar]] | [[Página_principal|« Principal]] | + | [[Módulo_Desktop_-_Cadastro_do_Cliente#Cliente|« Voltar]] | [[Página_principal|« Principal]] |
| Linha 222: | Linha 222: | ||
Caminho a Seguir: ISP - INTEGRATOR DESK / CLIENTE / PESQUISA / PLANOS / PLANO SERVIÇO | Caminho a Seguir: ISP - INTEGRATOR DESK / CLIENTE / PESQUISA / PLANOS / PLANO SERVIÇO | ||
| − | |||
| − | |||
| − | |||
| − | |||
| − | |||
| − | |||
<!-- 02/09/2020 186909 - VC - [213852] Fazer layout da nota fatura que seja um PDF com a Fatura de serviço + nota 22 + boleto - Fase 1 --> | <!-- 02/09/2020 186909 - VC - [213852] Fazer layout da nota fatura que seja um PDF com a Fatura de serviço + nota 22 + boleto - Fase 1 --> | ||
| Linha 233: | Linha 227: | ||
[[#content|Topo]] | [[#content|Topo]] | ||
| − | |||
| − | |||
== Ver também == | == Ver também == | ||
Edição atual tal como às 15h47min de 27 de novembro de 2023
| Permissão |
| Apagar Login Radius |
| Contrato de Cliente |
| Variável |
| Imprime Contrato Editável em HTML? |
Índice
[ocultar]Planos
Caminho a Seguir: ISP - INTEGRATOR DESK / CLIENTE / PLANOS
Ao clicar na aba Planos teremos nesta tela relacionados todos os planos que foram ofertados para este cliente, sejam eles ativos, inativos e cancelados:
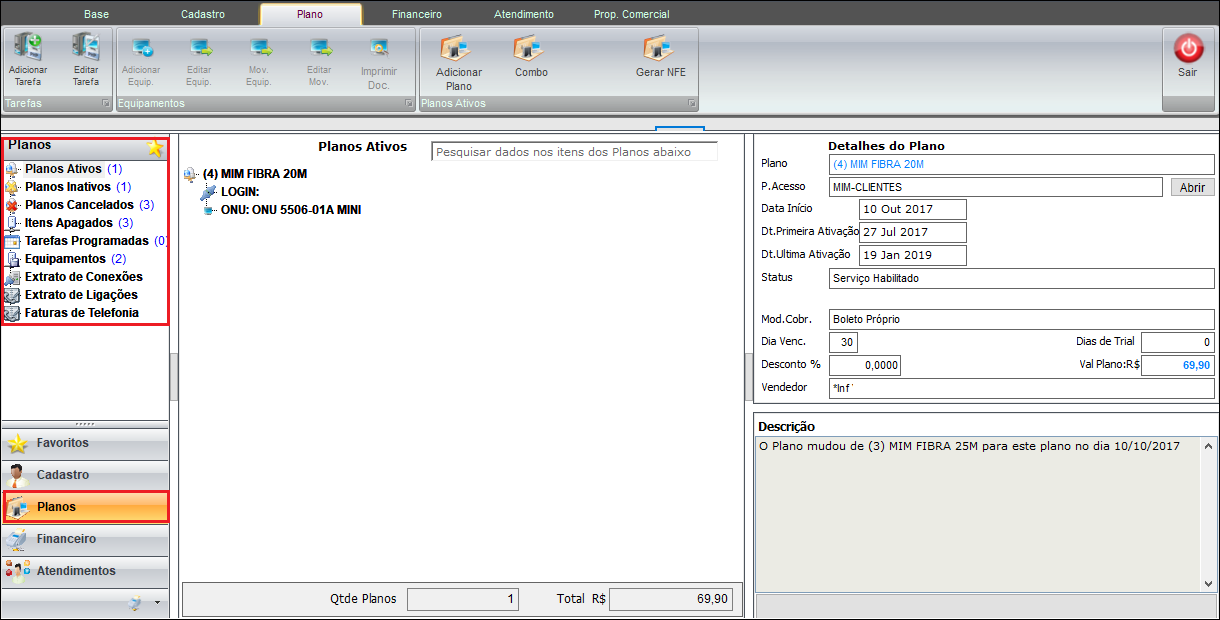
Caminho a Seguir: ISP - INTEGRATOR DESK / CLIENTE / PESQUISA / PLANO
Clique no plano desejado e então terá acesso à tela Plano/ Serviço do cliente.
Clique na aba Contrato, para que possa ter acesso aos contratos deste cliente.
Agora é possível ter vários contratos no plano do cliente. O objetivo é que em um único plano seja possível ter vários contratos com base nos serviços ofertados neste plano podendo colher assinatura específica de cada serviço prestado.
Nesta tela poderá adicionar, remover, editar, definir como principal ou ver o contrato que desejar e que estiver inserido na lista.
Os planos poderão ser configurados como padrão em Painel de Configurações Planos e Serviços.
Veja de que forma nas etapas a seguir:
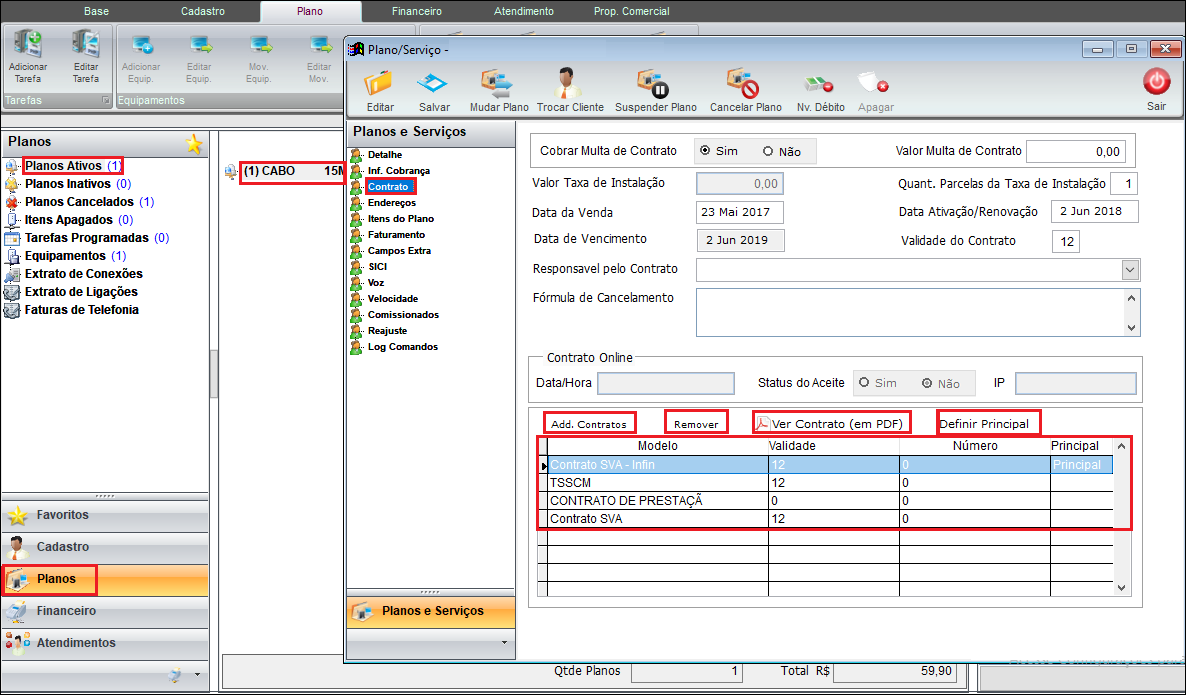
Caminho a Seguir: ISP - INTEGRATOR DESK / CLIENTE / PESQUISA / PLANOS SERVIÇO / CONTRATO
Adicionar um contrato no plano:
Clicar no botão Adicionar, selecione o contrato desejado e clique no botão salvar.
- Para este procedimento: Variáveis de Contrato
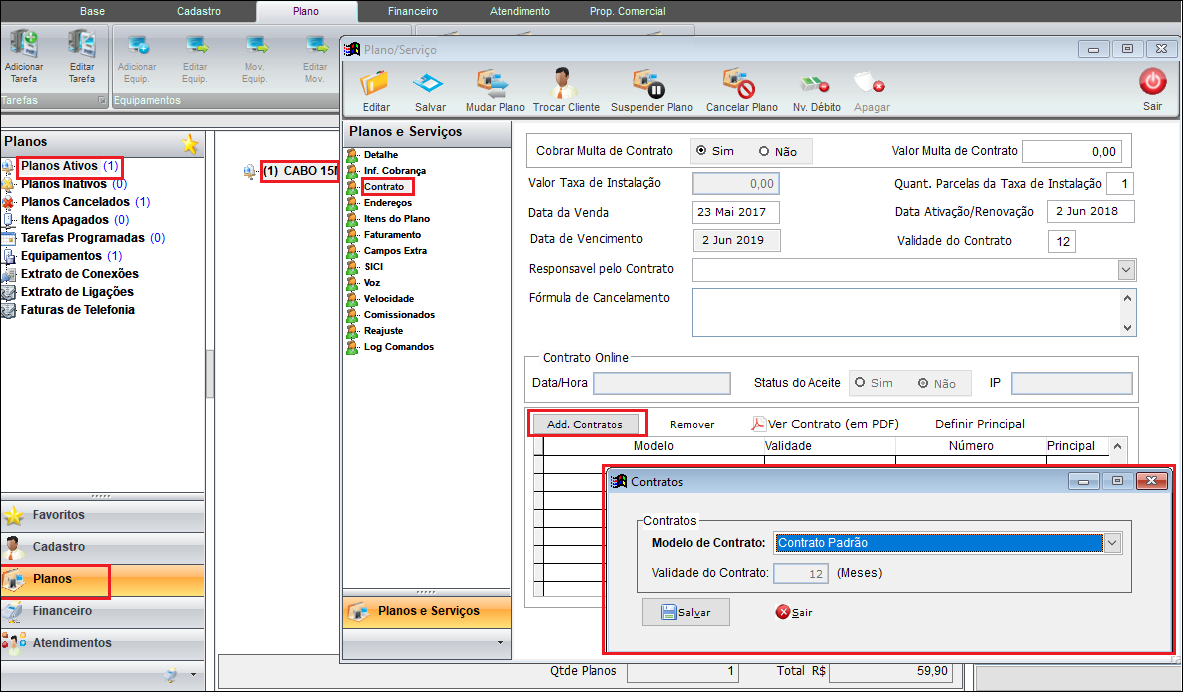
Caminho a Seguir: ISP - INTEGRATOR DESK / CLIENTE / PESQUISA / PLANOS / PLANO SERVIÇO / CONTRATO / ADD CONTRATO
Remover um contrato no plano:
Selecione o contrato que deseja remover, clique no botão Remover.
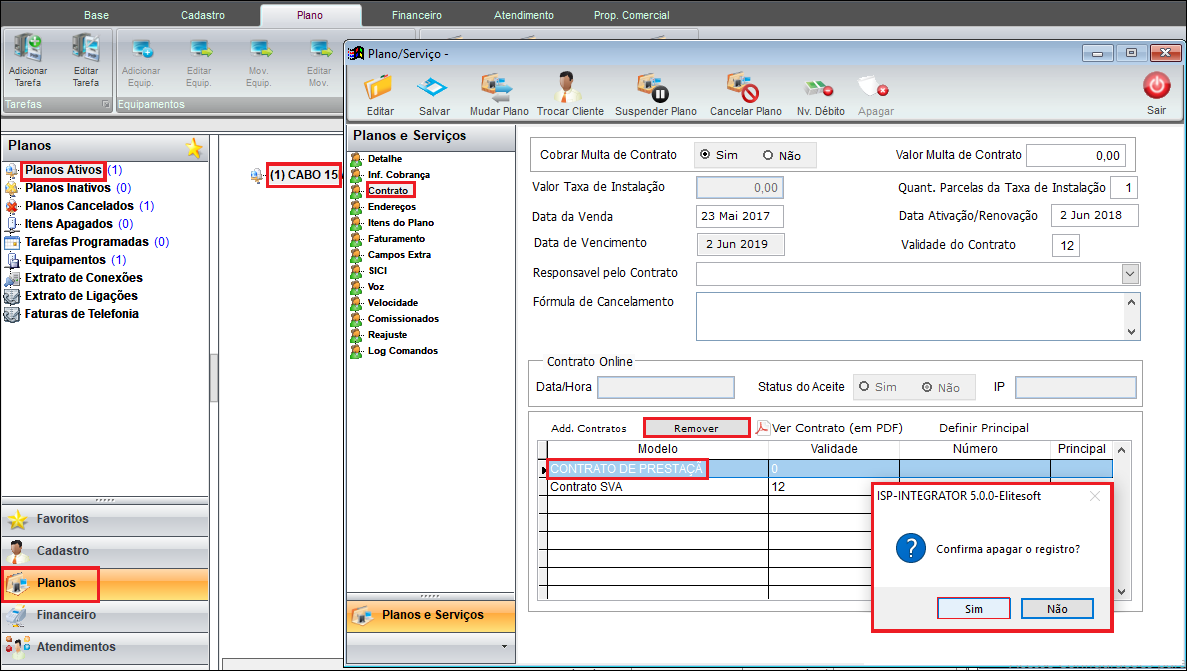
Caminho a Seguir: ISP - INTEGRATOR DESK / CLIENTE / PESQUISA / PLANOS / PLANO SERVIÇO / CONTRATO / REMOVER
Ver um contrato (Em PDF):
Clique no plano desejado e após clique em Ver Contrato (em PDF). Ao Abrir o documento, poderá salvar na pasta desejada.
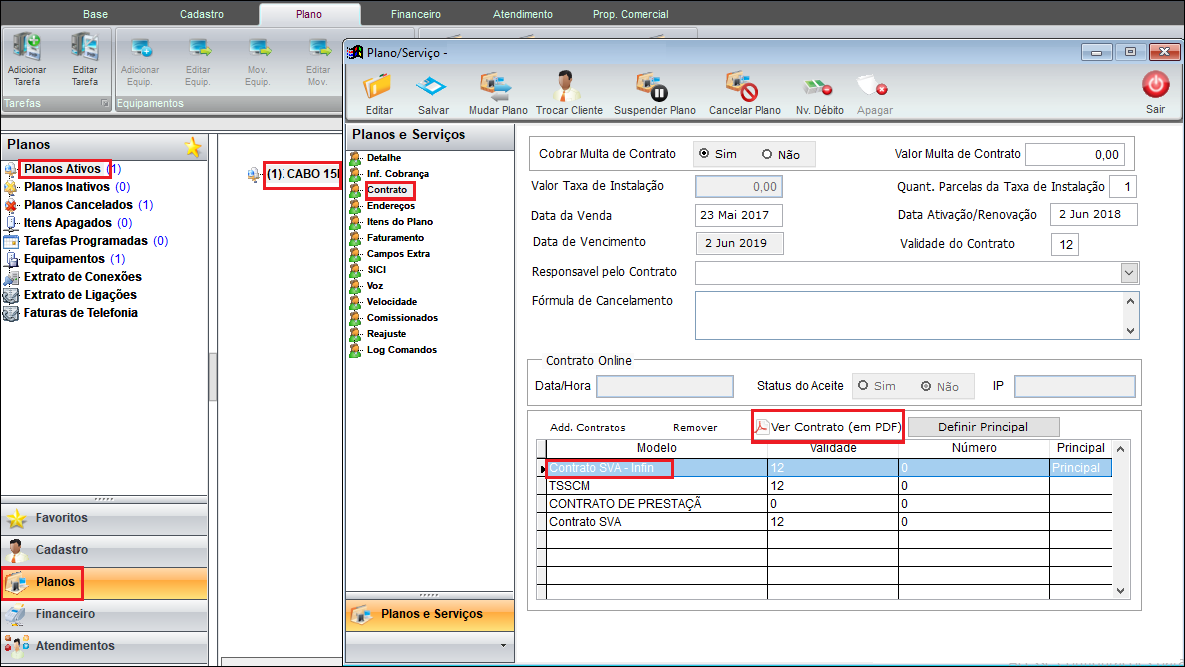
Caminho a Seguir: ISP - INTEGRATOR DESK / CLIENTE / PESQUISA / PLANOS / PLANO SERVIÇO / CONTRATO / VER CONTRATO
Definir como principal:
Para definir um contrato como sendo o principal, basta selecionar o mesmo e clicar no botão Definir Principal. O contrato ficará no topo da lista.
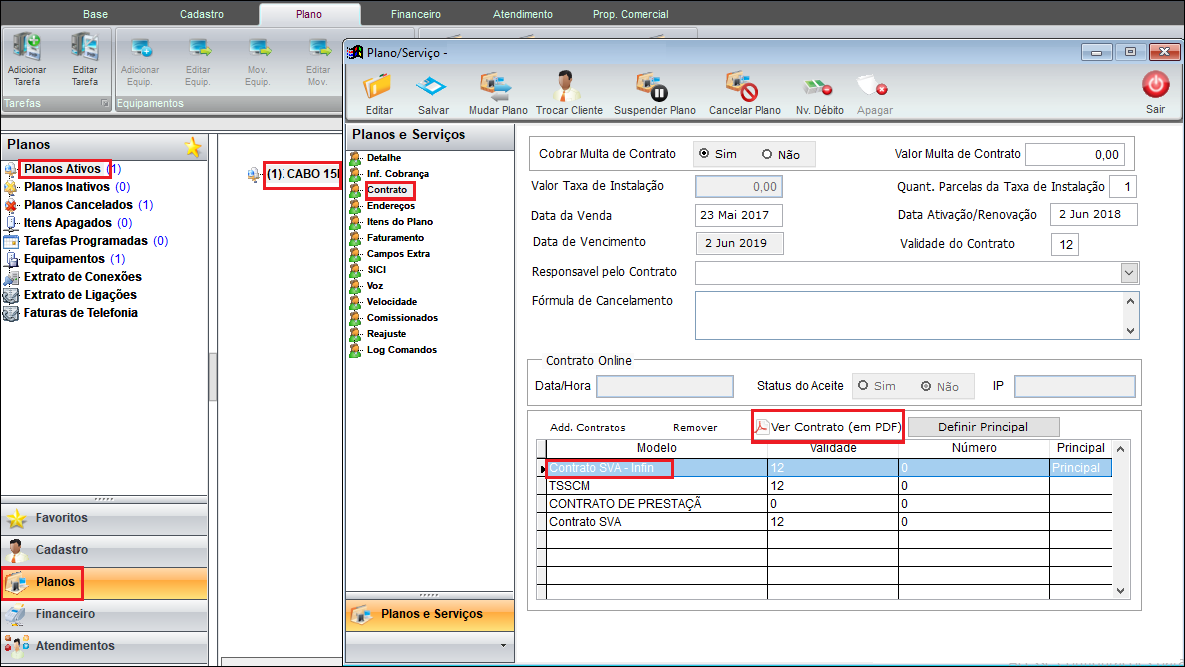
Caminho a Seguir: ISP - INTEGRATOR DESK / CLIENTE / PLANOS / PLANO SERVIÇO / CONTRATO / DEFINIR PRINCIPAL
| |
|
Incluído o ícone Combo e foi disponibilizado para a versão do Changelog 6.05.00. |
Combo
![]() Cadastrar Combo no plano do cliente.
Cadastrar Combo no plano do cliente.
Para cadastrar um Combo no plano do cliente, clicar no ícone Combo.
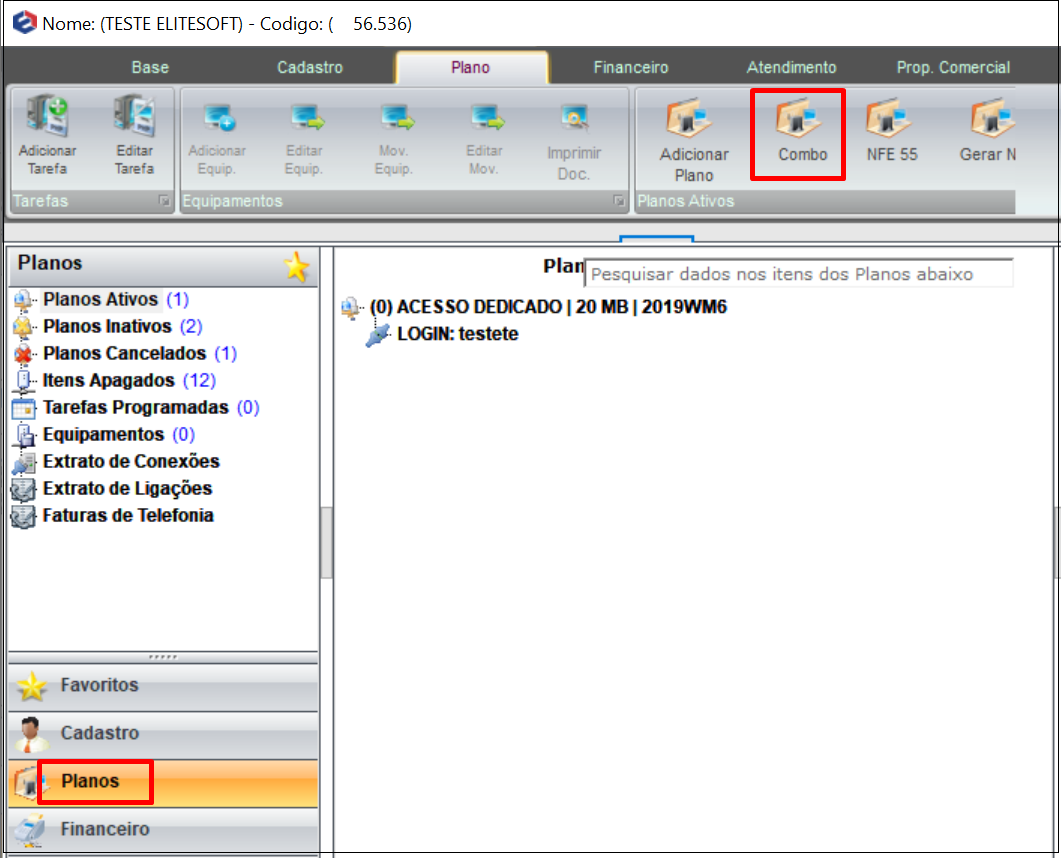
Caminho a Seguir: ISP - INTEGRATOR DESK / CLIENTE / PLANOS / COMBO
Preencher os campos End. Instalação e tipo de Combo. Depois clicar em Avançar.
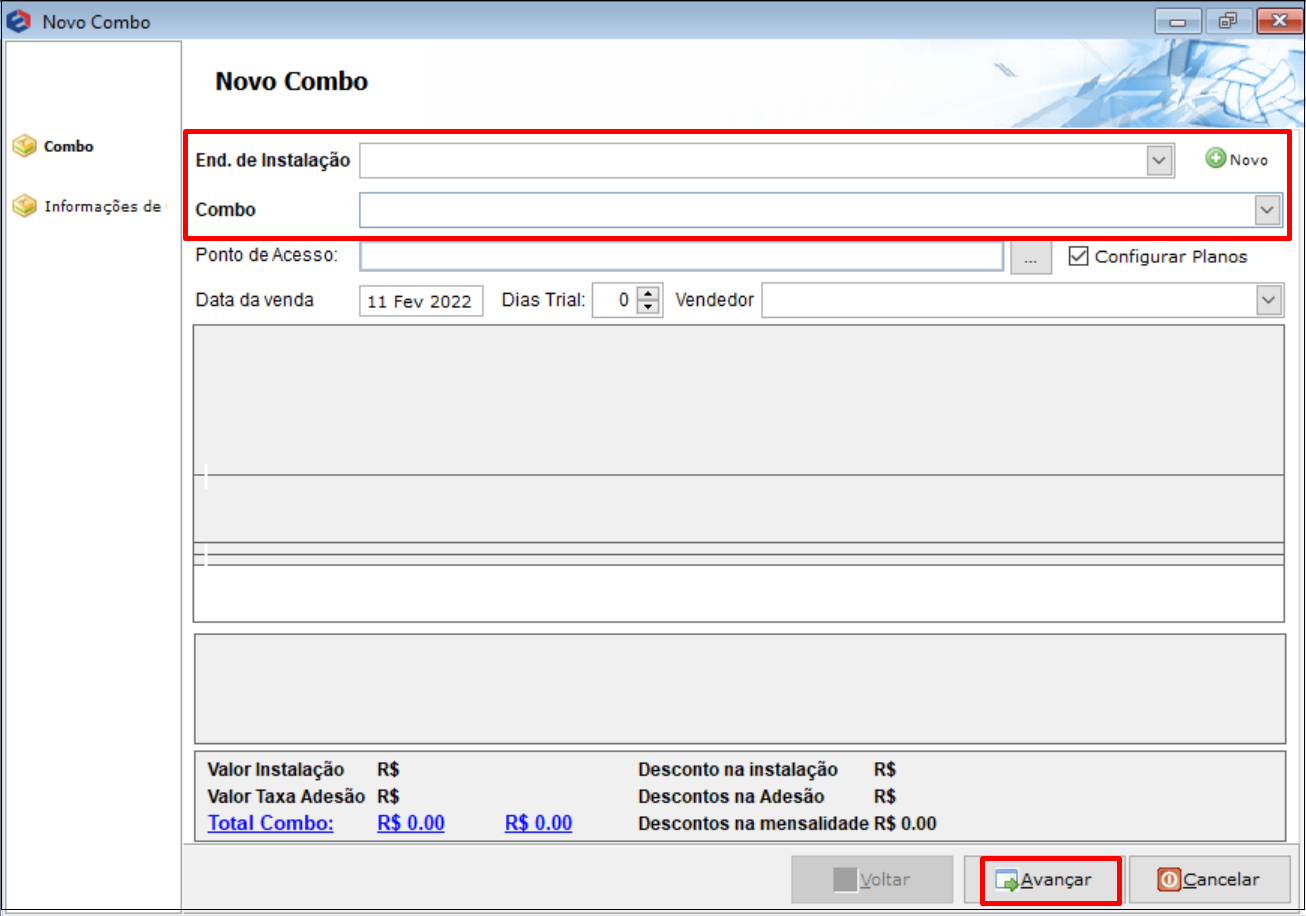
Caminho a Seguir: ISP - INTEGRATOR DESK / CLIENTE / PLANOS / COMBO / NOVO COMBO
Escolher dentre as opções o combo desejado pelo cliente. Em seguida uma forma de cobrança. E clicar em Avançar.
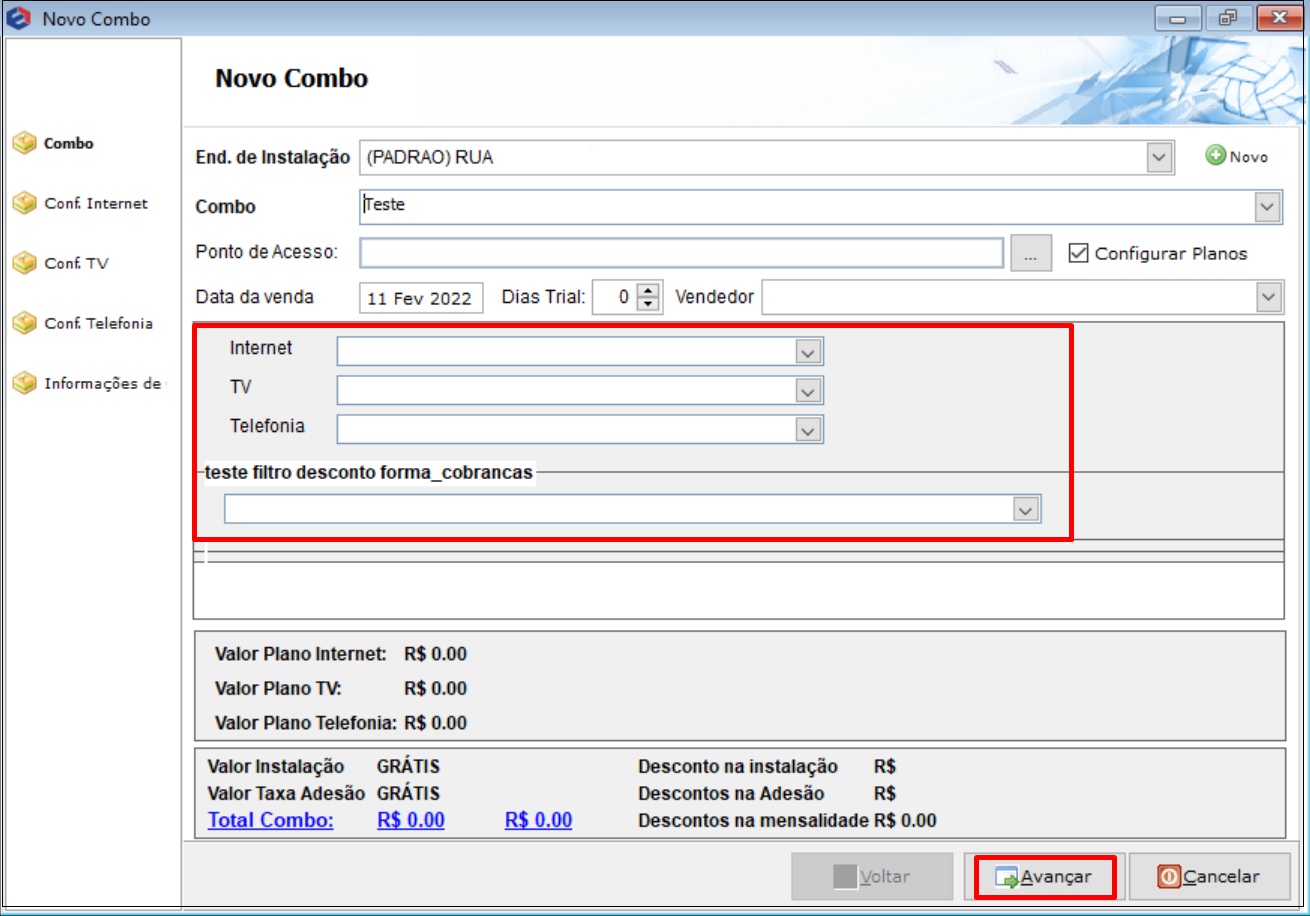
Caminho a Seguir: ISP - INTEGRATOR DESK / CLIENTE / PLANOS / COMBO/ NOVO COMBO
Clicar em Adicionar para Login e Senha e depois em Avançar.
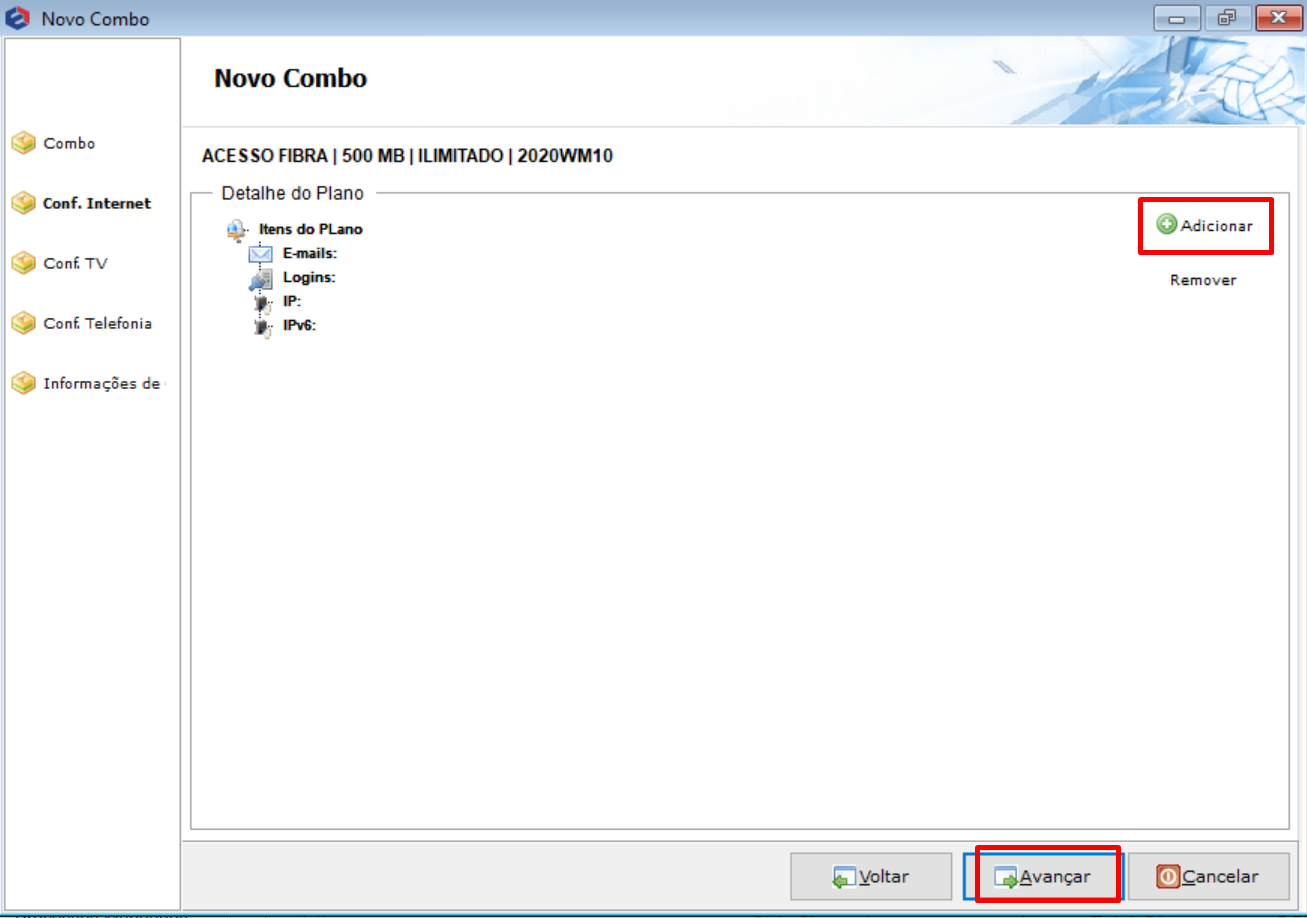
Caminho a Seguir: ISP - INTEGRATOR DESK / CLIENTE / PLANOS / COMBO/ NOVO COMBO
Na tela abaixo, escolher um nome para o Login de Acesso e clicar no botão com três pontinhos na linha da Senha. O sistema fornecerá uma senha e clicar em Salvar e Avançar.
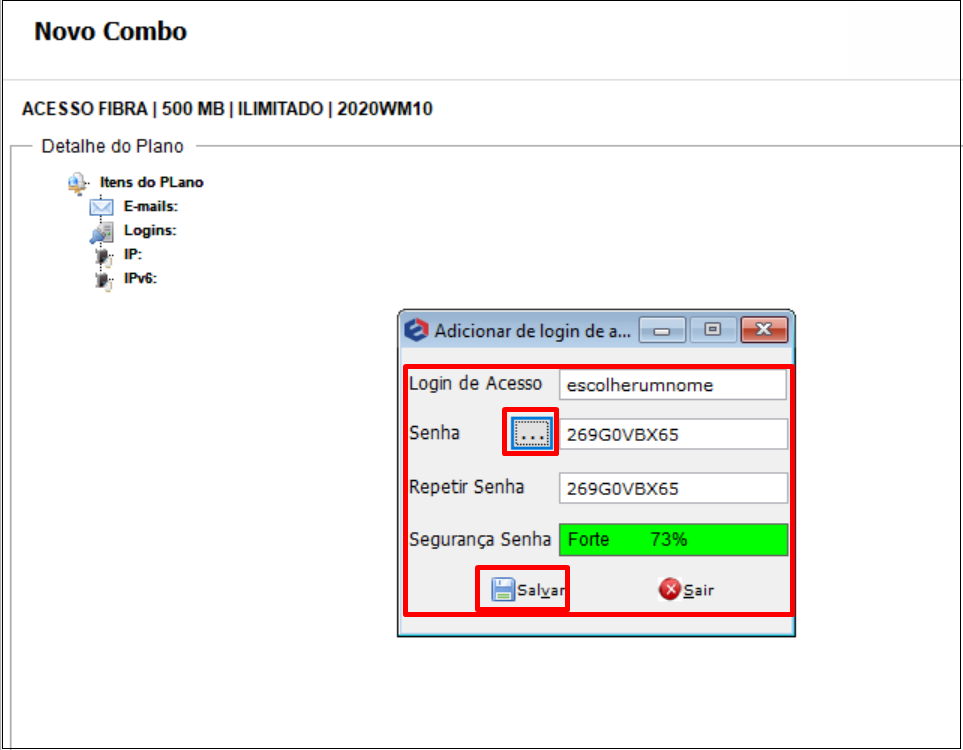
Caminho a Seguir: ISP - INTEGRATOR DESK / CLIENTE / PLANOS / COMBO/ NOVO COMBO
Próxima tela (Label1) clicar em Avançar.
Próxima tela (Terminal de voz) clicar em Avançar.
Na tela abaixo informar o Endereço Cobrança e Data Vencimento. Clicar em Finalizar.
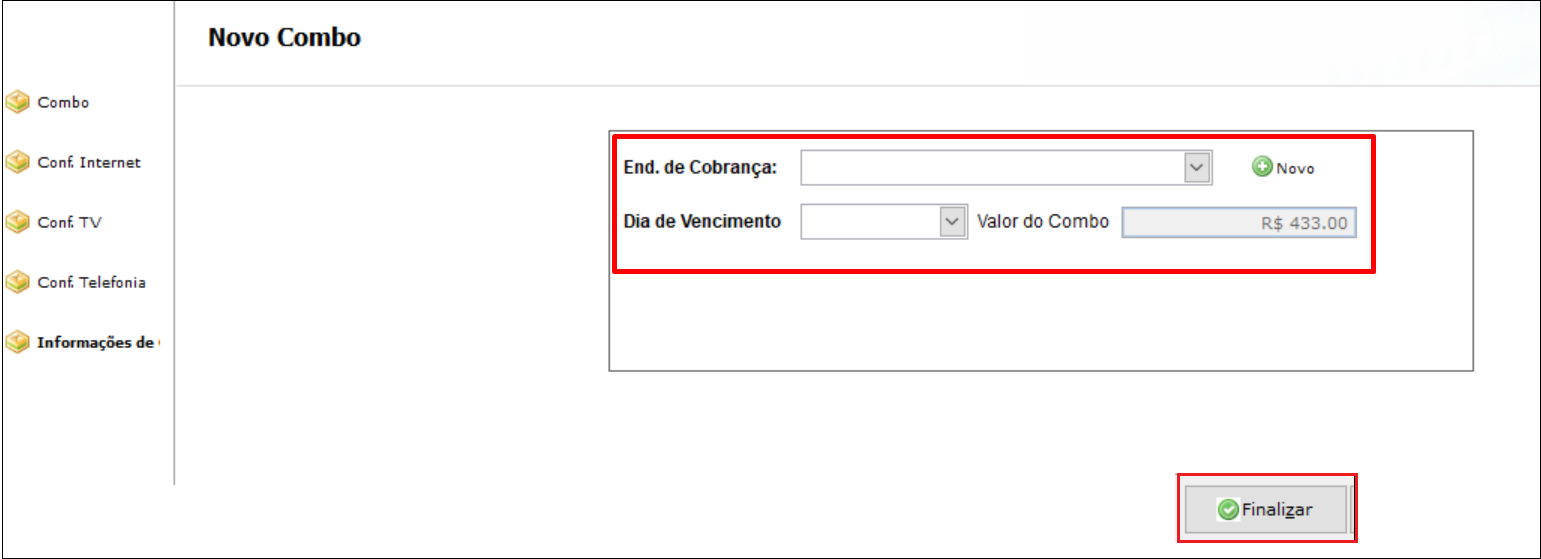
Caminho a Seguir: ISP - INTEGRATOR DESK / CLIENTE / PLANOS / COMBO/ NOVO COMBO
As telas abaixo demonstram a finalização do processo de Combo no plano do cliente.

Caminho a Seguir: ISP - INTEGRATOR DESK / CLIENTE / PLANOS / COMBO
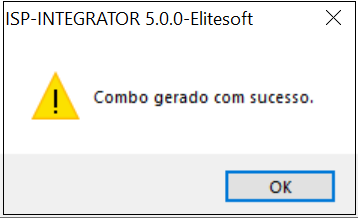
Caminho a Seguir: ISP - INTEGRATOR DESK / CLIENTE / PLANOS / COMBO
O sistema retorna para a tela inicial de cadastro do combo no Planos Inativos do cliente com os dados cadastrados e informando o Status de Aguardando Assinatura do Contrato.
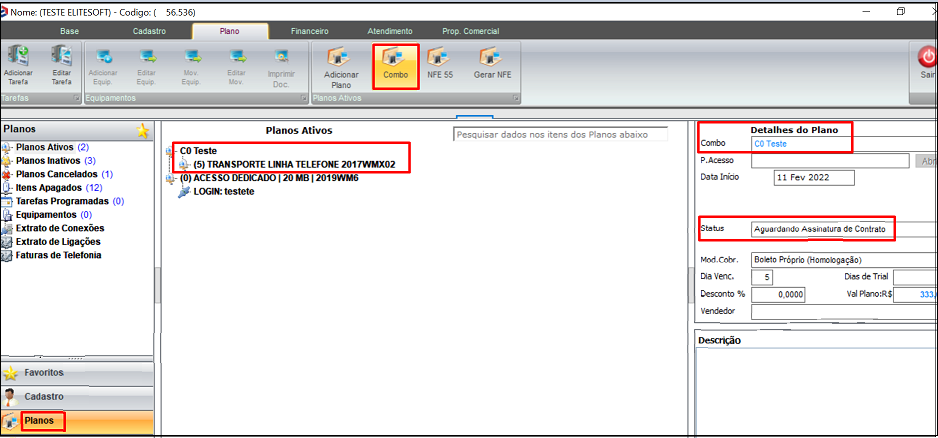
Caminho a Seguir: ISP - INTEGRATOR DESK / CLIENTE / PLANOS / COMBO
- Selecionando o Login do servidor e clicando com o botão direito do mouse, apresentará a opção de verificar configurações no servidor de Radius, clicando nessa opção apresentará a tela informações do Login de Autenticação, como podemos visualizar nas telas abaixo.
Caminho a Seguir: ISP - INTEGRATOR DESK / CLIENTE / PLANOS / COMBO / LOGIN
Caminho a Seguir: ISP - INTEGRATOR DESK / CLIENTE / PLANOS / COMBO / LOGIN AUTENTICAÇÃO
| |
|
A melhoria Apagar Login Radius foi disponibilizada para a versão do Changelog 6.06.00. |
Apagar Login Radius
Para Apagar Login Radius precisa de permissão. Para este procedimento: Permissão Apagar Login Radius
Clicar com o botão direito do mouse e selecionar Apagar o Login de Autenticação.
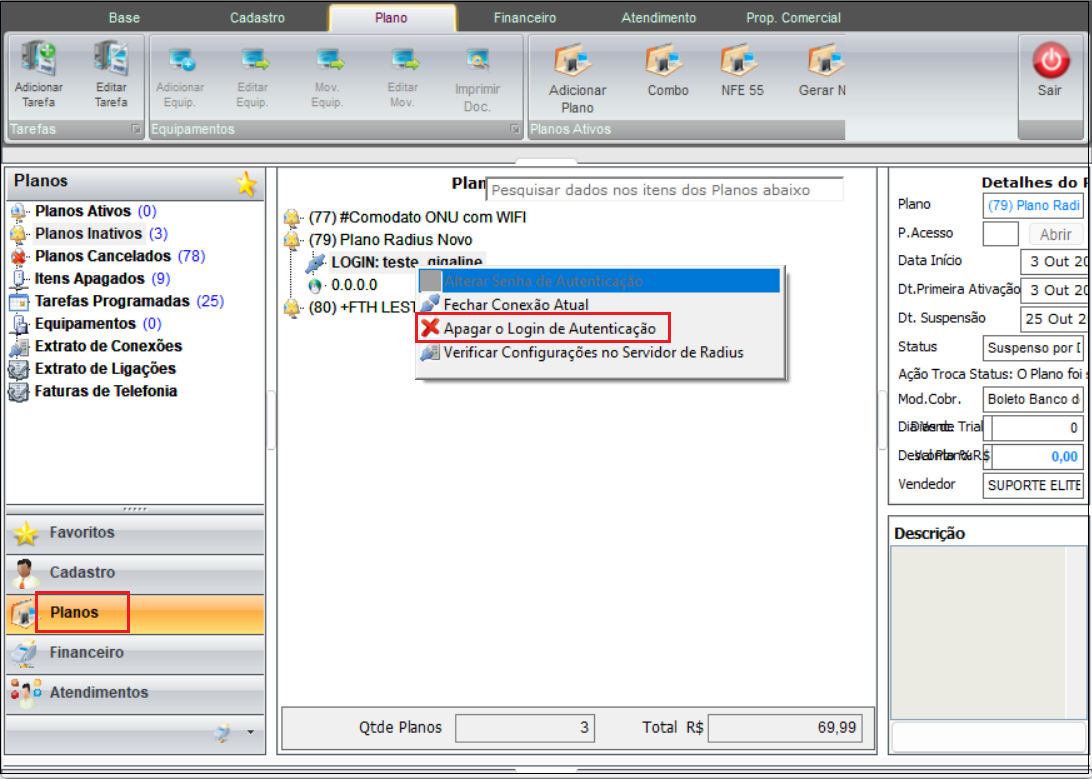
Caminho a seguir: ISP-INTEGRATOR / PESQUISAR CLIENTE / ESCOLHER O CLIENTE / ABA PLANO
Regras para Mudar o Plano
- Ao abrir a tela de mudar plano, trará automaticamente o contrato padrão e os contratos adicionais do plano antigo
- Quando seleciona o plano novo ele já muda, tanto na combo quanto na grid e grava tudo do plano novo.
- Mesmo ao selecionar o plano novo ele permanecerá o contrato do plano antigo, caso o provedor altere na hora será gravado que alterou, porém, não grava os contratos selecionados do plano novo.
Planos e Serviços
1) Esta tela é referente ao Plano Ativo do cliente.
2) Para o botão Mudar Plano estar habilitado é necessário ter a permissão Mudar Plano
3) Quando gerado o Cód.Identificador na tela de Cadastro do cliente e o campo Boleto Separado estiver como Não o sistema irá buscar número do Cód.Identificador gerado e incluir no PDF da fatura.
- Para estes procedimentos: Cadastro do Cliente - Código Identificador, Planos e Serviços - Código Identificador e Código Identificador na Fatura.
Caminho a Seguir: ISP - INTEGRATOR DESK / CLIENTE / PESQUISA / PLANOS / PLANO SERVIÇO