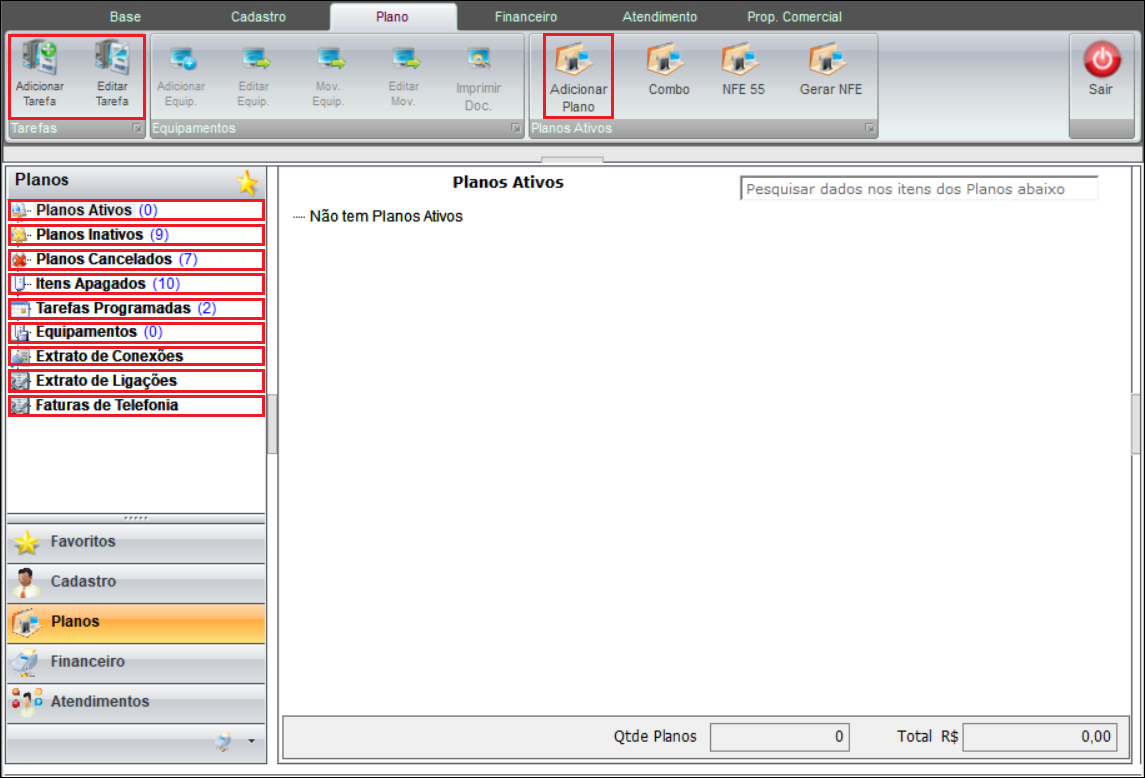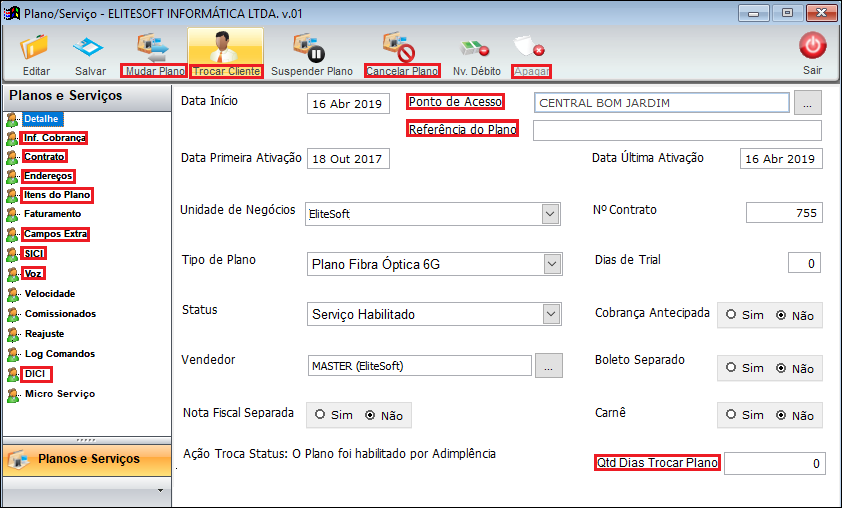|
|
| (930 revisões intermediárias por 11 usuários não estão sendo mostradas) |
| Linha 1: |
Linha 1: |
| − | [[File:splash5.jpg|link=Página_principal]]
| + | {| style="margin-top:5px; width:34%; margin-bottom:2px; margin-left:auto; margin-right:auto" |
| | + | |class="fundologo" style="background-repeat:no-repeat; background-position:-40px -15px; width:100%; border:1px solid #D2D2D2; vertical-align:top; -moz-border-radius: 10px; -webkit-border-radius: 10px; border-radius:10px;box-shadow:0 1px 3px rgba(0, 0, 0, 0.35)" | |
| | + | [[Arquivo:ispintegrator.png|center]] |
| | + | |} |
| | | | |
| − | [[Modulo_Desktop|« Voltar]] | [[Página_principal|« Principal]]
| |
| | | | |
| − | = Modulo Desktop - Clientes - Aba Planos =
| + | [[Módulo_Desktop_-_Cadastro_do_Cliente#Cliente|« Voltar]] | [[Página_principal|« Principal]] |
| | | | |
| | | | |
| − | 1) Na aba '''"Planos"''', contém as informações referentes aos planos do cliente.
| + | {|align="center" |
| | + | |bgcolor="#1a428a"|<span style="color:white">Permissão<br></span> |
| | | | |
| − | [[Arquivo:ClienteabaPlanos.png|1160px]] | + | |- bgcolor="#E8E8E8" |
| | + | | [[Modulo_Desktop_-_Permissoes_-_Opcoes_Gerais_-_Adicionar_Plano|Adicionar Plano]] |
| | | | |
| − | '''Obs.:''' Um plano poderá está nos ''status'' "Ativo", "Inativo", "Cancelado" e nunca terá mais de 2 ''status'' diferentes.
| + | |- bgcolor="#E8E8E8" |
| − | E na frente de cada ''status'' exibirá a quantidade de planos que ele possui.
| + | | [[ModuloDesktop-Permissoes-OpcoesGerais-AdicionarTarefaAgendada|Adicionar Tarefa Agendada]] |
| | | | |
| − | 1.1) Na opção "Planos Ativos", nesta opção temos todos os planos ativos do cliente.
| + | |- bgcolor="#E8E8E8" |
| | + | | Editar Status de Planos |
| | | | |
| − | * Caso queira adicionar um plano, clique com o botão direito na tela de "Planos Ativos" e selecione a opção "Criar Novo Plano".
| + | |- bgcolor="#E8E8E8" |
| | + | | Trocar Tipo de Plano ao Editar |
| | | | |
| − | [[Arquivo:ClienteabaPlanosAdicionarPlano.png]]
| + | |} |
| | + | <br> |
| | | | |
| − | 1.1.2) Na opção "Planos Ativos" é possível cadastrar varias opções. Clique com o botão direito do mouse para visualizar as opções.
| |
| | | | |
| − | [[Arquivo:ClienteabaPlanosCadIP.png]]
| + | {|align="center" |
| | + | |bgcolor="#1a428a"|<span style="color:white">Variável<br></span> |
| | + | |
| | + | |- bgcolor="#E8E8E8" |
| | + | | Copiar Campos Extras de Planos |
| | + | |
| | + | |} |
| | + | <br> |
| | | | |
| − | 1.1.2.1) Caso queira cadastrar novo IP, com o botão direito do mouse, selecione a opção "Cadastrar Novo IP", e exibirá a tela "'''Novo Nr de IP do Cliente'''".
| |
| | | | |
| − | 1.1.2.1.1) Na tela "'''Novo Nr de IP do Cliente'''" na aba "Configuração", é possível adicionar configurações, Mac Address,Velocidade e informar as opções que deseja habilitada ou desabilitada. | + | <!-- |
| | + | {| style="width:100%;" |
| | + | | style="padding:3px;vertical-align:top; width:48%; border:1px solid gray;"| |
| | + | <span style="font-size:1.6em;color:dark blue;margin-left:15px;font-variant:small-caps;"><div style="width:100%; background:#1a428a;">Conteúdo da Página<span class="plainlinks" style="float:right; color:white; font-size:38%; padding-top:1.2em;padding-right:0.3em;">• </span></div></span> |
| | + | <div style="padding:5px;"></div> [[Modulo_Desktop_-_Aba_Planos#Novo_Plano|Novo Plano]] | [[Modulo_Desktop_-_Aba_Planos#Configura.C3.A7.C3.A3o_de_Permitir_Autentica.C3.A7.C3.A3o_Radius|Permitir Autenticação Radius]] | [[Modulo_Desktop_-_Aba_Planos#Taxa_de_Instala.C3.A7.C3.A3o|Taxa de Instalação]] | [[Modulo_Desktop_-_Aba_Planos#Impedimento_de_Apagar_o_Plano_com_Patrim.C3.B4nio_Vinculado|Impedimento de Apagar o Plano com Patrimônio Vinculado]] | [[Modulo_Desktop_-_Aba_Planos#Refer.C3.AAncia_do_Plano|Referência do Plano]] | [[Modulo_Desktop_-_Aba_Planos#Novo_IP|Novo IP]] | [[Modulo_Desktop_-_Aba_Planos#Terminal_de_Voz|Terminal de Voz]] | [[Modulo_Desktop_-_Aba_Planos#E-Mail_Adicional|E-Mail Adicional]] | [[Modulo_Desktop_-_Aba_Planos#E-Mail_Alias|E-Mail Alias]] | [[Modulo_Desktop_-_Aba_Planos#Novo_Login_de_Autentica.C3.A7.C3.A3o|Novo Login de Autenticação]] | [[Modulo_Desktop_-_Aba_Planos#Verificar_Dados_do_Ponto_de_Acesso|Verificar Dados do Ponto de Acesso]] | [[Modulo_Desktop_-_Aba_Planos#Cadastrar_Novo_Dom.C3.ADnio|Cadastrar Novo Domínio]] | [[Modulo_Desktop_-_Aba_Planos#Cadastrar_Novo_Usu.C3.A1rio_de_FTP|Cadastrar Novo Usuário de FTP]] | [[Modulo_Desktop_-_Aba_Planos#AntiV.C3.ADrus|AntiVírus]] | [[Modulo_Desktop_-_Aba_Planos#Informa.C3.A7.C3.A3o_de_Cobran.C3.A7a|Informações de Cobrança]] | [[Modulo_Desktop_-_Aba_Planos#Itens_do_Plano|Itens do Plano]] | [[Modulo_Desktop_-_Aba_Planos#Endere.C3.A7os|Endereços]] | [[Modulo_Desktop_-_Aba_Planos#Mudar_Plano|Mudar Plano]] | [[Modulo_Desktop_-_Aba_Planos#Cancelar_Plano|Cancelar Plano]] | [[Modulo_Desktop_-_Aba_Planos#Apagar_Plano|Apagar Plano]] | [[Modulo_Desktop_-_Aba_Planos#Apagar_o_Login_de_Autentica.C3.A7.C3.A3o|Apagar o Login de Autenticação]] | [[Modulo_Desktop_-_Aba_Planos#Transfer.C3.AAncia_de_E-Mail|Transferência de E-Mail]] | [[Modulo_Desktop_-_Aba_Planos#Alterar_Valor_do_Plano|Alterar Valor do Plano]] | [[Modulo_Desktop_-_Aba_Planos#Trocar_Dono_do_Plano|Trocar Dono do Plano]] | [[Modulo_Desktop_-_Aba_Planos#Deseja_Cancelar_o_Carnê_Existente?|Deseja Cancelar o Carnê Existente?]] | [[Modulo_Desktop_-_Aba_Planos#Tarefas_Programadas|Tarefas Programadas]] | [[Modulo_Desktop_-_Aba_Planos#Equipamentos|Equipamentos]] | [[Modulo_Desktop_-_Aba_Planos#Extrato_de_Conex.C3.B5es|Extrato de Conexões]] | [[Modulo_Desktop_-_Aba_Planos#Extrato_de_Liga.C3.A7.C3.B5es|Extrato de Ligações]] | [[Modulo_Desktop_-_Aba_Planos#Cota_de_E-Mail|Cota de E-Mail]] | [[Modulo_Desktop_-_Aba_Planos#Circuito|Circuito]] | [[Modulo_Desktop_-_Aba_Planos#Adicionar_Equipamento_de_TV|Adicionar Equipamento de TV]] | [[Modulo_Desktop_-_Aba_Planos#Cadastrar_Novo_Carrier|Cadastrar Novo Carrier]] |
| | + | |} |
| | + | --> |
| | | | |
| − | [[Arquivo:ClienteabaPlanosCadIPNovoNumeroIP.png]]
| + | __TOC__ |
| | | | |
| − | 1.1.2.1.1.1) Na aba "'''Mac Adress'''" é possível adicionar configurações do mac.
| + | == Planos == |
| | + | {|style="margin-left:auto;margin-right:auto" |
| | + | ! style="background-color: white; font-family:Arial, Verdana, Helvetica, sans-serif; font-size: 110%; text-align: center; padding-left: 7px; border-radius:10px 0px 0px 10px" |<div style="float:left;color:#0D3A7C">* Todas as imagens selecionadas em vermelho contém documentações.</div> |
| | + | |} |
| | | | |
| − | [[Arquivo:ClienteabaPlanosCadIPMacAdress.png]]
| |
| | | | |
| − | '''Obs.:''' Quando selecionado a opção WPA2, gera automaticamente um código.
| + | <imagemap> |
| | + | Image:ClientePlanosMapeada.png|1000px |
| | + | rect 10 200 260 217 [[Módulo_Desktop_-_Planos_Ativos|Planos Ativos]] |
| | + | rect 10 225 260 240 [[Módulo_Desktop_-_Planos_Inativos|Planos Inativos]] |
| | + | rect 10 250 260 268 [[Módulo_Desktop_-_Planos_Cancelados|Planos Cancelados]] |
| | + | rect 10 275 260 290 [[Módulo_Desktop_-_Itens_Apagados|Itens Apagados]] |
| | + | rect 10 300 260 315 [[Planos_e_Serviços_-_Tarefas_Programadas|Tarefas Programadas]] |
| | + | rect 10 321 260 340 [[Módulo_Desktop_-_Equipamentos|Equipamentos]] |
| | + | rect 10 345 260 362 [[Módulo_Desktop_-_Extrato_de_Conexões|Extrato de Conexão]] |
| | + | rect 10 370 260 390 [[Módulo_Desktop_-_Extrato_de_Ligações|Extrato de Ligações]] |
| | + | rect 10 395 260 415 [[Módulo_Desktop_-_Faturas_de_Telefonia|Faturas de Telefonia]] |
| | + | rect 545 35 610 120 [[Módulo_Desktop_-_Adicionar_Plano|Adicionar Plano]] |
| | + | rect 630 35 700 120 [[Módulo_Desktop_-_Combo|Combo]] |
| | + | rect 10 35 140 120 [[Módulo_Desktop_-_Tarefa|Tarefa]] |
| | + | </imagemap> |
| | | | |
| − | 1.1.2.1.1.2) Na aba "'''Velocidade'''" é possível informar a velocidade de download e upload. | + | === Planos Ativos - Planos e Serviços === |
| | + | <!-- 08/06/2020 - 200873 VC - Código de Autorização - 1/3 Preparar os campos para gravar o código, gerar e imprimir. Funcionalidades 1 a 4.--> |
| | + | Esta tela é referente ao Plano Ativo do cliente. <br> |
| | + | |
| | + | Para o botão '''Mudar Plano''' estar habilitado é necessário ter a permissão '''[[Modulo_Desktop_-_Permissoes_-_Opcoes_Gerais_-_Mudar_Plano|Mudar Plano]] |
| | + | |
| | + | Quando gerado o '''Cód.Identificador''' na tela de Cadastro do cliente e o campo '''Boleto Separado''' estiver como '''Não''' o sistema irá buscar número do Cód.Identificador gerado e incluir no PDF da fatura. |
| | + | * Para estes procedimentos: [[Modulo_Desktop_-_Clientes#C.C3.B3digo_Identificador|Cadastro do Cliente - Código Identificador]], [[Módulo_Desktop_-_Informação_de_Cobrança#Informa.C3.A7.C3.A3o_de_Cobran.C3.A7a|Planos e Serviços - Código Identificador]] e [[Modulo_Desktop_-_Faturas#C.C3.B3digo_Identificador_na_Fatura|Código Identificador na Fatura]]. |
| | | | |
| − | [[Arquivo:ClienteabaPlanosCadIPVelocidade.png]]
| |
| | | | |
| − | 1.1.2.1.1.3) Na aba "'''Opções'''" é possível habilitar e desabilitar as opções que deseja.
| + | <imagemap> |
| | + | Image:PlanoseServiços.png|850px|center<br> |
| | + | rect 360 25 445 85 [[Módulo_Desktop_-_Cancelar_Plano|Cancelar Plano]] |
| | + | rect 507 25 555 85 [[Módulo_Desktop_-_Apagar_Plano|Apagar Plano]] |
| | + | rect 185 25 265 85 [[Módulo_Desktop_-_Trocar_Dono_do_Plano|Trocar Dono do Plano]] |
| | + | rect 120 25 190 85 [[Módulo_Desktop_-_Mudar_Plano|Mudar Plano entre Grupos de Serviços Diferentes]] |
| | + | rect 405 93 506 111 [[Módulo_Desktop_-_Ponto_de_Acesso|Ponto de Acesso]] |
| | + | rect 405 120 520 139 [[Módulo_Desktop_-_Referência_do_Plano|Referência do Plano]] |
| | + | rect 19 130 90 146 [[Módulo_Desktop_-_Informação_de_Cobrança|Informação de Cobrança]] |
| | + | rect 19 149 68 163 [[Módulo_Desktop_-_Contrato|Contrato]] |
| | + | rect 19 168 75 183 [[Módulo_Desktop_-_Endereços|Endereços]] |
| | + | rect 19 227 90 242 [[Módulo_Desktop_-_Campo_Extra|Campo Extra]] |
| | + | rect 19 247 48 260 [[Modulo_Desktop_-_Painel_Configuracoes_-_SICI|SICI]] |
| | + | rect 19 265 47 279 [[Módulo_Desktop_-_Terminal_de_Voz|Voz]] |
| | + | rect 590 450 720 480 [[FC43_ModuloDesk_88_127282_-_Configurar_quantidade_de_dias_para_troca_de_Plano|Quantidade de Dias para Troca de Plano]] |
| | + | rect 19 190 190 200 [[Módulo_Desktop_-_Itens_do_Plano|Itens do Plano]] |
| | + | rect 19 370 70 380 [[Módulo_Desktop_-_DICI|DICI]] |
| | + | </imagemap> |
| | + | Caminho a Seguir: ISP - INTEGRATOR DESK / CLIENTE / PESQUISA / PLANOS / PLANO SERVIÇO |
| | | | |
| − | [[Arquivo:ClienteabaPlanosCadIPOpcoes.png]] | + | == Ver também == |
| | + | * [[Modulo_Desktop_-_Painel_Configuracoes_-_Combo#Combo|Configuração Combo]] |
| | + | * [[Módulo_Desktop_-_Mudar_Plano#Mudar_Plano_do_Comboo|Mudar Plano do Combo]] |
| | + | * [[Módulo_Web_-_Cliente_-_Planos#Mudar_Plano|Web - Mudar Plano]] |
| | + | * [[Módulo_Web_-_Cliente_-_Planos#Trocar_Titularidade|Web - Troca de Titularidade]] |
| | + | * [[Módulo_Desktop_-_Mudar_Plano#Mudar_Grupo_de_Servi.C3.A7o_do_Plano|Desk - Mudar Plano]] |
| | + | * [[Modelo_Desktop_-_Integracao_WatchTV#WatchTV|Integração WachtTV]] |
| | + | * [[Modelo_Desktop_-_Integracao_PlayHub|Integrações PlayHub]] |
| | + | * [[Modulo_Desktop_-_Painel_Configuracoes_-_Usuarios_-_Permissoes_-_Config.Web_-_Mudar_Plano|Permissão Mudar Plano]] |
| | + | * [[Modulo_Desktop_-_Controle_Patrimonial_-_Movimentos_Confirmados|Movimentos Confirmados]] |
| | + | * [[Modulo_Desktop_-_Painel_Configuracoes_-_Numeros_Telefonia|Números de Telefonia]] |
| | + | * [[Modulo_Desktop_-_Cria_Circuito_Automaticamente|Criar Circuito Automaticamente]] |
| | | | |
| − | 1.1.2.2) Caso selecione a opção "Novo Terminal de Voz" exibirá a tela "'''Novo Registro'''".
| |
| | | | |
| − | [[Arquivo:ClienteabaPlanosCadNovoTerminalVoz.png]]
| |
| | | | |
| − | 1.1.2.2.1) Na tela "'''Novo Registro'''", onde é possível adicionar um novo terminal de voz.
| + | {| style="border-collapse: collapse; border-width: 1px; border-style: solid; margin-left:auto; margin-right:auto; border-color: #A5030E" |
| | + | |- style="background-color:#FFFFFF" |
| | + | | [[arquivo:BarraVermelha.png|6px]] |
| | + | | [[Arquivo:AlertaVermelha.png|40px]] |
| | + | | ''Esta é uma base de testes fictícia, meramente ilustrativa''. |
| | + | |} |
| | | | |
| − | * Quando selecionado a opção [[Arquivo:ClienteabaPlanosTerminalVozOpc.png]] gera novas senhas para o login.
| |
| | | | |
| − | [[Arquivo:ClienteabaPlanosTerminalVoz.png]]
| |
| | | | |
| − | 1.1.2.2.2) Caso selecione a opção "Ver Franquias de Voz do Plano", exibirá a tela "'''Franquias de Voz do Plano do Cliente'''".
| + | [[#content|Topo]] |
| − | | + | [[Categoria:Permissões]] |
| − | [[Arquivo:ClienteabaPlanosVerfranquiasVozPlano.png]] | + | [[Categoria:Variáveis]] |
| − | | |
| − | 1.1.2.2.2.1) Na tela "'''Franquias de Voz do Plano do Cliente'''" é possível adicionar e editar as franquias.
| |
| − | | |
| − | [[Arquivo:ClienteabaPlanosVerfranquiasVozPlanoFranquias.png]]
| |
| − | | |
| − | 1.1.2.2.2.1.1) Caso queira adicionar nova franquia, selecione a opção "Add.Franquia" e exibirá a tela "'''Novo Registro'''".
| |
| − | | |
| − | [[Arquivo:ClienteabaPlanosVerfranquiasVozPlanoNvRegis.png]]
| |
| − | | |
| − | '''Obs1.:''' Quando selecionado a opção [[Arquivo:ClienteabaPlanosTerminalVozOpc.png]] gera automaticamente o código da conta.
| |
| − | | |
| − | '''Obs2.:''' Caso queira editar, selecione a opção "Editar" e altere os campos.
| |
| − | | |
| − | 1.1.2.3) Caso queira adicionar informações do tipo: "Cadastrar Novo E-mail Adicional"/"Cadastrar Login de Radius" e etc. Basta clicar com o botão direito do mouse e exibirá as opções.
| |
| − | | |
| − | [[Arquivo:ClienteabaPlanosCdastrarNvEmail.png|1160px]]
| |
| − | | |
| − | 1.1.2.2.1) '''Cadastrar novo E-mail Adicional'''
| |
| − | | |
| − | * Preencha as informações referente ao E-mail.
| |
| − | | |
| − | [[Arquivo:ClienteabaPlanosCadastrarNvEmailTela.png]]
| |
| − | | |
| − | 1.1.2.2.1.1) Na aba "'''Encaminhamento'''", marque se deseja enviar copia ou não.
| |
| − | | |
| − | [[Arquivo:ClienteabaPlanosCadastrarNvEmailTelaAbaEncmainhamento.png]]
| |
| − | | |
| − | 1.1.2.2.1.1.1) Na aba "'''AutoResposta'''", informe a resposta que irá enviar.
| |
| − | | |
| − | [[Arquivo:ClienteabaPlanosCadastrarNvEmailTelaAbaAutoResp.png]]
| |
| − | | |
| − | 1.1.2.2.1.1.2) Na aba "'''AntiSpam'''", é possível ativar ou não o "AntiSpam" ou o "AntiVirus".
| |
| − | | |
| − | [[Arquivo:ClienteabaPlanosCadastrarNvEmailTelaAbaAntiSpam.png]]
| |
| − | | |
| − | 1.1.2.2.1.1.3) Na aba "'''Campo extra'''", é possível editar os campos extras que estiverem dipsonível.
| |
| − | | |
| − | [[Arquivo:ClienteabaPlanosCadastrarNvEmailTelaAbaCamposExtra.png]]
| |
| − | | |
| − | 1.1.2.2.2) Com o botão direito do mouse, clique e selecione a opção '''Cadastrar Login de Radius''' e exibirá a tela "'''Cadastrar login de Acesso'''".
| |
| − | | |
| − | [[Arquivo:ClienteabaPlanosCadastrarNvEmailTelaCadLoginRadius.png]]
| |
| − |
| |
| − | * Preencha as informações referente ao Login de Radius.
| |
| − | | |
| − | [[Arquivo:AbaPlanosV5PlanAtivLoginRadius.png]]
| |
| − | | |
| − | 1.1.2.2.2.1) Com o botão direito do mouse, clique na opção "Cadastrar Novo Dominio" e exibirá a tela "...".
| |
| − | | |
| − | [[Incompleto]]
| |
| − | | |
| − | 1.1.2.2.2.2) Com o botão direito selecione a opção "Editar Dados do Plano" e exibirá a tela "'''Planos/Serviços'''".
| |
| − | | |
| − | 1.1.2.2.2.2.1) Na tela''' "Planos/Serviços"''', clique no botão "Editar", assim poderá alterar alguns campos em suas devidas abas.
| |
| − | | |
| − | * Ao alterar as informações, clique no botão "Salvar".
| |
| − | | |
| − | [[Arquivo:AbaPlanosEditarPLano.png]]
| |
| − | | |
| − | 1.1.2.2.2.2.2) Na aba "'''Inf.Cobranças'''", edite os campos relacionados a cobrança do plano.
| |
| − | | |
| − | [[Arquivo:AbaPlanosEditarPLanoInfoCobrancas.png]]
| |
| − | | |
| − | 1.1.2.2.2.2.2.1) Caso queira marcar detalhes do valor como Desconto ou Acréssimo, informe primeiro o valor ou porcentagem, pois caso não informe exibirá a seguinte mensagem:
| |
| − | | |
| − | [[Arquivo:AbaPlanosEditarPLanoInfoCobrancasMsg.png]]
| |
| − | | |
| − | '''Obs.:''' Só será possível marcar a opção após informar o valor ou porcentagem.
| |
| − | | |
| − | 1.1.2.2.2.2.3) Na aba "'''Itens do Plano'''", é possível visualizar os itens que o plano possui.
| |
| − | | |
| − | 1.1.2.2.2.2.4) Na aba "'''Endereço'''", edite os campos de endereço caso deseje.
| |
| − | | |
| − | 1.1.2.2.2.2.5) Na aba "'''Faturamento'''", é possível editar as contas em aberto que o plano possui.
| |
| − | | |
| − | 1.1.2.2.2.2.6) Na aba "'''Contrato'''", é possível editar datas, modelos, fórmulas e ver contrato em PDF.
| |
| − | | |
| − | 1.1.2.2.2.2.7) Na aba "'''Campos Extra'''", é possível editar valor do campo, baste selecionar o campo, após a opção "Editar" e exibirá a tela "'''Valor do Campo Extra'''".
| |
| − | | |
| − | [[Arquivo:ABaPLanosEDitarDadosPlanoCamposExtra.png]]
| |
| − | | |
| − | 1.1.2.2.2.2.8) Na aba "'''SICI'''", é possível adicionar, editar e retirar um registro com "Velocidade", "Tecnologia" e "Megas" a ser usado.
| |
| − | | |
| − | [[Arquivo:ABaPLanosEDitarDadosPlanoSICI.png]]
| |
| − | | |
| − | 1.1.2.2.2.2.8.1) Caso queira adicionar um novo registro, selecione a opção "Adicionar" e exibirá a tela "'''Novo Registro'''".
| |
| − | | |
| − | 1.1.2.2.2.2.8.1.1) Na tela "'''Novo Registro'''", informe a velocidade do plano, o tipo de tecnologia que vai ser usada, e quantos mega vai possuir.
| |
| − | | |
| − | [[Arquivo:ABaPLanosEDitarDadosPlanoSICIAdd.png]]
| |
| − | | |
| − | * Caso queira cadastrar novas tecnologias, selecione o link [[Modulo_Desktop_-_Painel_Configuracoes_-_Teconologias_SICI|Tecnologia]].
| |
| − | | |
| − | * Caso queira cadastrar novas velocidades, selecione o link [[Modulo_Desktop_-_Painel_Configuracoes_-_Velocidades_SICI|Velocidade]].
| |
| − | | |
| − | '''Obs1.:''' Para Editar selecione o registro, após a opção "Editar".
| |
| − | | |
| − | '''Obs2.:''' Caso queira remover algum regsitro, selecione a opção "Retirar".
| |
| − | | |
| − | 1.1.2.2.2.2.9) Caso queira trocar o plano do cliente, selecione a opção "Mudar Plano" e exibirá a tela "'''Mudar de Plano'''".
| |
| − | | |
| − | [[Arquivo:ABaPLanosEDitarDadosPlanoSICIMudarPlano.png]]
| |
| − | | |
| − | 1.1.2.2.2.2.10) Caso queira trocar o cliente do plano, selecione a opção "Trocar Cliente" e exibirá a tela "'''Trocar Dono do Plano'''".
| |
| − | | |
| − | [[Arquivo:ABaPLanosEDitarDadosPlanoSICItrocarCliente.png]]
| |
| − | | |
| − | 1.1.2.2.2.2.11) Caso queira suspender o plano atual do cliente, selecione "Suspender Plano".
| |
| − | | |
| − | 1.1.2.2.2.2.12) Caso queira cancelar um plano, selecione a opção "Cancelar Plano", e exibirá a tela "'''Cancelar Plano'''".
| |
| − | | |
| − | 1.1.2.2.2.2.13) Na tela "'''Cancelar Plano'''", informe o motivo do cancelamento do plano.
| |
| − | | |
| − | [[Arquivo:ABaPLanosEDitarDadosPlanoSICICancelarPlano.png]]
| |
| − | | |
| − | 1.1.2.2.2.2.14) Caso queira adicionar um novo débito, selecione a opção "Nv.Débito" e exibirá a tela "'''Dados dos Débitos do Cliente - Novo Registro'''".
| |
| − | | |
| − | [[Arquivo:ABaPLanosEDitarDadosPlanoSICINVDEBitos.png]]
| |
| − | | |
| − | 1.1.2.2.2.3) Com o botão direito do mouse, clique na opção "Editar Valor do Plano" e exibirá a tela "'''Alterar Valor do Plano'''".
| |
| − | | |
| − | [[Arquivo:ABaPLanosAlterarValorPlano.png]]
| |
| − | | |
| − | 1.1.2.2.2.4) Com o botão direito do mouse, clique na opção "Mudar Plano do Cliente" e exibirá a tela "'''Trocar Dono do Plano'''".
| |
| − | | |
| − | '''Obs.:''' Caso queira manipular a tela volte ao item 1.3.2 e 1.3.2.1.
| |
| − | | |
| − | 1.1.2.2.2.5) Com o botão direito do mouse, clique na opção "Cancelar o Plano" e exibirá a tela "'''Cancelar Plano'''".
| |
| − | | |
| − | [[Arquivo:ABaPLanosCancelarPlano.png]]
| |
| − | | |
| − | 1.1.2.2.2.6) Com o botão direito do mouse, clique na opção "Suspender Plano" e exibirá um alerta de confirmação.
| |
| − | | |
| − | [[Arquivo:ClienteabaPlanosSuspenderPlano.png]]
| |
| − | | |
| − | '''Obs.:''' Após o alerta de confirmação, exibirá a mensagem "Plano suspenso com sucesso".
| |
| − | | |
| − | 1.1.2.2.3) Caso queira alterar a senha, selecione a opção "Alterar Senha de Autenticação".
| |
| − | | |
| − | [[Arquivo:ClienteabaPlanosAlterarSenhaAut.png]]
| |
| − | | |
| − | [[Incompleto]]
| |
| − | | |
| − | 1.1.2.2.4) Caso queira fechar a conexão, selecione a opção "Fechar Conexão Atual".
| |
| − | | |
| − | [[Arquivo:ClienteabaPlanosFecharConexaoAtual.png]] | |
| − | | |
| − | [[Incompleto]] | |
| − | | |
| − | 1.1.2.2.5) Caso queira apagar login, selecione a opção "Apagar Login de Autenticação" e exibirá a tela "'''Cadastro de Login de Acesso'''".
| |
| − | | |
| − | [[Arquivo:ClienteabaPlanosApagaLoginAutent.png]]
| |
| − | | |
| − | 1.1.2.2.5.1) Na tela "'''Cadastro de Login de Acesso'''", é possível apagar o registro.
| |
| − | | |
| − | [[Arquivo:ClienteabaPlanosApagaLoginAutentCadLogAcess.png]]
| |
| − | | |
| − | 1.1.2.2.6) Caso selecione a opção '''Verificar Configurações no Servidor de Radius''' exibirá a tela "'''Informações do Login de Autenticações'''".
| |
| − | | |
| − | [[Arquivo:ClienteabaPlanosVerificarConfServRadius.png]]
| |
| − | | |
| − | 1.1.2.2.7) Na tela '''"Informações do Login de Autenticação"''', podemos verificar dados da conexão do usuário.
| |
| − | | |
| − | [[Arquivo:ConfigLoginRadRadius.png]]
| |
| − | | |
| − | 1.1.2.2.8) No botão "Extrato", o sistema informa por período as conexões que foram feitas pelo usuário, assim como "Tempo", "MAC", "Tráfego" e etc.
| |
| − | | |
| − | [[Arquivo:ConfigLoginRadExtrato.png]]
| |
| − | | |
| − | 1.1.2.2.9) No botão "Campo Extra", caso tenha algum "Campo Extra", o mesmo poderá ser editado.
| |
| − | | |
| − | [[Arquivo:ConfigLoginRadCpoExtra.png]]
| |
| − | | |
| − | 1.1.3) Caso selecione o e-mail e clique com botão direito do mouse, exibirá as seguintes opções:
| |
| − | | |
| − | [[Arquivo:ABaPLanosOpcoes.png]]
| |
| − | | |
| − | 1.1.3.1) Caso selecione a opção "Editar Dados do E-mail", exibirá a tela "'''Cadastro de E-mail'''".
| |
| − | | |
| − | 1.1.3.1.1) Na tela "'''Cadastro de E-mail'''" é possível alterar os campos que deseja.
| |
| − | | |
| − | [[Arquivo:ABaPLanosEditarDadosEmail.png]]
| |
| − | | |
| − | 1.1.3.1.2) Na aba "'''Encaminhamento'''", marque se deseja enviar copia ou não.
| |
| − | | |
| − | [[Arquivo:ABaPLanosEditarDadosEmailEncaminhamento.png]]
| |
| − | | |
| − | 1.1.3.1.3) Na aba "'''AutoResposta'''", informe a resposta que irá enviar.
| |
| − | | |
| − | [[Arquivo:ABaPLanosEditarDadosEmailAutoResp.png]]
| |
| − | | |
| − | 1.1.3.1.4) Na aba "'''AntiSpam'''", é possível ativar ou não o "AntiSpam" ou o "AntiVirus".
| |
| − | | |
| − | [[Arquivo:ABaPLanosEditarDadosEmailAntiSpan.png]]
| |
| − | | |
| − | 1.1.4) Caso selecione a opção "Trocar Senha do E-mail", exibirá a tela "'''Trocar Senha do E-mail'''".
| |
| − | | |
| − | [[Arquivo:ABaPLanosTrocarSenhaEmail.png]]
| |
| − | | |
| − | '''Obs.:''' Para gerar novas senhas, selecione a opção de senha.
| |
| − | | |
| − | 1.1.5) Caso selecione a opção "Trocar Email do Cliente", exibirá a tela "'''Troca do Cliente de E-mail'''".
| |
| − | | |
| − | 1.1.5.1) Na tela "'''Troca do Cliente de E-mail'''", é possível informar um cliente e o plano do cliente.
| |
| − | | |
| − | [[Arquivo:ABaPLanosTrocarSenhaEmailTela.png]]
| |
| − | | |
| − | 1.1.5.1.1) Caso selecione a opção [[Arquivo:ABaPLanosTrocarSenhaEmailCliente.png]] exibirá a tela "'''Pesquisa'''".
| |
| − | | |
| − | [[Arquivo:ABaPLanosTrocarSenhaEmailClientePesquisar.png]]
| |
| − | | |
| − | * Informe os caracteres da inicial que deseja buscar;
| |
| − | | |
| − | * Selecione a opção "Pesquisar", após,
| |
| − | | |
| − | * Selecione o cliente e clique em abrir e exibirá na tela "'''Trocar Cliente do E-mail'''".
| |
| − | | |
| − | 1.1.5.1.2) Na tela "'''Trocar Cliente do E-mail'''" informe o plano e após selecione a opção "Salvar".
| |
| − | | |
| − | [[Arquivo:ABaPLanosTrocarSenhaEmailPLanoCli.png]]
| |
| − | | |
| − | 1.1.6) Caso selecione a opção "Apagar Conta de E-mail", exibirá a tela "'''Cadastro de E-mail'''".
| |
| − | | |
| − | [[Arquivo:ABaPLanosTrocarSenhaEmailPLanoEmailApagar.png]]
| |
| − | | |
| − | '''Obs.:''' Selecione a opção "Apagar", para deletar o registro de cadastro.
| |
| − | | |
| − | 1.1.7) Caso queira adicionar uma nova quota, selecione a opção "Trocar Quota de E-mail" e exibirá a tela "'''Trocar Quota de E-mail'''".
| |
| − | | |
| − | [[Arquivo:ClienteabaPlanostrocarquotaemail.png]]
| |
| − | | |
| − | "'''Obs.:'''" Após informar a nova quota, habilitará a opção "Trocar", onde salvará a nova quota.
| |
| − | | |
| − | [[Incompleto]]
| |
| − | | |
| − | 1.2) Opção "Planos Inativos", nesta opção temos todos os planos inativos do cliente.
| |
| − | | |
| − | '''Obs.:''' Mesmo os planos que estiverem com "status" inativos, será possível gerar cobranças dependendo da configuração do sistema.
| |
| − | | |
| − | [[Arquivo:ClienteabaPlanosInativos.png|1160px]]
| |
| − | | |
| − | '''Obs.:''' Caso clique com o botão direito do mouse exibirá varias opções.
| |
| − | | |
| − | 1.3) Opção "Planos Cancelados", é possível "Editar Valor do Plano", "Mudar Plano do Cliente"
| |
| − | | |
| − | [[Arquivo:ClienteabaPlanosCancelados.png|1160px]]
| |
| − | | |
| − | 1.3.1) Caso queira editar o valor do plano, selecione a opção "Editar Valor do Campo" e exibirá a tela "'''Alterar Valor do Plano'''".
| |
| − | | |
| − | [[Arquivo:ClienteabaPlanosCanceladosValor.png]]
| |
| − | | |
| − | 1.3.2) Caso queira mudar plano do cliente, selecione a opção "Mudar Plano do Cliente" e exibirá a tela "'''Trocar Dono do Plano'''".
| |
| − | | |
| − | [[Arquivo:ClienteabaPlanosCanceladosTrocarDonodoPlano.png]]
| |
| − | | |
| − | 1.3.2.1) Na tela "'''Trocar Dono do Plano'''", selecione a opção "Nome do Cliente" e exibirá a tela "'''Pesquisa'''".
| |
| − | | |
| − | [[Arquivo:ClienteabaPlanosCanceladosPesquisa.png]]
| |
| − | | |
| − | '''Obs1.:''' Após buscar o cliente, selecione abrir, para visualizar na tela "'''Trocar Dono do Plano'''".
| |
| − | | |
| − | '''Obs2.:''' Após voltar na tela "'''Trocar Dono do Plano'''", selecione a opção "Salvar".
| |
| − | | |
| − | 1.4) Opção "Itens Apagados", nesta opção temos todos os itens dos planos que foram apagados.
| |
| − | | |
| − | [[Arquivo:ClienteAbaAtendimentoAbaPlanoItensApagados.png|1160px]]
| |
| − | | |
| − | 1.5) Opção "Tarefas Programadas", nesta opção é possível "Cancelar", "Suspender" ou "Habilitar" um ou vários planos automaticamente.
| |
| − | | |
| − | * Caso queira criar uma nova tarefa, clique no botão "Adicionar Tarefa".
| |
| − | | |
| − | '''Obs.:''' Ao cancelar uma tarefa, apaga todos os registros.
| |
| − | | |
| − | [[Arquivo:ClienteAbaAtendimentoAbaPlanoTarefas.png|1160px]]
| |
| − | | |
| − | 1.5.1) Na tela '''"Novo Registro"''', preencha as informações referente a tarefa programada.
| |
| − | | |
| − | [[Arquivo:ClienteAbaAtendimentoAbaPlanoTarefasNovo.png]]
| |
| − | | |
| − | '''Obs.:''' No campo "Plano Serviço", selecione o Plano/Serviço.
| |
| − | | |
| − | '''Obs2.:''' No campo "Tipo de Tarefa", selecione o tipo: "Suspender Plano", "Habilitar Plano" ou "Cancelar Plano".
| |
| − | | |
| − | '''Obs3.:''' No campo "Motivo de Cancel.", selecione o Motivo do Cancelamento. Este campo somente habilitará quando o "Tipo de Tarefa" for "Cancelar Plano".
| |
| − | | |
| − | '''Obs4.:''' No campo "Agendado por", o sistema grava neste campo o usuário que criou a tarefa, no caso, o usuário que está logado no sistema. Após "Salvar" a Tarefa será gravado o usuário no campo.
| |
| − | | |
| − | '''Obs5.:''' No campo "Data", coloque a data que será realizado a tarefa.
| |
| − | | |
| − | '''Obs6.:''' No campo "Status", a tarefa ficará com o Status "Pendente" enquanto não ser acionada, após acionada, irá passar para o Status de "Realizada".
| |
| − | | |
| − | 1.5.1.1) Caso queira editar uma tarefa selecione a opção "Editar Tarefa" ou dê um duplo clique na tarefa e exibirá a tela "'''Agendamento de tarefas'''".
| |
| − | | |
| − | [[Arquivo:ClienteAbaAtendimentoAbaPlanoTarefasnvtarefa.png|1160px]]
| |
| − | | |
| − | 1.6) Opção "Equipamentos", nesta opção são cadastrados os equipamentos por plano.
| |
| − | | |
| − | Caso queira adicionar um equipamento, clique no botão "Adicionar Equip.".
| |
| − | | |
| − | [[Arquivo:ClienteAbaPlanoEquipamento.png|1160px]]
| |
| − | | |
| − | 1.6.1) Na tela "'''Adicionar Equipamentos ao Cliente'''", preencha as informações referente ao equipamento a ser adicionado.
| |
| − | | |
| − | [[Arquivo:AbaPlanosV5EquipAdicEquipCli.png]]
| |
| − | | |
| − | '''Obs1.:''' Nome do Cliente: Selecione o nome do cliente que será adicionado o equipamento.
| |
| − |
| |
| − | '''Obs2.:''' Plano do Cliente: Selecione o Plano do Cliente.
| |
| − | | |
| − | '''Obs3.:''' Usuário Responsável: Selecione o usuário responsável.
| |
| − | | |
| − | '''Obs4.:''' Usuário que Confirma: Selecione o usuário que confirma.
| |
| − | | |
| − | 1.6.2) Após selecionados os campos, clique no botão "Adicionar" e exibirá a tela "'''Selecionar Equipamento'''".
| |
| − | | |
| − | [[Arquivo:NovoPRotEquipAdicionar2.png]]
| |
| − | | |
| − | 1.6.3) Na área "Selecionar por" o equipamento pode ser pesquisado por:
| |
| − | | |
| − | '''Obs1.:''' Nº Patrimônio: Caso queira pesquisar por Nº de Patrimônio,insira uma faixa que deseja pesquisar.
| |
| − | | |
| − | '''Obs2.:''' Equipamento: Caso queira pesquisar por Equipamento, selecione o equipamento que deseja procurar, exemplo: Mesa de Computador, Switch, Roteador Cisco e etc...
| |
| − | | |
| − | '''Obs3.:''' Nro Série: Caso queira pesquisar por nº de série, insira o número.
| |
| − | | |
| − | '''Obs4.:''' MAC: Caso queira pesquisar por Mac, insira o número.
| |
| − | | |
| − | Após preenchido qualquer campo para a pesquisa, clique no botão "Carregar". O Sistema irá trazer todos os equipamentos de acordo com a pesquisa.
| |
| − | | |
| − | Selecione o equipamento através da última coluna da tela conforme figura abaixo e selecione a opção "Confirmar".
| |
| − | | |
| − | [[Arquivo:NovoPRotEquipAdiconar3.png]]
| |
| − | | |
| − | 1.6.3) Após confirmado o equipamento, caso não queira adicionar mais algum, selecione a opção "Salvar".
| |
| − | | |
| − | Caso queira retirar algum equipamento nesta tela, selecione a opção "Retirar Item".
| |
| − | | |
| − | [[Arquivo:AbaPlanosV5EquipAdicEquipCli2.png]]
| |
| − | | |
| − | 1.6.4) Na tela '''"Adicionar Equipamentos ao Cliente"''', existe a opção "Venda de Equipamento", caso o equipamento for vendido, basta marcar a opção.
| |
| − | | |
| − | [[Arquivo:AbaPlanosV5EquipAdicEquipCliVenda.png]]
| |
| − | | |
| − | 1.6.5) Caso a opção "Venda de Equipamento" esteja marcada, habilita-se as opções:
| |
| − | | |
| − | * '''"Evento de Faturamento"''': Ao marcar esta opção, habilitará o campo "Quant. Parcelas". Após preencher as informações e selecionar a opção "Salvar", gerará um evento de faturamento de acréscimo no controle [[Modulo_Desktop_-_Clientes_-_Eventos_de_Faturamento|Cliente-> Eventos de Faturamento]].
| |
| − | | |
| − | * '''"Conta a Receber"''': Ao marcar esta opção, desabilitará o campo "Quant.Parcelas" e habilitará o campo "Data Vencimento". Após preencher as informações e selecionar a opção "Salvar", gerará um contas a receber....
| |
| − | | |
| − | [[Arquivo:AbaPlanosV5EquipAdicEquipCliFatRcbr.png]]
| |
| − | | |
| − | '''Obs.:''' Na figura abaixo é possível visualizar o equipamento adicionado ao plano.
| |
| − | | |
| − | [[Arquivo:ClienteabaplanoEquipamentos.png|1160px]]
| |
| − | | |
| − | 1.7) Opção "Extrato de Conexões", nesta opção é possível visualizar as conexões dos usuários.
| |
| − | | |
| − | Nesta tela existem os filtros:
| |
| − | | |
| − | * '''Login''': Filtro por usuários.
| |
| − | * '''Período''': Filtro por período.
| |
| − | | |
| − | [[Arquivo:clienteabaplanosExtrConexaoCarregar.png|1160px]]
| |
| − | | |
| − | 1.7.1) Caso queira exportar os dados, selecione a opção [[Arquivo:ClienteExtratoConexao.png]] e exibirá a tela "'''Exportar'''".
| |
| − | | |
| − | * É possível exportar no formato de excel, delimitado(TXT) ou csv e definir o local para salvar o arquivo.
| |
| − | | |
| − | [[Arquivo:ClienteExtratoConexaoExportar.png]]
| |
| − | | |
| − | '''Obs1.:''' No primeiro campo "Título", o texto que for inserido aparecerá como título na planilha gerada.
| |
| − | | |
| − | '''Obs2.:''' Na coluna "Título", os textos são editáveis, ou seja, o texto que for inserido aparecerá na planilha gerada.
| |
| − | | |
| − | 1.7.2) Caso selecione a opção "Exportar Abrindo Arquivo" na tela , será exibido a...
| |
| − | | |
| − | [[Arquivo:OrigemDoAtendimentoExportarAbrindoArquivo.png]]
| |
| − | | |
| − | 1.7.3) Caso selecione a opção "Exportar criando arquivo", é exibido a mensagem de confirmação, selecione "Ok".
| |
| − | | |
| − | [[Arquivo:OrigemDoAtendimentoExportarCriandoArquivo.png]]
| |
| − | | |
| − | '''Obs.:''' Após selecionar "Ok", o arquivo será enviado ao local de destino.
| |
| − | | |
| − | 1.8) Opção "Extrato de Ligações," nesta opção é possível visualizar as ligações.
| |
| − | | |
| − | [[Arquivo:clienteabaplanosExtrLigacoes.png|1160px]]
| |
| − | | |
| − | '''Obs1.:''' Campo "Terminal de Voz", selecione o Terminal de Voz.
| |
| − | | |
| − | '''Obs2.:''' Campo "Período", informe as datas referente a pesquisa a ser feita.
| |
| − | | |
| − | '''Obs3.:''' Campo "Tipo de Terminação", selecione o Tipo de Terminação a ser pesquisada.
| |
| − | | |
| − | | |
| − | [[#Modulo Desktop - Clientes - Aba Planos|Topo]]
| |