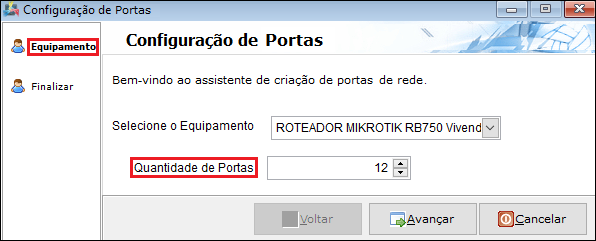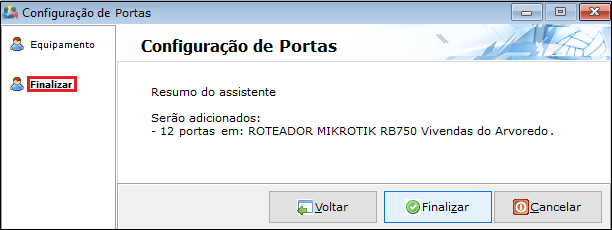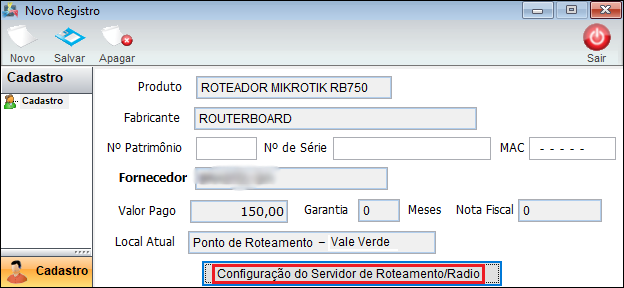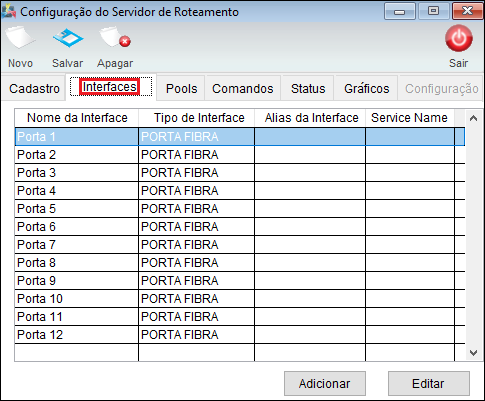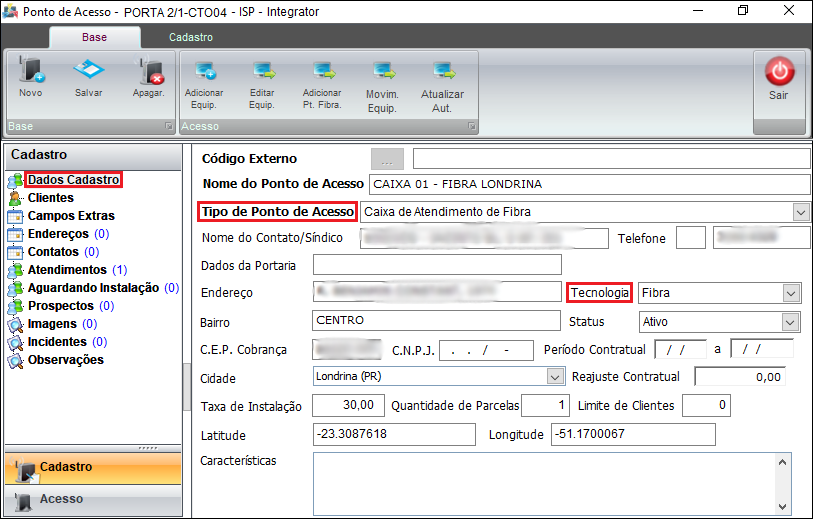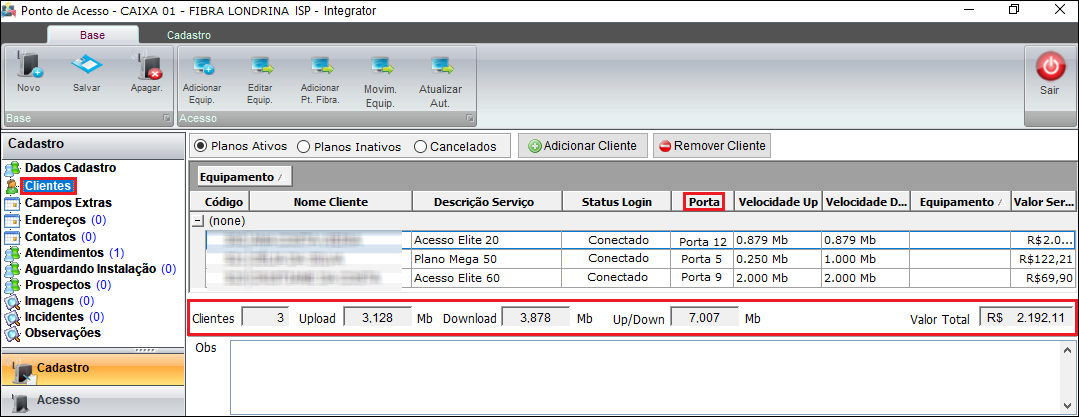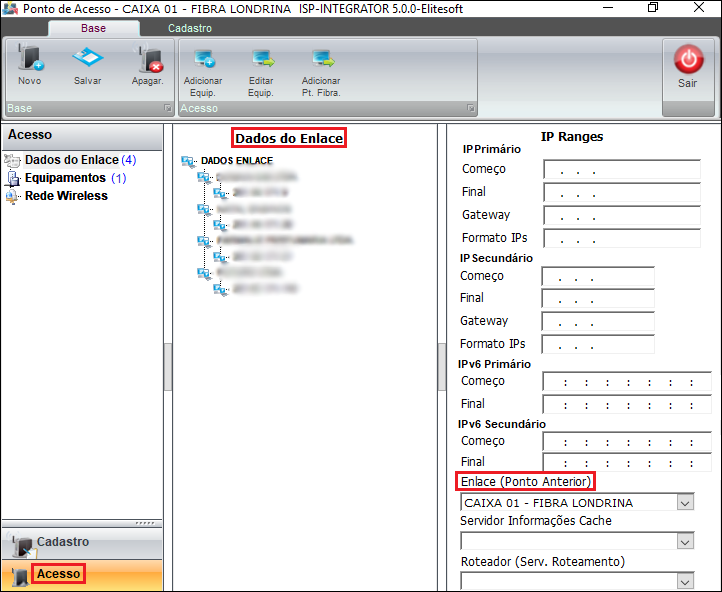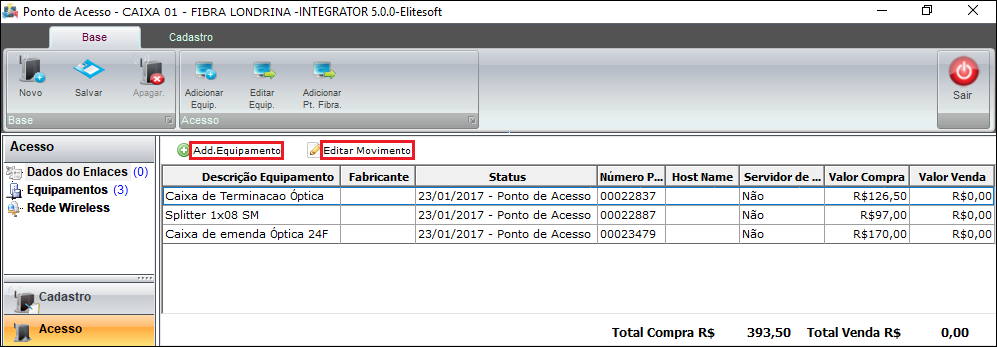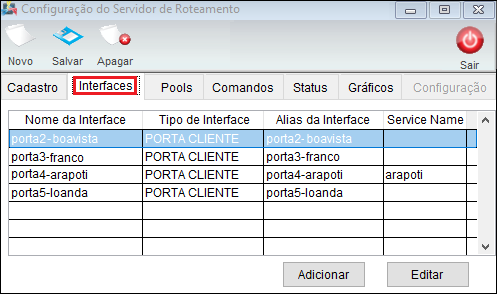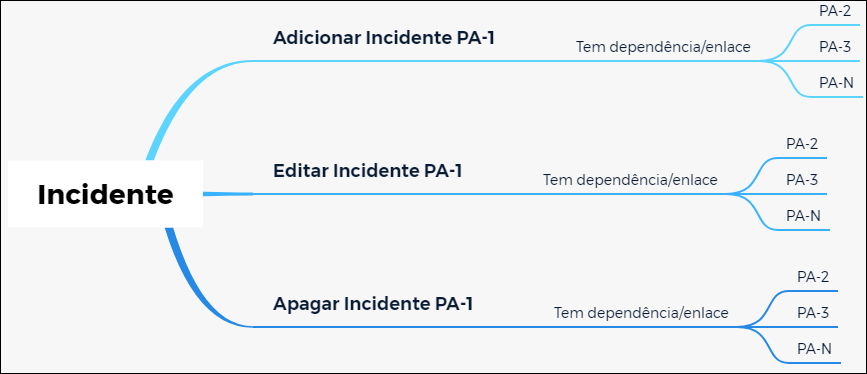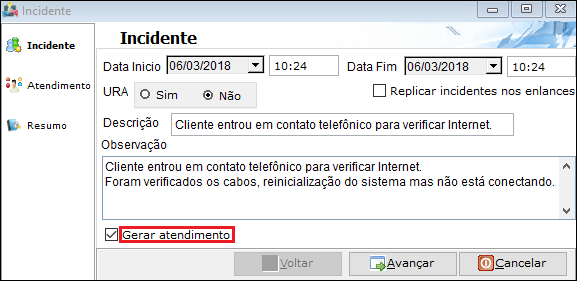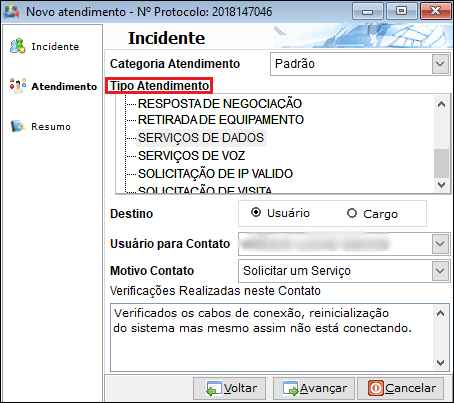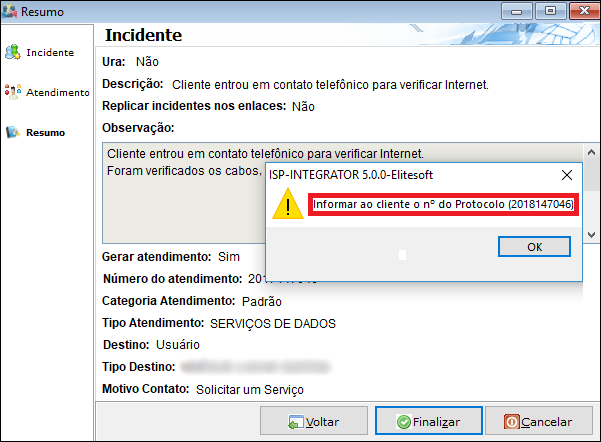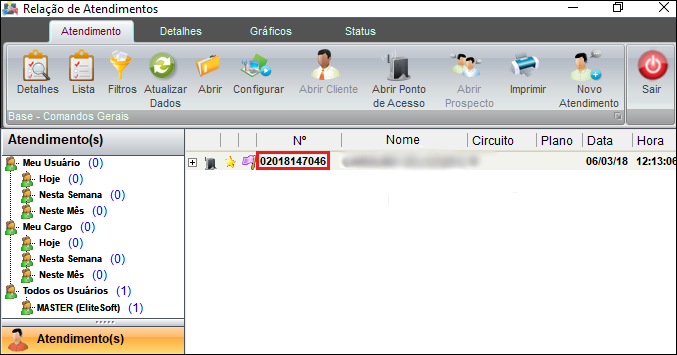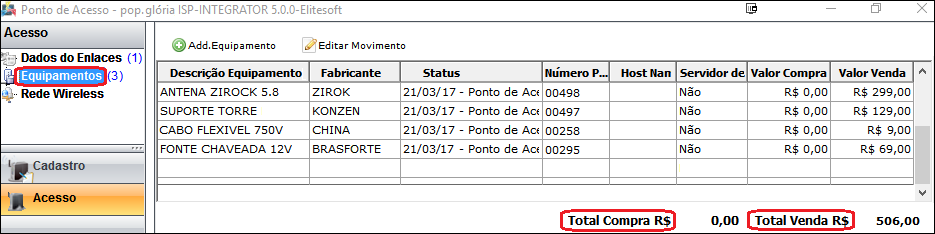Mudanças entre as edições de "Modulo Desktop - Pontos de Acesso"
(→Modulo Desktop - Ponto Acesso) |
(→Dados do Enlace: texto) |
||
| (295 revisões intermediárias por 11 usuários não estão sendo mostradas) | |||
| Linha 1: | Linha 1: | ||
| + | |||
{| style="margin-top:5px; width:34%; margin-bottom:2px; margin-left:auto; margin-right:auto" | {| style="margin-top:5px; width:34%; margin-bottom:2px; margin-left:auto; margin-right:auto" | ||
|class="fundologo" style="background-repeat:no-repeat; background-position:-40px -15px; width:100%; border:1px solid #D2D2D2; vertical-align:top; -moz-border-radius: 10px; -webkit-border-radius: 10px; border-radius:10px;box-shadow:0 1px 3px rgba(0, 0, 0, 0.35)" | | |class="fundologo" style="background-repeat:no-repeat; background-position:-40px -15px; width:100%; border:1px solid #D2D2D2; vertical-align:top; -moz-border-radius: 10px; -webkit-border-radius: 10px; border-radius:10px;box-shadow:0 1px 3px rgba(0, 0, 0, 0.35)" | | ||
| − | [[Arquivo: | + | [[Arquivo:ispintegrator.png|center]] |
| + | |} | ||
| + | |||
| + | |||
| + | [[Desktop|« Voltar]] | [[Página_principal|« Principal]] | ||
| + | |||
| + | |||
| + | {|align="center" | ||
| + | |bgcolor="#005694"|<span style="color:white">Permissão<br></span> | ||
| + | |||
| + | |- bgcolor="#E8E8E8" | ||
| + | | [[AG03_ModuloDesk_413_117239_LimitePlanoPontoAcesso|Autorizador Clientes Ponto de Acesso]] | ||
| + | |||
| + | |- bgcolor="#E8E8E8" | ||
| + | | [[Modulo_Desktop_-_Permissoes_-_Tela_Principal_-_Novo_P.Roteamento|Novo Ponto de Acesso]] | ||
| + | |||
| + | |- bgcolor="#E8E8E8" | ||
| + | | [[Modulo_Desktop_-_Permissoes_-_Tela_Principal_-_Ponto_de_Acesso|Ponto de Acesso]] | ||
| + | |||
| + | |} | ||
| + | <br> | ||
| + | |||
| + | |||
| + | {|align="center" | ||
| + | |bgcolor="#005694"|<span style="color:white">Variável<br></span> | ||
| + | |||
| + | |- bgcolor="#E8E8E8" | ||
| + | | Alerta de Incidente no Condomínio do Cadastro do Cliente | ||
| + | |||
| + | |- bgcolor="#E8E8E8" | ||
| + | | [[Módulo_Desktop_-_Painel_de_Configurações_-_Variáveis_-_Limitar_Clientes_(P.Acesso)|Limitar Clientes (P.Acesso)]] | ||
| + | |||
| + | |- bgcolor="#E8E8E8" | ||
| + | | [[Módulo_Desktop_-_Painel_de_Configurações_-_Variáveis_-_Limitar_Vínculo_Ponto_Acesso|Limitar Vínculo no Ponto de Acesso]] | ||
| + | |||
| + | |- bgcolor="#E8E8E8" | ||
| + | | Movimentar Mais de um Equipamento no Ponto de Roteamento | ||
| + | |||
| + | |- bgcolor="#E8E8E8" | ||
| + | | Permite Apagar Ponto de Acesso que tenham Planos Cancelados | ||
| + | |||
| + | |- bgcolor="#E8E8E8" | ||
| + | | [[Módulo_Desktop_-_Painel_de_Configurações_-_Variáveis_-_Atualizar_Logins_IPs_Ponto_Acesso|Permite Atualizar Login e IP do Ponto de Acesso]] | ||
| + | |||
| + | |- bgcolor="#E8E8E8" | ||
| + | | [[Módulo_Desktop_-_Painel_de_Configurações_-_Variáveis_-_Ponto_Acesso_Obrigatório_Novo_Cliente|Ponto de Acesso Obrigatório em Novo Cliente]] | ||
| + | |||
| + | |} | ||
| + | <br> | ||
| + | |||
| + | |||
| + | {| style="border-collapse: collapse; border-width: 1px; border-style: solid; margin-left:auto; margin-right:auto; border-color: #DDC12B" | ||
| + | |- style="background-color:#FFFFFF" | ||
| + | | [[arquivo:BarraAmarela.png|6px]] | ||
| + | | [[Arquivo:Lampada.png|40px]] | ||
| + | | ''A alteração de '''Busca Automática de IP Secundário''' foi disponibilizada para a versão do '''[https://wiki.elitesoft.com.br/index.php/Categoria:Changelog_5.01.15 Changelog 5.01.15]'''.'' | ||
| + | |} | ||
| + | |||
| + | __TOC__ | ||
| + | |||
| + | = Ponto de Acesso = | ||
| + | <!-- 04/04/2022 - 2 BackEnd - Refatorar Detalhe do Ponto de Acesso - Funcionalidade 19283 | ||
| + | Vídeo: U:\Atendimentos\2021\Micropic\208795 --> | ||
| + | [[arquivo:objetivo.jpg|30px]] | ||
| + | É o primeiro ponto de conexão do cliente com o Provedor. Esse ponto de acesso pode ser uma torre de rádio, uma torre de enlace, um roteador dentro de um condomínio, as CTO´s ou qualquer parte da infraestrutura do provedor onde teremos o primeiro ponto do cliente. No caso de rádio, são as antenas. No caso de fibra são as caixas de distribuição chamadas de CTO´s. É a retransmissão dos pacotes de dados de forma que a rede atenda aos clientes. Os pontos de acesso possuem uma saída para conectar ao hub tradicional, permitindo que agregue os da rede cabeada com os que estão acessando através da rede wireless, formando uma única rede. | ||
| + | |||
| + | |||
| + | {| style="border-collapse: collapse; border-width: 1px; border-style: solid; margin-left:auto; margin-right:auto; border-color: #DDC12B" | ||
| + | |- style="background-color:#FFFFFF" | ||
| + | | [[arquivo:BarraAmarela.png|6px]] | ||
| + | | [[Arquivo:Lampada.png|40px]] | ||
| + | | ''A melhoria na '''Pesquisa Ponto de Acesso''' foi disponibilizada para a versão do '''[https://wiki.elitesoft.com.br/index.php/Categoria:Changelog_6.06.00 Changelog 6.06.00]'''.'' | ||
| + | |} | ||
| + | |||
| + | |||
| + | |||
| + | == Pesquisar Ponto de Acesso == | ||
| + | <!-- 09/11/2022 - DigitalNetMS - [243350] Geogrid - Funcionalidade 4 - (Ter uma forma do identificar saber que aquelas portas estão ocupadas no Geogrid) | ||
| + | vÍDEO: U:\Atendimentos\2022\DIGITALNET MS\243350\DEV\Funcionalidade 04 | ||
| + | IMAGEM: H:\Imagens Wiki\Desk - Integrator\Ponto de Acesso --> | ||
| + | Ao acessao o '''Integrator''', clicar no ícone '''Ponto de Acesso''' e o sistema retorna a tela de '''Pesquisar Ponto de Acesso'''. Clicar em '''Ver Lista''' e retornará todos os pontos de acesso cadastrado no sistema.<br> | ||
| + | [[Arquivo:PesqPtoAcessoInic.png|500px]]<br> | ||
| + | Caminho a Seguir: INTEGRATOR DESK / PONTO DE ACESSO<br> | ||
| + | Selecionar o '''Ponto de Acesso''' desejado e clicar em '''Abrir''' ou dar duplo clique no item escolhido.<br> | ||
| + | [[Arquivo:PesqPtoAcesso.png|500px]]<br> | ||
| + | Caminho a Seguir: INTEGRATOR DESK / PONTO DE ACESSO<br> | ||
| + | Após selecionado o '''Ponto de Acesso''', poderá ser visto o '''Nome do Ponto de Acesso''' no cadastro.<br> | ||
| + | [[Arquivo:PtoAcessoAbaCadastro1.png|500px]]<br> | ||
| + | Caminho a Seguir: INTEGRATOR DESK / PONTO DE ACESSO / ABA CADASTRO / DADOS CADASTRO<br> | ||
| + | |||
| + | |||
| + | |||
| + | |||
| + | |||
| + | |||
| + | 1) Na opção '''Dados Cadastro''' terá informações sobre o Ponto de Acesso. | ||
| + | == Campo Status == | ||
| + | O campo Status indica a situação do Ponto de Acesso e os tipos de '''Status''' que devem ser cadastrados, como: | ||
| + | * '''Ativo:''' Status pronto; | ||
| + | * '''Inativo:''' Ponto de acesso ocioso; | ||
| + | * '''Cabeado:''' Executado o cabeamento faltando a ativação; | ||
| + | * '''Desistente:''' O ponto para receber internet, não foi concluído; | ||
| + | * '''Inoperante:''' Processo com defeito ou de desativação; | ||
| + | * '''Lento:''' Ponto de morosidade, pode ser pelo enlace (link); | ||
| + | * '''Saturado:''' Quantidade máxima de conexões possíveis, o provedor define (Regra de Negócio). | ||
| + | * '''Para este procedimento:''' [[Modulo_Desktop_-_Painel_Configuracoes_-_StatusPontoAcesso|Status do Ponto de Acesso]]. | ||
| + | [[Arquivo:PontoAcessoCadastro.png|1050px]] | ||
| + | |||
| + | <!-- | ||
| + | * No campo '''Status''': Indica a situação do Ponto de Acesso, os tipos de ''status'' que devem ser cadastrados. | ||
| + | * Para este procedimento: [[Modulo_Desktop_-_Painel_Configuracoes_-_StatusPontoAcesso|Status do Ponto de Acesso]]. | ||
| + | * Ativo: Status pronto; | ||
| + | * Inativo: Ponto de acesso ocioso; | ||
| + | * Cabeado: Executado o cabeamento faltando a ativação; | ||
| + | * Desistente: O ponto para receber internet, não foi concluído; | ||
| + | * Inoperante: Processo com defeito ou de desativação; | ||
| + | * Lento: Ponto de morosidade, pode ser pelo enlace (link); | ||
| + | * Saturado: Quantidade máxima de conexões possíveis, o provedor define (Regra de Negócio). | ||
| + | --> | ||
| + | |||
| + | {| style="border-collapse: collapse; border-width: 1px; border-style: solid; margin-left:auto; margin-right:auto; border-color: #DDC12B" | ||
| + | |- style="background-color:#FFFFFF" | ||
| + | | [[arquivo:BarraAmarela.png|6px]] | ||
| + | | [[Arquivo:Lampada.png|40px]] | ||
| + | | ''A alteração de '''Cadastrar Tecnologia''' foi disponibilizada para a versão do '''[https://wiki.elitesoft.com.br/index.php/Categoria:Changelog_5.02.00 Changelog 5.02.00]'''.'' | ||
| + | |} | ||
| + | |||
| + | == Configuração de Cadastrar Tecnologia == | ||
| + | <!--12/04/17 Persis--> | ||
| + | |||
| + | |||
| + | 1.1) Para elaborar a tabela de Tecnologias por Ponto de Acesso deverá realizar o registro, para isso clicar em novo para exibir um novo registro. | ||
| + | |||
| + | [[Arquivo:tecnologia1.png]] | ||
| + | |||
| + | Caminho a Seguir: ISP - INTEGRATOR / PAINEL DE CONFIGURAÇÕES / TECNOLOGIA POR PONTO DE ACESSO | ||
| + | |||
| + | |||
| + | 1.1.1) Deverá fazer o vínculo da ''Tecnologia'' para o ''tipo de Ponto de Acesso'' para as tecnologias existente na organização. | ||
| + | |||
| + | [[Arquivo:tecnologia.png]] | ||
| + | |||
| + | Caminho a Seguir: ISP - INTEGRATOR / PONTO DE ACESSO / DADOS DO CADASTRO | ||
| + | |||
| + | |||
| + | 1.2) Pode verificar os "Clientes" vinculados ao Ponto de Acesso por Planos Ativos, Inativos e Cancelados e "Acrescentar Cliente" ou "Remover Clientes". | ||
| + | |||
| + | [[Arquivo:Pontoacesclclientes.png|850px]] | ||
| + | |||
| + | * Total de Clientes: adicionados ao ponto de acesso. | ||
| + | |||
| + | |||
| + | {| style="border-collapse: collapse; border-width: 1px; border-style: solid; margin-left:auto; margin-right:auto; border-color: #DDC12B" | ||
| + | |- style="background-color:#FFFFFF" | ||
| + | | [[arquivo:BarraAmarela.png|6px]] | ||
| + | | [[Arquivo:Lampada.png|40px]] | ||
| + | | ''A alteração de '''Adicionar Várias Portas de Tecnologia Fibra''' foi disponibilizada para a versão do '''[https://wiki.elitesoft.com.br/index.php/Categoria:Changelog_5.04.00 Changelog 5.04.00]'''.'' | ||
| + | |} | ||
| + | |||
| + | |||
| + | == Adicionar Várias Portas de Tecnologia Fibra == | ||
| + | |||
| + | |||
| + | 1.2.1) Para fazer a ''Configuração de Portas'' no equipamento do ponto de acesso, deve selecionar o equipamento e a quantidade de portas que o equipamento dispõe liberado, o sistema aceita até 36 portas. | ||
| + | |||
| + | [[Arquivo:adicionarportas.png]] | ||
| + | |||
| + | Caminho a Seguir: ISP - INTEGRATOR / PONTO DE ACESSO / ADICIONAR PORTA FIBRA | ||
| + | |||
| + | |||
| + | 1.2.1.1) Ao avançar, exibe o ''Resumo do Assistente'' que serão disponibilizados para este equipamento. | ||
| + | |||
| + | [[Arquivo:adicionarportas1.png]] | ||
| + | |||
| + | Caminho a Seguir: ISP - INTEGRATOR / PONTO DE ACESSO / ADICIONAR PORTA FIBRA | ||
| + | |||
| + | |||
| + | 1.2.1.1.1) Clicar na Configuração do Servidor de Roteamento/Rádio para direcionamento e cadastro das portas. | ||
| + | |||
| + | [[Arquivo:adicionarportas3.png]] | ||
| + | |||
| + | Caminho a Seguir: ISP - INTEGRATOR / PONTO DE ACESSO / ACESSO / EQUIPAMENTOS / EDITAR MOVIMENTO | ||
| + | |||
| + | |||
| + | 1.2.2) Nas ''Interfaces'' gera as portas para a configuração das portas. | ||
| + | |||
| + | [[Arquivo:adicionarportas4.png]] | ||
| + | |||
| + | Caminho a Seguir: ISP - INTEGRATOR / PONTO DE ACESSO / ACESSO / EQUIPAMENTOS / EDITAR MOVIMENTO / CONFIGURAÇÃO DO SERVIDOR DE ROTEAMENTO | ||
| + | |||
| + | |||
| + | {| style="border-collapse: collapse; border-width: 1px; border-style: solid; margin-left:auto; margin-right:auto; border-color: #DDC12B" | ||
| + | |- style="background-color:#FFFFFF" | ||
| + | | [[arquivo:BarraAmarela.png|6px]] | ||
| + | | [[Arquivo:Lampada.png|40px]] | ||
| + | | ''A alteração de '''Caixa de Atendimento de Fibra para Liberar as Portas''' foi disponibilizada para a versão do '''[https://wiki.elitesoft.com.br/index.php/Categoria:Changelog_5.04.00 Changelog 5.04.00]'''.'' | ||
| + | |} | ||
| + | |||
| + | == Caixa de Atendimento de Fibra para Liberar as Portas == | ||
| + | |||
| + | |||
| + | 1.3) No Ponto de Acesso foi inserido no '''Tipo de Ponto de Acesso,''' a '''Caixa de Atendimento de Fibra'''. Quando for fazer esta configuração, deve selecionar o tipo e a tecnologia para '''Fibra''' antes de iniciar esta operação. | ||
| + | |||
| + | [[Arquivo:portafibra6.png]] | ||
| + | |||
| + | Caminho a Seguir: ISP - INTEGRATOR / PONTO DE ACESSO / DADOS DO CADASTRO | ||
| + | |||
| + | |||
| + | 1.3.1) Na aba '''Clientes''' as informações da tela são: | ||
| + | |||
| + | * '''Código:''' o sistema capta o código do cadastro do cliente; | ||
| + | * '''Nome do Cliente:''' Captura os dados do cadastro do cliente; | ||
| + | * '''Descrição do Serviço:''' Exibe o contrato do plano do cliente; | ||
| + | * '''Status do Login:''' Se o cliente está conectado no serviço; | ||
| + | * '''Porta:''' Cadastrar a porta que o cliente está conectado; | ||
| + | * '''Velocidade Upload:''' A velocidade já utilizada pelo cliente; | ||
| + | * '''Velocidade Download:''' A velocidade já utilizada pelo cliente; | ||
| + | * '''Equipamento:''' Se há concessão de equipamento; | ||
| + | * '''Valor do Serviço:''' Corresponde ao serviço dispendido. | ||
| + | * Logo abaixo da tabela exibe o valor total de tráfego consumido e o valor da receita do ''Ponto de Acesso''. | ||
| + | |||
| + | [[Arquivo:portafibra7.png]] | ||
| + | |||
| + | Caminho a Seguir: ISP - INTEGRATOR / PONTO DE ACESSO / DADOS DO CLIENTE | ||
| + | |||
| + | |||
| + | 1.3.1.1) Verifique o ''Ponto de Acesso'' onde deve selecionar o link que acessa, vincula e lista os equipamentos cadastrados nesse ponto. | ||
| + | |||
| + | [[Arquivo:portafibra4.png]] | ||
| + | |||
| + | Caminho a Seguir: ISP - INTEGRATOR / PONTO DE ACESSO / ACESSO / DADOS DO ENLACE | ||
| + | |||
| + | |||
| + | 1.3.2) Quando clicar em ''Equipamentos'' pode adicionar um equipamento para consumo neste ''Ponto de Acesso'' ou ''Editar Movimento.'' | ||
| + | |||
| + | [[Arquivo:portafibra3.png]] | ||
| + | |||
| + | Caminho a Seguir: ISP - INTEGRATOR / PONTO DE ACESSO / ACESSO / EQUIPAMENTOS | ||
| + | |||
| + | |||
| + | 1.3.2.1) Para adicionar um equipamento, informar os novos dados e o vínculo ao ''Ponto de Acesso''. | ||
| + | |||
| + | [[Arquivo:portafibra5.png]] | ||
| + | |||
| + | Caminho a Seguir: ISP - INTEGRATOR / PONTO DE ACESSO / ADICIONAR / ADICIONAR EQUIPAMENTO | ||
| + | |||
| + | |||
| + | 1.3.2.2) Ou pode ''Editar o Movimento'' para alguma alteração (Nº de Série ou MAC) de equipamentos vinculados, confirmando os dados cadastrados e realizar a ''Configuração do Servidor de Roteamento/Rádio''. | ||
| + | |||
| + | [[Arquivo:portafibra2.png]] | ||
| + | |||
| + | Caminho a Seguir: ISP - INTEGRATOR / PONTO DE ACESSO / ADICIONAR / CONFIGURAÇÃO DO SERVIDOR DE ROTEAMENTO/RÁDIO | ||
| + | |||
| + | |||
| + | 1.3.2.2.1) Nesta tela exibe a ''Interface das Portas'' que estão disponíveis para este equipamento do Mikrotik, da Wan e da Lan também são cadastradas neste ponto. | ||
| + | |||
| + | [[Arquivo:portafibra.png]] | ||
| + | |||
| + | Caminho a Seguir: ISP - INTEGRATOR / PONTO DE ACESSO / EQUIPAMENTOS / ADICIONAR EQUIPAMENTO / INTERFACES | ||
| + | |||
| + | == Endereços == | ||
| + | 1.4) "Endereços" dos clientes que estão adicionados no Ponto de Acesso, em clientes exibidos no grid de endereços, será aberto o cadastro do cliente. | ||
| + | |||
| + | [[Arquivo:enderecosRoteamento.png|1050px]] | ||
| + | |||
| + | |||
| + | 1.4.1) "Contatos" do nome do responsável, "Adicionar Contato" e preencher as informações, poderá editar o contato em Editar. | ||
| + | |||
| + | [[Arquivo:contatosRoteamento.png|1050px]] | ||
| + | |||
| + | * Para "Tipo de Contato" selecione: Comercial, Administrativo, Financeiro, Técnico ou Síndico do Condomínio. | ||
| + | |||
| + | |||
| + | |||
| + | |||
| + | {| style="border-collapse: collapse; border-width: 1px; border-style: solid; margin-left:auto; margin-right:auto; border-color: #DDC12B" | ||
| + | |- style="background-color:#FFFFFF" | ||
| + | | [[arquivo:BarraAmarela.png|6px]] | ||
| + | | [[Arquivo:Lampada.png|40px]] | ||
| + | | ''A melhoria na tela de '''Rota DESK/WEB''' foi disponibilizada para a versão do '''[https://wiki.elitesoft.com.br/index.php/Categoria:Changelog_6.06.00 Changelog 6.06.00]'''. | ||
| + | |} | ||
| + | |||
| + | == Rota DESK/WEB == | ||
| + | <br> | ||
| + | Ao clicar em '''Novo Atendimento''' será redirecionado para o Wizard do Integrator Web. <br> | ||
| + | Para este procedimento: '''[[Módulo_Web_-_Atendimentos_-_Novo_Atendimento|Novo Atendimento]]'''.<br> | ||
| + | [[arquivo:PtoAcessoAbaCadastro.png|900px]]<br> | ||
| + | Caminho a seguir: ISP - INTEGRATOR / PONTO ACESSO / ABA CADASTRO | ||
| + | |||
| + | |||
| + | === Rotas de Contato para Pontos de Acesso === | ||
| + | <!-- 02/08/2022 - [236520] - ELITESOFT -Funcionalidade 20362 - Rotas de contato para ponto de acesso e prospecto no Desk | ||
| + | Vídeo: U:\Atendimentos\2022\ELITESOFT\236520\20254\Qualificação | ||
| + | Imagem: H:\Imagens Wiki\Desk - Integrator\Ponto de Acesso\Aba Cadastro --> | ||
| + | [[arquivo:objetivo.jpg|30px]] | ||
| + | Rota para Web dentro da tela do Integrator, facilitando a navegação na consulta ao ponto de acesso.<br><br> | ||
| + | Em '''Ponto de Acesso''', clicando na aba '''Contatos''' o sistema já faz o chamado para WEB e segue o procedimento descrito em '''[[Módulo_Web_-_Pontos_Acesso#Op.C3.A7.C3.A3o_Contatos|Contatos]]'''.<br> | ||
| + | [[arquivo:PtoAcessoEditarContato.png|900px]]<br> | ||
| + | Caminho a seguir: ISP - INTEGRATOR / PONTO ACESSO / ABA CADASTRO / CONTATOS<br><br> | ||
| + | |||
| + | 1.4.2) Os ''Atendimentos'' poderão ser vinculados no Ponto de Acesso, poderá alterar a opção de filtrar os atendimentos: Pendentes, Em Análise, Em Resolução, Sem Solução, Concluídos, Sem Contato Aguardando. | ||
| + | |||
| + | [[Arquivo:atendimentosRoteamento.png|1050px]] | ||
| + | |||
| + | |||
| + | 1.4.2.1) Aguardando Instalação será apresentado os clientes vinculados ao Ponto de Acesso e o Status do plano. | ||
| + | |||
| + | [[Arquivo:instalacaoRoteamento.png|1050px]] | ||
| + | |||
| + | |||
| + | 1.4.2.1.1) Prospectos estão relacionados ao Ponto de Acesso que não se tornaram Clientes. | ||
| + | |||
| + | [[Arquivo:NPFprospectos.png|1050px]] | ||
| + | |||
| + | |||
| + | 1.4.2.1.1.1) Clique para adicionar "Imagens". | ||
| + | |||
| + | [[Arquivo:imagensRoteamento.png|1050px]] | ||
| + | |||
| + | |||
| + | 1.4.2.2) "Subir Nova Imagem/PDF" selecionar e clicar no botão "Salvar". | ||
| + | |||
| + | [[Arquivo:subirimagemRoteamento.png|1050px]] | ||
| + | |||
| + | * "Tipo de Imagem" existe um cadastro para adicionar outros tipos: | ||
| + | |||
| + | * Para este procedimento: [[Modulo_Desktop_-_Painel_Configuracoes_-_Tipo_FotografiaV5|Fotografia]]. | ||
| + | |||
| + | |||
| + | 1.4.2.3) Escolher a Imagem: | ||
| + | |||
| + | [[Arquivo:escolherimagemRoteamento.png|1050px]] | ||
| + | |||
| + | * No campo "Tipo de Imagem/PDF" selecione o tipo: Contrato, Instalação Interna ou Instalação Externa. | ||
| + | |||
| + | |||
| + | 1.4.2.4) Selecionar a opção "Tipo de Imagem". | ||
| + | |||
| + | [[Arquivo:tipoimagemRoteamento.png|1050px]] | ||
| + | |||
| + | |||
| + | {| style="border-collapse: collapse; border-width: 1px; border-style: solid; margin-left:auto; margin-right:auto; border-color: #DDC12B" | ||
| + | |- style="background-color:#FFFFFF" | ||
| + | | [[arquivo:BarraAmarela.png|6px]] | ||
| + | | [[Arquivo:Lampada.png|40px]] | ||
| + | | ''A alteração de '''Replicar Incidentes nos Enlaces''' foi disponibilizada para a versão do '''[https://wiki.elitesoft.com.br/index.php/Categoria:Changelog_5.02.00 Changelog 5.02.00]'''.'' | ||
|} | |} | ||
| − | [[ | + | {| style="border-collapse: collapse; border-width: 1px; border-style: solid; margin-left:auto; margin-right:auto; border-color: #DDC12B" |
| + | |- style="background-color:#FFFFFF" | ||
| + | | [[arquivo:BarraAmarela.png|6px]] | ||
| + | | [[Arquivo:Lampada.png|40px]] | ||
| + | | '''Realizado melhorias para a correta replicação dos enlaces e suporte a qualquer quantidade de pontos de acesso em sua dependência''' e disponibilizada na versão do '''[https://wiki.elitesoft.com.br/index.php/Categoria:Changelog_6.02.00 Changelog 6.02.00]'''.'' | ||
| + | |} | ||
| + | |||
| + | == Incidentes == | ||
| + | <!--01/04/2017 144193 Wlenet--> | ||
| + | [[arquivo:objetivo.jpg|30px]] | ||
| + | Incidentes tem como objetivo a integração com a URA, poderá cadastrar um incidente e durante o período caso o cliente ligar para o provedor, a URA dará a mensagem que "No momento o Ponto de Acesso está com falhas". | ||
| − | + | Se houver incidentes no ponto de acesso do cliente, ao entrar no cadastro de cliente surgirá a tela abaixo para verificar os incidentes no ponto de acesso do plano do cliente.<br> | |
| − | |- | + | [[Arquivo:PontodeAcesso.png]] <br> |
| − | < | + | Caminho a Seguir: ISP - INTEGRATOR / CLIENTE/ CADASTRO |
| − | Ponto de Acesso | + | |
| − | -- | + | |
| − | + | Ao clicar no botão '''Add.Incidente''' abrirá uma nova tela chamada '''Incidente''' que permite cadastrar o incidente. <br> | |
| + | Na tela '''Incidente''' precisará preencher os campos: <br> | ||
| + | * '''Data/Hora Início e Data/Hora Fim:''' informa o período em que o ponto de Acesso está indisponível; | ||
| + | :* É importante colocar Data e Hora corretamente pois é onde a URA vai verificar o tempo que estará indisponível para repassar ao cliente. | ||
| + | * '''URA:''' quando marcada como '''Sim''' e com integração com a URA (ATI) da EliteSoft o cliente terá uma mensagem que durante o período estipulado o Ponto de Acesso está com falhas, do contrario não será repassado nenhuma mensagem ao cliente; | ||
| + | * '''Descrição:''' informar a descrição do incidente; | ||
| + | * '''Observações:''' se houver alguma observação deverá ser inserido neste campo. <br> | ||
| + | * '''Replicar Incidentes nos Enlaces:''' ao checar essa opção será vincula os '''Pontos de Acesso (Filhos)''' ao '''Ponto de Acesso (Pai)''', isto é, verifica se tem Filho e replica no enlace. | ||
| + | * '''Gerar atendimento:''' gerar um atendimento para casos que não for somente de alerta na tela do técnico. | ||
| + | :* O campo '''Observação''' do incidente alimentará o campo '''Descrição''' do atendimento gerado | ||
| + | [[Arquivo:PtoAcessoIncidentesNovo.png|1000px]]<br> | ||
| + | Caminho a Seguir: ISP - INTEGRATOR DESK / PONTO DE ACESSO / CADASTRO / INCIDENTES / ADD.INCIDENTES <br> | ||
| + | |||
| + | |||
| + | Na aba '''Acesso''' permite vincular no campo '''Enlace (Ponto Anterior)''' o Ponto de Acesso (Pai) que vai comandar os incidentes em todos os Pontos de Acesso (Filhos). <br> | ||
| + | [[Arquivo:replicarincidente1.png| 1000px]] <br> | ||
| + | Caminho a Seguir: ISP - INTEGRATOR / PONTO DE ACESSO / ACESSO <br> | ||
| + | |||
| + | |||
| + | A alteração da replicação do incidente no cadastro do Ponto de Acesso. <br> | ||
| + | [[Arquivo:replicarincidente2.png]] <br> | ||
| + | Caminho a Seguir: ISP - INTEGRATOR / PONTO DE ACESSO / CADASTRO / INCIDENTES <br> | ||
| + | |||
| + | |||
| + | === Regras - Incidente === | ||
| + | * Quando alterar ou fechar o incidente deverá ser replicado automaticamente em todos os Pontos de Acesso envolvidos independente se esta sendo alterado/fechado no pai, filho ou avô. | ||
| + | [[Arquivo:FluxoIncidentes.png|700px]] | ||
| + | |||
| + | |||
| + | |||
| + | {| style="border-collapse: collapse; border-width: 1px; border-style: solid; margin-left:auto; margin-right:auto; border-color: #DDC12B" | ||
| + | |- style="background-color:#FFFFFF" | ||
| + | | [[arquivo:BarraAmarela.png|6px]] | ||
| + | | [[Arquivo:Lampada.png|40px]] | ||
| + | | ''A alteração de '''Alerta de Incidente no Condomínio no Cadastro do Cliente''' foi disponibilizada para a versão do '''[https://wiki.elitesoft.com.br/index.php/Categoria:Changelog_5.02.00 Changelog 5.02.00]'''. | ||
| + | |} | ||
| + | |||
| + | == Alerta de Incidente do Condomínio no Cadastro do Cliente == | ||
| + | |||
| + | |||
| + | {| style="border-collapse: collapse; border-width: 1px; border-style: solid; margin-left:auto; margin-right:auto; border-color: #A5030E" | ||
| + | |- style="background-color:#FFFFFF" | ||
| + | | [[arquivo:BarraVermelha.png|6px]] | ||
| + | | [[Arquivo:AlertaVermelha.png|40px]] | ||
| + | | ''Para a configuração do '''Alerta de Incidente do Condomínio no Cadastro do Cliente''' deve entrar em contato com o suporte técnico da EliteSoft''. | ||
|} | |} | ||
| − | |||
| − | {| style="border-collapse: collapse; border-width: 1px; border-style: solid; margin-left:auto; margin-right:auto; border-color: # | + | 1.5.2) Para executar este alerta deverá configurá-lo para visualização no cadastro do cliente. |
| + | |||
| + | [[Arquivo:alertaincidente.png]] | ||
| + | |||
| + | Caminho a Seguir: ISP - INTEGRATOR / PAINEL DE CONFIGURAÇÕES / CONFIGURAÇÃO INICIAL / VARIÁVEIS | ||
| + | |||
| + | |||
| + | 1.5.2.1) Para exibir deverá configurar os incidentes com o Ponto de Acesso, Data e Hora para que exiba corretamente nos clientes. | ||
| + | |||
| + | [[Arquivo:alertaincidente1.png]] | ||
| + | |||
| + | Caminho a Seguir: ISP - INTEGRATOR / PONTO DE ACESSO / CADASTRO / INCIDENTES / ADICIONAR INCIDENTE | ||
| + | |||
| + | |||
| + | 1.5.2.2) Ao acessar os cadastros dos clientes que são do mesmo Ponto de Acesso, exibirá o alerta para resolução. | ||
| + | |||
| + | [[Arquivo:alertaincidente2.png]] | ||
| + | |||
| + | Caminho a Seguir: ISP - INTEGRATOR / CADASTRO DO CLIENTE | ||
| + | |||
| + | |||
| + | {| style="border-collapse: collapse; border-width: 1px; border-style: solid; margin-left:auto; margin-right:auto; border-color: #DDC12B" | ||
|- style="background-color:#FFFFFF" | |- style="background-color:#FFFFFF" | ||
| − | | [[arquivo: | + | | [[arquivo:BarraAmarela.png|6px]] |
| − | | [[ | + | | [[Arquivo:Lampada.png|40px]] |
| − | | '' | + | | ''A alteração de '''Gerar Atendimento Compõe a Tela de Incidente''' foi disponibilizada para a versão do '''[https://wiki.elitesoft.com.br/index.php/Categoria:Changelog_5.03.00 Changelog 5.03.00]'''. |
|} | |} | ||
| − | + | == Gerar Atendimento Compõe a Tela de Incidente == | |
| − | |||
| + | 1.5.2.3) Quando houver a solicitação de um incidente, pode gerar um atendimento pela tela ''Incidente'', para casos que não for somente de alerta na tela do técnico. | ||
| − | + | [[Arquivo:incidente11.png]] | |
| − | + | * O campo "Observação" do incidente alimentará o campo "Descrição" do atendimento gerado. | |
| + | Caminho a Seguir: ISP - INTEGRATOR / PONTO DE ACESSO / INCIDENTE | ||
| − | |||
| − | + | 1.5.2.3.1) Quando ''Avançar'' a tela, deve selecionar os ''Campos Obrigatórios'' e inserir as análises realizadas na incidência. | |
| + | * Os campos em negrito são obrigatórios. | ||
| − | + | [[Arquivo:incidente12.png]] | |
| − | + | Caminho a Seguir: ISP - INTEGRATOR / PONTO DE ACESSO / ATENDIMENTO | |
| − | '' | + | 1.5.2.3.2) E o ''Resumo'' informa o número do protocolo aberto para verificação, com os dados que foram inseridos. |
| + | [[Arquivo:incidente13.png]] | ||
| − | + | Caminho a Seguir: ISP - INTEGRATOR / PONTO DE ACESSO / RESUMO | |
| − | |||
| + | 1.5.2.3.3) Quando verificar na ''Relação de Atendimentos,'' o técnico pode fazer o tratamento do protocolo conforme a prioridade. | ||
| − | + | [[Arquivo:incidente14.png]] | |
| − | + | Caminho a Seguir: ISP - INTEGRATOR / ATENDIMENTOS / BUSCAR PELO Nº DO PROTOCOLO | |
| + | * Para este procedimento: [[Modulo_Desktop_-_Atendimentos#Vincular_Atendimento|Vincular Atendimento]]. | ||
| − | |||
| − | [ | + | == Dados do Enlace == |
| + | <!-- 11/06/2024 - Elitesoft - [241373] Cliente>Planos> Serviço de IP> Pool de IP | ||
| + | Caminho para o vídeo: U:\Atendimentos\2022\MEGALINK\241373\241373-erro.mkv | ||
| + | Caminho para a imagem: H:\Imagens Wiki\Web - Integrator 6\Cliente Web\Plano\PoolIP --> | ||
| + | 1.5.3) "Dados de Enlace" cadastrar um IP para o cliente será necessário respeitar a faixa cadastrada. | ||
| − | + | [[Arquivo:dadosdoenlaces.png|1050px]] | |
| − | |||
| + | 1.4.3.1) Opção ''IP Ranges'': | ||
| − | + | * Começo: Início da faixa de IP; | |
| − | + | * Final: Limite da faixa de IP; | |
| + | ** Ver também em '''[[Módulo_Desktop_-_Planos_Ativos#Pool_de_IP.C2.B4s|Pool IP´s]]'''. | ||
| + | <br> | ||
| + | 1.5.3.1.1) O cliente terá a faixa de IPs a ser respeitada. | ||
| − | + | * Gateway: Preencher Gateway a ser definido. | |
| − | |||
| − | + | 1.5.3.2) Para que o IP Secundário seja inserido automaticamente e entregue aos clientes, deverá configurar o começo e o fim da range. | |
| − | + | [[Arquivo:pontoacrange.png]] | |
| − | |||
| + | 1.5.3.3) Selecionar a Opção "Ponto Acesso". | ||
| − | |||
| − | + | 1.5.3.4) Selecionar "Servidor Informações Cache". | |
| − | |||
| − | + | 1.5.3.5) Selecionar a opção "Servidor de Acesso". | |
| − | |||
| − | + | * Nesta opção caso tenha clientes ligados a este servidor. | |
| − | + | [[Arquivo:servacessoptroteamento.png|1050px]] | |
| − | |||
| − | + | * Será aberta a tela para selecionar a nova interface que é definida em Servidores de Roteamento. | |
| − | |||
| − | + | * Para este procedimento: [[Modulo_Desktop_-_Controle_Patrimonial_-_Servidores_Roteamento#Interfaces|Interfaces]]. | |
| − | + | [[Arquivo:PontoAcesDadosEnlaceServAces1.png]] | |
| − | |||
| + | * "Exportar" os dados contidos na tela, clicar no botão; | ||
| − | + | * Após selecionar a nova interface, clique no botão "Salvar". | |
| − | + | ''Somente após salvo com a nova interface é feita a troca do Servidor de Acesso.'' | |
| + | == Equipamentos == | ||
| + | <!-- 09/11/2022 - DigitalNetMS - [243350] Geogrid - Funcionalidade 4 - (Ter uma forma do identificar saber que aquelas portas estão ocupadas no Geogrid) | ||
| + | vÍDEO: U:\Atendimentos\2022\DIGITALNET MS\243350\DEV\Funcionalidade 04 | ||
| + | IMAGEM: H:\Imagens Wiki\Desk - Integrator\Ponto de Acesso --> | ||
| + | 1.6) Na opção '''Equipamentos''' poderá cadastrar os equipamentos que estão no Ponto de Acesso. Também poderá '''Editar Movimento''' dando duplo clique no equipamento do ponto de acesso ou clicar no ícone '''Editar Movimento'''.<br> | ||
| + | [[Arquivo:PtoAcessoEquip.png|1000px]]<br> | ||
| + | Caminho a seguir: ISP - INTEGRATOR DESK / PONTO DE ACESSO / EQUIPAMENTOS | ||
| − | + | Na próxima tela, poderá clicar em '''Configuração do Servidor de Roteamento/Radio'''.<br> | |
| + | [[Arquivo:TelaConfigAcessoRoteamento.png|800px]]<br> | ||
| + | Caminho a seguir: ISP - INTEGRATOR DESK / PONTO DE ACESSO / EQUIPAMENTOS / CONFIGURAÇÃO DO SERVIDOR DE ROTEAMENTO/RADIO | ||
| − | [[Arquivo: | + | Tela seguinte mostrará as interfaces o8upadas por porta. Seleciona a porta desejada para editar.<br> |
| + | [[Arquivo:InterfacesPtoRoteamento.png|900px]]<br> | ||
| + | Caminho a seguir: ISP - INTEGRATOR DESK / PONTO DE ACESSO / EQUIPAMENTOS / CONFIGURAÇÃO DO SERVIDOR DE ROTEAMENTO/RADIO | ||
| + | Na tela abaixo, poderá escolher se está '''Ativa''' ou '''Não'''.<br> | ||
| + | [[Arquivo:InterfacesPtoRoteamentoAtiva.png]]<br> | ||
| + | Caminho a seguir: ISP - INTEGRATOR DESK / PONTO DE ACESSO / EQUIPAMENTOS / CONFIGURAÇÃO DO SERVIDOR DE ROTEAMENTO/RADIO | ||
| − | ''' | + | 1.6.1) Poderá adicionar um novo equipamento para cadastrar em '''Adicionar Equipamentos ao Ponto de Acesso''''. |
| + | * Selecionar o '''Ponto de Acesso''' que será adicionado ao equipamento; | ||
| + | * Selecionar o '''Tipo de P.Acesso'''; | ||
| + | * Selecionar o '''Usuário Responsável''' pela entrega do Equipamento; | ||
| + | * Selecionar o '''Usuário que Confirma''' receber o Equipamento. | ||
| + | [[Arquivo:addequipamentoRoteamento.png|1000px]] | ||
| + | |||
| + | ISP - INTEGRATOR DESK / PONTO DE ACESSO / EQUIPAMENTOS / ADICIONAR EQUIPAMENTOS | ||
| + | |||
| + | {| style="border-collapse: collapse; border-width: 1px; border-style: solid; margin-left:auto; margin-right:auto; border-color: #DDC12B" | ||
| + | |- style="background-color:#FFFFFF" | ||
| + | | [[arquivo:BarraAmarela.png|6px]] | ||
| + | | [[Arquivo:Lampada.png|40px]] | ||
| + | | ''A '''movimentação de insumo na tela de Ponto de Acesso''' foi disponibilizado para a versão do '''[https://wiki.elitesoft.com.br/index.php/Categoria:Changelog_6.01.00 Changelog 6.01.00]'''. | ||
| + | |} | ||
| + | |||
| + | |||
| + | {| style="border-collapse: collapse; border-width: 1px; border-style: solid; margin-left:auto; margin-right:auto; border-color: #DDC12B" | ||
| + | |- style="background-color:#FFFFFF" | ||
| + | | [[arquivo:BarraAmarela.png|6px]] | ||
| + | | [[Arquivo:Lampada.png|40px]] | ||
| + | | ''A '''Movimentação de Estoque''' foi disponibilizado para a versão do '''[https://wiki.elitesoft.com.br/index.php/Categoria:Changelog_6.05.00 Changelog 6.05.00]'''. | ||
| + | |} | ||
| + | |||
| + | == Movimentação de Estoque == | ||
| + | 1.6.2) Para adicionar um insumo ou patrimônio deverá clicar no ícone '''Adicionar Equip.''' apresentará a tela '''Movimentação de Estoque'''.<br> | ||
| + | [[Arquivo:PontoDeAcessoBotaoAdicionarEquipTelaMovimentacaoDeEstoque.png| 1000px]]<br> | ||
| + | Caminho a Seguir: ISP - INTEGRATOR DESK / PONTO DE ACESSO / ADICIONAR EQUIP. / MOVIMENTAÇÃO DE ESTOQUE<br> | ||
| + | |||
| + | <!-- 22/06/2022 - [200830] - Creral - TELA - Movimento no Cliente - H:\Imagens Wiki\Desk - Integrator\Estoque - Vídeo docs\Atendimentos\2019\Creral\200830\Tela Movimento Cliente--> | ||
| − | ''' | + | 1.6.2.1) Na tela '''Movimentação de Estoque''' preencher os campos: |
| + | * Selecionar qual '''Local Origem''', apresentará uma lista com os locais de origem já cadastrados. | ||
| + | * Selecionar se o '''Produtos''' é '''Patrimônio''' ou '''Insumo''' | ||
| + | * Selecionar o botão '''Adicionar Produto''', apresentará a tela '''Buscar Produto'''<br> | ||
| + | [[Arquivo:BuscProdFiltro.png | 800px]]<br> | ||
| + | Caminho a Seguir: ISP - INTEGRATOR DESK / PONTO DE ACESSO / ADICIONAR EQUIP. / MOVIMENTAÇÃO DE ESTOQUE<br> | ||
| + | |||
| + | |||
| + | Pode filtrar por '''Patrimônio''' ou '''Insumo''' conforme a tela abaixo.<br> | ||
| + | [[Arquivo:BuscProdFiltroPatr.png | 800px]]<br> | ||
| + | Caminho a Seguir: ISP - INTEGRATOR DESK / PONTO DE ACESSO / ADICIONAR EQUIP. / MOVIMENTAÇÃO DE ESTOQUE<br> | ||
| + | |||
| + | |||
| + | Se selecionar o filtro por '''Patrimônio''' pode escolher por identificar no radio botom se '''SIM''' ou '''NÃO'''. Ao escolher '''SIM''', seguir conforme o processo [[Modulo_Desktop_-_Controle_Patrimonial_-_Movimento_de_Patrimônio|Movimento de Patrimônio]].<br> | ||
| + | [[Arquivo:BuscProdFiltroSim.png | 800px]]<br> | ||
| + | Caminho a Seguir: ISP - INTEGRATOR DESK / PONTO DE ACESSO / ADICIONAR EQUIP. / MOVIMENTAÇÃO DE ESTOQUE<br> | ||
| + | |||
| + | 1.6.2.2) Na tela '''Buscar Produto''' apresentará uma lista dos produtos já cadastrados. | ||
| + | * Selecionar o '''Produto'''. | ||
| + | * Indicar a '''Quantidade''' que deseja.<br> | ||
| + | [[Arquivo:PontoDeAcessoBotãoTelaBuscarProduto.png]]<br> | ||
| + | Caminho a Seguir: ISP - INTEGRATOR DESK / PONTO DE ACESSO / ADICIONAR EQUIP. / MOVIMENTAÇÃO DE ESTOQUE / ADICIONAR PRODUTO / BUSCAR PRODUTO<br> | ||
| + | |||
| + | |||
| + | 1.6.2.3) Ao '''Confirmar''' o produto será adicionado na tela '''Movimentação de Estoque''' | ||
| + | * Permite adicionar vários produtos, porém, um por vez. | ||
| + | [[Arquivo:PontoDeAcessoBotãoTelaAdicionarEquipVariosProdutos.png]]<br> | ||
| + | Caminho a Seguir: ISP - INTEGRATOR DESK / PONTO DE ACESSO / ADICIONAR EQUIP. / MOVIMENTAÇÃO DE ESTOQUE<br> | ||
| + | |||
| + | |||
| + | 1.6.2.4) Ao '''Avançar''' para a próxima tela selecionar: | ||
| + | * '''Usuário Responsável''' pela entrega do Equipamento. | ||
| + | * '''Usuário que Confirma''' receber o Equipamento.<br> | ||
| + | [[Arquivo:PontoDeAcessoBotãoTelaAdicionarEquipDados.png]]<br> | ||
| + | Caminho a Seguir: ISP - INTEGRATOR DESK / PONTO DE ACESSO / ADICIONAR EQUIP. / MOVIMENTAÇÃO DE ESTOQUE<br> | ||
| + | |||
| + | |||
| + | 1.6.2.5) Ao '''Avançar''' apresentará um resumo dos dados já preenchidos.<br> | ||
| + | |||
| + | 1.6.2.5.1) Na tela abaixo apresenta o '''Recibo de Entrega de Equipamento'''.<br> | ||
| + | [[Arquivo:ReciboEntrEquip.png|800px]]<br> | ||
| + | Caminho a Seguir: ISP - INTEGRATOR DESK / PONTO DE ACESSO / ADICIONAR EQUIP. / MOVIMENTAÇÃO DE ESTOQUE<br> | ||
| + | |||
| + | |||
| + | [[Arquivo:ReciboEntregaDeEquipamentoParaTecnico.png|1000px]]<br> | ||
| + | Caminho a Seguir: ISP - INTEGRATOR DESK / PONTO DE ACESSO / EQUIPAMENTO | ||
| + | |||
| + | |||
| + | [[Arquivo:ReciboEntregaDeEquipamentoParaPontoDeAcesso.png|1000px]]<br> | ||
| + | Caminho a Seguir: ISP - INTEGRATOR DESK / PONTO DE ACESSO / EQUIPAMENTO | ||
| + | |||
| + | |||
| + | [[Arquivo:ReciboEntregaDeEquipamentoParaCadastroCliente.png|1000px]]<br> | ||
| + | Caminho a Seguir: ISP - INTEGRATOR DESK / PONTO DE ACESSO / EQUIPAMENTO | ||
| + | |||
| + | |||
| + | 1.6.2.6) Na aba '''Equipamentos''' apresentará os produtos adicionados.<br> | ||
| + | [[Arquivo:PontoDeAcessoAbaAcessoEquipamentosProdutosAdicionados.png|1000px]]<br> | ||
| + | Caminho a Seguir: ISP - INTEGRATOR DESK / PONTO DE ACESSO / EQUIPAMENTO | ||
| + | |||
| + | {| style="border-collapse: collapse; border-width: 1px; border-style: solid; margin-left:auto; margin-right:auto; border-color: #DDC12B" | ||
| + | |- style="background-color:#FFFFFF" | ||
| + | | [[arquivo:BarraAmarela.png|6px]] | ||
| + | | [[Arquivo:Lampada.png|40px]] | ||
| + | | ''A alteração de '''Valor Total de Compra e Valor Total de Venda''' foi disponibilizada para a versão do '''[https://wiki.elitesoft.com.br/index.php/Categoria:Changelog_5.02.00 Changelog 5.02.00]'''. | ||
| + | |} | ||
| + | |||
| + | == Valor Total de Compra e Valor Total de Venda == | ||
| + | <!--04/07/2017 - 154355 - CPNet--> | ||
| + | |||
| + | |||
| + | 1.6.2) Foi disponibilizada a alternativa de visualizar o ''Valor Total de Compra'' e o ''Valor Total de Venda'' dos equipamentos no Ponto de Acesso. | ||
| + | |||
| + | [[Arquivo:valortotal.png]] | ||
| + | |||
| + | Caminho a Seguir: ISP - INTEGRATOR / PONTO DE ACESSO / ACESSO / EQUIPAMENTOS | ||
| + | |||
| + | |||
| + | {| style="border-collapse: collapse; border-width: 1px; border-style: solid; margin-left:auto; margin-right:auto; border-color: #DDC12B" | ||
| + | |- style="background-color:#FFFFFF" | ||
| + | | [[arquivo:BarraAmarela.png|6px]] | ||
| + | | [[Arquivo:Lampada.png|40px]] | ||
| + | | ''A alteração de '''Quantidade de Equipamento''' foi disponibilizada para a versão do '''[https://wiki.elitesoft.com.br/index.php/Categoria:Changelog_5.02.00 Changelog 5.02.00]'''.'' | ||
| + | |} | ||
| + | |||
| + | |||
| + | == Quantidade de Equipamento == | ||
| + | <!--30/05/2017 - 159307 - Smart--> | ||
| + | |||
| + | |||
| + | 1.6.3) Foi integrada a possibilidade de selecionar a ''Quantidade de Equipamentos'' que pretende inserir no ''Ponto de Acesso'', limitando os equipamentos que estabelecer listar. | ||
| + | |||
| + | [[Arquivo:quantidadeacesso.png]] | ||
| + | |||
| + | Caminho a Seguir: ISP - INTEGRATOR / PONTO DE ACESSO / EQUIPAMENTOS / ADICIONAR EQUIPAMENTOS | ||
| + | |||
| + | |||
| + | 1.6.3.1) Para marcar os equipamentos que pretende incluir no ''Ponto de Acesso'' deverá clicar com o botão direito do mouse para ''Selecionar'', ''Retirar a Seleção'' ou ''Inverter Seleção'' acrescentando os equipamentos que deverão ser abrangidos para o ponto de acesso. | ||
| + | |||
| + | [[Arquivo:quantidadeacesso1.png]] | ||
| + | |||
| + | Caminho a Seguir: ISP - INTEGRATOR / PONTO DE ACESSO / EQUIPAMENTOS / ADICIONAR EQUIPAMENTOS | ||
| + | |||
| + | |||
| + | 1.6.3.1.1) Ao confirmar os equipamentos, listará os patrimônios no ''Ponto de Acesso'' designado. | ||
| + | |||
| + | [[Arquivo:quantidadeacesso2.png]] | ||
| + | |||
| + | Caminho a Seguir: ISP - INTEGRATOR / PONTO DE ACESSO / EQUIPAMENTOS / ADICIONAR EQUIPAMENTOS / CONFIRMAR | ||
| + | |||
| + | |||
| + | {| style="border-collapse: collapse; border-width: 1px; border-style: solid; margin-left:auto; margin-right:auto; border-color: #DDC12B" | ||
| + | |- style="background-color:#FFFFFF" | ||
| + | | [[arquivo:BarraAmarela.png|6px]] | ||
| + | | [[Arquivo:Lampada.png|40px]] | ||
| + | | ''A '''Soma Total dos Equipamentos do Ponto de Acesso''' foi disponibilizada para a versão do '''[https://wiki.elitesoft.com.br/index.php/Categoria:Changelog_5.02.00 Changelog 5.02.00]'''. | ||
| + | |} | ||
| + | |||
| + | |||
| + | == Soma Total dos Equipamentos do Ponto de Acesso == | ||
| + | <!--24/01/2017--> | ||
| + | |||
| + | |||
| + | 1.6.4) Ao selecionar o equipamento que for adicionar ao Ponto de Acesso, verificará que o sistema fará a Soma Total dos equipamentos adicionados. | ||
| + | |||
| + | [[Arquivo:valortotaleq1.png]] | ||
| + | |||
| + | Caminho a Seguir: ISP - INTEGRATOR / PONTO ACESSO / ADICIONAR EQUIPAMENTO / CONFIRMAR | ||
| + | |||
| + | |||
| + | 1.5.4.1) Após confirmado o(s) equipamento(s) e clique no botão "Salvar". | ||
| − | + | [[Arquivo:salvarRoteamento.png|1050px]] | |
| − | + | * Ao inserir um equipamento que não estiver correto poderá clicar no botão "Retirar Item". | |
| − | |||
| − | + | 1.6.4.1.1) Ao ''Salvar'' será adicionado ao Ponto de Roteamento. | |
| + | [[Arquivo:paequipamento.png|1050px]] | ||
| − | |||
| − | [[Arquivo: | + | {| style="border-collapse: collapse; border-width: 1px; border-style: solid; margin-left:auto; margin-right:auto; border-color: #DDC12B" |
| + | |- style="background-color:#FFFFFF" | ||
| + | | [[arquivo:BarraAmarela.png|6px]] | ||
| + | | [[Arquivo:Lampada.png|40px]] | ||
| + | | ''A alteração de '''Movimentar Mais de um Equipamento no Ponto de Roteamento''' foi disponibilizada para a versão do '''[https://wiki.elitesoft.com.br/index.php/Categoria:Changelog_5.02.00 Changelog 5.02.00]'''.'' | ||
| + | |} | ||
| − | + | == Movimentação de Mais de um Equipamento no Ponto de Roteamento == | |
| + | <!--31/03/2017 151559 CPNet--> | ||
| − | |||
| − | ''' | + | {| style="border-collapse: collapse; border-width: 1px; border-style: solid; margin-left:auto; margin-right:auto; border-color: #A5030E" |
| + | |- style="background-color:#FFFFFF" | ||
| + | | [[arquivo:BarraVermelha.png|6px]] | ||
| + | | [[Arquivo:AlertaVermelha.png|40px]] | ||
| + | | Para a configuração de '''Movimentar Mais de um Equipamento no Ponto de Roteamento''' deve entrar em contato com o suporte técnico da EliteSoft. | ||
| + | |} | ||
| − | |||
| − | 1. | + | 1.6.4.2) Para esta alteração deverá estar habilitada a variável de ''Movimentar Mais de um Equipamento no Ponto de Roteamento.'' |
| − | [[Arquivo: | + | [[Arquivo:movimentoequipamento.png]] |
| + | Caminho a Seguir: ISP - INTEGRATOR / PAINEL DE CONFIGURAÇÕES / CONFIGURAÇÃO INICIAL / VARIÁVEIS | ||
| − | |||
| − | + | 1.6.4.2.1) No Ponto de Acesso quando houver equipamentos, poderá selecioná-los para movimentar. | |
| − | + | [[Arquivo:movimentoequipamento1.png]] | |
| + | Caminho a Seguir: ISP - INTEGRATOR / PONTO DE ACESSO / EQUIPAMENTOS / ADICIONAR EQUIPAMENTOS | ||
| − | |||
| − | + | 1.6.4.2.1.1) Selecionar os equipamentos que serão movimentados com o botão CTRL do teclado, selecionar os equipamentos e com a variável habilitada verifique que o botão ''Movimentar Equipamentos'' está disponível e livre para transferência. | |
| − | + | [[Arquivo:movimentoequipamento2.png]] | |
| − | + | Caminho a Seguir: ISP - INTEGRATOR / PONTO DE ACESSO / EQUIPAMENTOS / MOVIMENTAR EQUIPAMENTOS | |
| − | |||
| + | 1.6.4.2.1.1.1) Ao selecionar o botão de Movimentar Equipamento exibirá a tela para confirmação da transferência dos equipamentos. | ||
| − | + | [[Arquivo:movimentoequipamento3.png]] | |
| − | + | Caminho a Seguir: ISP - INTEGRATOR / PONTO DE ACESSO / EQUIPAMENTOS / MOVIMENTAR EQUIPAMENTOS | |
| − | + | == Rede Wireless == | |
| − | [[Arquivo:procuraRote1.png| | + | |
| + | 1.6.4.3) Opção "Rede Wireless". | ||
| + | |||
| + | [[Arquivo:roteamentowirelles.png|1000px]] | ||
| + | |||
| + | |||
| + | 1.6.4.3.1) Mostra toda a estrutura da rede do provedor por unidade de negócio. | ||
| + | |||
| + | [[Arquivo:wirelessRoteamento.png|1000px]] | ||
| + | |||
| + | * Verificar Dados Cadastrais do ponto de Roteamento, selecionar o Condomínio na opção de Procurar, e clicar em procurar, após serem apresentadas a as informações, marque o condomínio que deseja verificar e depois no botão "Abrir Condomínio." | ||
| + | |||
| + | [[Arquivo:procuraRote1.png|1000px]] | ||
| − | + | 1.6.4.3.2)Após apresentada as informações do condomínio, marque o condomínio que deseja verificar e clique em '''Abrir Condomínio''', será aberta uma tela com as informações de cadastro do condomínio. | |
| − | [[Arquivo:condPRoteamento.png| | + | [[Arquivo:condPRoteamento.png|1000px]] |
| + | |||
| + | |||
| + | 1.6.4.3.3) Será aberto em seguida o cadastro do condomínio escolhido. | ||
| + | |||
| + | [[Arquivo:condPRoteamentoaberto.png|1000px]] | ||
| + | |||
| + | |||
| + | 1.6.4.3.3.1) Ao marcar o Cliente, e clicar no Botão Abrir Cliente, será aberto o cadastro do cliente. | ||
| + | |||
| + | [[Arquivo:condPRoteamentoAbrirCliente.png|1000px]] | ||
| + | |||
| + | |||
| + | |||
| + | |||
| + | == Ver também == | ||
| + | * [[Módulo_Web_-_Pontos_Acesso#Op.C3.A7.C3.A3o_Contatos|Contatos WEB]] | ||
| + | * [[Módulo_Desktop_-_Planos_Ativos#Trocar_IP_do_Cliente|Trocar IP do Cliente]]; | ||
| + | |||
| + | |||
| + | |||
| + | {| style="border-collapse: collapse; border-width: 1px; border-style: solid; margin-left:auto; margin-right:auto; border-color: #A5030E" | ||
| + | |- style="background-color:#FFFFFF" | ||
| + | | [[arquivo:BarraVermelha.png|6px]] | ||
| + | | [[Arquivo:AlertaVermelha.png|40px]] | ||
| + | | ''Esta é uma base de testes fictícia, meramente ilustrativa''. | ||
| + | |} | ||
| − | + | [[#content|Topo]] | |
| − | [[ | + | [[Categoria:Changelog 5.01.15]] |
| + | [[Categoria:Changelog 5.02.00]] | ||
| − | + | [[Categoria:Changelog 5.04.00]] | |
| − | [[ | + | [[Categoria:Changelog 6.02.00]] |
| + | [[Categoria:Changelog 6.05.00]] | ||
| + | [[Categoria:Changelog 6.06.00]] | ||
| + | [[Categoria:Permissões]] | ||
| − | [[ | + | [[Categoria:Variáveis]] |
Edição atual tal como às 10h51min de 11 de junho de 2024
| Permissão |
| Autorizador Clientes Ponto de Acesso |
| Novo Ponto de Acesso |
| Ponto de Acesso |
| Variável |
| Alerta de Incidente no Condomínio do Cadastro do Cliente |
| Limitar Clientes (P.Acesso) |
| Limitar Vínculo no Ponto de Acesso |
| Movimentar Mais de um Equipamento no Ponto de Roteamento |
| Permite Apagar Ponto de Acesso que tenham Planos Cancelados |
| Permite Atualizar Login e IP do Ponto de Acesso |
| Ponto de Acesso Obrigatório em Novo Cliente |
| |
|
A alteração de Busca Automática de IP Secundário foi disponibilizada para a versão do Changelog 5.01.15. |
Índice
- 1 Ponto de Acesso
- 1.1 Pesquisar Ponto de Acesso
- 1.2 Campo Status
- 1.3 Configuração de Cadastrar Tecnologia
- 1.4 Adicionar Várias Portas de Tecnologia Fibra
- 1.5 Caixa de Atendimento de Fibra para Liberar as Portas
- 1.6 Endereços
- 1.7 Rota DESK/WEB
- 1.8 Incidentes
- 1.9 Alerta de Incidente do Condomínio no Cadastro do Cliente
- 1.10 Gerar Atendimento Compõe a Tela de Incidente
- 1.11 Dados do Enlace
- 1.12 Equipamentos
- 1.13 Movimentação de Estoque
- 1.14 Valor Total de Compra e Valor Total de Venda
- 1.15 Quantidade de Equipamento
- 1.16 Soma Total dos Equipamentos do Ponto de Acesso
- 1.17 Movimentação de Mais de um Equipamento no Ponto de Roteamento
- 1.18 Rede Wireless
- 1.19 Ver também
Ponto de Acesso
![]() É o primeiro ponto de conexão do cliente com o Provedor. Esse ponto de acesso pode ser uma torre de rádio, uma torre de enlace, um roteador dentro de um condomínio, as CTO´s ou qualquer parte da infraestrutura do provedor onde teremos o primeiro ponto do cliente. No caso de rádio, são as antenas. No caso de fibra são as caixas de distribuição chamadas de CTO´s. É a retransmissão dos pacotes de dados de forma que a rede atenda aos clientes. Os pontos de acesso possuem uma saída para conectar ao hub tradicional, permitindo que agregue os da rede cabeada com os que estão acessando através da rede wireless, formando uma única rede.
É o primeiro ponto de conexão do cliente com o Provedor. Esse ponto de acesso pode ser uma torre de rádio, uma torre de enlace, um roteador dentro de um condomínio, as CTO´s ou qualquer parte da infraestrutura do provedor onde teremos o primeiro ponto do cliente. No caso de rádio, são as antenas. No caso de fibra são as caixas de distribuição chamadas de CTO´s. É a retransmissão dos pacotes de dados de forma que a rede atenda aos clientes. Os pontos de acesso possuem uma saída para conectar ao hub tradicional, permitindo que agregue os da rede cabeada com os que estão acessando através da rede wireless, formando uma única rede.
| |
|
A melhoria na Pesquisa Ponto de Acesso foi disponibilizada para a versão do Changelog 6.06.00. |
Pesquisar Ponto de Acesso
Ao acessao o Integrator, clicar no ícone Ponto de Acesso e o sistema retorna a tela de Pesquisar Ponto de Acesso. Clicar em Ver Lista e retornará todos os pontos de acesso cadastrado no sistema.
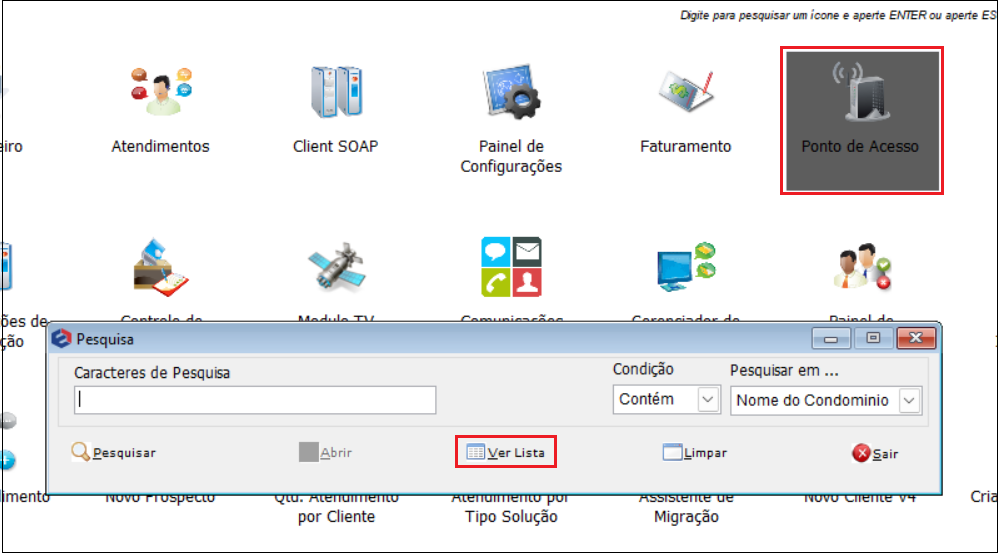
Caminho a Seguir: INTEGRATOR DESK / PONTO DE ACESSO
Selecionar o Ponto de Acesso desejado e clicar em Abrir ou dar duplo clique no item escolhido.
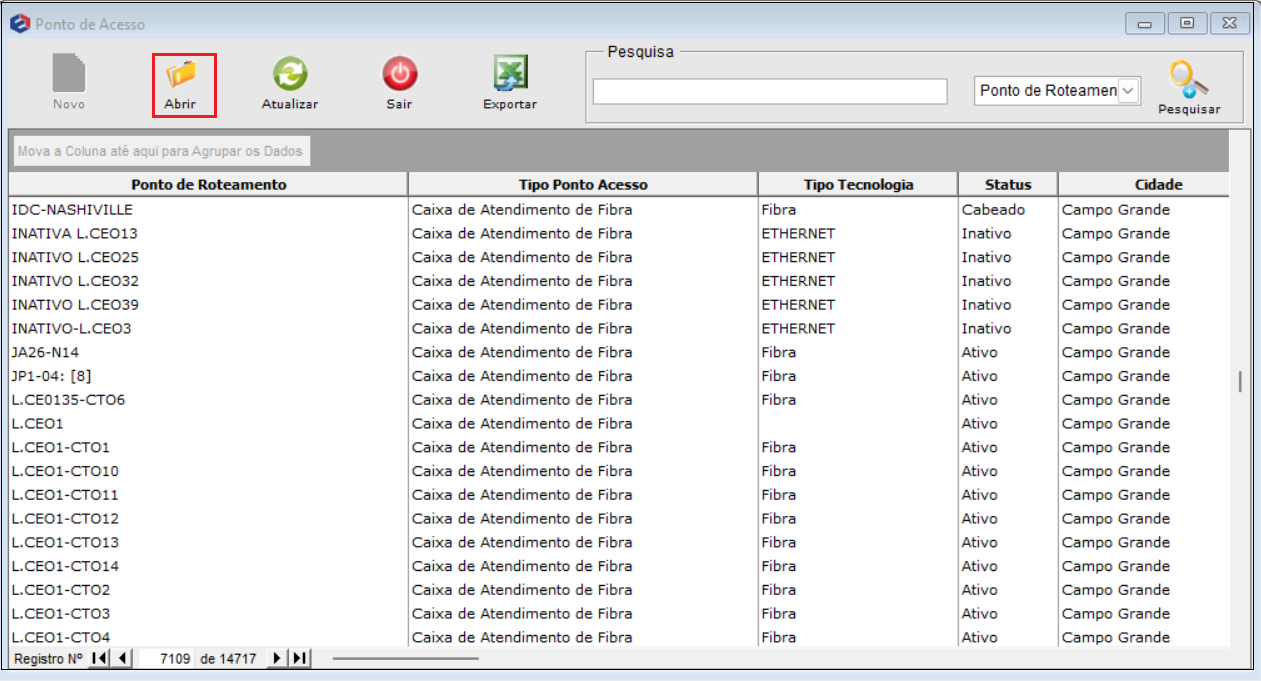
Caminho a Seguir: INTEGRATOR DESK / PONTO DE ACESSO
Após selecionado o Ponto de Acesso, poderá ser visto o Nome do Ponto de Acesso no cadastro.
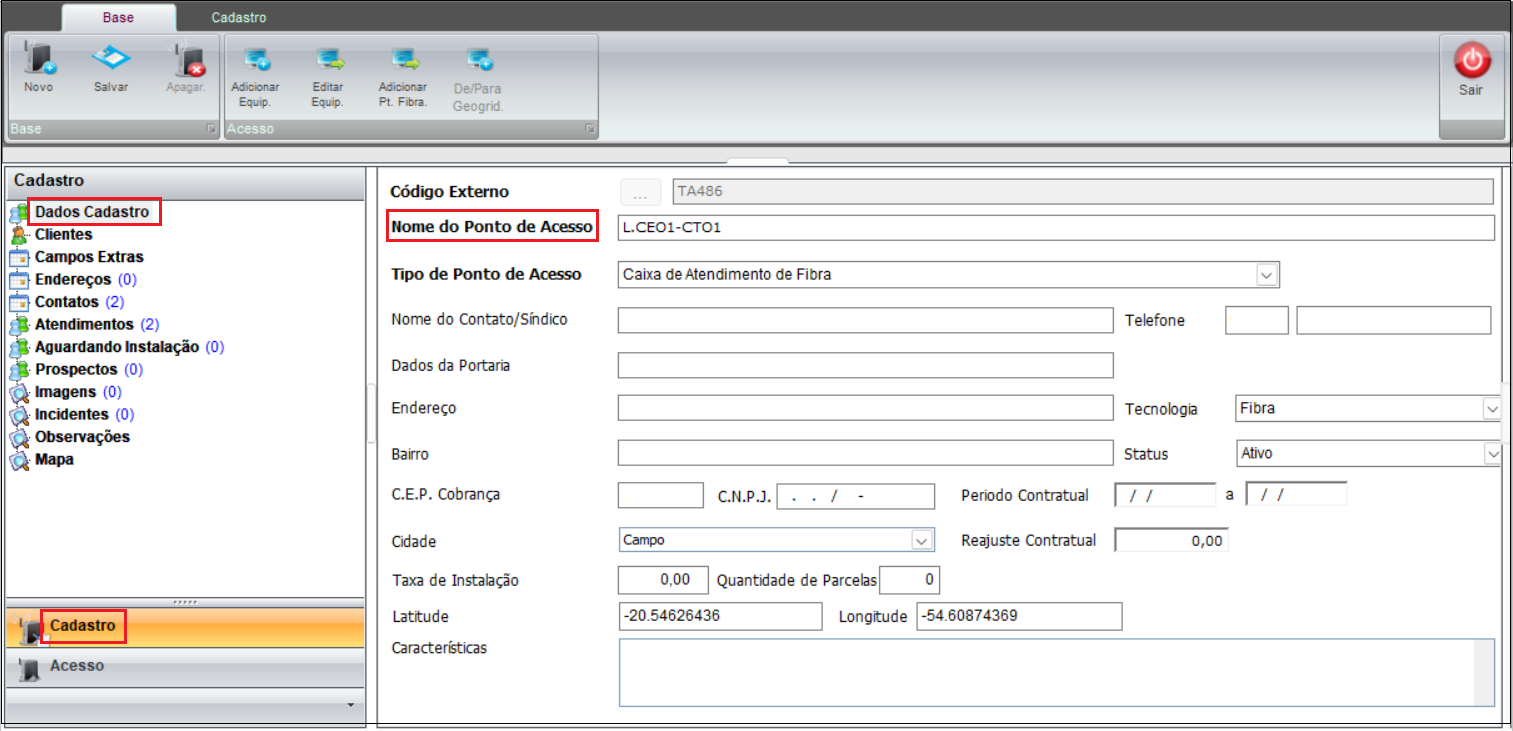
Caminho a Seguir: INTEGRATOR DESK / PONTO DE ACESSO / ABA CADASTRO / DADOS CADASTRO
1) Na opção Dados Cadastro terá informações sobre o Ponto de Acesso.
Campo Status
O campo Status indica a situação do Ponto de Acesso e os tipos de Status que devem ser cadastrados, como:
- Ativo: Status pronto;
- Inativo: Ponto de acesso ocioso;
- Cabeado: Executado o cabeamento faltando a ativação;
- Desistente: O ponto para receber internet, não foi concluído;
- Inoperante: Processo com defeito ou de desativação;
- Lento: Ponto de morosidade, pode ser pelo enlace (link);
- Saturado: Quantidade máxima de conexões possíveis, o provedor define (Regra de Negócio).
- Para este procedimento: Status do Ponto de Acesso.
| |
|
A alteração de Cadastrar Tecnologia foi disponibilizada para a versão do Changelog 5.02.00. |
Configuração de Cadastrar Tecnologia
1.1) Para elaborar a tabela de Tecnologias por Ponto de Acesso deverá realizar o registro, para isso clicar em novo para exibir um novo registro.
Caminho a Seguir: ISP - INTEGRATOR / PAINEL DE CONFIGURAÇÕES / TECNOLOGIA POR PONTO DE ACESSO
1.1.1) Deverá fazer o vínculo da Tecnologia para o tipo de Ponto de Acesso para as tecnologias existente na organização.
Caminho a Seguir: ISP - INTEGRATOR / PONTO DE ACESSO / DADOS DO CADASTRO
1.2) Pode verificar os "Clientes" vinculados ao Ponto de Acesso por Planos Ativos, Inativos e Cancelados e "Acrescentar Cliente" ou "Remover Clientes".
- Total de Clientes: adicionados ao ponto de acesso.
| |
|
A alteração de Adicionar Várias Portas de Tecnologia Fibra foi disponibilizada para a versão do Changelog 5.04.00. |
Adicionar Várias Portas de Tecnologia Fibra
1.2.1) Para fazer a Configuração de Portas no equipamento do ponto de acesso, deve selecionar o equipamento e a quantidade de portas que o equipamento dispõe liberado, o sistema aceita até 36 portas.
Caminho a Seguir: ISP - INTEGRATOR / PONTO DE ACESSO / ADICIONAR PORTA FIBRA
1.2.1.1) Ao avançar, exibe o Resumo do Assistente que serão disponibilizados para este equipamento.
Caminho a Seguir: ISP - INTEGRATOR / PONTO DE ACESSO / ADICIONAR PORTA FIBRA
1.2.1.1.1) Clicar na Configuração do Servidor de Roteamento/Rádio para direcionamento e cadastro das portas.
Caminho a Seguir: ISP - INTEGRATOR / PONTO DE ACESSO / ACESSO / EQUIPAMENTOS / EDITAR MOVIMENTO
1.2.2) Nas Interfaces gera as portas para a configuração das portas.
Caminho a Seguir: ISP - INTEGRATOR / PONTO DE ACESSO / ACESSO / EQUIPAMENTOS / EDITAR MOVIMENTO / CONFIGURAÇÃO DO SERVIDOR DE ROTEAMENTO
| |
|
A alteração de Caixa de Atendimento de Fibra para Liberar as Portas foi disponibilizada para a versão do Changelog 5.04.00. |
Caixa de Atendimento de Fibra para Liberar as Portas
1.3) No Ponto de Acesso foi inserido no Tipo de Ponto de Acesso, a Caixa de Atendimento de Fibra. Quando for fazer esta configuração, deve selecionar o tipo e a tecnologia para Fibra antes de iniciar esta operação.
Caminho a Seguir: ISP - INTEGRATOR / PONTO DE ACESSO / DADOS DO CADASTRO
1.3.1) Na aba Clientes as informações da tela são:
- Código: o sistema capta o código do cadastro do cliente;
- Nome do Cliente: Captura os dados do cadastro do cliente;
- Descrição do Serviço: Exibe o contrato do plano do cliente;
- Status do Login: Se o cliente está conectado no serviço;
- Porta: Cadastrar a porta que o cliente está conectado;
- Velocidade Upload: A velocidade já utilizada pelo cliente;
- Velocidade Download: A velocidade já utilizada pelo cliente;
- Equipamento: Se há concessão de equipamento;
- Valor do Serviço: Corresponde ao serviço dispendido.
- Logo abaixo da tabela exibe o valor total de tráfego consumido e o valor da receita do Ponto de Acesso.
Caminho a Seguir: ISP - INTEGRATOR / PONTO DE ACESSO / DADOS DO CLIENTE
1.3.1.1) Verifique o Ponto de Acesso onde deve selecionar o link que acessa, vincula e lista os equipamentos cadastrados nesse ponto.
Caminho a Seguir: ISP - INTEGRATOR / PONTO DE ACESSO / ACESSO / DADOS DO ENLACE
1.3.2) Quando clicar em Equipamentos pode adicionar um equipamento para consumo neste Ponto de Acesso ou Editar Movimento.
Caminho a Seguir: ISP - INTEGRATOR / PONTO DE ACESSO / ACESSO / EQUIPAMENTOS
1.3.2.1) Para adicionar um equipamento, informar os novos dados e o vínculo ao Ponto de Acesso.
Caminho a Seguir: ISP - INTEGRATOR / PONTO DE ACESSO / ADICIONAR / ADICIONAR EQUIPAMENTO
1.3.2.2) Ou pode Editar o Movimento para alguma alteração (Nº de Série ou MAC) de equipamentos vinculados, confirmando os dados cadastrados e realizar a Configuração do Servidor de Roteamento/Rádio.
Caminho a Seguir: ISP - INTEGRATOR / PONTO DE ACESSO / ADICIONAR / CONFIGURAÇÃO DO SERVIDOR DE ROTEAMENTO/RÁDIO
1.3.2.2.1) Nesta tela exibe a Interface das Portas que estão disponíveis para este equipamento do Mikrotik, da Wan e da Lan também são cadastradas neste ponto.
Caminho a Seguir: ISP - INTEGRATOR / PONTO DE ACESSO / EQUIPAMENTOS / ADICIONAR EQUIPAMENTO / INTERFACES
Endereços
1.4) "Endereços" dos clientes que estão adicionados no Ponto de Acesso, em clientes exibidos no grid de endereços, será aberto o cadastro do cliente.
1.4.1) "Contatos" do nome do responsável, "Adicionar Contato" e preencher as informações, poderá editar o contato em Editar.
- Para "Tipo de Contato" selecione: Comercial, Administrativo, Financeiro, Técnico ou Síndico do Condomínio.
| |
|
A melhoria na tela de Rota DESK/WEB foi disponibilizada para a versão do Changelog 6.06.00. |
Rota DESK/WEB
Ao clicar em Novo Atendimento será redirecionado para o Wizard do Integrator Web.
Para este procedimento: Novo Atendimento.
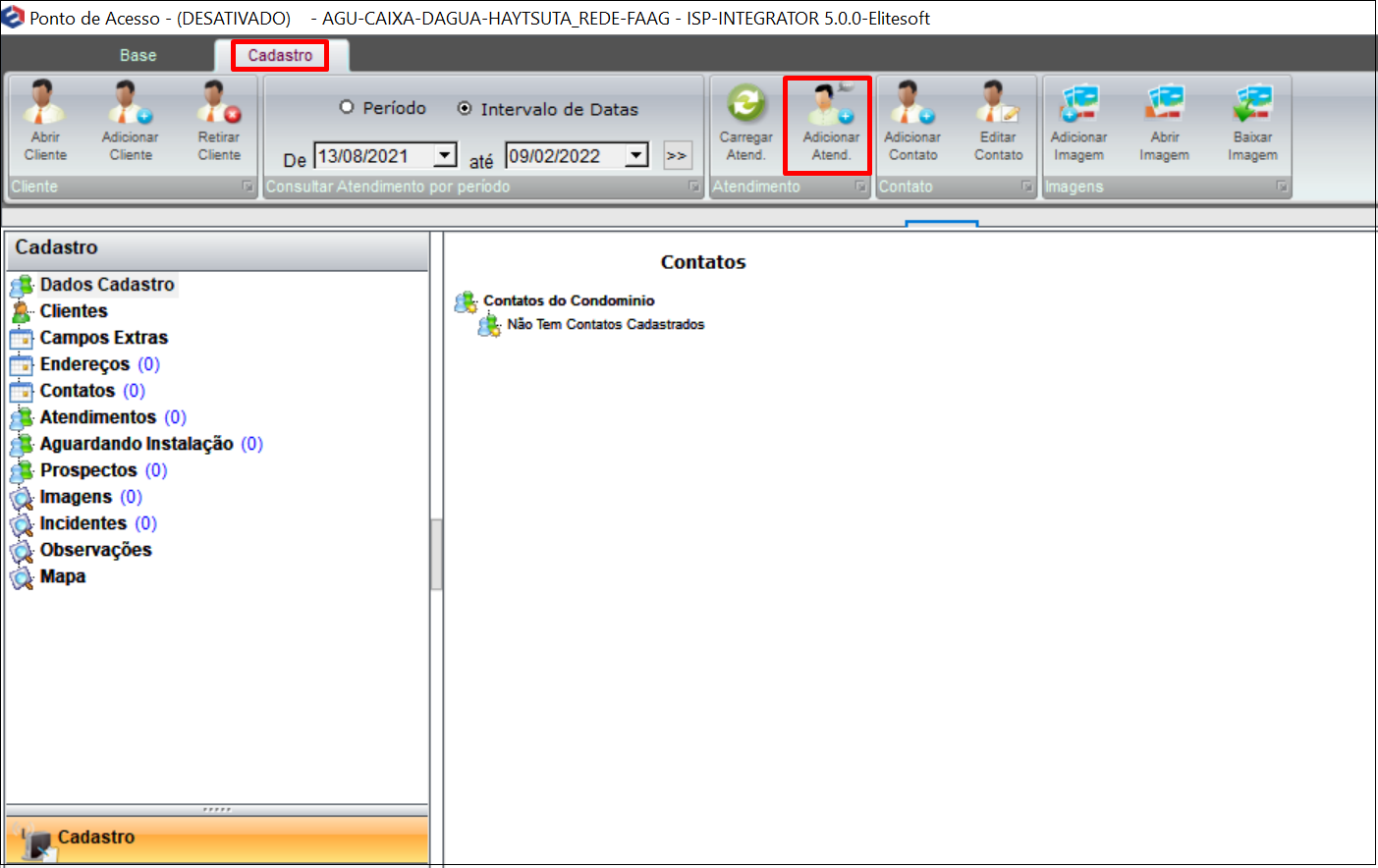
Caminho a seguir: ISP - INTEGRATOR / PONTO ACESSO / ABA CADASTRO
Rotas de Contato para Pontos de Acesso
![]() Rota para Web dentro da tela do Integrator, facilitando a navegação na consulta ao ponto de acesso.
Rota para Web dentro da tela do Integrator, facilitando a navegação na consulta ao ponto de acesso.
Em Ponto de Acesso, clicando na aba Contatos o sistema já faz o chamado para WEB e segue o procedimento descrito em Contatos.
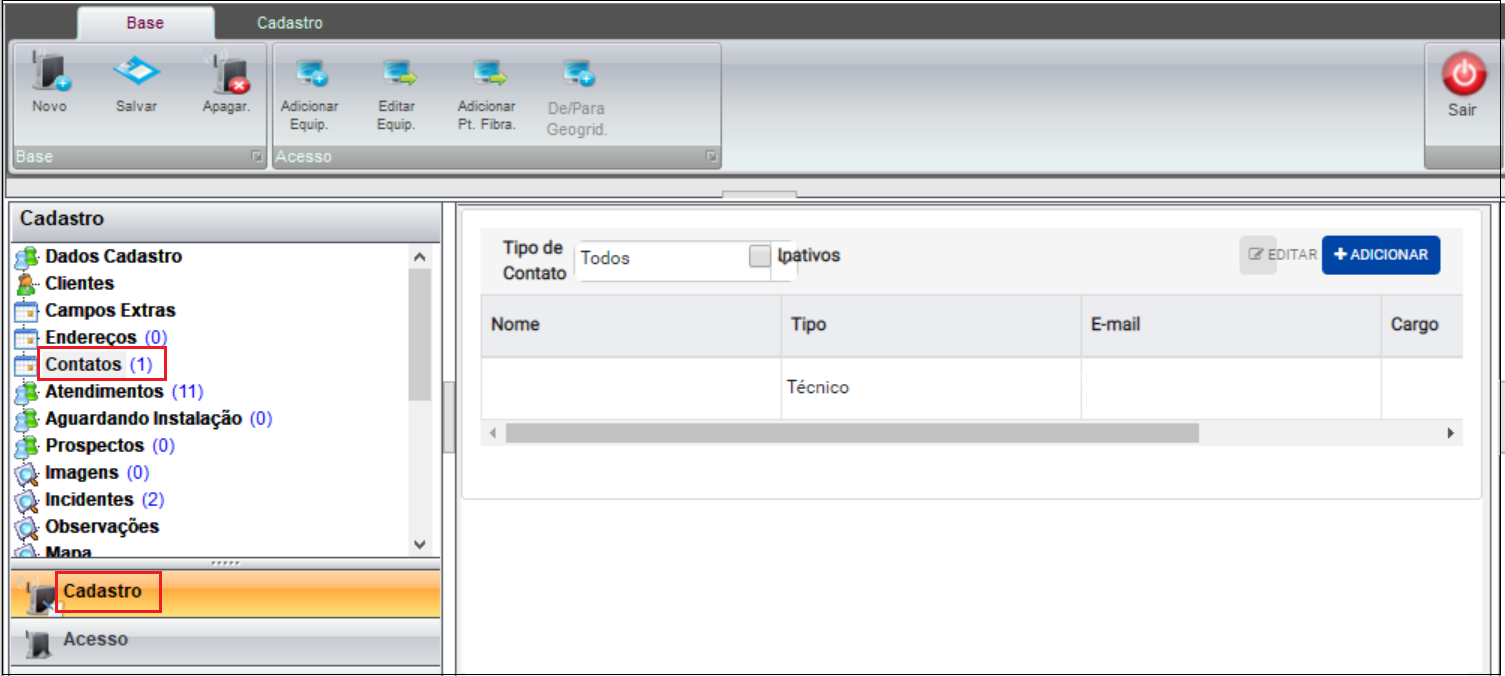
Caminho a seguir: ISP - INTEGRATOR / PONTO ACESSO / ABA CADASTRO / CONTATOS
1.4.2) Os Atendimentos poderão ser vinculados no Ponto de Acesso, poderá alterar a opção de filtrar os atendimentos: Pendentes, Em Análise, Em Resolução, Sem Solução, Concluídos, Sem Contato Aguardando.
1.4.2.1) Aguardando Instalação será apresentado os clientes vinculados ao Ponto de Acesso e o Status do plano.
1.4.2.1.1) Prospectos estão relacionados ao Ponto de Acesso que não se tornaram Clientes.
1.4.2.1.1.1) Clique para adicionar "Imagens".
1.4.2.2) "Subir Nova Imagem/PDF" selecionar e clicar no botão "Salvar".
- "Tipo de Imagem" existe um cadastro para adicionar outros tipos:
- Para este procedimento: Fotografia.
1.4.2.3) Escolher a Imagem:
- No campo "Tipo de Imagem/PDF" selecione o tipo: Contrato, Instalação Interna ou Instalação Externa.
1.4.2.4) Selecionar a opção "Tipo de Imagem".
| |
|
A alteração de Replicar Incidentes nos Enlaces foi disponibilizada para a versão do Changelog 5.02.00. |
| |
|
Realizado melhorias para a correta replicação dos enlaces e suporte a qualquer quantidade de pontos de acesso em sua dependência e disponibilizada na versão do Changelog 6.02.00. |
Incidentes
![]() Incidentes tem como objetivo a integração com a URA, poderá cadastrar um incidente e durante o período caso o cliente ligar para o provedor, a URA dará a mensagem que "No momento o Ponto de Acesso está com falhas".
Incidentes tem como objetivo a integração com a URA, poderá cadastrar um incidente e durante o período caso o cliente ligar para o provedor, a URA dará a mensagem que "No momento o Ponto de Acesso está com falhas".
Se houver incidentes no ponto de acesso do cliente, ao entrar no cadastro de cliente surgirá a tela abaixo para verificar os incidentes no ponto de acesso do plano do cliente.
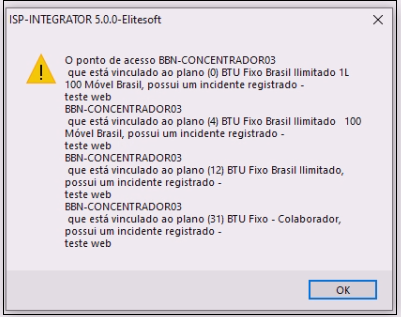
Caminho a Seguir: ISP - INTEGRATOR / CLIENTE/ CADASTRO
Ao clicar no botão Add.Incidente abrirá uma nova tela chamada Incidente que permite cadastrar o incidente.
Na tela Incidente precisará preencher os campos:
- Data/Hora Início e Data/Hora Fim: informa o período em que o ponto de Acesso está indisponível;
- É importante colocar Data e Hora corretamente pois é onde a URA vai verificar o tempo que estará indisponível para repassar ao cliente.
- URA: quando marcada como Sim e com integração com a URA (ATI) da EliteSoft o cliente terá uma mensagem que durante o período estipulado o Ponto de Acesso está com falhas, do contrario não será repassado nenhuma mensagem ao cliente;
- Descrição: informar a descrição do incidente;
- Observações: se houver alguma observação deverá ser inserido neste campo.
- Replicar Incidentes nos Enlaces: ao checar essa opção será vincula os Pontos de Acesso (Filhos) ao Ponto de Acesso (Pai), isto é, verifica se tem Filho e replica no enlace.
- Gerar atendimento: gerar um atendimento para casos que não for somente de alerta na tela do técnico.
- O campo Observação do incidente alimentará o campo Descrição do atendimento gerado

Caminho a Seguir: ISP - INTEGRATOR DESK / PONTO DE ACESSO / CADASTRO / INCIDENTES / ADD.INCIDENTES
Na aba Acesso permite vincular no campo Enlace (Ponto Anterior) o Ponto de Acesso (Pai) que vai comandar os incidentes em todos os Pontos de Acesso (Filhos).

Caminho a Seguir: ISP - INTEGRATOR / PONTO DE ACESSO / ACESSO
A alteração da replicação do incidente no cadastro do Ponto de Acesso.

Caminho a Seguir: ISP - INTEGRATOR / PONTO DE ACESSO / CADASTRO / INCIDENTES
Regras - Incidente
- Quando alterar ou fechar o incidente deverá ser replicado automaticamente em todos os Pontos de Acesso envolvidos independente se esta sendo alterado/fechado no pai, filho ou avô.
| |
|
A alteração de Alerta de Incidente no Condomínio no Cadastro do Cliente foi disponibilizada para a versão do Changelog 5.02.00. |
Alerta de Incidente do Condomínio no Cadastro do Cliente
| |
|
Para a configuração do Alerta de Incidente do Condomínio no Cadastro do Cliente deve entrar em contato com o suporte técnico da EliteSoft. |
1.5.2) Para executar este alerta deverá configurá-lo para visualização no cadastro do cliente.
Caminho a Seguir: ISP - INTEGRATOR / PAINEL DE CONFIGURAÇÕES / CONFIGURAÇÃO INICIAL / VARIÁVEIS
1.5.2.1) Para exibir deverá configurar os incidentes com o Ponto de Acesso, Data e Hora para que exiba corretamente nos clientes.
Caminho a Seguir: ISP - INTEGRATOR / PONTO DE ACESSO / CADASTRO / INCIDENTES / ADICIONAR INCIDENTE
1.5.2.2) Ao acessar os cadastros dos clientes que são do mesmo Ponto de Acesso, exibirá o alerta para resolução.
Caminho a Seguir: ISP - INTEGRATOR / CADASTRO DO CLIENTE
| |
|
A alteração de Gerar Atendimento Compõe a Tela de Incidente foi disponibilizada para a versão do Changelog 5.03.00. |
Gerar Atendimento Compõe a Tela de Incidente
1.5.2.3) Quando houver a solicitação de um incidente, pode gerar um atendimento pela tela Incidente, para casos que não for somente de alerta na tela do técnico.
- O campo "Observação" do incidente alimentará o campo "Descrição" do atendimento gerado.
Caminho a Seguir: ISP - INTEGRATOR / PONTO DE ACESSO / INCIDENTE
1.5.2.3.1) Quando Avançar a tela, deve selecionar os Campos Obrigatórios e inserir as análises realizadas na incidência.
- Os campos em negrito são obrigatórios.
Caminho a Seguir: ISP - INTEGRATOR / PONTO DE ACESSO / ATENDIMENTO
1.5.2.3.2) E o Resumo informa o número do protocolo aberto para verificação, com os dados que foram inseridos.
Caminho a Seguir: ISP - INTEGRATOR / PONTO DE ACESSO / RESUMO
1.5.2.3.3) Quando verificar na Relação de Atendimentos, o técnico pode fazer o tratamento do protocolo conforme a prioridade.
Caminho a Seguir: ISP - INTEGRATOR / ATENDIMENTOS / BUSCAR PELO Nº DO PROTOCOLO
- Para este procedimento: Vincular Atendimento.
Dados do Enlace
1.5.3) "Dados de Enlace" cadastrar um IP para o cliente será necessário respeitar a faixa cadastrada.
1.4.3.1) Opção IP Ranges:
- Começo: Início da faixa de IP;
- Final: Limite da faixa de IP;
- Ver também em Pool IP´s.
1.5.3.1.1) O cliente terá a faixa de IPs a ser respeitada.
- Gateway: Preencher Gateway a ser definido.
1.5.3.2) Para que o IP Secundário seja inserido automaticamente e entregue aos clientes, deverá configurar o começo e o fim da range.
1.5.3.3) Selecionar a Opção "Ponto Acesso".
1.5.3.4) Selecionar "Servidor Informações Cache".
1.5.3.5) Selecionar a opção "Servidor de Acesso".
- Nesta opção caso tenha clientes ligados a este servidor.
- Será aberta a tela para selecionar a nova interface que é definida em Servidores de Roteamento.
- Para este procedimento: Interfaces.
- "Exportar" os dados contidos na tela, clicar no botão;
- Após selecionar a nova interface, clique no botão "Salvar".
Somente após salvo com a nova interface é feita a troca do Servidor de Acesso.
Equipamentos
1.6) Na opção Equipamentos poderá cadastrar os equipamentos que estão no Ponto de Acesso. Também poderá Editar Movimento dando duplo clique no equipamento do ponto de acesso ou clicar no ícone Editar Movimento.
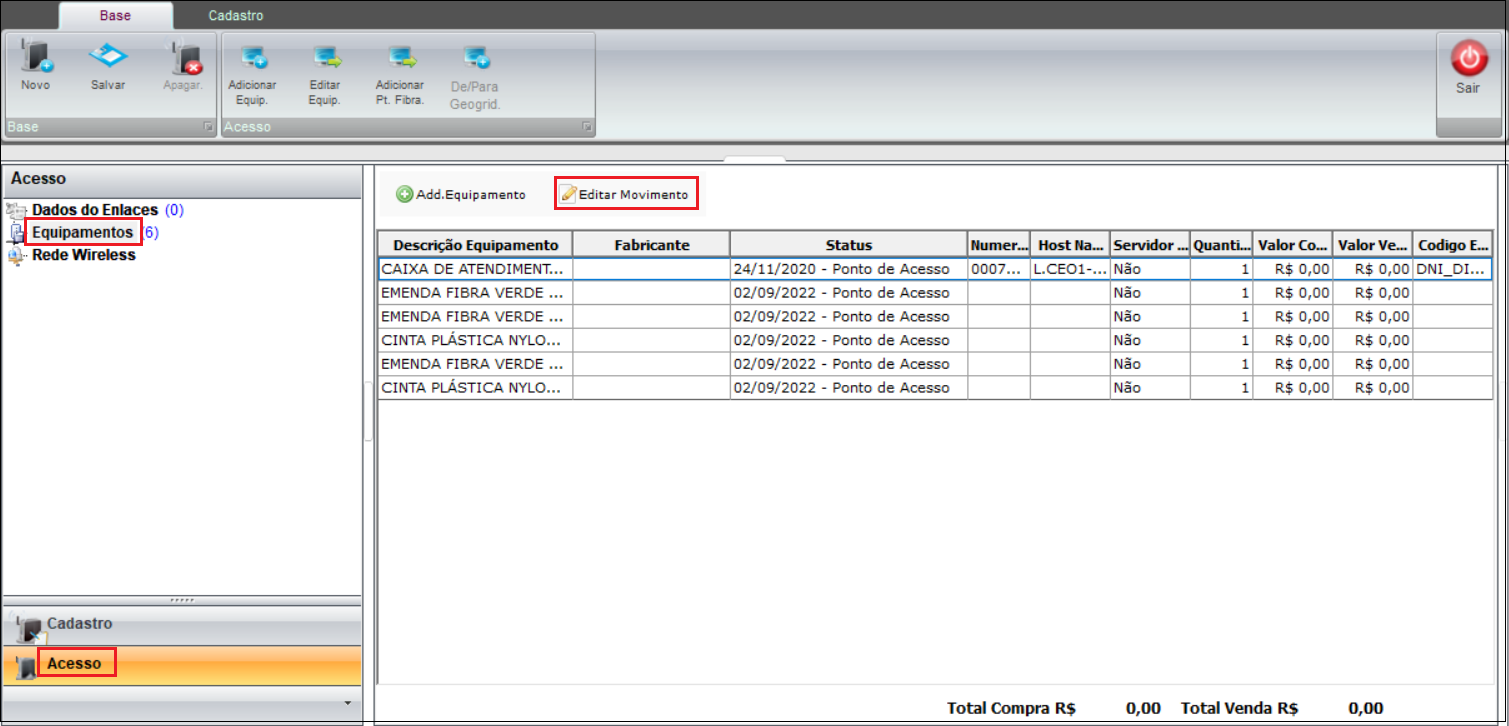
Caminho a seguir: ISP - INTEGRATOR DESK / PONTO DE ACESSO / EQUIPAMENTOS
Na próxima tela, poderá clicar em Configuração do Servidor de Roteamento/Radio.
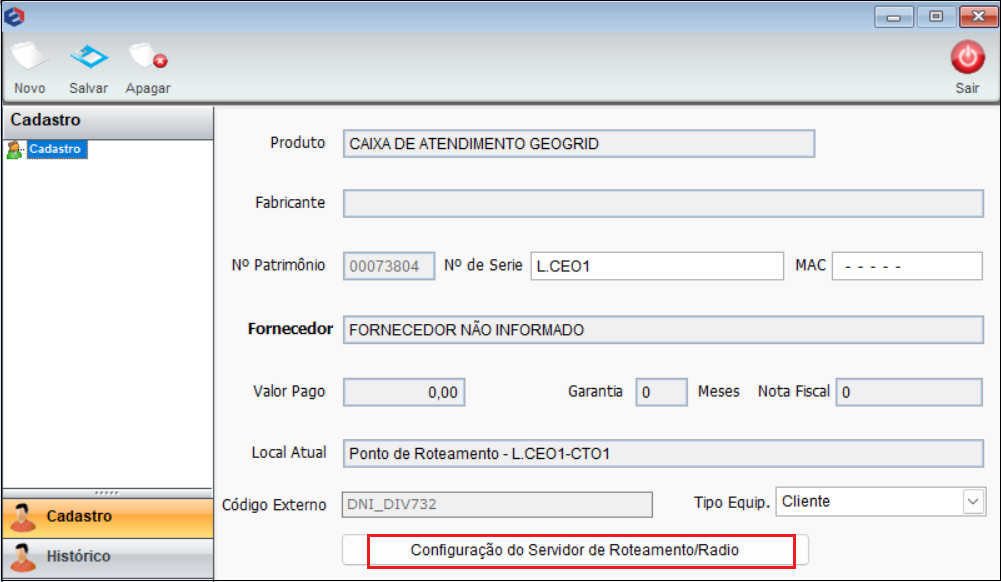
Caminho a seguir: ISP - INTEGRATOR DESK / PONTO DE ACESSO / EQUIPAMENTOS / CONFIGURAÇÃO DO SERVIDOR DE ROTEAMENTO/RADIO
Tela seguinte mostrará as interfaces o8upadas por porta. Seleciona a porta desejada para editar.
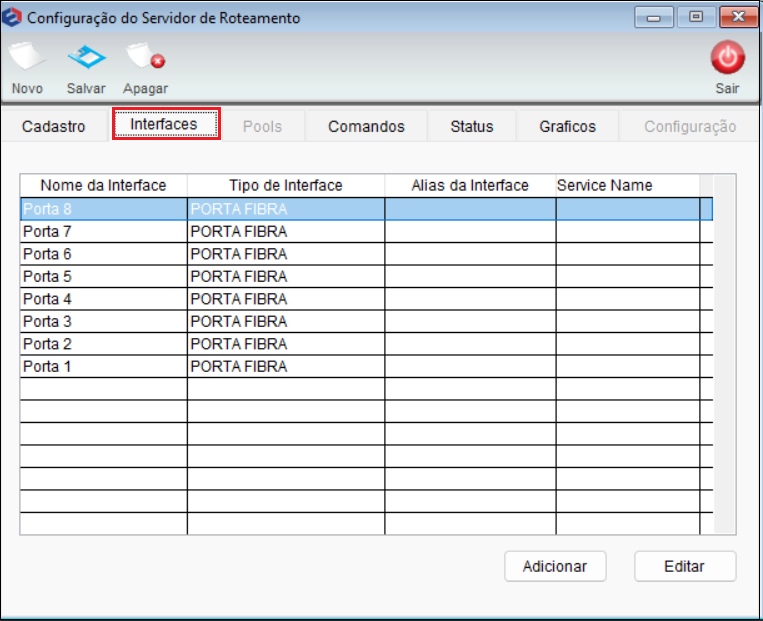
Caminho a seguir: ISP - INTEGRATOR DESK / PONTO DE ACESSO / EQUIPAMENTOS / CONFIGURAÇÃO DO SERVIDOR DE ROTEAMENTO/RADIO
Na tela abaixo, poderá escolher se está Ativa ou Não.
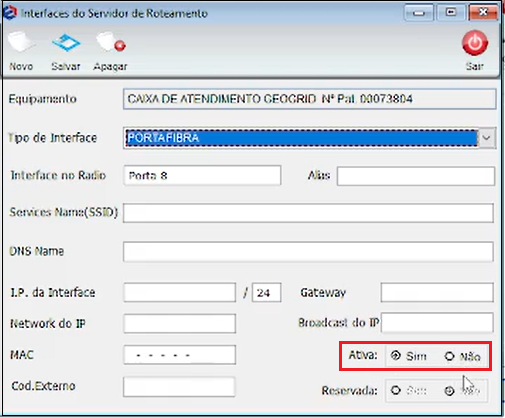
Caminho a seguir: ISP - INTEGRATOR DESK / PONTO DE ACESSO / EQUIPAMENTOS / CONFIGURAÇÃO DO SERVIDOR DE ROTEAMENTO/RADIO
1.6.1) Poderá adicionar um novo equipamento para cadastrar em Adicionar Equipamentos ao Ponto de Acesso'.
- Selecionar o Ponto de Acesso que será adicionado ao equipamento;
- Selecionar o Tipo de P.Acesso;
- Selecionar o Usuário Responsável pela entrega do Equipamento;
- Selecionar o Usuário que Confirma receber o Equipamento.
ISP - INTEGRATOR DESK / PONTO DE ACESSO / EQUIPAMENTOS / ADICIONAR EQUIPAMENTOS
| |
|
A movimentação de insumo na tela de Ponto de Acesso foi disponibilizado para a versão do Changelog 6.01.00. |
| |
|
A Movimentação de Estoque foi disponibilizado para a versão do Changelog 6.05.00. |
Movimentação de Estoque
1.6.2) Para adicionar um insumo ou patrimônio deverá clicar no ícone Adicionar Equip. apresentará a tela Movimentação de Estoque.
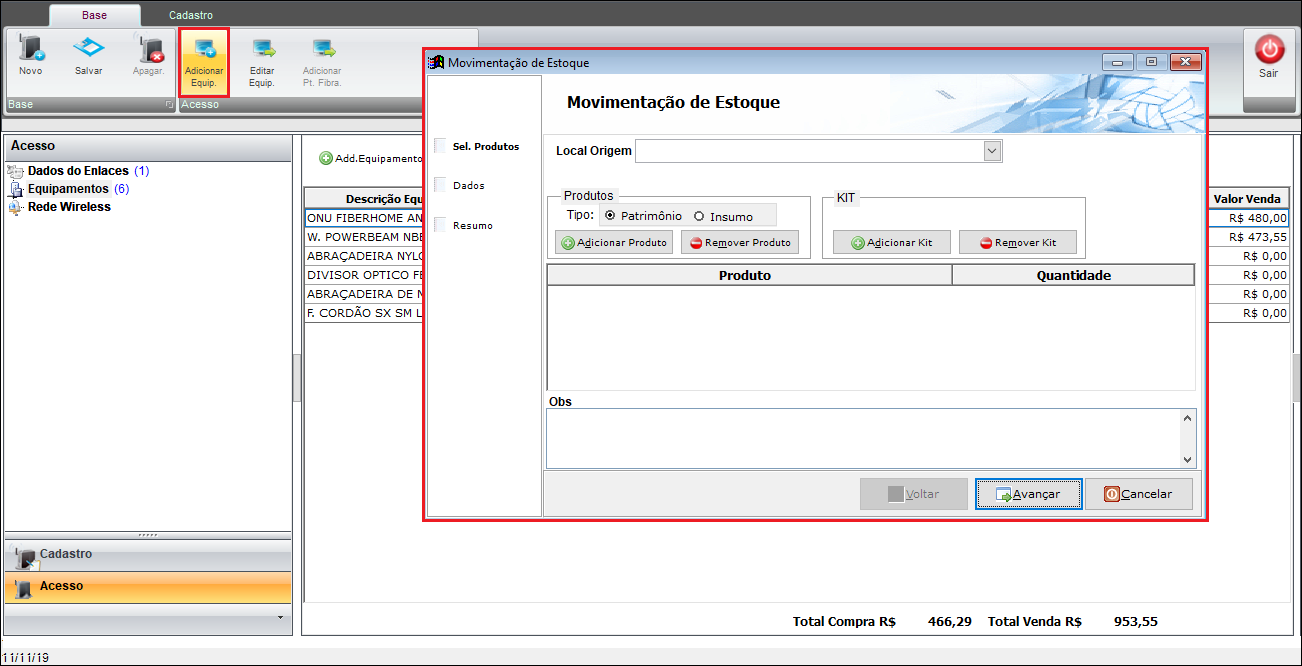
Caminho a Seguir: ISP - INTEGRATOR DESK / PONTO DE ACESSO / ADICIONAR EQUIP. / MOVIMENTAÇÃO DE ESTOQUE
1.6.2.1) Na tela Movimentação de Estoque preencher os campos:
- Selecionar qual Local Origem, apresentará uma lista com os locais de origem já cadastrados.
- Selecionar se o Produtos é Patrimônio ou Insumo
- Selecionar o botão Adicionar Produto, apresentará a tela Buscar Produto
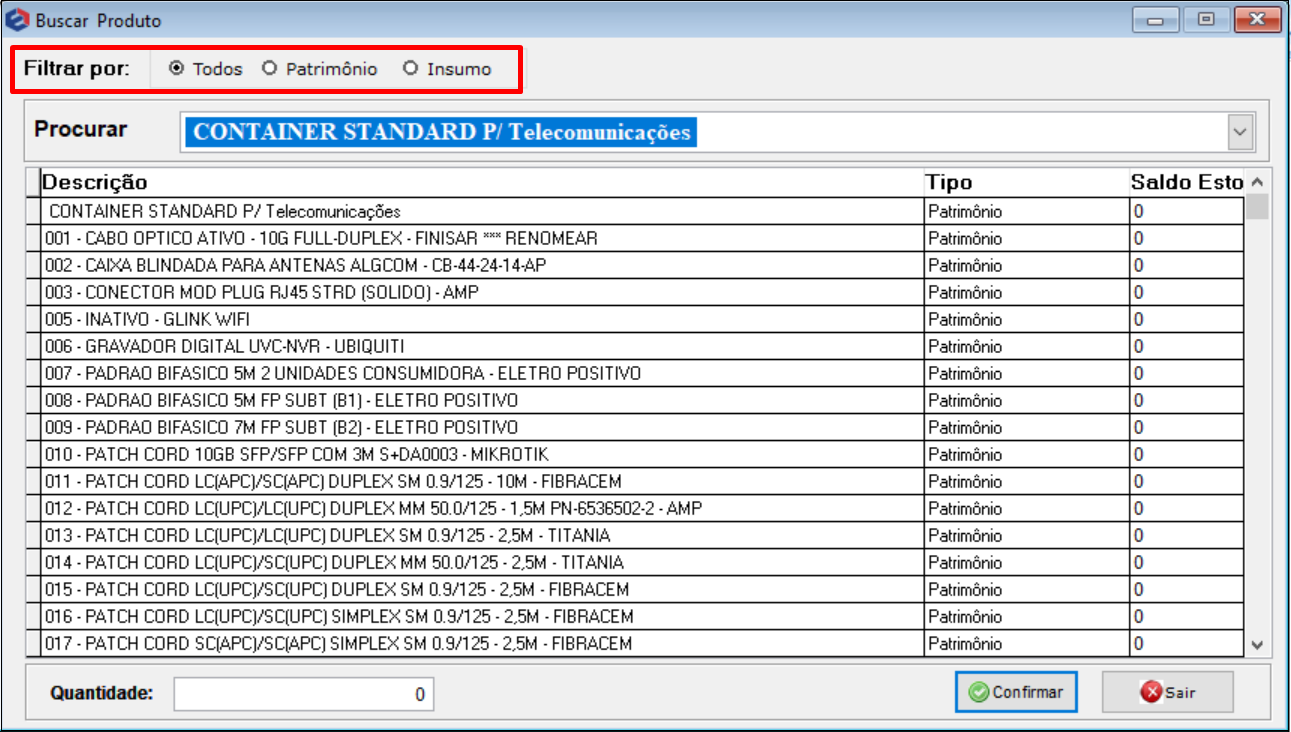
Caminho a Seguir: ISP - INTEGRATOR DESK / PONTO DE ACESSO / ADICIONAR EQUIP. / MOVIMENTAÇÃO DE ESTOQUE
Pode filtrar por Patrimônio ou Insumo conforme a tela abaixo.
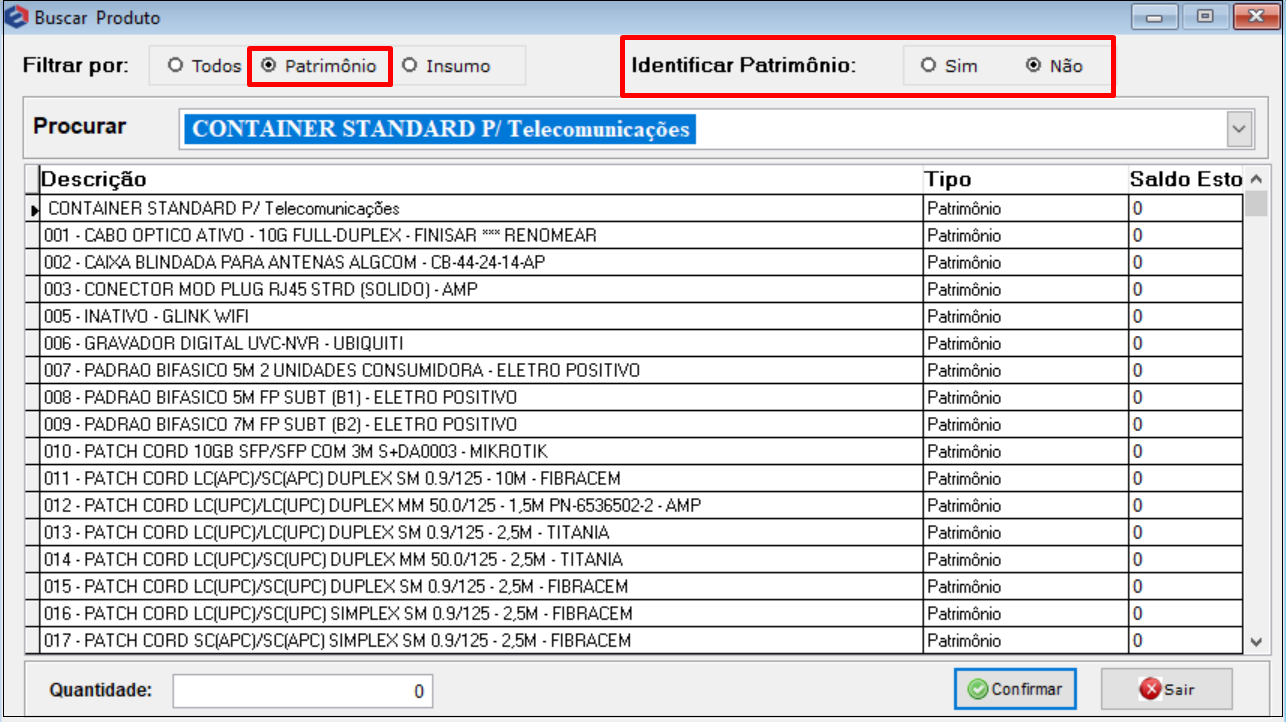
Caminho a Seguir: ISP - INTEGRATOR DESK / PONTO DE ACESSO / ADICIONAR EQUIP. / MOVIMENTAÇÃO DE ESTOQUE
Se selecionar o filtro por Patrimônio pode escolher por identificar no radio botom se SIM ou NÃO. Ao escolher SIM, seguir conforme o processo Movimento de Patrimônio.
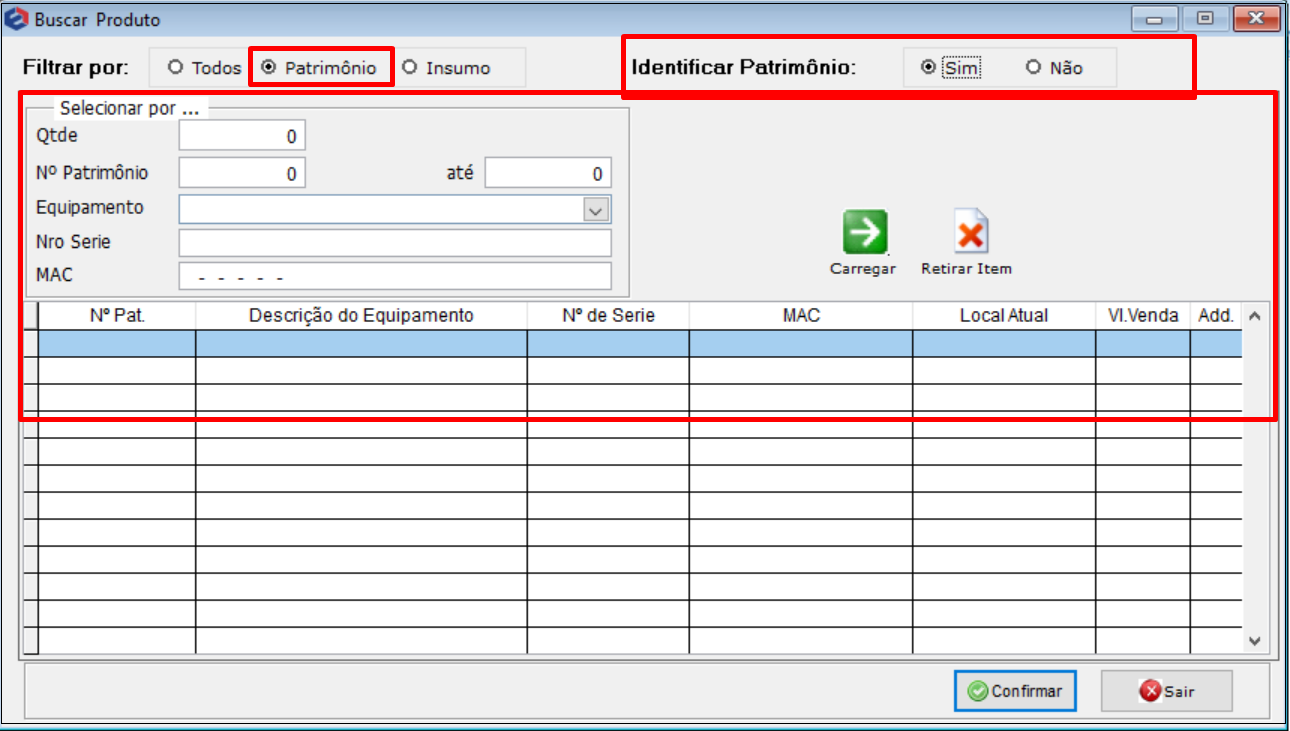
Caminho a Seguir: ISP - INTEGRATOR DESK / PONTO DE ACESSO / ADICIONAR EQUIP. / MOVIMENTAÇÃO DE ESTOQUE
1.6.2.2) Na tela Buscar Produto apresentará uma lista dos produtos já cadastrados.
- Selecionar o Produto.
- Indicar a Quantidade que deseja.
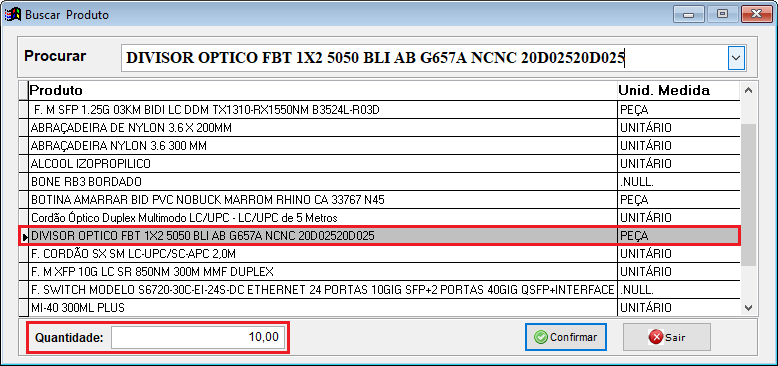
Caminho a Seguir: ISP - INTEGRATOR DESK / PONTO DE ACESSO / ADICIONAR EQUIP. / MOVIMENTAÇÃO DE ESTOQUE / ADICIONAR PRODUTO / BUSCAR PRODUTO
1.6.2.3) Ao Confirmar o produto será adicionado na tela Movimentação de Estoque
- Permite adicionar vários produtos, porém, um por vez.
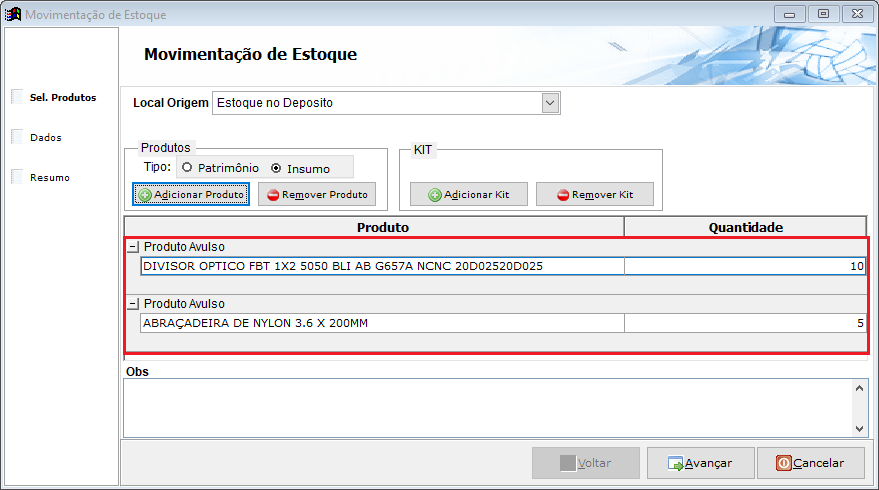
Caminho a Seguir: ISP - INTEGRATOR DESK / PONTO DE ACESSO / ADICIONAR EQUIP. / MOVIMENTAÇÃO DE ESTOQUE
1.6.2.4) Ao Avançar para a próxima tela selecionar:
- Usuário Responsável pela entrega do Equipamento.
- Usuário que Confirma receber o Equipamento.
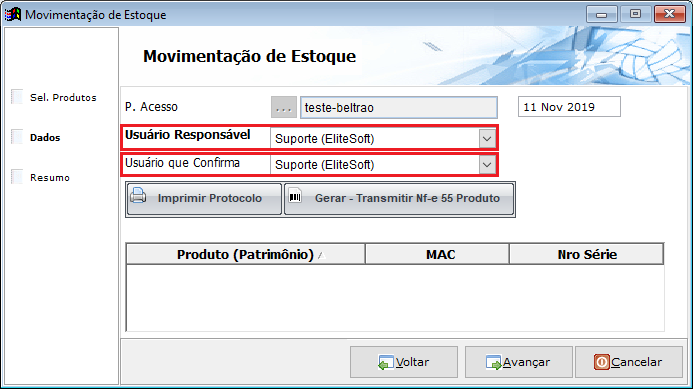
Caminho a Seguir: ISP - INTEGRATOR DESK / PONTO DE ACESSO / ADICIONAR EQUIP. / MOVIMENTAÇÃO DE ESTOQUE
1.6.2.5) Ao Avançar apresentará um resumo dos dados já preenchidos.
1.6.2.5.1) Na tela abaixo apresenta o Recibo de Entrega de Equipamento.

Caminho a Seguir: ISP - INTEGRATOR DESK / PONTO DE ACESSO / ADICIONAR EQUIP. / MOVIMENTAÇÃO DE ESTOQUE
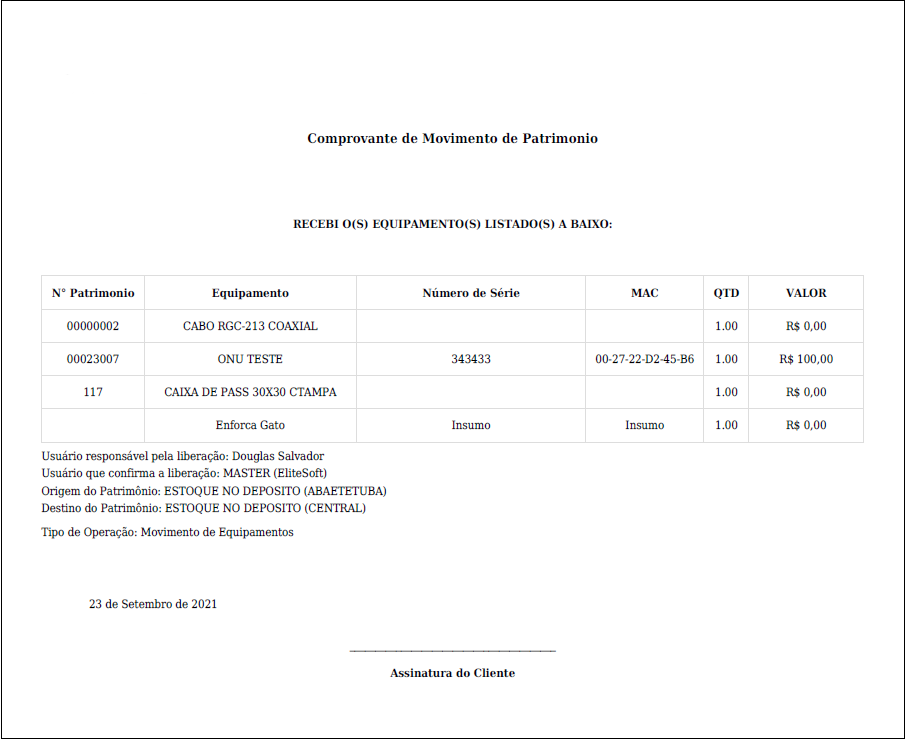
Caminho a Seguir: ISP - INTEGRATOR DESK / PONTO DE ACESSO / EQUIPAMENTO
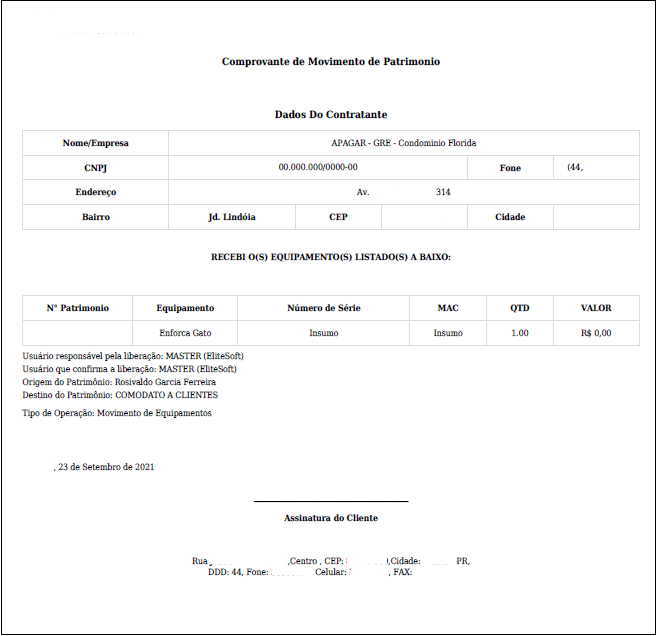
Caminho a Seguir: ISP - INTEGRATOR DESK / PONTO DE ACESSO / EQUIPAMENTO
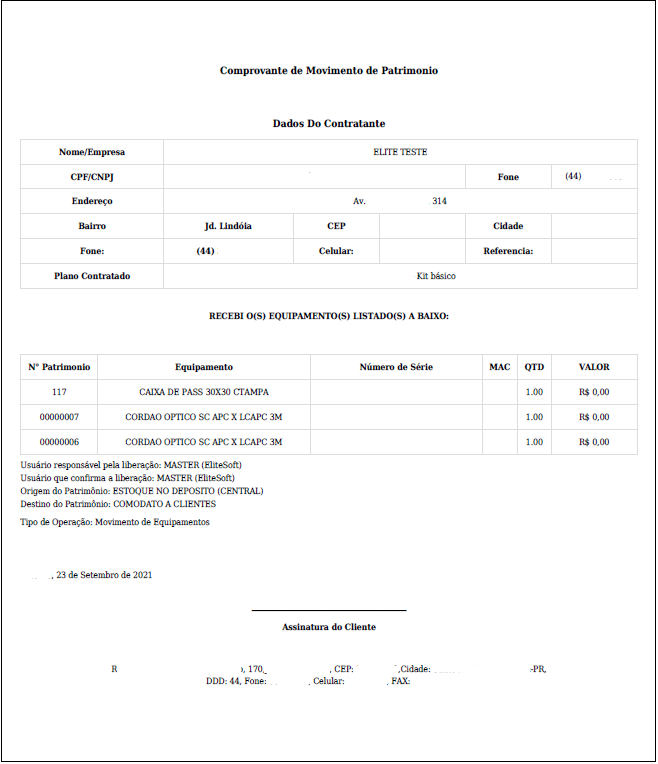
Caminho a Seguir: ISP - INTEGRATOR DESK / PONTO DE ACESSO / EQUIPAMENTO
1.6.2.6) Na aba Equipamentos apresentará os produtos adicionados.
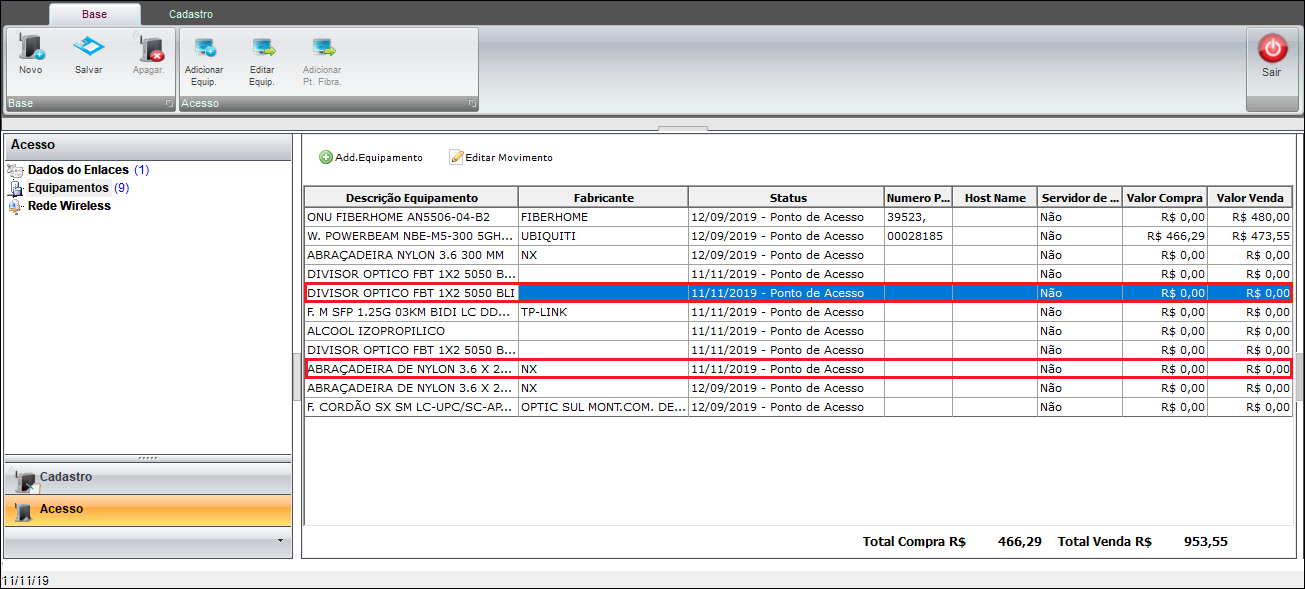
Caminho a Seguir: ISP - INTEGRATOR DESK / PONTO DE ACESSO / EQUIPAMENTO
| |
|
A alteração de Valor Total de Compra e Valor Total de Venda foi disponibilizada para a versão do Changelog 5.02.00. |
Valor Total de Compra e Valor Total de Venda
1.6.2) Foi disponibilizada a alternativa de visualizar o Valor Total de Compra e o Valor Total de Venda dos equipamentos no Ponto de Acesso.
Caminho a Seguir: ISP - INTEGRATOR / PONTO DE ACESSO / ACESSO / EQUIPAMENTOS
| |
|
A alteração de Quantidade de Equipamento foi disponibilizada para a versão do Changelog 5.02.00. |
Quantidade de Equipamento
1.6.3) Foi integrada a possibilidade de selecionar a Quantidade de Equipamentos que pretende inserir no Ponto de Acesso, limitando os equipamentos que estabelecer listar.
Caminho a Seguir: ISP - INTEGRATOR / PONTO DE ACESSO / EQUIPAMENTOS / ADICIONAR EQUIPAMENTOS
1.6.3.1) Para marcar os equipamentos que pretende incluir no Ponto de Acesso deverá clicar com o botão direito do mouse para Selecionar, Retirar a Seleção ou Inverter Seleção acrescentando os equipamentos que deverão ser abrangidos para o ponto de acesso.
Caminho a Seguir: ISP - INTEGRATOR / PONTO DE ACESSO / EQUIPAMENTOS / ADICIONAR EQUIPAMENTOS
1.6.3.1.1) Ao confirmar os equipamentos, listará os patrimônios no Ponto de Acesso designado.
Caminho a Seguir: ISP - INTEGRATOR / PONTO DE ACESSO / EQUIPAMENTOS / ADICIONAR EQUIPAMENTOS / CONFIRMAR
| |
|
A Soma Total dos Equipamentos do Ponto de Acesso foi disponibilizada para a versão do Changelog 5.02.00. |
Soma Total dos Equipamentos do Ponto de Acesso
1.6.4) Ao selecionar o equipamento que for adicionar ao Ponto de Acesso, verificará que o sistema fará a Soma Total dos equipamentos adicionados.
Caminho a Seguir: ISP - INTEGRATOR / PONTO ACESSO / ADICIONAR EQUIPAMENTO / CONFIRMAR
1.5.4.1) Após confirmado o(s) equipamento(s) e clique no botão "Salvar".
- Ao inserir um equipamento que não estiver correto poderá clicar no botão "Retirar Item".
1.6.4.1.1) Ao Salvar será adicionado ao Ponto de Roteamento.
| |
|
A alteração de Movimentar Mais de um Equipamento no Ponto de Roteamento foi disponibilizada para a versão do Changelog 5.02.00. |
Movimentação de Mais de um Equipamento no Ponto de Roteamento
| |
|
Para a configuração de Movimentar Mais de um Equipamento no Ponto de Roteamento deve entrar em contato com o suporte técnico da EliteSoft. |
1.6.4.2) Para esta alteração deverá estar habilitada a variável de Movimentar Mais de um Equipamento no Ponto de Roteamento.
Caminho a Seguir: ISP - INTEGRATOR / PAINEL DE CONFIGURAÇÕES / CONFIGURAÇÃO INICIAL / VARIÁVEIS
1.6.4.2.1) No Ponto de Acesso quando houver equipamentos, poderá selecioná-los para movimentar.
Caminho a Seguir: ISP - INTEGRATOR / PONTO DE ACESSO / EQUIPAMENTOS / ADICIONAR EQUIPAMENTOS
1.6.4.2.1.1) Selecionar os equipamentos que serão movimentados com o botão CTRL do teclado, selecionar os equipamentos e com a variável habilitada verifique que o botão Movimentar Equipamentos está disponível e livre para transferência.
Caminho a Seguir: ISP - INTEGRATOR / PONTO DE ACESSO / EQUIPAMENTOS / MOVIMENTAR EQUIPAMENTOS
1.6.4.2.1.1.1) Ao selecionar o botão de Movimentar Equipamento exibirá a tela para confirmação da transferência dos equipamentos.
Caminho a Seguir: ISP - INTEGRATOR / PONTO DE ACESSO / EQUIPAMENTOS / MOVIMENTAR EQUIPAMENTOS
Rede Wireless
1.6.4.3) Opção "Rede Wireless".
1.6.4.3.1) Mostra toda a estrutura da rede do provedor por unidade de negócio.
- Verificar Dados Cadastrais do ponto de Roteamento, selecionar o Condomínio na opção de Procurar, e clicar em procurar, após serem apresentadas a as informações, marque o condomínio que deseja verificar e depois no botão "Abrir Condomínio."
1.6.4.3.2)Após apresentada as informações do condomínio, marque o condomínio que deseja verificar e clique em Abrir Condomínio, será aberta uma tela com as informações de cadastro do condomínio.
1.6.4.3.3) Será aberto em seguida o cadastro do condomínio escolhido.
1.6.4.3.3.1) Ao marcar o Cliente, e clicar no Botão Abrir Cliente, será aberto o cadastro do cliente.
Ver também
| |
|
Esta é uma base de testes fictícia, meramente ilustrativa. |