Mudanças entre as edições de "Módulo Web - Clientes"
(→Contatos: criando espaços) |
(→Editar Contratos: Ajuste na tela pois estava muito grande) |
||
| Linha 261: | Linha 261: | ||
Ao editar contratos deve-se seguir o caminho da tela abaixo:<br> | Ao editar contratos deve-se seguir o caminho da tela abaixo:<br> | ||
Cliente > Planos > Clicar com o botão direito no plano desejado > Editar Contratos<br> | Cliente > Planos > Clicar com o botão direito no plano desejado > Editar Contratos<br> | ||
| − | [[Arquivo:EditarContratos.png | + | [[Arquivo:EditarContratos.png]]<br> |
Caminho a Seguir: ISP-INTEGRATOR WEB/ CLIENTES/ PLANOS/ EDITAR CONTRATOS<br> | Caminho a Seguir: ISP-INTEGRATOR WEB/ CLIENTES/ PLANOS/ EDITAR CONTRATOS<br> | ||
Na tela de Contrato de Serviço no campo '''Data Ativação/Renovação''' poderá ser alterado e com base na '''Validade do Contrato (meses)''' o sistema efetiva a '''Data Vencimento''' de forma automática.<br> | Na tela de Contrato de Serviço no campo '''Data Ativação/Renovação''' poderá ser alterado e com base na '''Validade do Contrato (meses)''' o sistema efetiva a '''Data Vencimento''' de forma automática.<br> | ||
Edição das 12h08min de 20 de dezembro de 2021
| Permissão |
| Editar dados do Plano |
| Pacotes de TV |
| |
|
O submenu Tarefas programadas e Regra para Mudar o Plano foram disponibilizada para a versão do Changelog 6.01.00. |
Índice
- 1 Cadastro de Clientes
- 1.1 Dashboard
- 1.2 Cadastro
- 1.3 Contatos
- 1.4 Histórico
- 1.5 Planos
- 1.6 Tarefas programadas
- 1.7 Financeiro
- 1.8 Atendimentos
- 1.9 Imagens
- 1.10 Extrato Conexões
- 1.11 Extrato Ligações
- 1.12 Equipamentos
- 1.13 Itens Enviados
- 1.14 Ver também
Cadastro de Clientes
![]() Na tela do Cliente podemos encontrar: Dados cadastrais, informações de Contatos, Planos, Financeiros, Faturas, Notas Fiscais, Dados de Débito, Tarefas que foram programadas e etc.
Na tela do Cliente podemos encontrar: Dados cadastrais, informações de Contatos, Planos, Financeiros, Faturas, Notas Fiscais, Dados de Débito, Tarefas que foram programadas e etc.
| |
|
As implementações para editar o CPF/CNPJ no Cadastro do Cliente; Adicionar, Consultar e Cancelar Serviço Extra no plano; apresentar ponto de incidente no ponto de acesso no Dashboard do Cliente; apresentar grid na tela de contratos; Informações de Terminais de Voz, Totais, Proporcional (caso o cliente tenha) na aba de Resumo na tela de Protocolo de Cancelamento, o número do protocolo de cancelamento no recibo, a Data de Nascimento no Cadastro do Cliente , Data Cadastro, Data 1° Ativação, Data Habilitação ao Editar o Plano, aba Itens Enviados, TV (Pacotes e Ponto de TV), incluído as colunas Enviado e Destino no submenu de Itens Enviados, Opção de Mudar Plano, Manter Serviço Extra e Colocar usuário e senha na rede wi-fi do cliente, pesquisar Plano para o Novo Cliente e o submenu Equipamentos na tela de movimentar equipamento pelo web 6, anexar imagens no cadastro do cliente, Financeiro - Extrato Financeiro, Extrato Conexões , Extrato Ligações e filtrar os atendimentos do cliente por plano e a melhoria campo data ativação/renovação foram disponibilizadas para a versão do Changelog 6.05.00. |
Dashboard
No Cadastro de Clientes na aba Dashboard a informação de incidentes no ponto de acesso estará no campo Status do Serviço.

Caminho a Seguir: ISP - INTEGRATOR WEB/ CLIENTES/ DASHBOARD
Cadastro
No Cadastro do cliente poderá visualizar e editar algumas informações.
Na parte de Telefones presentará uma grid com todos os números adicionados.
- Os telefones só poderão ser editados se clicar em Editar Cliente
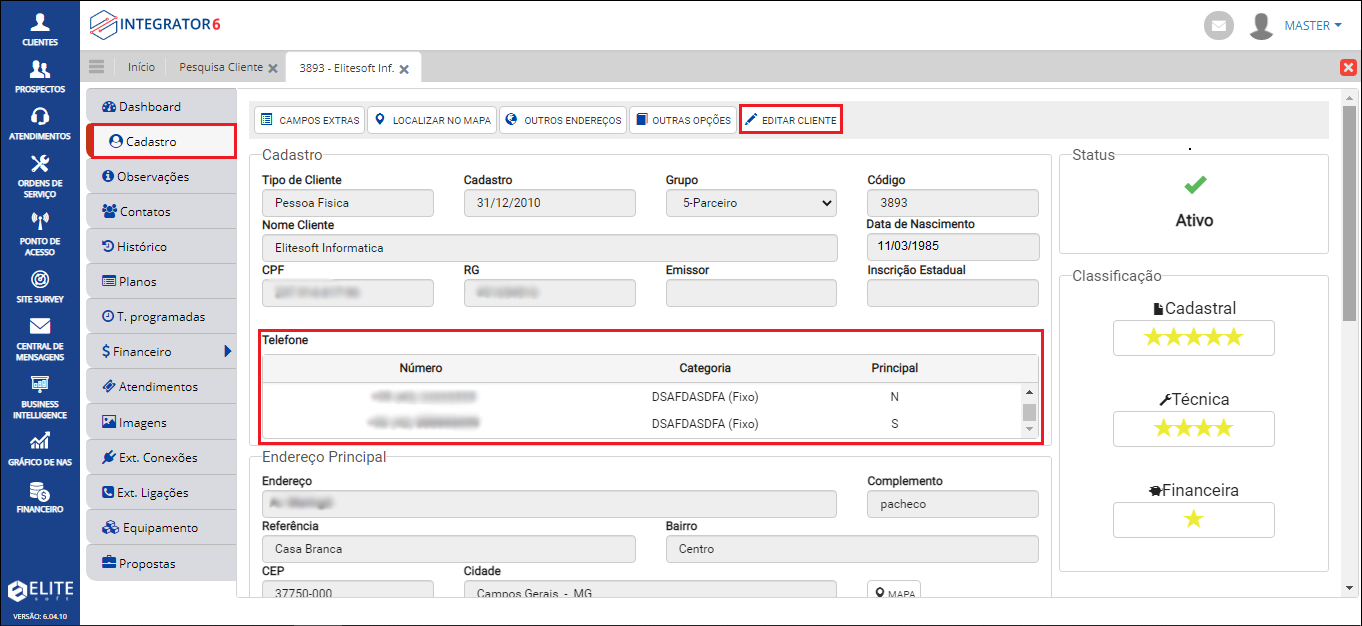
Caminho a Seguir: ISP - INTEGRATOR WEB/ CLIENTE/ CADASTRO
Editar Cliente
Ao clicar no botão Editar Cliente abrirá a tela Editar Dados Cadastrais onde poderá atualizar os campos: Data de Nascimento, CPF/CNPJ, RG, Emissor, Nome, Telefones, Endereço, Apto., Sala, Referência, Bairro, Cidade e CEP.
- O campo Situação não poderá ser editado, pois, ele é preenchido de acordo com o resultado da validação que vem da Receita Federal.

Caminho a Seguir: ISP - INTEGRATOR WEB/ CLIENTE/ CADASTRO / EDITAR CLIENTE
Adicionar Telefone
Para adicionar um Telefone deverá clicar no botão + Telefone, apresentará a tela Adicionar Telefone.
Na tela Adicionar Telefone deverá preencher os campos:
- Categoria: selecionar se é fixo ou celular.
- País: selecionar o País a qual o número pertence
- Telefone: inserir o DDD e o número de telefone que deseja.
- Ramal: poderá inserir o número do ramal caso deseje.
- Checkbox Principal: deverá checar caso deseje que seja o número Principal
- Poderá adicionar um ou mais telefones, porém, apenas um ficará como Principal.
- Caso seja excluído o número principal o sistema pegará o próximo número disponível e colocará como principal.

Caminho a Seguir: ISP - INTEGRATOR WEB/ CLIENTE/ CADASTRO / EDITAR CLIENTE /+TELEFONE
Contatos
Em Contatos poderá visualizar os contatos já cadastrados, editar ou adicionar um novo.
- Para editar deverá dar duplo clique no contato que deseja ou selecionar e clicar no botão Editar, apresentará a tela Editar Contato.
- Para adicionar deverá clicar no botão +Adicionar, apresentará a tela Adicionar Contato.

Caminho a Seguir: ISP - INTEGRATOR WEB/ CLIENTE/ CONTATOS
Após selecionar o cliente que se deseja visualizar os dados, clicar em Editar ou +Adicionar e surgirá a tela abaixo para alterar o que se deseja no cliente ou adicionar novo contato do cliente preenchendo os campos da tela.
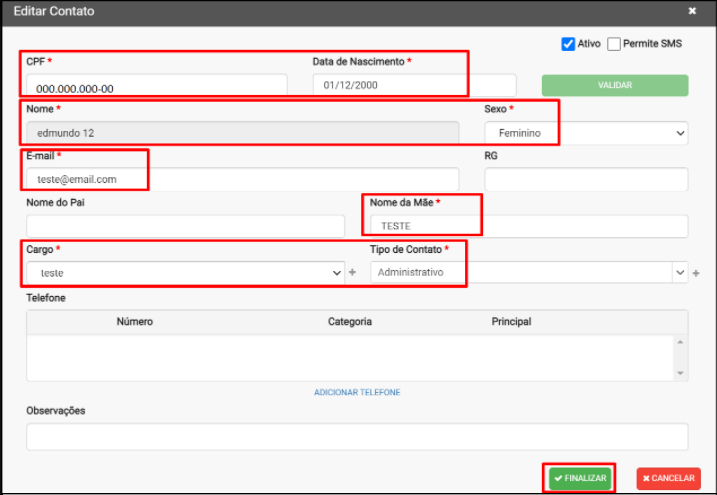
Caminho a Seguir: ISP - INTEGRATOR WEB/ CLIENTE/ CONTATOS
Se adicionar contato já existente, surgirá a mensagem de erro abaixo:
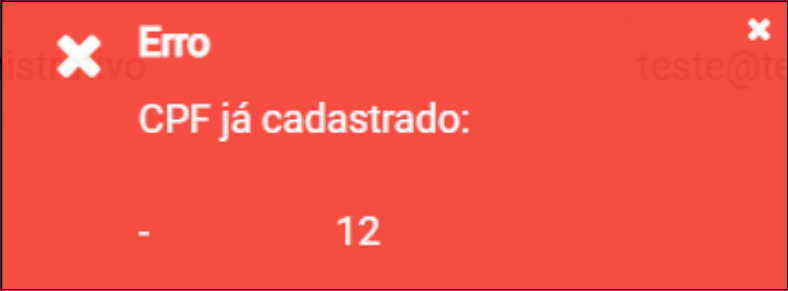
Caminho a Seguir: ISP - INTEGRATOR WEB/ CLIENTE/ CONTATOS
Adicionar Novo Contato
Aba - Cadastro
| |
|
Aviso 1: O sistema verificará a estabilidade do servidor da Receita Federal a cada 5 minutos, caso identifique alguma anormalidade, a variável Validar CPF/CNPJ receita Federal será desativada automaticamente e será ativada novamente apenas quando identificar normalidade. Aviso 2: A variável Validar CPF/CNPJ receita Federal poderá ser desativada pelo provedor quando acabarem os créditos. |
Na tela Adicionar Contato deverá preencher os campos Data de Nascimento e CPF em seguida deverá clicar no botão Validar CPF.
Caso o CPF esteja correto o campo Nome será preenchido automaticamente.
- Realizará a validação na Receita Federal apenas se a variável estiver ativa.
- Abaixo do campo CPF apresentará uma mensagem informando a quantidade de consultas disponíveis e a situação cadastral..
- Mensagem: CONSULTAS DISPONÍVEIS CPF/CNPJ.
- Caso esteja incorreto o campo ficará destacado em vermelho.
- Obs.: os créditos serão consumidos apenas quando a consulta for bem sucedida.
- Saiba mais sobre as situações cadastrais: http://receita.economia.gov.br/orientacao/tributaria/cadastros/cadastro-de-pessoas-fisicas-cpf/atos-cadastrais/regularizacao-do-cpf

Caminho a Seguir: ISP - INTEGRATOR WEB/ CLIENTE/ CONTATOS/ +ADICIONAR
O campos com * são obrigatórios, ou seja, precisam estar preenchidos para Avançar.
- Deverá ser inserido um e-mail válido.
- No campo Cargo e Tipo de Contato apresentará uma lista com os dados cadastrados no Integrator.
- Poderá adicionar um ou vários Tipos de Contatos.

Caminho a Seguir: ISP - INTEGRATOR WEB/ CLIENTE/ CONTATOS/ +ADICIONAR
Adicionar novo Cargo e Tipo de Contato
Para adicionar um novo Cargo deverá clicar no botão + ao lado do campo, apresentará a tela Adicionar Cargo para inserir o nome que deseja.

Caminho a Seguir: ISP - INTEGRATOR WEB/ CLIENTE/ CONTATOS/ +ADICIONAR
Para adicionar um novo Tipo de Contato deverá clicar no botão + ao lado do campo, apresentará a tela Adicionar tipo de Contato para inserir o nome que deseja.
- Abaixo apresentar alguns checkboxs para selecionar se será Obrigatório Cliente, Obrigatório P. Acesso, Obrigatório Prospecto e/ou Padrão.
- Poderá selecionar mais de um checkbox.
- Poderá selecionar mais de um checkbox.

Caminho a Seguir: ISP - INTEGRATOR WEB/ CLIENTE/ CONTATOS/ +ADICIONAR
Adicionar Telefone
Para adicionar um Telefone deverá clicar no botão Adicionar Telefone, apresentará a tela Adicionar Telefone.
Na tela Adicionar Telefone deverá preencher os campos:
- Categoria: selecionar se é fixo ou celular.
- Caso deseje poderá adicionar mais opções de descrições, porém o tipo da categoria será apenas fixo ou celular.
- País: selecionar o País a qual o número pertence
- Telefone: inserir o DDD e o número de telefone que deseja.
- Ramal: poderá inserir o número do ramal caso deseje.
- Checkbox Principal: deverá checar caso deseje que seja o número Principal
- Poderá adicionar um ou mais telefones, porém, apenas um ficará como Principal.
- Poderá adicionar um ou mais telefones, porém, apenas um ficará como Principal.

Caminho a Seguir: ISP - INTEGRATOR WEB/ CLIENTE/ CONTATOS/ +ADICIONAR
Para adicionar mais categorias poderá clicar no botão + ao lado do campo Categoria.
Na tela de Adicionar Categoria deverá preencher os campos:
- Descrição: deverá inserir o nome que deseja.
- Tipo: deverá selecionar se será Fixo ou Celular.

Caminho a Seguir: ISP - INTEGRATOR WEB/ CLIENTE/ CONTATOS/ +ADICIONAR
Aba - Dados de Acesso
Na aba Dados de Acesso o campo Login virá preenchido automaticamente com o e-mail inserido anteriormente.
- Caso deseje alterar o e-mail deverá voltar na aba anterior.

Caminho a Seguir: ISP - INTEGRATOR WEB/ CLIENTE/ CONTATOS/ +ADICIONAR
Nos campos Senha e Repetir Nova Senha poderá inserir uma que deseja ou selecionar o botão Gerar Senha.
- Ao lado apresentará a Força da Senha.
- Para poder Finalizar a Força da Senha precisa estar forte.

Caminho a Seguir: ISP - INTEGRATOR WEB/ CLIENTE/ CONTATOS/ +ADICIONAR
| |
|
Poderá visualizar no Histórico do plano com o Serviço Extra adicionado disponibilizado para a versão do Changelog 6.03.00. |
Histórico
No submenu Histórico permite visualizar o histórico dos planos, ou seja, as mudanças que ocorreram, incluindo os Serviço Extra adicionado.
No campo Observações apresentará uma descrição da mudança realizada, incluindo a data e o horário.
- Permite visualizar também no Integrator Desk, para este procedimento: Histórico do Plano.

Caminho a Seguir: ISP INTEGRATOR WEB/ CLIENTE/ HISTÓRICO
Planos
Novo Plano
Para adicionar um novo plano no cliente, deve-se clicar em Novo Plano, Planos e Novo Plano.
Ao digitar os dados no campo Plano, vai surgindo os nomes que contém os dados digitados na consulta para selecionar o plano adequado.
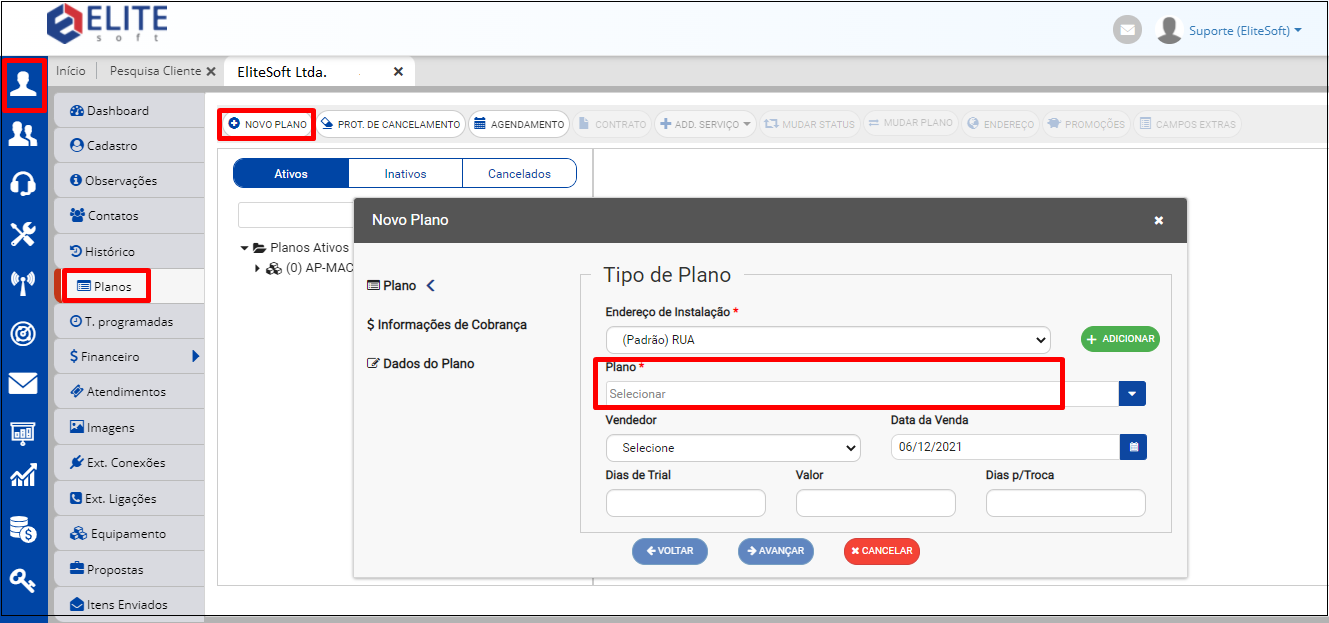
Caminho a Seguir: ISP INTEGRATOR WEB/ CLIENTE/ PLANOS/ NOVO PLANO
Contrato
Na tela de Clientes no submenu Planos ao selecionar um Plano deverá clicar no botão Contrato, apresentará a tela Contrato de Serviço.
Na tela Contrato de Serviço apresentará os campos Número do Contrato, Data da Venda, Taxa de Instalação, Validade do Contrato (meses), Parcelas, Data Vencimento, Responsável pelo Contrato e a Grid abaixo.
- Apenas o campo Data de Vencimento e a Grid não poderá ser editado.
- O campo Data de Vencimento mudará conforme a data colocado no campo Data da Venda, apresentará uma data correspondente a um ano de diferença da data inserido no filtro anterior.
- Apenas um Contrato ficará como Principal.

Caminho a Seguir: ISP-INTEGRATOR WEB/ CLIENTES/ PLANOS/ CONTRATO
Para incluir um novo Contrato deverá clicar no botão + Adicionar, apresentará a tela Contratos Adicionais com os campos: Modelo Contrato, Validade do Contrato (meses) e Número do Contrato.
- Após preencher os campos, deverá clicar em Salvar e o Contrato será incluído na grid.

Caminho a Seguir: ISP-INTEGRATOR WEB/ CLIENTES/ PLANOS/ CONTRATO
Ao selecionar um Contrato na Grid poderá Remover, Definir Principal e Imprimir.
- Ao clicar em Remover apresentará a mensagem: Contrato removido com sucesso.
- Ao clicar em Definir Principal o contrato selecionado ficará como principal, mas poderá ser alterado quando desejar. Só poderá ter um contrato principal.
- Ao clicar em Imprimir apresentará uma nova tela para realizar o procedimento.
Ao clicar em Cancelar será desconsiderado todas as atualizações feitas e voltará para tela inicial de Planos, ao clicar em Salvar será atualizado conforme as novas informações inseridas.

Caminho a Seguir: ISP-INTEGRATOR WEB/ CLIENTES/ PLANOS/ CONTRATO
Editar Contratos
![]() A melhoria campo data ativação/renovação tem como objetivo utiliza-lo para calcular a data de vencimento do contrato.
A melhoria campo data ativação/renovação tem como objetivo utiliza-lo para calcular a data de vencimento do contrato.
Ao editar contratos deve-se seguir o caminho da tela abaixo:
Cliente > Planos > Clicar com o botão direito no plano desejado > Editar Contratos
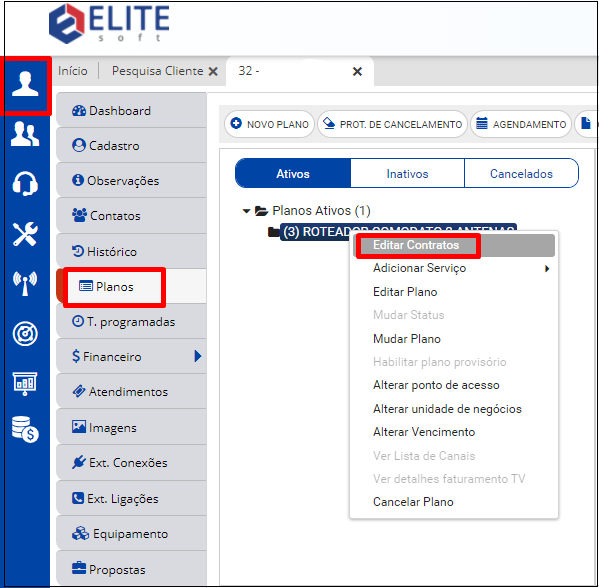
Caminho a Seguir: ISP-INTEGRATOR WEB/ CLIENTES/ PLANOS/ EDITAR CONTRATOS
Na tela de Contrato de Serviço no campo Data Ativação/Renovação poderá ser alterado e com base na Validade do Contrato (meses) o sistema efetiva a Data Vencimento de forma automática.
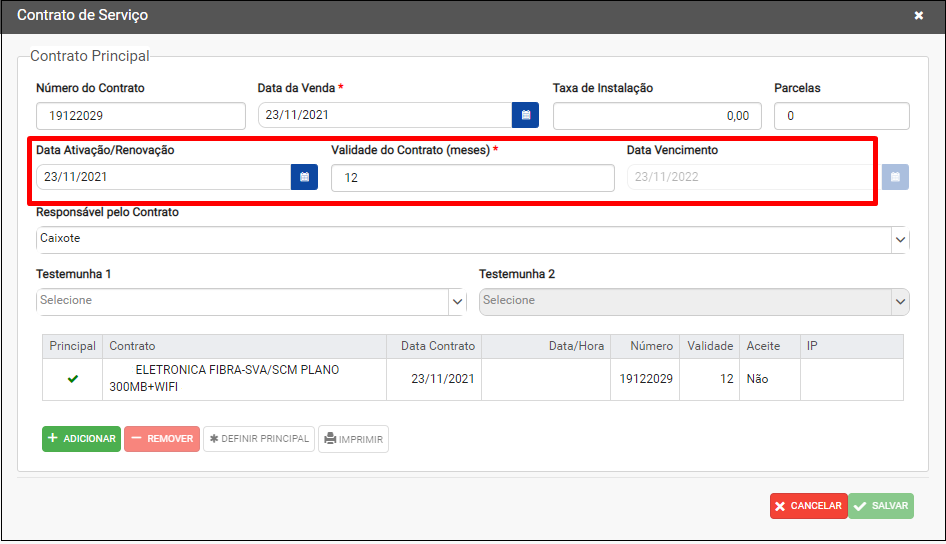
Caminho a Seguir: ISP-INTEGRATOR WEB/ CLIENTES/ PLANOS/ EDITAR CONTRATOS
Adicionar Serviço
Na tela de Clientes no submenu Planos ao clicar com o botão direito apresentará a opção Adicionar Serviço ou poderá clicar no botão +ADD. SERVIÇO na parte superior.
Ao colocar o mouse em cima apresentará as opções de serviços para adicionar: E-mail, Alias de E-mail, Login Radius, IP, Terminal de Voz, ONU, TV, Domínio, Circuito e Serviço Extra.
- A opção de TV apresentará como habilitada apenas para planos de TV, para isso o plano precisa estar configurado corretamente no Integrator Desk.
- A opção de Serviço Extra precisa ser configurado na Integrator Desktop para apresentar no Web, para este procedimento: Serviço Extra - Desk

Caminho a Seguir: ISP-INTEGRATOR WEB/ CLIENTES/ PLANOS/ ADICIONAR SERVIÇO
Serviço Extra
Ao clicar na opção Serviço Extra apresentará a tela de Adicionar Serviço Extra, deverá preencher os campos: Serviço Extra, Valor, Complemento, Data Vencimento, Quantidade de Parcelas, Contato e Observações.
- Os campos mencionados anteriormente serão liberados após selecionar o Serviço Extra.
- Os campos Data Início e Tipo de cobrança serão preenchidos automaticamente conforme configurado no Integrator Desk
- Para este procedimento: Serviço Extra - Desk
- Os campos Serviço Extra e Contato apresentará uma listagem com as opções.
- Obs.: o Serviço Extra deverá ser criado no Integrator Desk para apresentar na lista do Web.
- Para este procedimento: Serviço Extra - Desk

Caminho a Seguir: ISP-INTEGRATOR WEB/ CLIENTES/ PLANOS/ ADICIONAR SERVIÇO/ SERVIÇO EXTRA
Ao adicionar o Serviço Extra ele apresentará abaixo do Plano e mostrará qual o serviço adicionado.

Caminho a Seguir: ISP-INTEGRATOR WEB/ CLIENTES/ PLANOS/ ADICIONAR SERVIÇO/ SERVIÇO EXTRA
Ao dar duplo clique ao clicar no serviço adicionado apresentará a tela de Consultar Serviço.
- Não poderá editar, poderá apenas visualizar os dados preenchidos ao adicionar o Serviço.

Caminho a Seguir: ISP-INTEGRATOR WEB/ CLIENTES/ PLANOS/ ADICIONAR SERVIÇO/ SERVIÇO EXTRA
Para cancelar o serviço deverá clicar com o botão direito do mouse no serviço adicionado, apresentará a opção Cancelar Serviço.
Ao selecionar essa opção apresentará uma mensagem para confirmar se deseja cancelar o Serviço Extra adicionado.

Caminho a Seguir: ISP-INTEGRATOR WEB/ CLIENTES/ PLANOS/ ADICIONAR SERVIÇO/ SERVIÇO EXTRA
TV
![]() Foi disponibilizado para adicionar Pacotes de TV e Pontos de TV nos planos do cliente, para isso é necessário que sejam planos de TV e estejam configurados corretamente no Integrator Desk.
Foi disponibilizado para adicionar Pacotes de TV e Pontos de TV nos planos do cliente, para isso é necessário que sejam planos de TV e estejam configurados corretamente no Integrator Desk.
Após adicionar Pacotes de TV poderá visualizar a Lista de Canais que compõe o pacote e caso deseje poderá remover o Pacote.
Após adicionar Ponto de TV poderá visualizar os dados do equipamento na plataforma de TV, enviar comando os Set-Top Box, alterar o local do ponto, visualizar a movimentação do equipamento e remover o Ponto de TV.
Poderá ser adicionado mais de um Pacote e Ponto de TV em um mesmo Plano.
- Obs.: para este procedimento é necessário ter a permissão Pacotes de TV liberada.
Ao selecionar a opção TV apresentará as opções Pacotes de TV e Pontos de TV.

Caminho a Seguir: ISP-INTEGRATOR WEB/ CLIENTES/ PLANOS/ ADICIONAR SERVIÇO/ TV
Pacotes de TV
Ao clicar na opção Pacotes de TV (conforme mostrado na imagem acima) apresentará a tela Adicionar Pacotes de TV.
Na tela Adicionar Pacotes de TV apresentará os campos:
- Pacotes de TV: apresentará uma lista com os pacotes cadastrados no Integrator Desk.
- Para este procedimento: Pacotes de TV - Desktop.
- Valor: será preenchido automaticamente conforme o valor configurado no pacote.
- Data Início: por padrão trará o dia atual, mas poderá ser editada.
- Após escolher um pacote apresentará uma grid abaixo com as informações: Tipo/Nome do Canal, N° do Canal e Família.
- Obs.: Poderá adicionar mais de um Pacote de TV em um mesmo Plano

Caminho a Seguir: ISP-INTEGRATOR WEB/ CLIENTES/ PLANOS/ ADICIONAR SERVIÇO/ TV/ PACOTES DE TV
Ao clicar em Salvar apresentará uma mensagem para confirmação, deverá clicar em Sim.
 ]
]
Caminho a Seguir: ISP-INTEGRATOR WEB/ CLIENTES/ PLANOS/ ADICIONAR SERVIÇO/ TV/ PACOTES DE TV
Após a confirmação apresentará o pacote adicionado abaixo do plano.

Caminho a Seguir: ISP-INTEGRATOR WEB/ CLIENTES/ PLANOS
Listar Canais
Após adicionar o Pacote de TV deverá clicar com o botão diteiro em cima, apresentará a opção Lista de Canais.

Caminho a Seguir: ISP-INTEGRATOR WEB/ CLIENTES/ PLANOS
Ao clicar na opção Lista de Canais apresentará uma nova tela chamada Lista de Canais onde mostrará uma grid com as informações como: Nome do Canal, N° do Canal e Família.

Caminho a Seguir: ISP-INTEGRATOR WEB/ CLIENTES/ PLANOS
Remover Pacote de TV
Após adicionar o Pacote de TV deverá clicar com o botão direito em cima, apresentará a opção Remover Pacote de TV.

Caminho a Seguir: ISP-INTEGRATOR WEB/ CLIENTES/ PLANOS
Ao clicar na opção Remover Pacote de TV apresentará uma mensagem de confirmação, deverá clicar em Sim.

Caminho a Seguir: ISP-INTEGRATOR WEB/ CLIENTES/ PLANOS
Pontos de TV
Ao clicar na opção Pacotes de TV apresentará a tela Adicionar Ponto de TV.
Na tela Adicionar Ponto de TV apresentará os campos:
- Local do Ponto: apresentará uma lista com os locais disponíveis.
- CASN: deverá inserir o número de identificação do roteador.
Ao preencher esses dois campos acima e clicar em Buscar apresentará outros campos detalhando informações do Equipamento como Descrição, Patrimônio, Série, Código Interno e Smartcard.
- Não poderá editar esses campos.

Caminho a Seguir: ISP-INTEGRATOR WEB/ CLIENTES/ PLANOS/ ADICIONAR SERVIÇO/ TV/ PONTOS DE TV
Ao clicar em Salvar apresentará uma mensagem para confirmação, deverá clicar em Sim.

Caminho a Seguir: ISP-INTEGRATOR WEB/ CLIENTES/ PLANOS/ ADICIONAR SERVIÇO/ TV/ PONTOS DE TV
Após a confirmação apresentará o ponto adicionado abaixo do plano.

Caminho a Seguir: ISP-INTEGRATOR WEB/ CLIENTES/ PLANOS/ ADICIONAR SERVIÇO/ TV/ PONTOS DE TV
Alterar Local do Ponto de TV
Após adicionar o Ponto de TV deverá clicar com o botão diteiro em cima, apresentará a opção Alterar Local do Ponto de TV e ao selecionar a mesma apresentará a tela Editar Ponto de TV.

Caminho a Seguir: ISP-INTEGRATOR WEB/ CLIENTES/ PLANOS
Na tela Editar Ponto de TV apresentará a aba Descrição e Histórico.
Na aba Descrição apresentará as informações do equipamento e no campo Local do Ponto poderá editar.
- Caso altere o Local do Ponto na hora de Salvar apresentará um mensagem de confirmação, deverá clicar em Sim.

Caminho a Seguir: ISP-INTEGRATOR WEB/ CLIENTES/ PLANOS
Na aba Histórico apresentará as informações de movimentação do equipamento.

Caminho a Seguir: ISP-INTEGRATOR WEB/ CLIENTES/ PLANOS
Enviar Comando ao STB
Após adicionar o Ponto de TV deverá clicar com o botão direito em cima, apresentará a opção Enviar Comando ao STB e ao selecionar a mesma apresentará a tela Enviar Comando para Set-Top Box.

Caminho a Seguir: ISP-INTEGRATOR WEB/ CLIENTES/ PLANOS
Na tela Enviar Comando para Set-Top Box apresentará o campo Comando onde poderá escolher se deseja usar o comando Refresh o Reset Parental Key.
- Ao clicar em Salvar apresentará um mensagem de confirmação, deverá clicar em Sim.

Caminho a Seguir: ISP-INTEGRATOR WEB/ CLIENTES/ PLANOS
Dados na Plataforma
Após adicionar o Ponto de TV deverá clicar com o botão diteiro em cima, apresentará a opção Dados na Plataforma e ao selecionar a mesma apresentará a tela Dados do Equipamento na Plataforma de TV.

Caminho a Seguir: ISP-INTEGRATOR WEB/ CLIENTES/ PLANOS
Na tela Dados do Equipamento na Plataforma de TV não poderá ser editado nenhuma informação, porém, poderá Atualizar os dados caso seja feito alguma mudança.

Caminho a Seguir: ISP-INTEGRATOR WEB/ CLIENTES/ PLANOS
Remover Ponto de TV
Após adicionar o Ponto de TV deverá clicar com o botão diteiro em cima, apresentará a opção Remover Ponto de TV o selecionar a mesma apresentará uma mensagem de confirmação.

Caminho a Seguir: ISP-INTEGRATOR WEB/ CLIENTES/ PLANOS
Na tela de Confirmação para remover o Ponto de TV deverá clicar em Sim.

Caminho a Seguir: ISP-INTEGRATOR WEB/ CLIENTES/ PLANOS
ONU
![]() O objetivo é colocar o usuário e senha da rede WI-FI do Cliente.
O objetivo é colocar o usuário e senha da rede WI-FI do Cliente.
Ao dar um duplo click na ONU, vinculado ao plano abrirá as opções de senhas wireless.
Caminho a Seguir: ISP - INTEGRATOR WEB/ CLIENTE/ PLANOS / ONU
Na tela Editar ONU apresentará os campos:
- SSID 2.4 GHZ: deverá ser preenchido com o nome da rede do cliente.
- Senha WPA2: deverá ser preenchido com a senha de rede wi-fi do cliente.
- SSID 5 GHZ: deverá ser preenchido com o nome da rede do cliente.
- Senha WPA2: deverá ser preenchido com a senha de rede wi-fi do cliente.
Obs: O Provedor irá definir, qual acesso será preenchido e utilizado, sendo SSID 2.4 GHZ ou SSID 5 GHZ.
Caminho a Seguir: ISP - INTEGRATOR WEB/ CLIENTE/ PLANOS / ONU / EDITAR ONU
Mudar Plano
Ao mudar de plano, poderá manter o Serviço Extra do plano anterior.
Deverá clicar em Mudar Plano.

Caminho a Seguir: ISP-INTEGRATOR WEB/ CLIENTES/ PLANOS/ MUDAR PLANO
No campo Deseja manter o(s) serviço(s) extra(S) poderá marcar Sim ou Não para manter o serviço extra do plano anterior.
Ao clicar no campo Plano Novo e for digitando o nome do novo plano, o mecanismo de pesquisa vai se auto completar para facilitar a sua pesquisa.
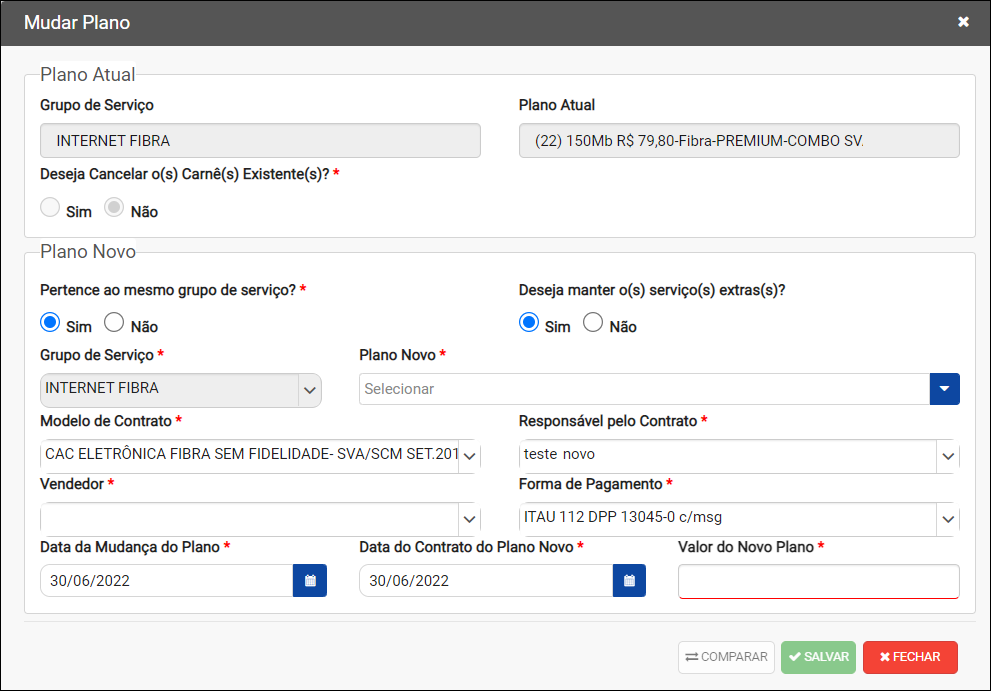
Caminho a Seguir: ISP-INTEGRATOR WEB/ CLIENTES/ PLANOS/ MUDAR PLANO
Regra para Mudar o Plano
- Os contratos do plano antigo e do plano novo serão gravados na grid após a troca, porém, o contrato padrão da combo será do plano, então, a combo recupera o contrato do plano antigo, caso o usuário troque será acatado o que foi trocado.
| |
|
Foi realizado o agrupamento dos menus relacionados a área financeira como submenus dentro financeiro, acrescentado o submenu "Evento de Faturamento" que antes só era visualizado Desktop e disponibilizado uma única interface para realizar a alteração de data da venda, data início e observação com a mesma permissão disponibilizado para a versão do Changelog 6.02.00. |
Editar Plano
Na tela de Clientes no submenu Planos ao clicar com o botão direito apresentará a opção Editar Plano.
- Caso esteja com um "P" em azul na frente significa que é necessária uma permissão para habilitar essa opção.

Caminho a Seguir: ISP-INTEGRATOR WEB/ CLIENTES/ PLANOS/ EDITAR PLANOS
Com a permissão Editar dados do Plano será possível editar os campos:
- Data da Cadastro, Data 1° Ativação, Data Habilitação, Data Venda e Observação.
- Deverá clicar em Salvar para atualizar os dados alterados.

Caminho a Seguir: ISP-INTEGRATOR WEB/ CLIENTES/ PLANOS/ EDITAR PLANOS
Protocolo de Cancelamento
Na tela Protocolo de Cancelamento apresentará os abas Planos, Observações e Resumo.
Na aba Planos temos os campos Data, Motivo, Forma de Cobrança e Selecionar o plano que deseja cancelar.

Caminho a seguir: INTEGRATOR WEB / PLANOS / PROTOCOLO DE CANCELAMENTO
Na aba Observações poderá colocar os motivos do cancelamento do plano.

Caminho a seguir: INTEGRATOR WEB / PLANOS / PROTOCOLO DE CANCELAMENTO
Na aba Resumo apresentará algumas informações do plano em cancelamento, como: Planos (Nome do plano), Faturas não vencidas, Proporcional, Multas, Terminais de Voz e Totais.
- Apresentará apenas as informações de acordo com o que esta incluso no plano.

Caminho a seguir: INTEGRATOR WEB / PLANOS / PROTOCOLO DE CANCELAMENTO
Recibo de Protocolo de Cancelamento
Depois de preenchido as telas anteriores com as informações desejadas e clicar em Finalizar, apresentará o Protocolo de Cancelamento conforme a imagem abaixo.
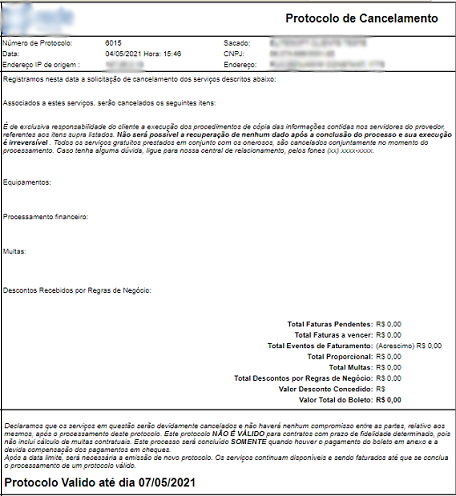
Caminho a seguir: INTEGRATOR WEB / PLANOS / PROTOCOLO DE CANCELAMENTO
Tarefas programadas
Na tela do Cliente foi incluído o submenu Tarefas programadas, apenas para visualização, toda gestão é realizada no ambiente Desktop.

Caminho a Seguir: ISP-INTEGRATOR WEB / PESQUISAR CLIENTE / ESCOLHER O CLIENTE / ABA T. PROGRAMADAS
Financeiro
Na tela do Cliente foi incluído o submenu Financeiro.
Extrato Financeiro
Em Clientes, na aba Financeiro e no submenu Extrato Financeiro temos a tela abaixo:
Clicar em Extrato Financeiro
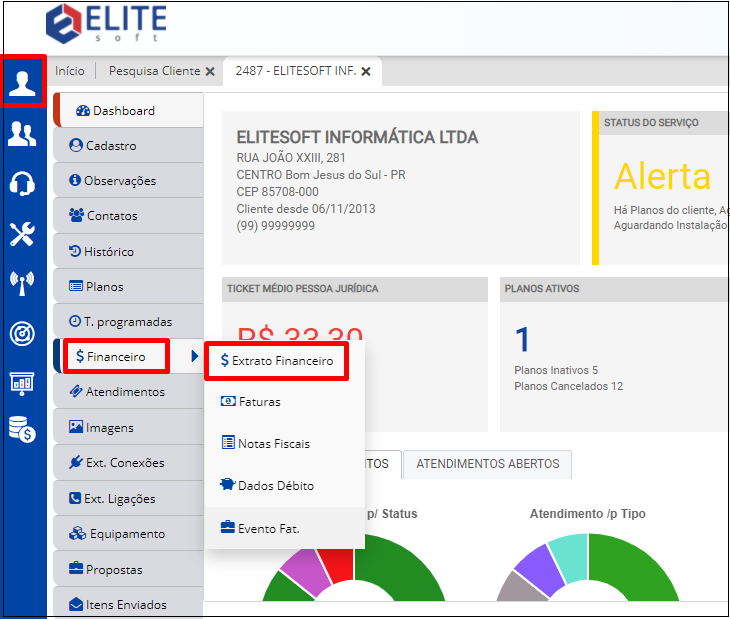
Caminho a Seguir: ISP - INTEGRATOR WEB / CLIENTE / FINANCEIRO / EXTRATO FINANCEIRO
Na tela seguinte teremos uma lista das faturas vencidas e a vencer na tela. Clicar em Negociar Débitos:
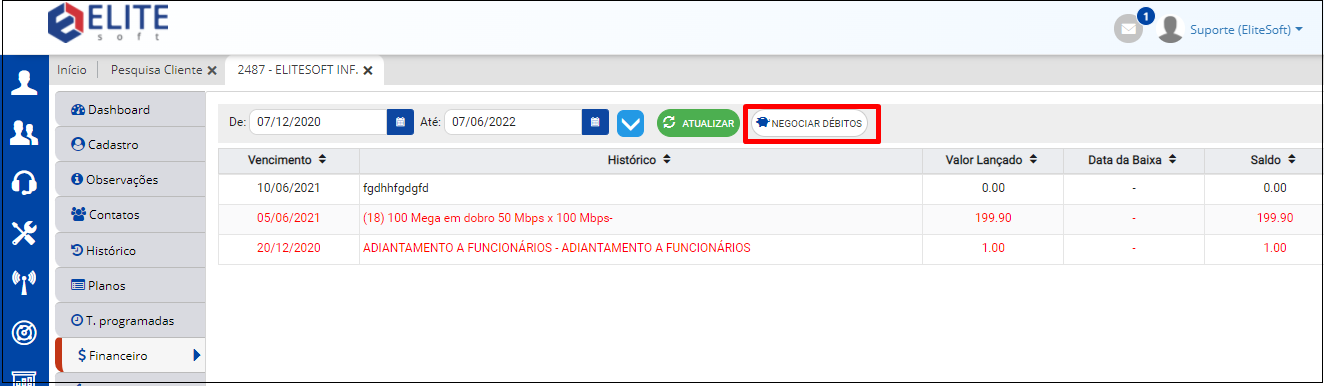
Caminho a Seguir: ISP - INTEGRATOR WEB / CLIENTE / FINANCEIRO / EXTRATO FINANCEIRO
Na tela abaixo podemos selecionar um Vencimento ou todos os Vencimentos para parcelar a dívida.
Faz-se a seleção mais adequada e clicar em Avançar.
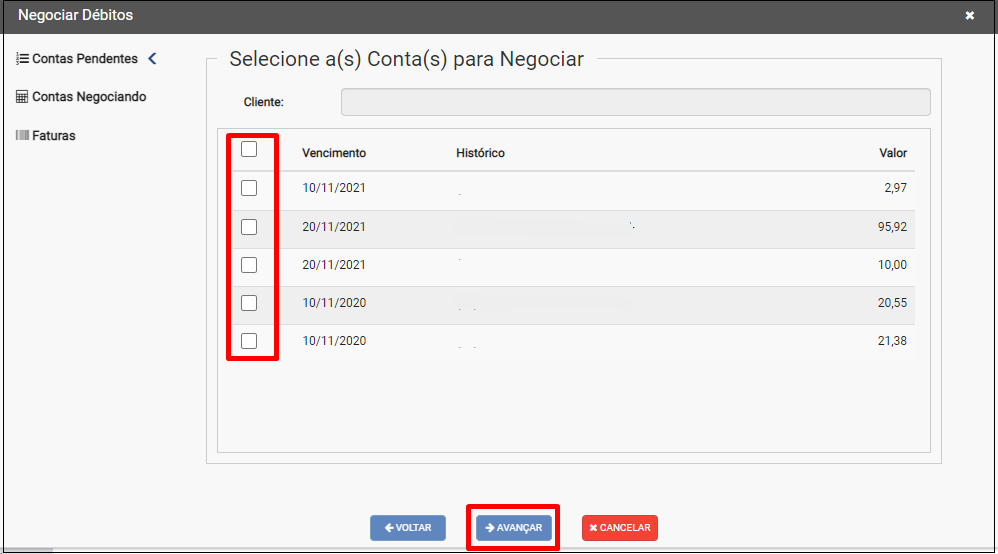
Caminho a Seguir: ISP - INTEGRATOR WEB / CLIENTE / FINANCEIRO / EXTRATO FINANCEIRO
Nesta tela a Multa e os Juros já vêm calculado de acordo com a tabela que está no cadastro do Provedor.
Se colocar Não em Calcular Multa e Juros, deve-se digitar os valores negociados nos campos apropriados para multa e juros.
Também pode-se alterar os valores que o sistema traz já calculado. Basta digitar os valores negociados nos campos adequados para multa e juros. Clicar em Avançar.
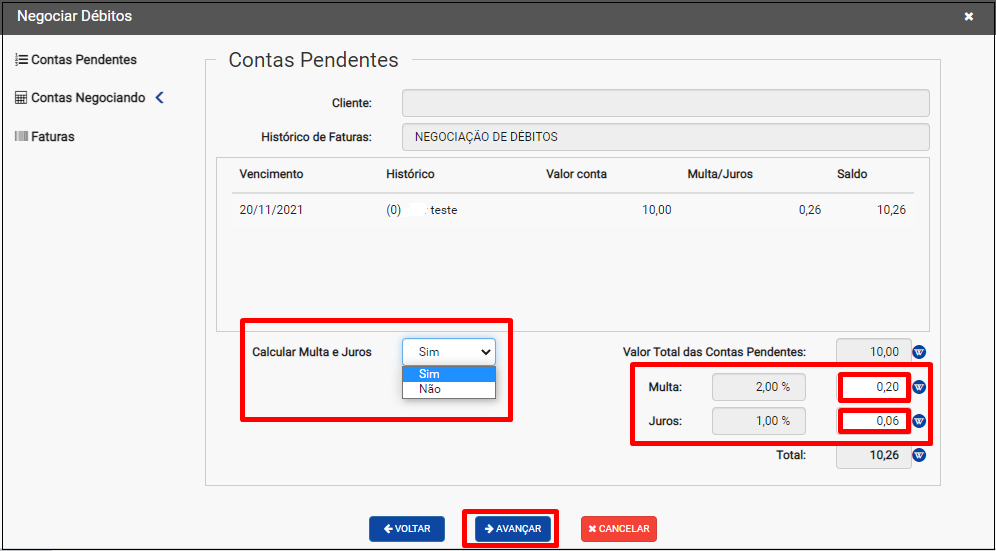
Caminho a Seguir: ISP - INTEGRATOR WEB / CLIENTE / FINANCEIRO / EXTRATO FINANCEIRO
Na tela de Faturas escolher a Forma de Pagamento que deseja onde deve entrar o valor negociado.
Ao lado do campo Início temos um sinal informativo de que a Data de Vencimento Inicial (Máx. 6 meses) podendo ser alterado conforme as regras do financeiro do provedor. O mesmo ocorre no campo Intervalo. Nesse caso está cadastrado Intervalo entre as faturas (máx. 90 dias).
No Histórico Conta pode-se abrir a parcela para verificar o que foi negociado no parcelamento. Depois de conferido, clicar em Finalizar
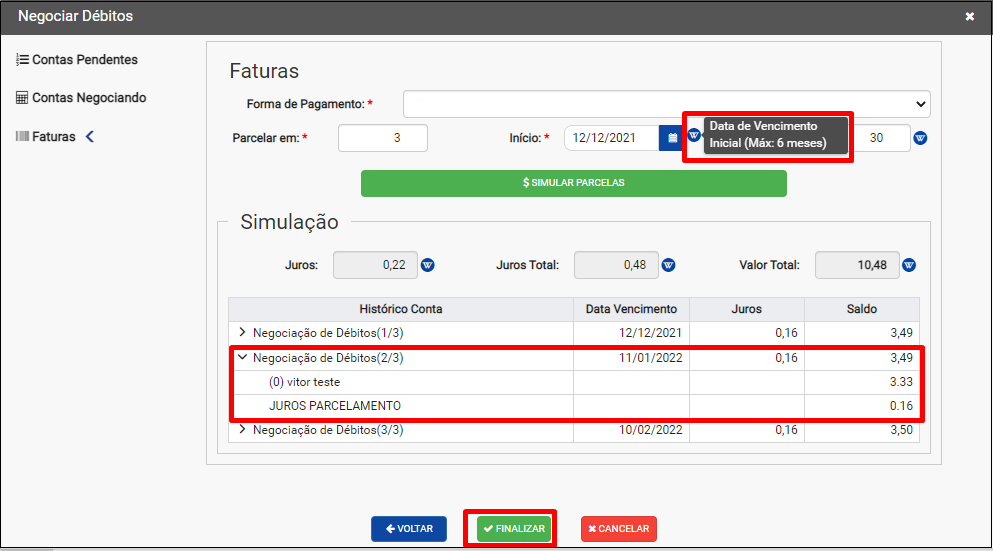
Caminho a Seguir: ISP - INTEGRATOR WEB / CLIENTE / FINANCEIRO / EXTRATO FINANCEIRO
Na tela abaixo é a tela de confirmação do parcelamento negociado. Também alerta que as faturas anteriores vinculadas a essas contas financeiras serão excluídas. Clique em Sim para confirmar ou Não para alterar o parcelamento do débito.
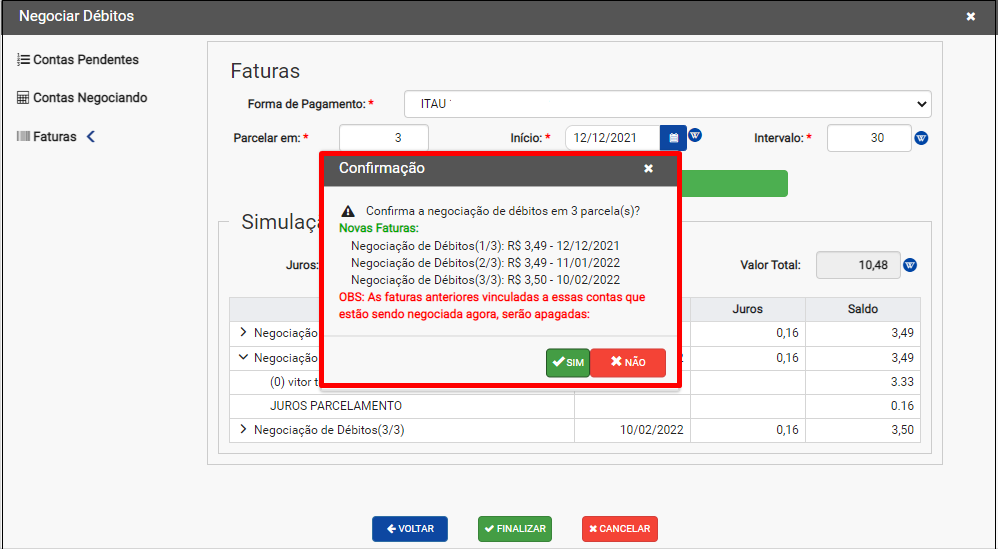
Caminho a Seguir: ISP - INTEGRATOR WEB / CLIENTE / FINANCEIRO / EXTRATO FINANCEIRO
Evento de Faturamento
Na tela Evento de Faturamento apresentará:
- As opções Evento de Faturamento e Eventos Automático de Desconto.
- E a tabela onde apresentará as colunas: Plano, Motivo, Vencimento, Status, Dt.Processado e Valor do Evento.
- Será apenas para visualização, toda gestão é realizada no ambiente Desktop.

Caminho a Seguir: ISP - INTEGRATOR WEB / CLIENTE / FINANCEIRO
Atendimentos
![]() O Filtro na aba planos, tem como objetivo poder filtrar os atendimentos do cliente por plano.
O Filtro na aba planos, tem como objetivo poder filtrar os atendimentos do cliente por plano.
Implementação de Planos dentro da página de Atendimentos dentro do Perfil do Cliente.
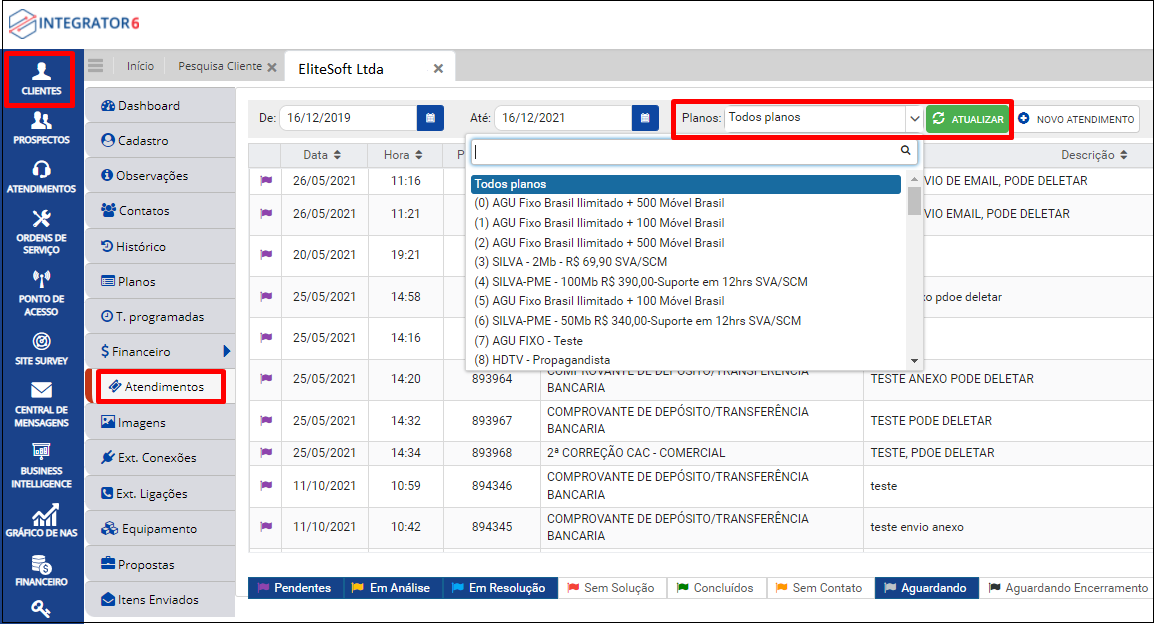
Caminho a seguir: ISP - INTEGRATOR WEB / CLIENTE / ATENDIMENTOS
Imagens
Na inclusão de imagens no cadastro de clientes, não anexar arquivos maiores que o permitido pelo provedor.
Para inclusão de imagens podemos ir pelo Atendimento do Cliente, pelo Histórico do Cliente ou enviar mensagens com anexo. Todos esses caminhos estão demonstrados nas imagens abaixo.
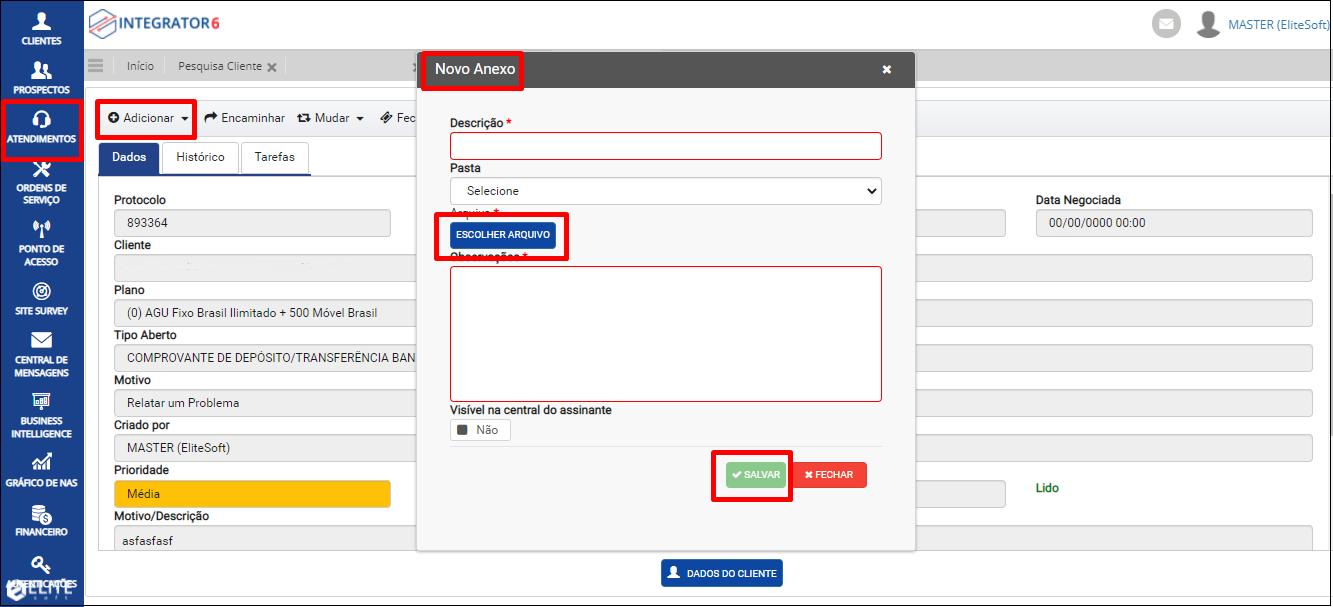
Caminho a Seguir: ISP - INTEGRATOR WEB / CLIENTE / ATENDIMENTOS / ADICIONAR / ANEXOS
Depois que preencher os campos obrigatórios, clicar em Avançar para selecionar a imagem a ser anexada.
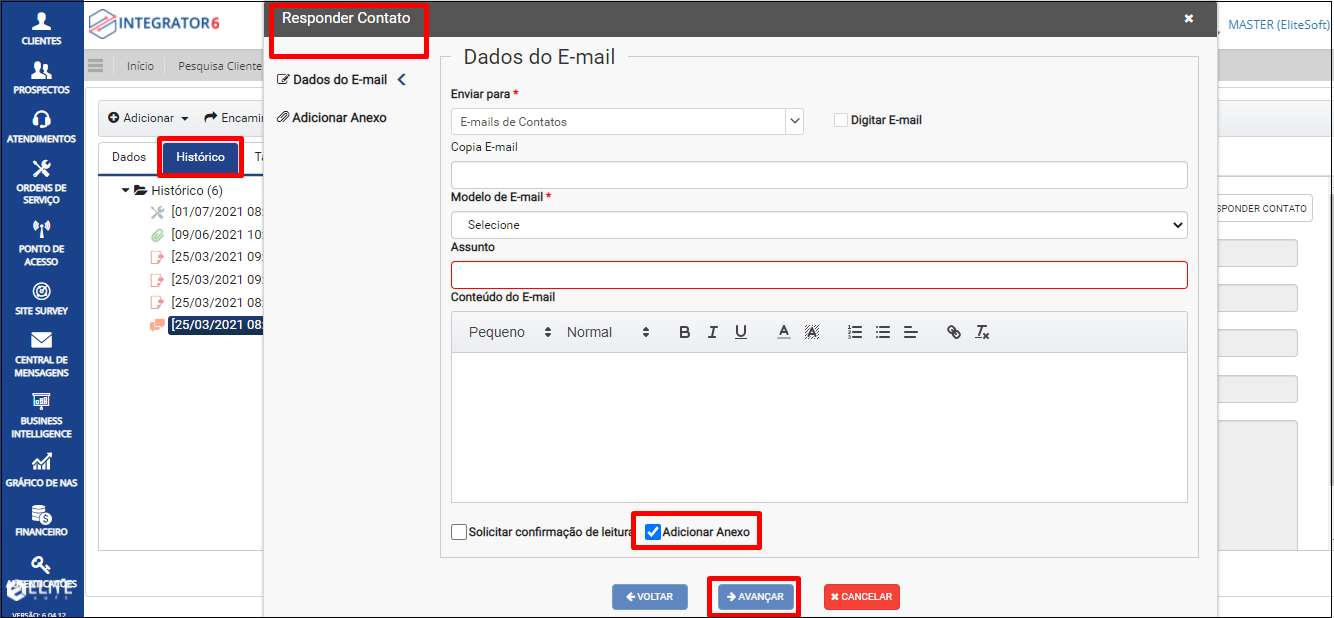
Caminho a Seguir: ISP - INTEGRATOR WEB / CLIENTE / ATENDIMENTOS / HISTÓRICO / ENVIAR E-MAIL
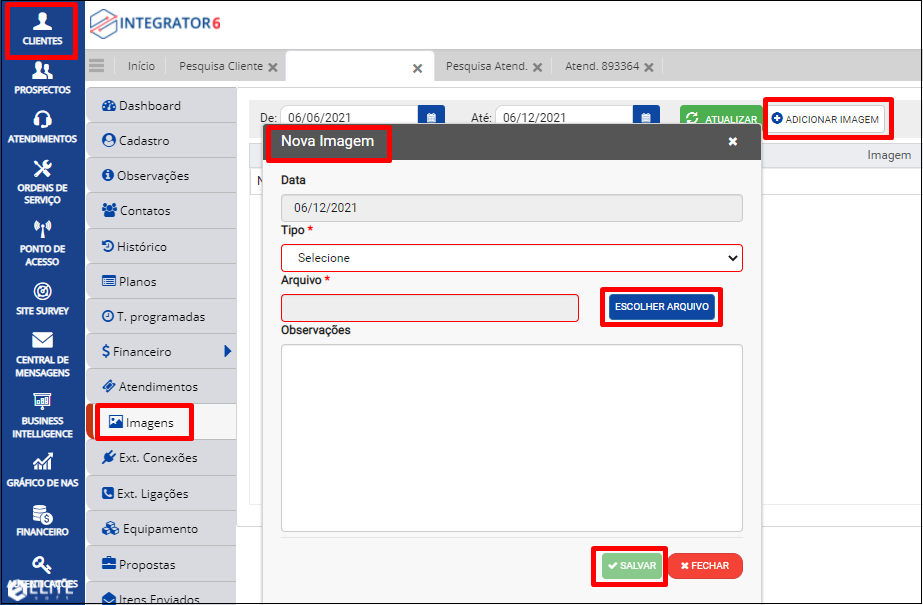
Caminho a Seguir: ISP - INTEGRATOR WEB / CLIENTE / IMAGENS / ADICIONAR IMAGENS
Extrato Conexões
Para verificar o Extrato Conexões ir em Integrator Web > Clientes > Extr Conexões conforme a tela abaixo:
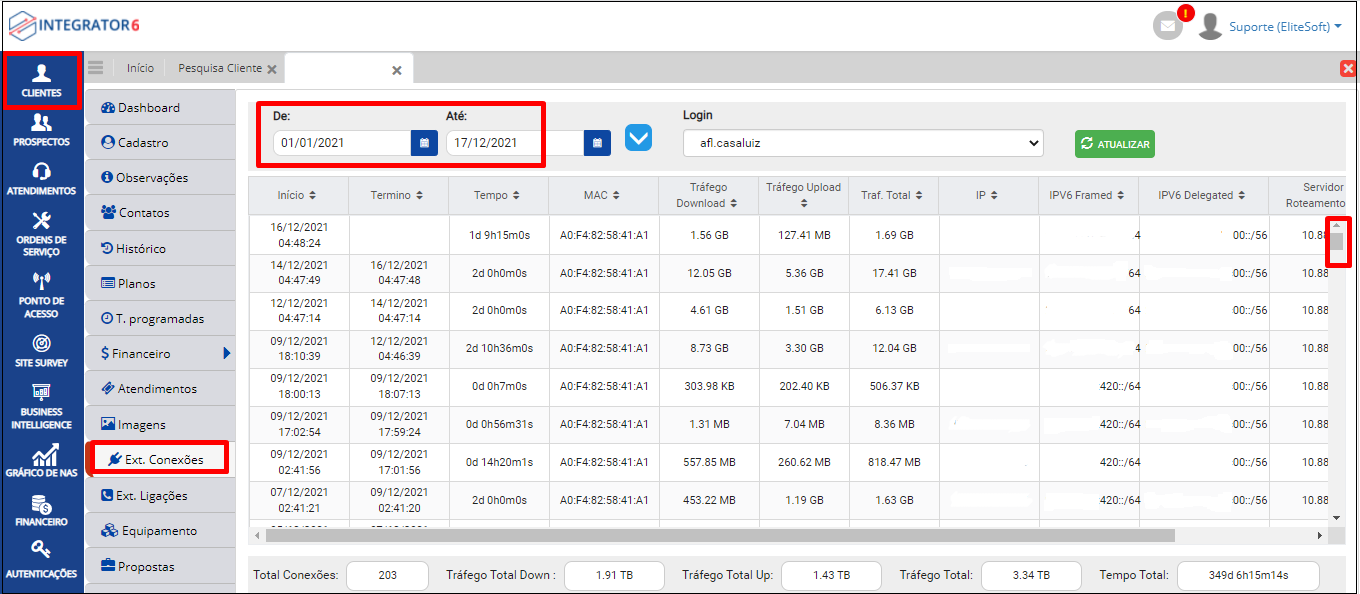
Caminho a Seguir: ISP - INTEGRATOR WEB / CLIENTE / EXTR CONEXÕES
Naquela tela conforme for rolando o scroll para baixo o sistema vai carregando as informações a cada grupo de clientes que preenche a tela.
Extrato Ligações
Para verificar o Extrato Ligações ir em Integrator Web > Clientes > Extr Ligações conforme a tela abaixo:
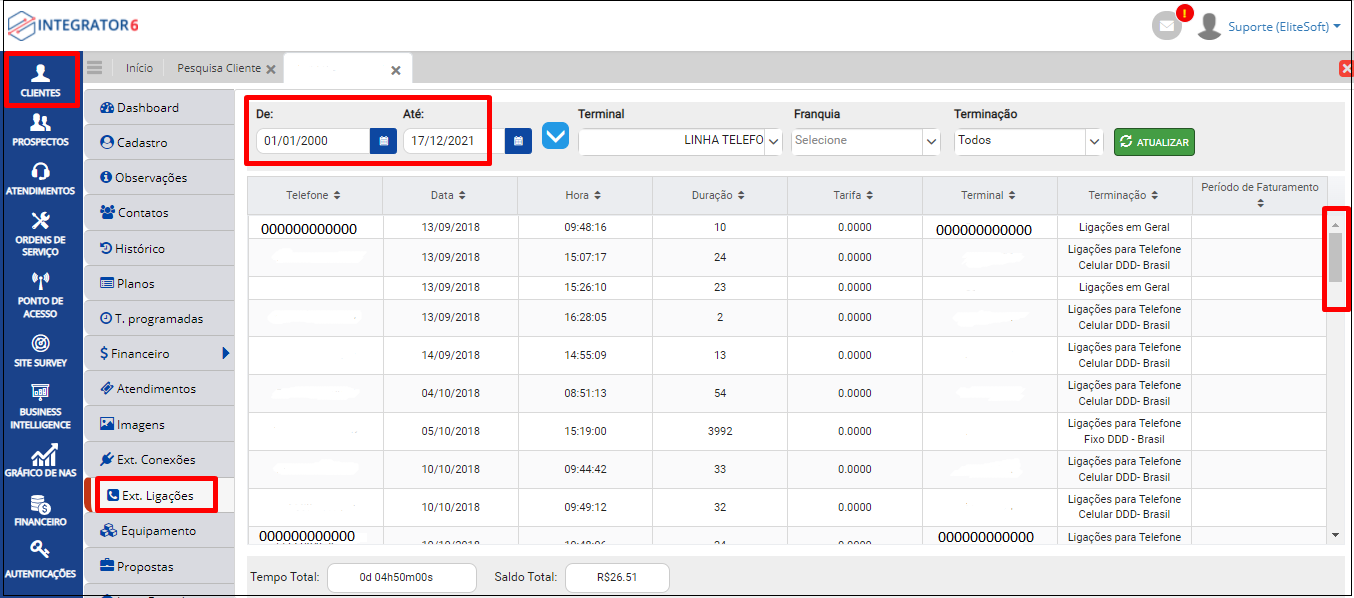
Caminho a Seguir: ISP - INTEGRATOR WEB / CLIENTE / EXTR LIGAÇÕES
Naquela tela conforme for rolando o scroll para baixo o sistema vai carregando as informações a cada grupo de clientes que preenche a tela.
Equipamentos
![]() O submenu Equipamentos tem como objetivo adicionar ou remover um equipamento e seus insumos no plano do cliente.
O submenu Equipamentos tem como objetivo adicionar ou remover um equipamento e seus insumos no plano do cliente.
Para adicionar ou remover um equipamento, na tela de Equipamentos clicar em Novo Produto e Adicionar.
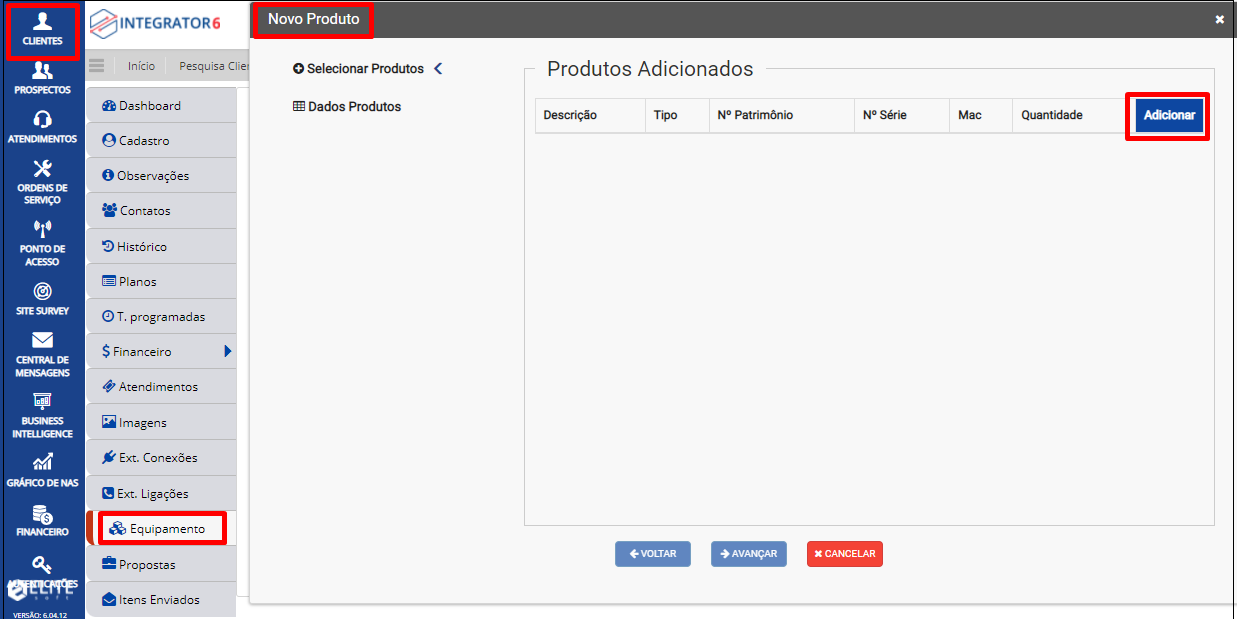
Caminho a Seguir: ISP - INTEGRATOR WEB / CLIENTE / EQUIPAMENTOS
Seleciona-se a Origem de onde o equipamento será adicionado ou retirado. Pode escolher o Tipo Produto, Filtrar e escrever uma parte do texto no campo Filtrar.
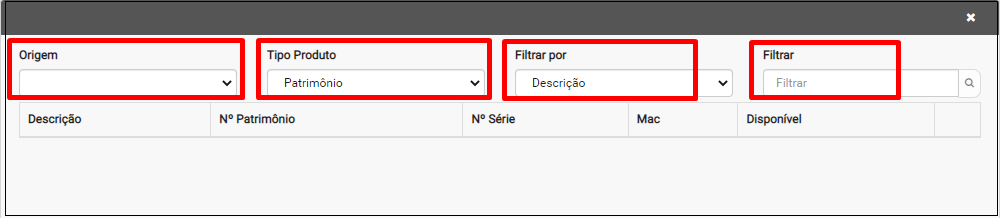
Caminho a Seguir: ISP - INTEGRATOR WEB / CLIENTE / EQUIPAMENTOS
No campo Tipo Produto, escolher entre Patrimônio e Insumo.
No campo Filtrar por, escolher o filtro mais adequado à sua pesquisa. Pode filtrar por Descrição, Nº Patrimônio, Nº Série e número MAC.
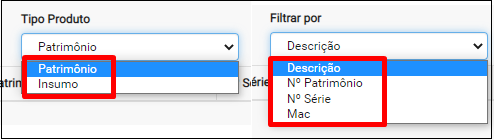
Caminho a Seguir: ISP - INTEGRATOR WEB / CLIENTE / EQUIPAMENTOS
Depois de selecionado o equipamento/insumo que se deseja adicionar, levar para a direita a bolinha azul para informar a quantidade e Salvar.
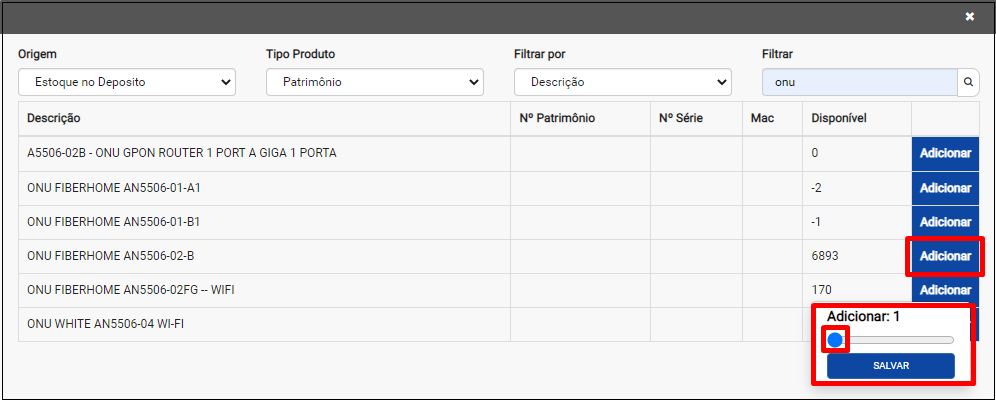
Caminho a Seguir: ISP - INTEGRATOR WEB / CLIENTE / EQUIPAMENTOS
Para remover um equipamento/insumo, basta clicar em Remover e confirmar sua opção.
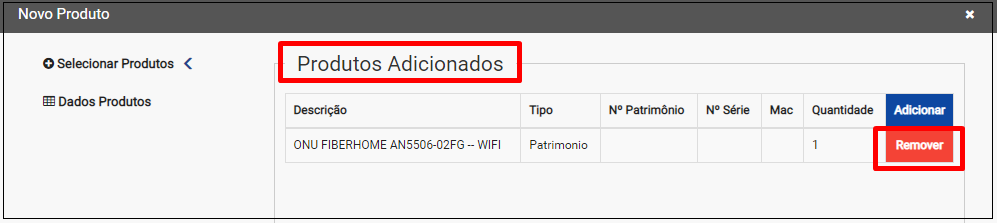
Caminho a Seguir: ISP - INTEGRATOR WEB / CLIENTE / EQUIPAMENTOS
Pode-se confirmar se o equipamento foi adicionado ou removido do plano do cliente clicando no plano do cliente que mostrará o que o plano contém.
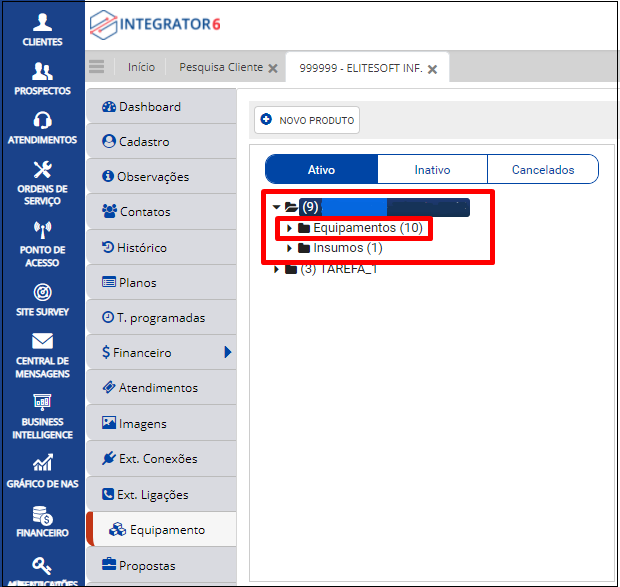
Caminho a Seguir: ISP - INTEGRATOR WEB / CLIENTE / EQUIPAMENTOS
Itens Enviados
![]() O submenu de Itens Enviados tem como objetivo fornecer ao provedor informações como todos os E-mail e SMS enviados com data e hora, qual usuário enviou, quem é o remetente, qual foi o destino e qual o título do E-mail/SMS. Ao selecionar uma linha de um SMS/E-MAIL específico apresentará uma nova tela com as informações detalhada sobre o envio.
O submenu de Itens Enviados tem como objetivo fornecer ao provedor informações como todos os E-mail e SMS enviados com data e hora, qual usuário enviou, quem é o remetente, qual foi o destino e qual o título do E-mail/SMS. Ao selecionar uma linha de um SMS/E-MAIL específico apresentará uma nova tela com as informações detalhada sobre o envio.
Na tela de Itens Enviados mostra o SMS e E-mail agrupados e enviados aos clientes, poderá filtrar por: Data de envio (De/Até), Tipo (Todos os tipos, SMS ou E-mail) e escolher a quantidade de Registro que apresentará na tela.
- Após atualizar os filtros, deverá clicar em Atualizar.
Na grid abaixo apresentará as colunas: Data, Enviado, Usuário, Remetente, Destino e Título.

Caminho a Seguir: ISP - INTEGRATOR WEB / CLIENTE / ITENS ENVIADOS
Ao selecionar o tipo SMS a tela mostrará as mensagens enviadas por esse tipo.
Dando duplo clique em uma das mensagens é possível ver todo o conteúdo da mensagem com a opção de Reenviar a mensagem caso deseje.

Caminho a Seguir: ISP - INTEGRATOR WEB / CLIENTE / ITENS ENVIADOS
Ao selecionar o tipo E-mail a tela mostrará as mensagens enviadas por esse tipo.
Dando duplo clique em uma das mensagens é possível ver todo o conteúdo da mensagem com a opção de Reenviar a mensagem caso deseje.

Caminho a Seguir: ISP - INTEGRATOR WEB / CLIENTE / ITENS ENVIADOS
Ver também
- Planos e Serviços Tarefas Programadas - Desktop
- Desk - Regras para Mudar o Plano
- Desk - Atendimentos
- DESK - Módulo_Desktop_-_Equipamentos
| |
|
Esta é uma base de testes fictícia, meramente ilustrativa. |


