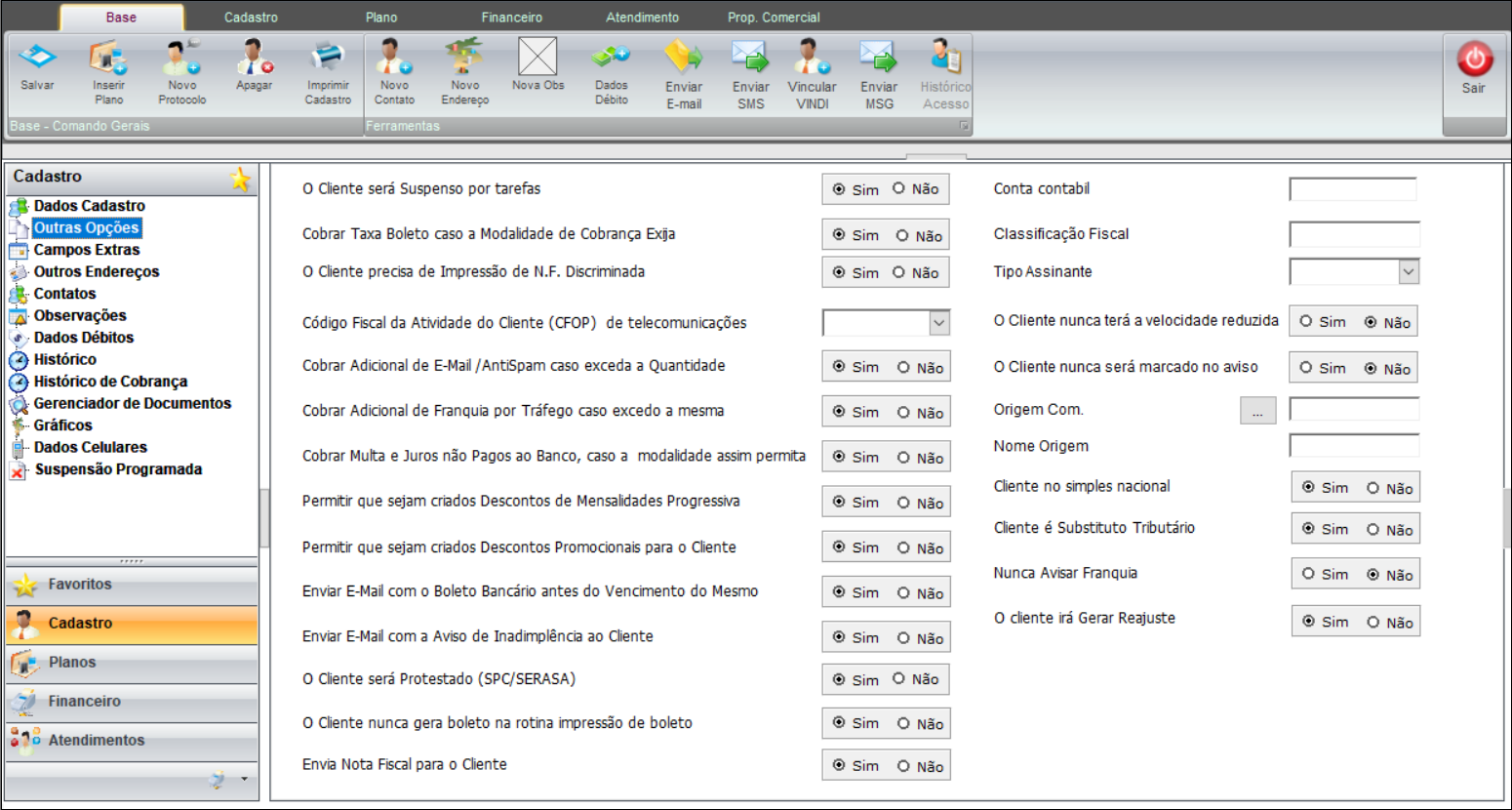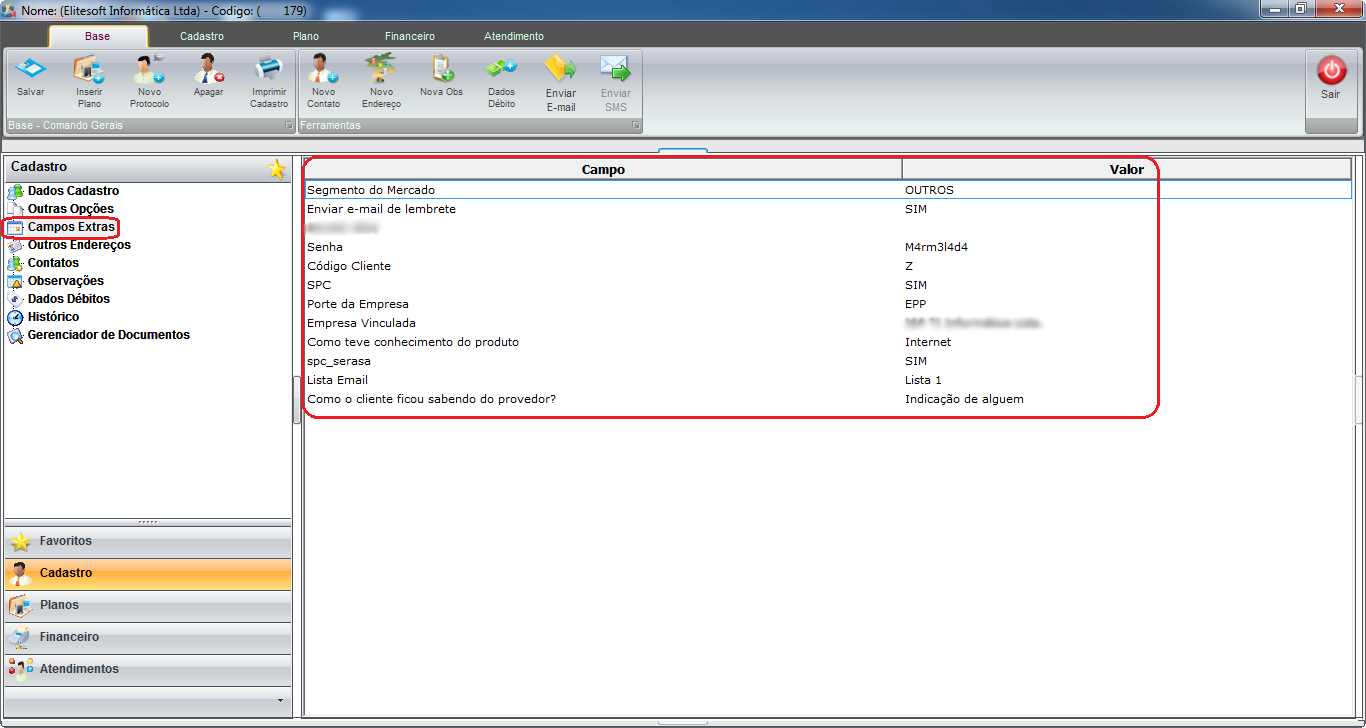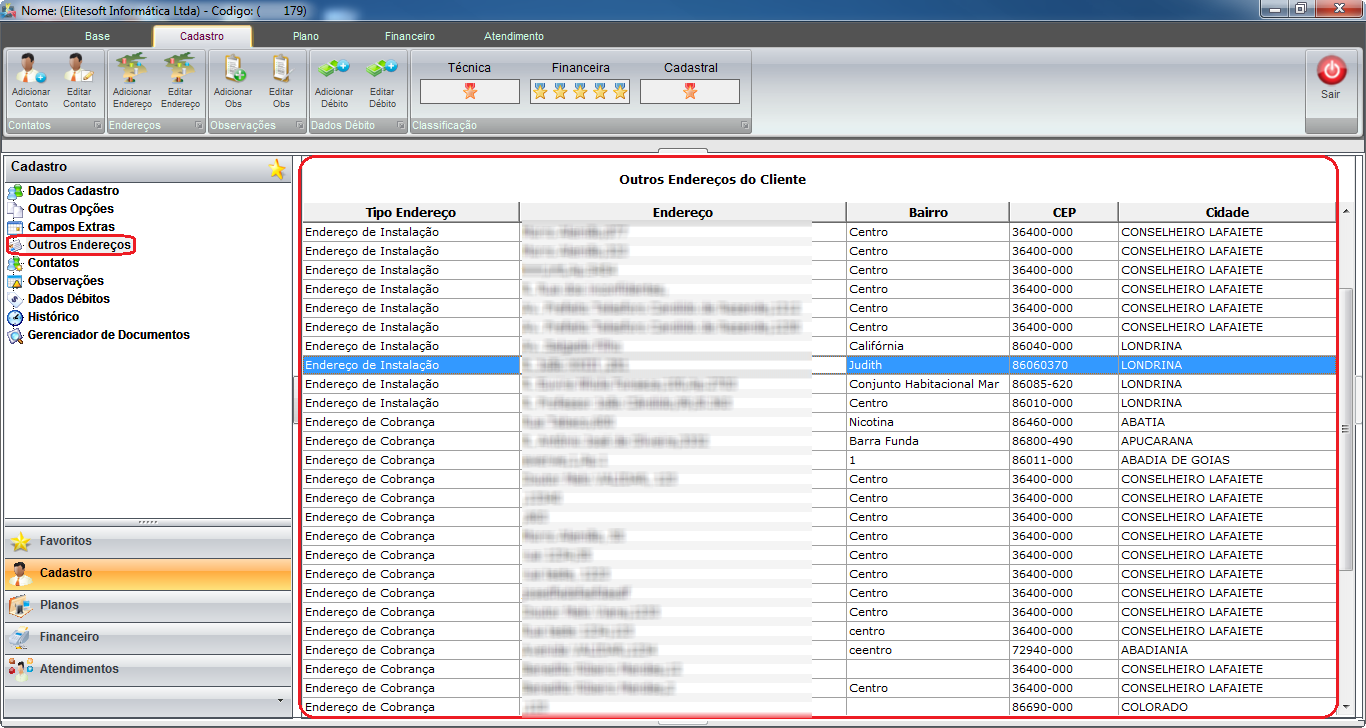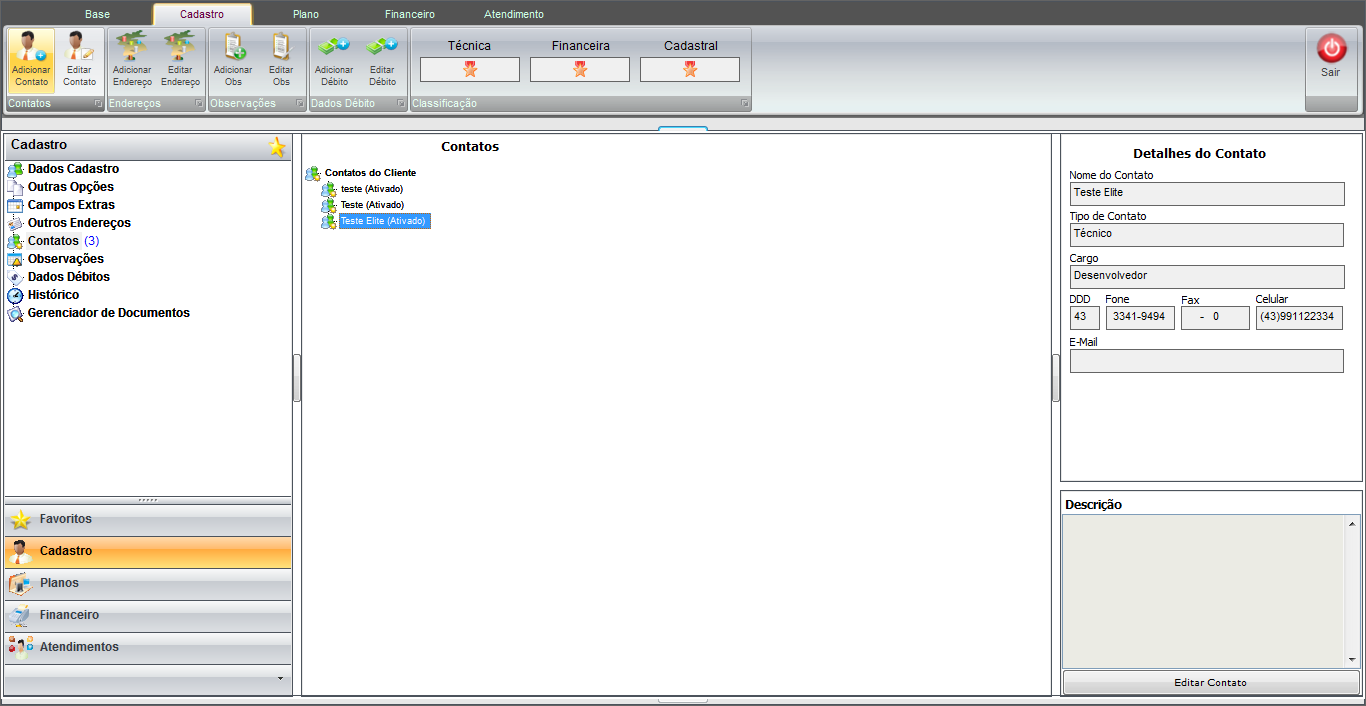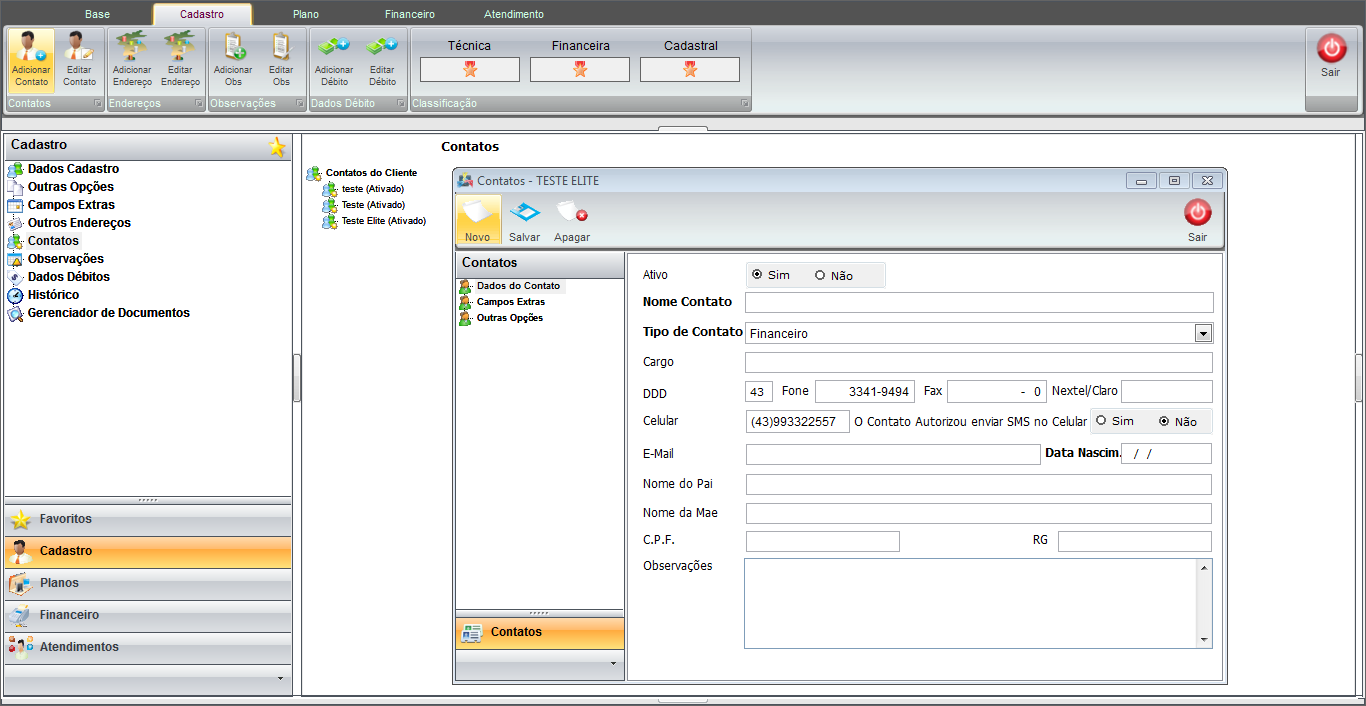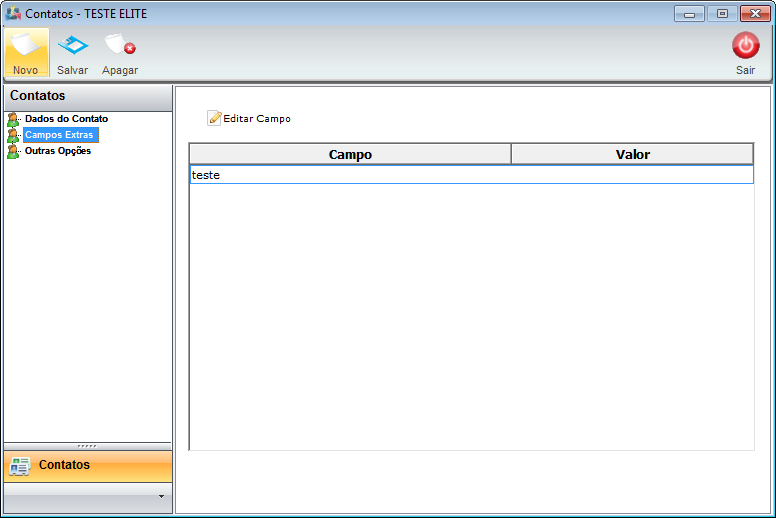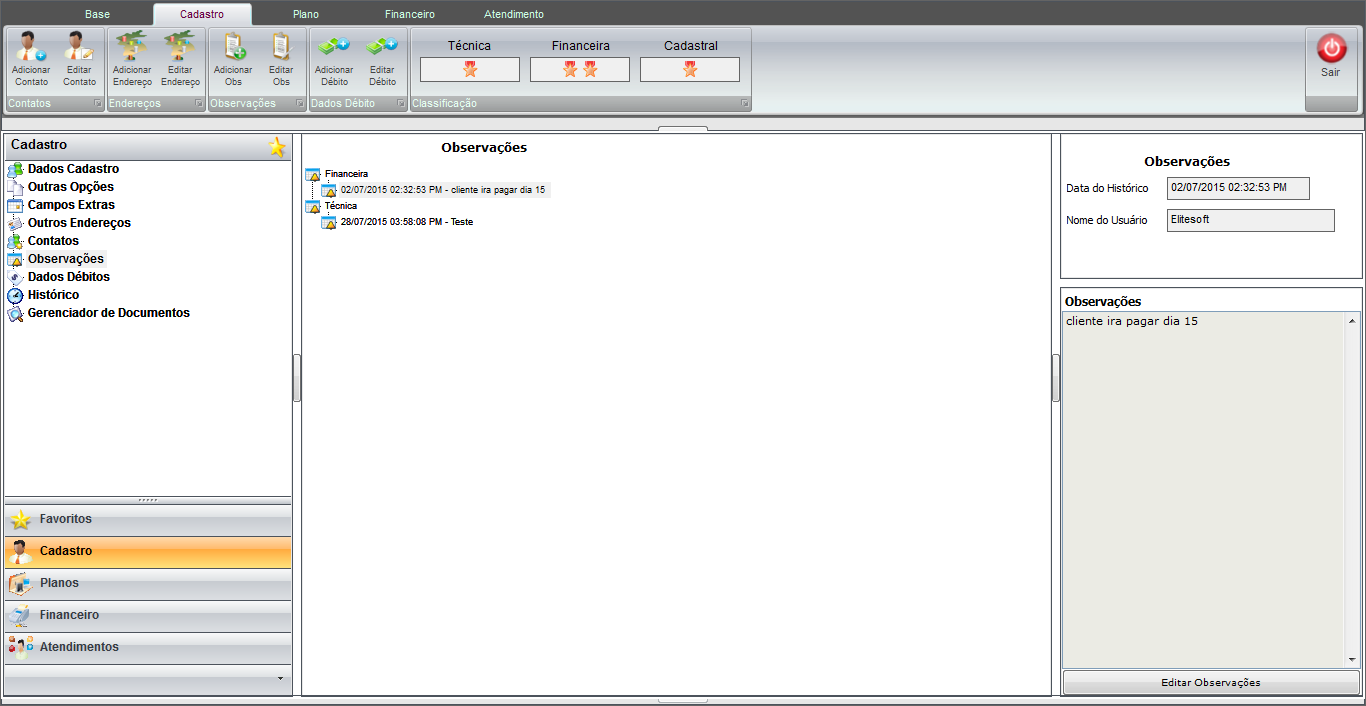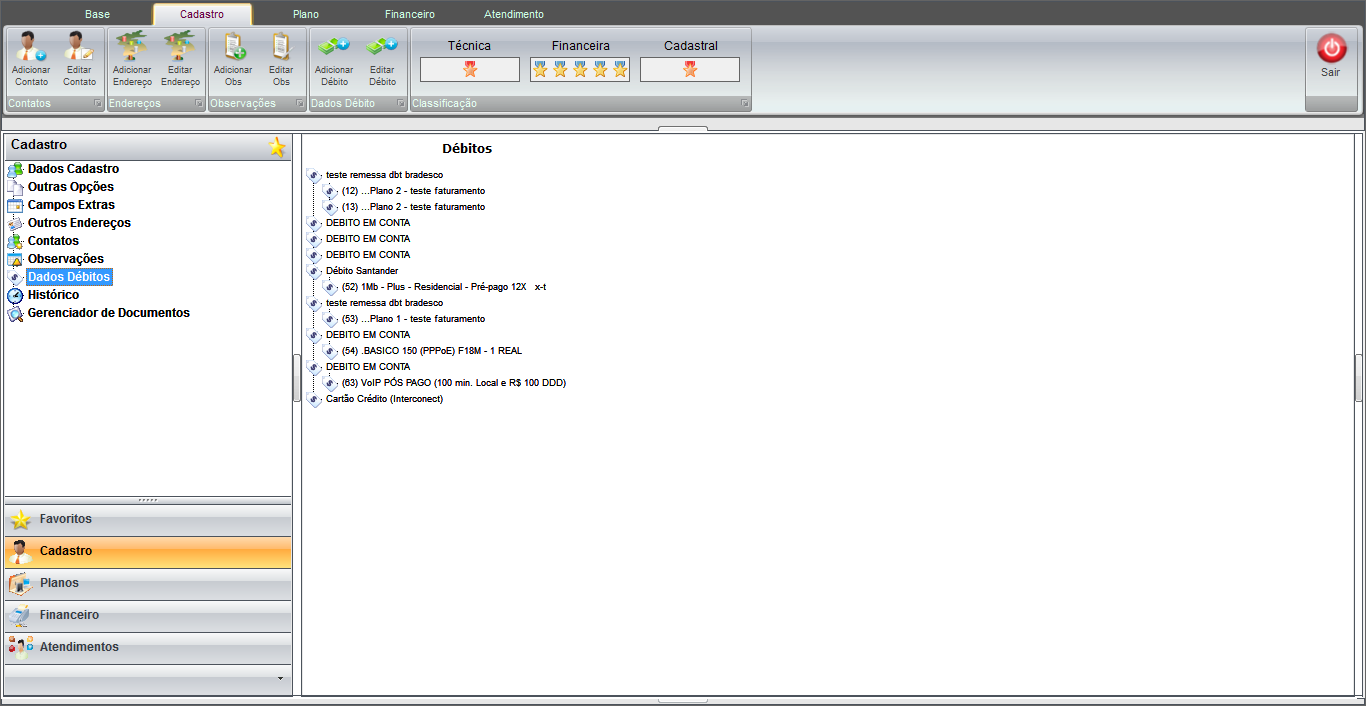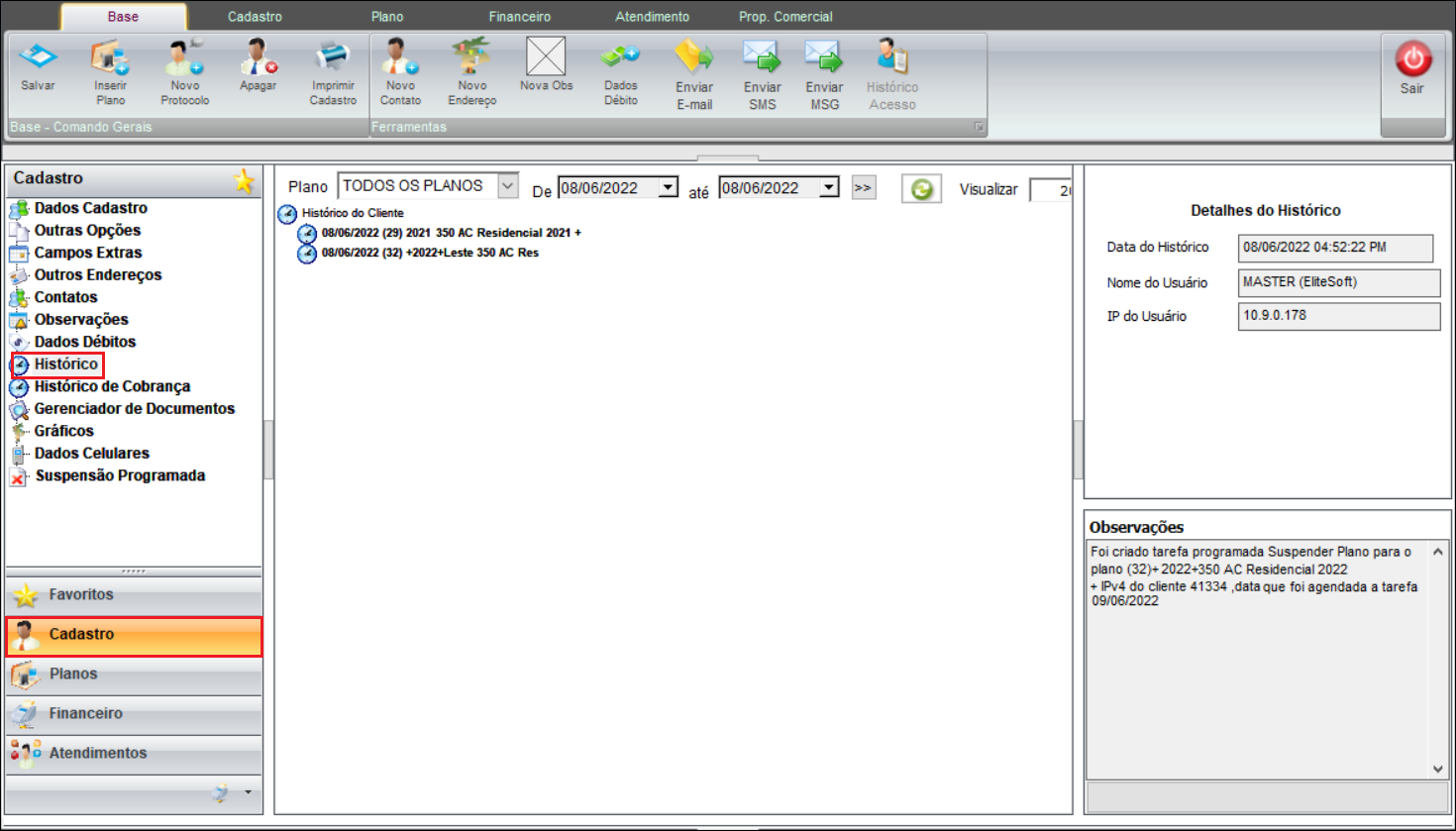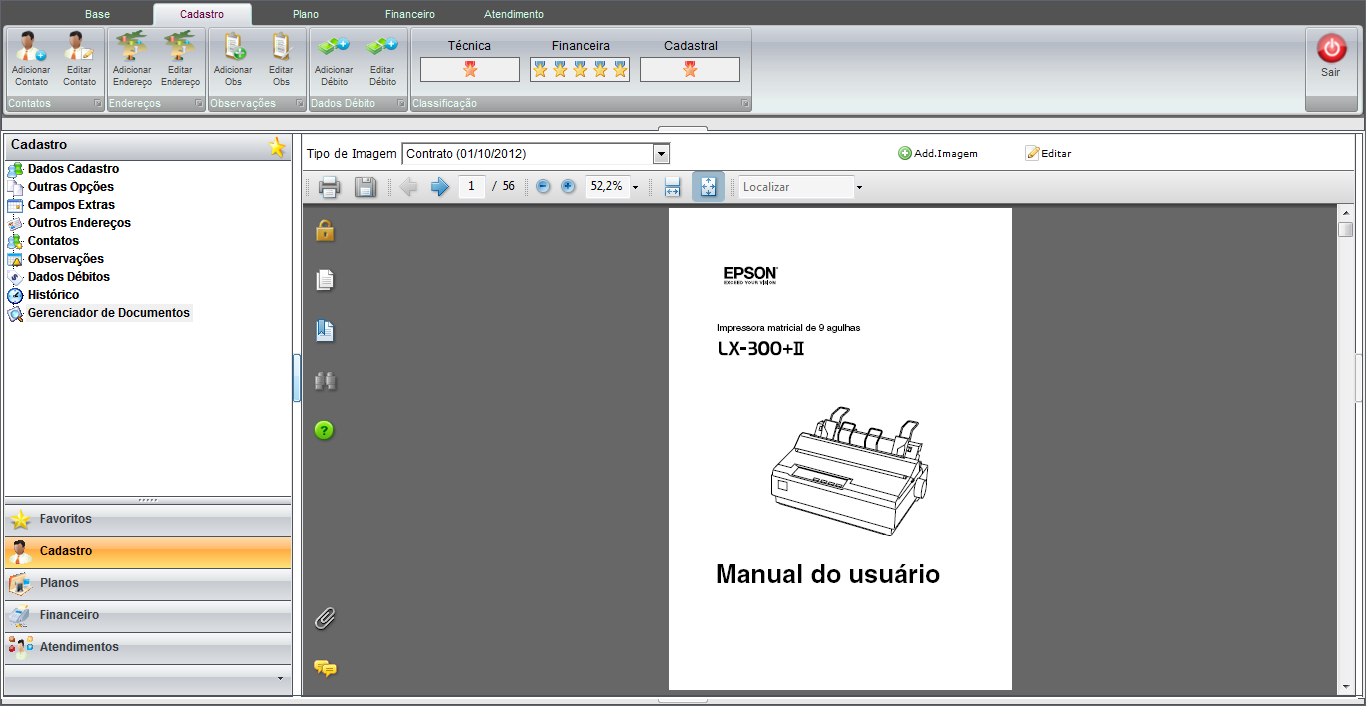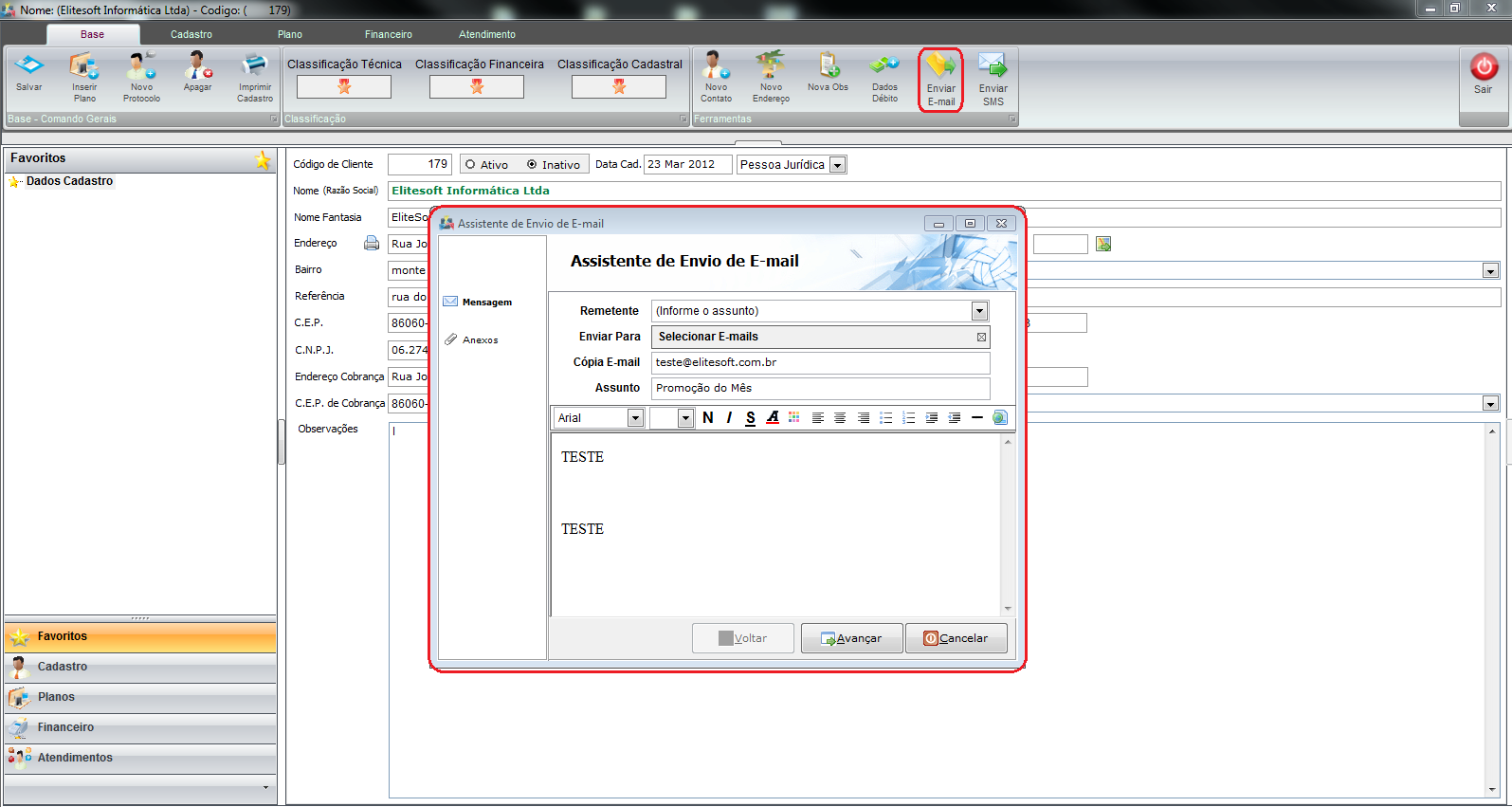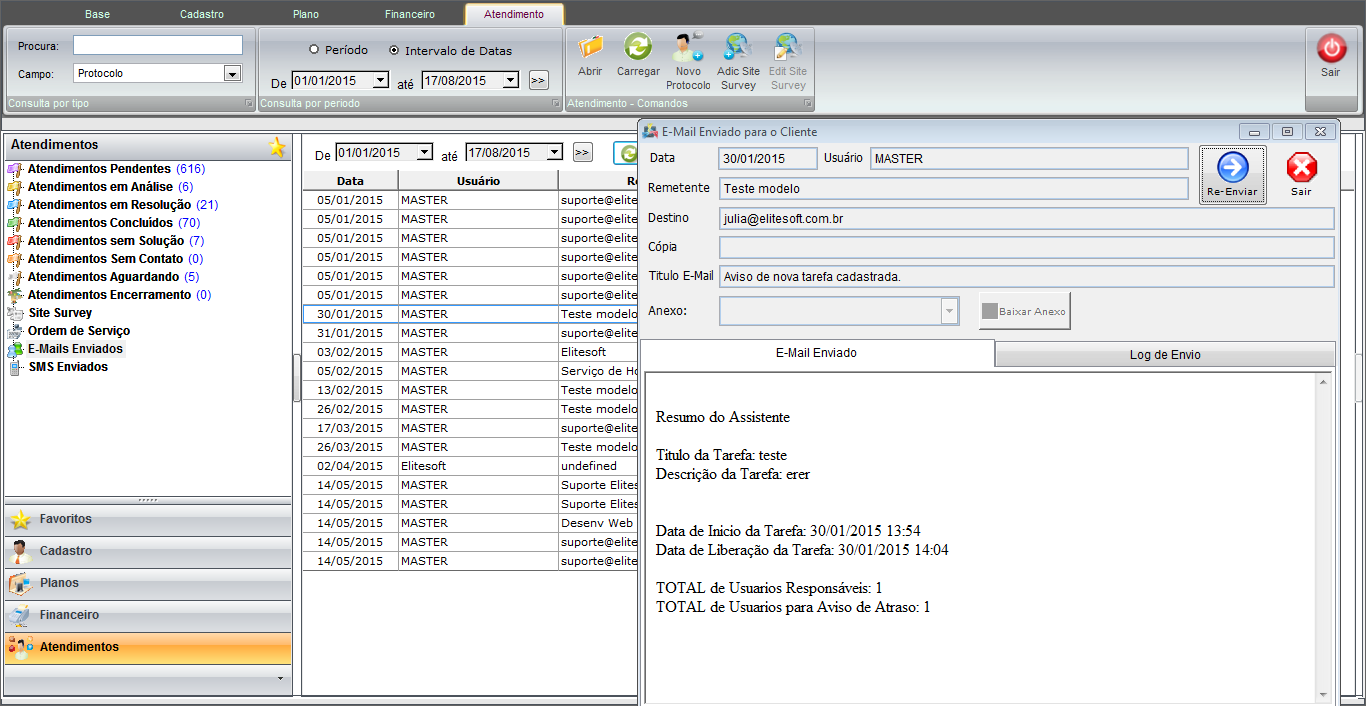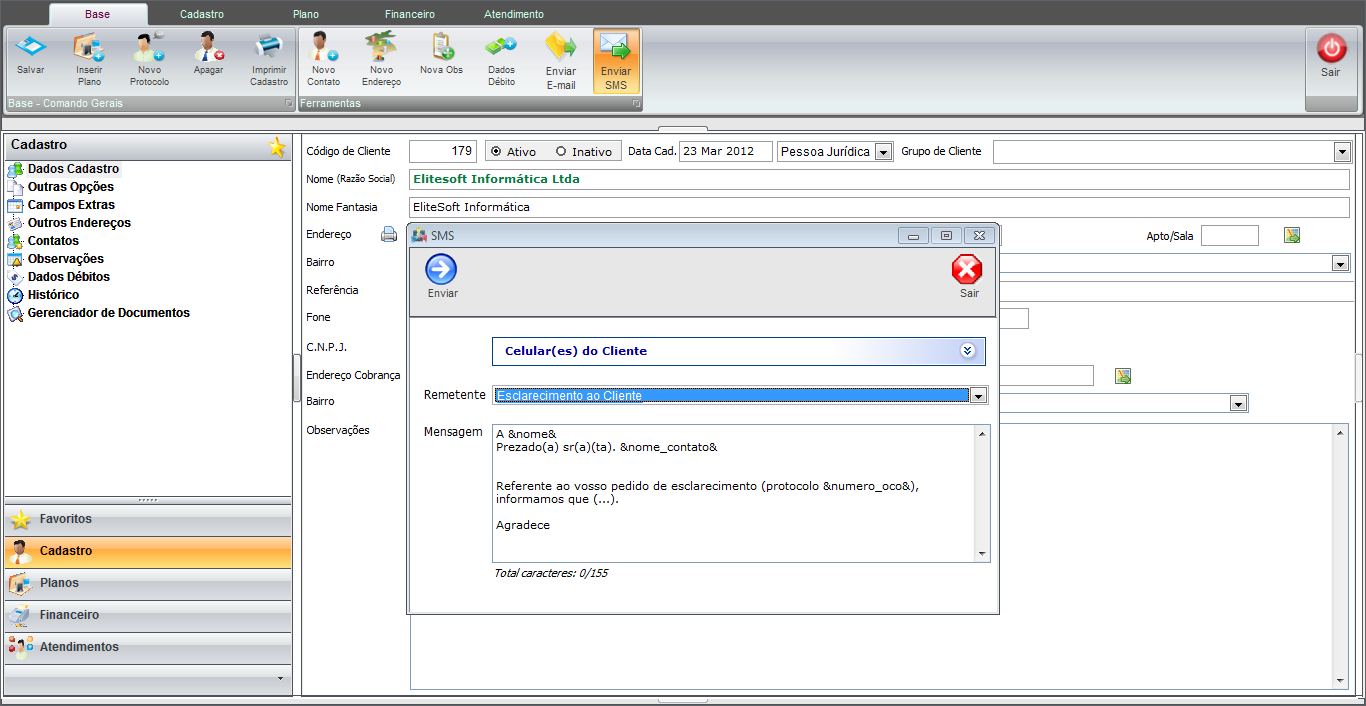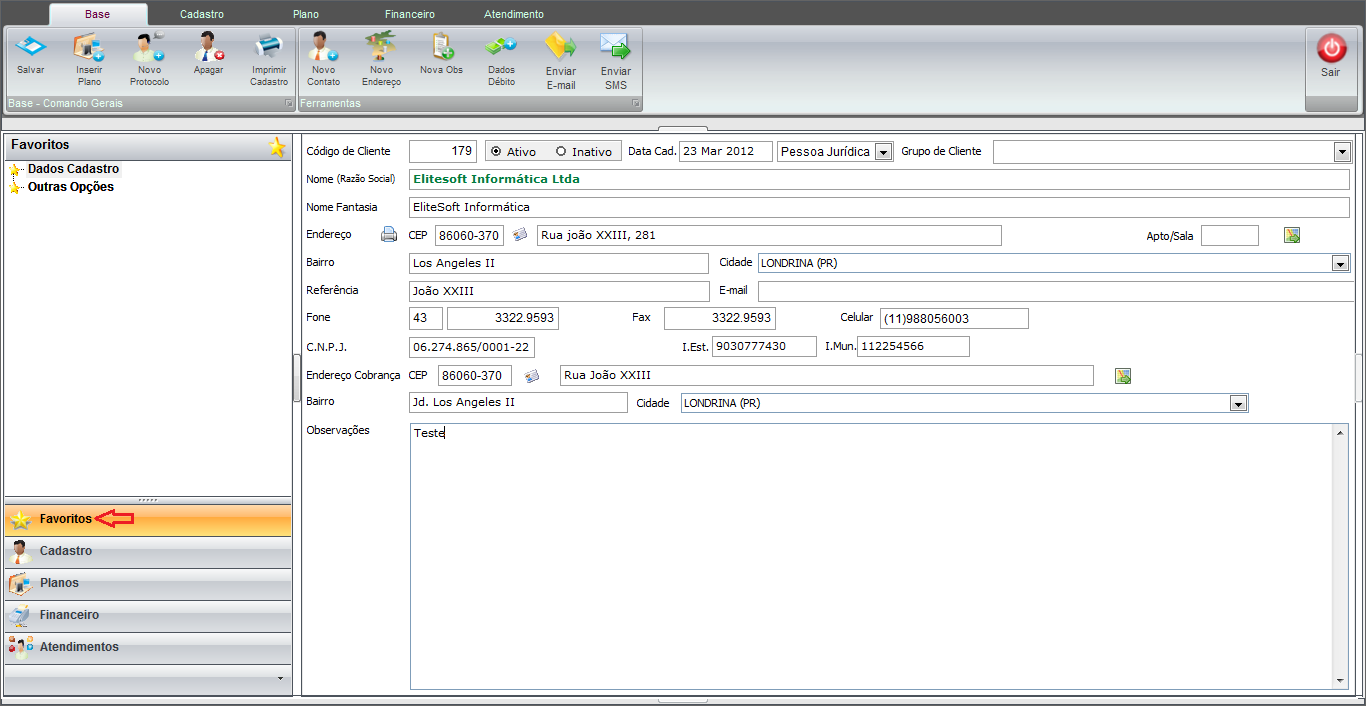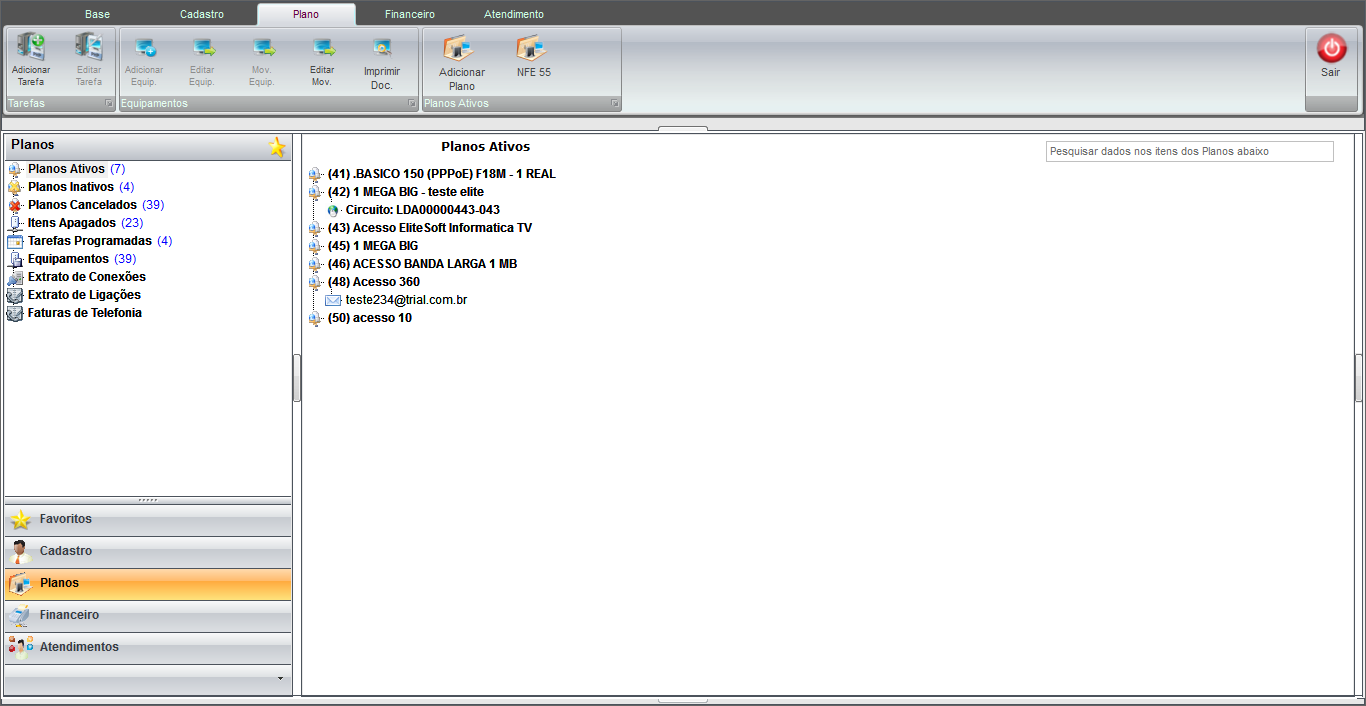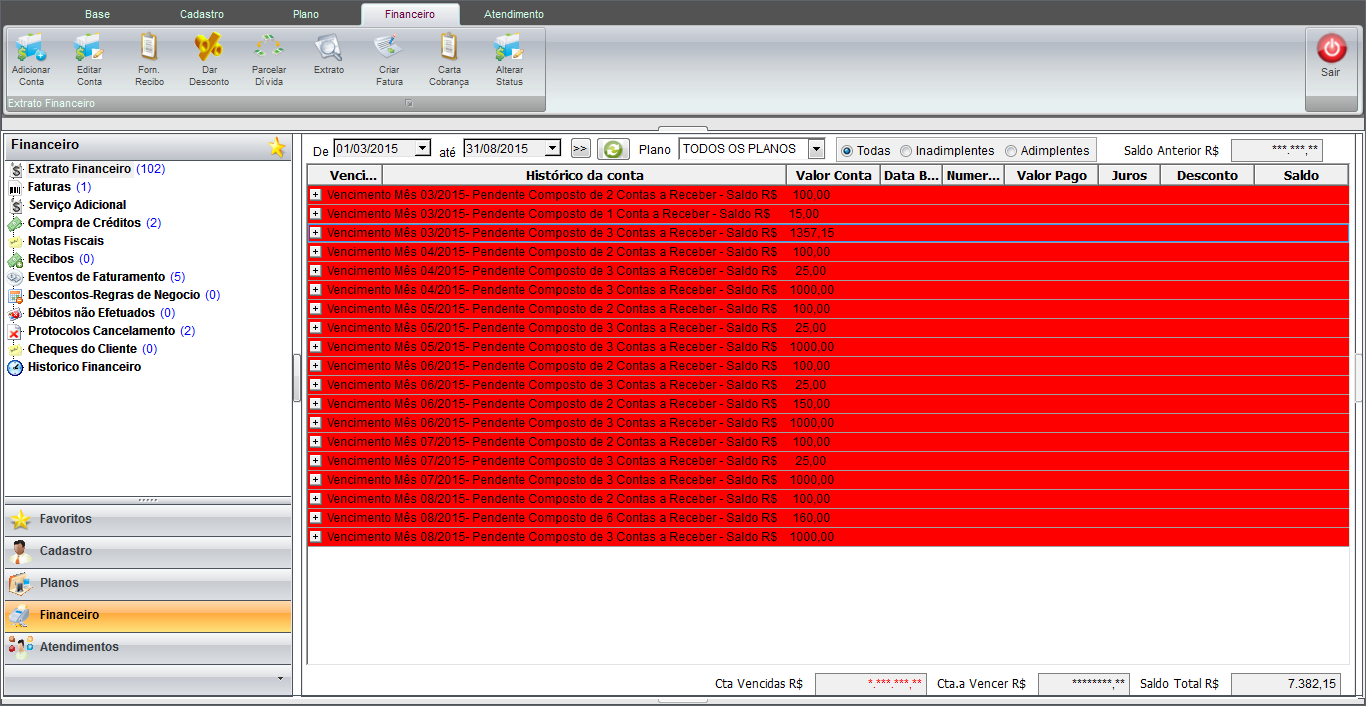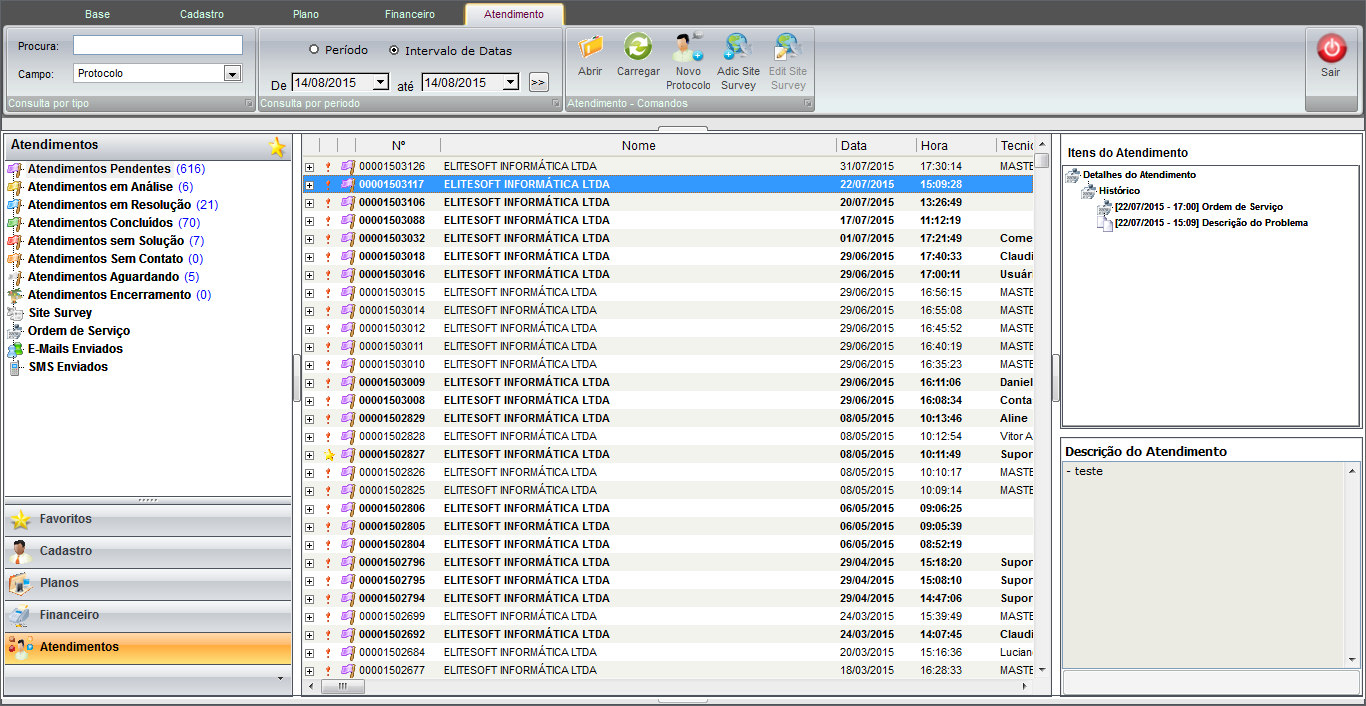Mudanças entre as edições de "Modulo Desktop - Clientes"
(→Permissão) |
(→Permissão) |
||
| Linha 48: | Linha 48: | ||
|- bgcolor="#E8E8E8" | |- bgcolor="#E8E8E8" | ||
| Alterar Status Contas a Receber | | Alterar Status Contas a Receber | ||
| + | | | ||
|- bgcolor="#E8E8E8" | |- bgcolor="#E8E8E8" | ||
| Alterar Valor a ser Recebido | | Alterar Valor a ser Recebido | ||
| + | | | ||
|- bgcolor="#E8E8E8" | |- bgcolor="#E8E8E8" | ||
| Linha 58: | Linha 60: | ||
|- bgcolor="#E8E8E8" | |- bgcolor="#E8E8E8" | ||
| Dar Desconto nas Contas a Receber | | Dar Desconto nas Contas a Receber | ||
| − | | | + | | |
|- bgcolor="#E8E8E8" | |- bgcolor="#E8E8E8" | ||
| Fazer Recibo | | Fazer Recibo | ||
| − | | [[Modulo_Desktop_- | + | | [[Modulo_Desktop_-_Permissoes_-_Caixa_-_Fazer_Recibo|Visualizar]] |
|- bgcolor="#E8E8E8" | |- bgcolor="#E8E8E8" | ||
| Fazer Recibos sem Juros | | Fazer Recibos sem Juros | ||
| − | | | + | | [[Modulo_Desktop_-_Permissoes_-_Opcoes_Gerais_-_Fazer_Recibos_Sem_Juros|Visualizar]] |
|- bgcolor="#E8E8E8" | |- bgcolor="#E8E8E8" | ||
| Linha 78: | Linha 80: | ||
|- bgcolor="#E8E8E8" | |- bgcolor="#E8E8E8" | ||
| Imprimir Boleto Bancário | | Imprimir Boleto Bancário | ||
| − | | | + | | |
|- bgcolor="#E8E8E8" | |- bgcolor="#E8E8E8" | ||
| Imprimir Cadastro | | Imprimir Cadastro | ||
| − | | | + | | |
|- bgcolor="#E8E8E8" | |- bgcolor="#E8E8E8" | ||
| Linha 90: | Linha 92: | ||
|- bgcolor="#E8E8E8" | |- bgcolor="#E8E8E8" | ||
| Modelos de Contrato | | Modelos de Contrato | ||
| − | | | + | | |
|- bgcolor="#E8E8E8" | |- bgcolor="#E8E8E8" | ||
Edição das 17h02min de 8 de agosto de 2016
Módulo Desktop - Clientes
| |

|
Consultar dados cadastrais de planos e serviços, financeiros e de atendimento. |
- Favoritos
- Faturas
- Serviço Adicional
- Compra de Créditos
- Notas Fiscais
- Recibos
- Eventos de Faturamento
- Descontos - Regras de Negócio
- Débitos não Efetuados
- Protocolos Cancelamento
- Cheques do Cliente
- Histórico Financeiro
Permissão
| Permissão | Aplica-se em: |
|---|---|
| Adicionar Plano | Visualizar |
| Alterar Status Contas a Receber | |
| Alterar Valor a ser Recebido | |
| Clientes | Visualizar |
| Dar Desconto nas Contas a Receber | |
| Fazer Recibo | Visualizar |
| Fazer Recibos sem Juros | Visualizar |
| Editar Outras Opções do Cliente | Visualizar |
| Editar Cadastro de Cliente | Visualizar |
| Imprimir Boleto Bancário | |
| Imprimir Cadastro | |
| Imprimir Recibo | Visualizar |
| Modelos de Contrato | |
| Permite Editar Taxa de Instalação | Visualizar |
| Ver Senha Campo Extra | Visualizar |
Variável
| Variável | Aplica-se em: |
|---|---|
| Celular Obrigatório no Cadastro do Cliente | Requer o preenchimento do campo |
| Cliente Está em Produção | Usando o sistema |
| Data de Nascimento Obrigatória | Requer o preenchimento do campo |
| E-Mail Obrigatório no Cadastro do Cliente | Requer o preenchimento do campo |
| Nome da Mãe Obrigatório no Cadastro do Cliente | Requer o preenchimento do campo |
| Nome do Pai Obrigatório no Cadastro do Cliente | Requer o preenchimento do campo |
| Permite Inativar Cliente com Planos Não Cancelados | -- |
| Telefone Obrigatório no Cadastro do Cliente | Requer o preenchimento do campo |
1) Na tela "Pesquisar Cliente" é possível procurar pelo cliente desejado.
Obs.: No campo "Procurar" digite o nome do cliente e após, clique no botão "Pesquisar".
- No campo "Pesquisar em..." pode ser feita por: Nome Cliente, Código Cliente, Conta E-Mail, Domínio, etc...
2) Na tela "Pesquisar Cliente", para abrir o cliente pesquisado, selecione opção "Abrir" ou dê um duplo clique no cliente selecionado.
"Cadastro"
Dados Cadastro
3) Na tela "Cadastro do Cliente", na aba "Cadastro", na opção "Dados Cadastro", é possível visualizar/registrar/editar, os dados do Cliente.
- Pessoa Jurídica
Obs.: No campo "Código do Cliente" aparecerá o número de cadastro do cliente no sistema;
Obs2.: No campo "Ativo/Inativo" aparecerá o status do cliente;
Obs3.: No campo "Data de Cadastro" aparecerá a data de cadastro do cliente;
Obs4.: No campo "Tipo do Cliente" aparecerá se o cliente é Pessoa Física ou Pessoa Jurídica;
Obs5.: No campo "Razão Social" aparecerá o nome da razão social do cliente, se o mesmo for pessoa Jurídica. Se o cliente for pessoa Física, aparecerá o nome do cliente;
Obs6.: No campo "Nome Fantasia" aparecerá o nome fantasia do Cliente, se o mesmo for pessoa Jurídica. Este campo não existe para cliente pessoa Física;
Obs7.: Nos campos "Endereço", "Bairro", "Cidade", "Referência", e "CEP" aparecerão os dados de endereço do cliente;
Obs8.: Nos campos "Fone" e "Fax" aparecerão os números de telefone residencial e fax, respectivamente;
Obs9.: No campo "CNPJ" aparecerá o número de CNPJ do cliente, se o mesmo for pessoa Jurídica. Se o cliente for pessoa Física, aparecerá o número do CPF no campo "CPF";
Obs10.: No campo "I.Est." aparecerá o número de inscrição estadual do cliente;
Obs11.: No campo "I.Mun." aparecerá o número da inscrição municipal do cliente. Essa opção somente aparecerá caso se trate de um cliente "Jurídico", em cliente "Físico" esta opção não aparecerá;
Obs12.: No campo "Cond." aparecerá o condomínio do cliente, caso more em Apartamento;
Obs13.: Nos campos "Endereço Cobrança", "Bairro", "C.E.P de Cobrança", "Cidade" aparecerão os dados a serem utilizados para envios de cobranças;
Obs14.: No campo "Observações" aparecerão observações relativas ao cadastro do cliente.
- Pessoa Física
| |
|
O campo Emissor no cadastro de Pessoa Física foi disponibilizado para o Changelog Versão 14. |
Outras Opções
3.1) Caso queira marcar/desmarcar regras de exceções nas opções sobre o cliente, clique na opção "Outras Opções".
- Para esta tela é necessário ter permissão:
Ver em: Outras Opções do Cliente
- 1 - Caso não haja pagamento, o cliente será suspenso pelo processo de suspensão automática. Caso queira suspender o cliente selecione sim, ou não.
- 2 - Nesta opção será cobrada uma taxa de boleto, caso a modalidade do boleto exija. Caso queira cobrar a taxa de boleto selecione sim ou não.
- 3 - Se o cliente precisar da impressão de N.F discriminada selecione sim ou não.
- 4 - Escolher o código fiscal da atividade do cliente em que ele se enquadra.
- 5 - Cobrar adicional de E-mail/AntiSpam, caso exceda a quantidade. Caso queira cobrar selecione sim ou não.
- 6 - Cobrar Adicionar de Franquia por Tráfego caso exceda a mesma.Caso queira cobrar selecione sim ou não.
- 7 - Cobrar Multa e Juros não Pagos ao Banco, caso a modalidade assim permita.Caso queira cobrar selecione sim ou não.
- 8 - Permitir que sejam criados Descontos de Mensalidades Progressiva, nesta opção é permitido dar descontos progressivos nas mensalidades conforme definido em Planos e Serviços, aba Desconto
- 9 - Permitir que sejam criados descontos promocionais para o cliente. Caso queira permitir descontos selecione sim; caso contrário, selecione não. Essa opção valerá apenas para descontos adicionados diretamente no plano do cliente, ou para os descontos lançados no cadastro do plano em "Painel de Configurações" / "Planos e Serviços" na opção "Descontos", no tipo de Desconto por Pagamento Antecipado. Essa opção não valerá para os descontos de "Mensalidade Progressiva".
- 10 - Opção enviar e-mail com o Boleto Bancário antes do vencimento do mesmo. Caso queira enviar o e-mail selecione sim ou não.
- 11 - Opção enviar e-mail ao cliente com aviso de inadimplência. Caso queira enviar o e-mail selecione sim ou não.
- 12 - O cliente nunca será Protestado(SPC/SERASA)caso queira que o cliente seja protestado marque (NÃO).
- 13 - O Cliente nunca gera boleto na rotina impressão de boleto, nesta opção caso queira que o cliente não gere pela rotina de Impressão de Boletos marque SIM ou NÃO.
Estes campos vão no arquivo de exportação gerado pelo Exportador na rotina de Notas Fiscais para popular o software de contabilidade, neste caso usados somente para a Prosoft, Caso queira a liberação do Botão Exportador, basta solicitar a Equipe Elitesoft.
O Software de contabilidade vai utilizar essas informações para enviar ao Sped
- 14 - Conta Contábil: Código da Conta Contábil;
- 15 - Classificação Fiscal: Código da Classificação Fiscal;
- 16 - Tipo Assinante: Selecione o tipo de Assinante. Podendo ser:
- Comercial/Industrial;
- Poder Público;
- Residencial/ Pessoa Física;
- Público;
- Semipúblico;
- Outros.
| |
|
Os campos Origem Com. e Nome foi disponibilizado para o Changelog Versão 14. |
- Origem Com.: Neste campo podemos informar a Origem Comercial deste cliente, como ele ficou sabendo dos serviços do Provedor, Exemplo: Mídia Impressa(folhetos), Mídia Digital(internet) e etc... Para isso existe um Cadastro do Tipo de Origem, para saber mais clique no link
 Tipo de Origem Comercial.
Tipo de Origem Comercial. - Nome: Neste campo selecionamos o nome da origem, isto depende do que foi selecionado no Tipo de Origem, pois existe um vínculo com o Tipo de Origem no Cadastro de Origem Comercial Externa, existe um cadastro, para saber mais clique no link
 Origem Comercial Externa.
Origem Comercial Externa.
Após realizar as alterações, selecione a opção "Salvar"
Campos Extras
3.2) Na aba "Cadastro", caso queira editar um campo extra, clique na opção Campos Extras e a tela "Campos extras" será exibida. Selecione um Campo e clique, exibirá a tela "Valor do Campo Extra" permitindo editar/alterar o campo "Valor".
3.2.1) Na tela "Valor do Campo Extra" é possível editar somente o valor do campo.
No campo "Valor" selecione um valor e após, clique no botão "Salvar".
Obs.: Após salvar, será exibida uma tela de confirmação. Clique em "Ok".
Outros Endereços
3.3) Em "Cadastro", caso queira adicionar um novo endereço, clique na opção "Outros Endereços" e a tela "Outros Endereços" será exibida.
Obs.: Caso queira manipular o endereço dê um duplo clique no endereço e a tela "Endereço do Cliente" será exibida.
3.3.1) Na tela "Endereço do Cliente" é possível buscar CEP ou Logradouro.
3.3.1.1) Na tela "Endereço do Cliente" informe um CEP no campo "CEP", clique no botão "Pesquisar" e os dados cadastrais do endereço do cliente serão exibidos.
3.3.2) No campo "Logradouro" preencha os campos Logradouro, Número e Cidade. Em seguida selecione pesquisar para carregar os dados.
- Clique em salvar e novo endereço será cadastrado.
Ver também: Endereços do Cliente.
Contatos
3.4) Na opção "Contatos" será permitido ao usuário do sistema o cadastro de vários contatos de um mesmo cliente.
3.4.1) Para adicionar um contato clique no botão "Novo Contato" e a tela "Contatos" será exibida.
- Digite no campo "Nome Contato" o nome de um dos contatos. Depois clique no campo "Tipo do Contato" e escolha o tipo deste contato, ou seja, a qual setor da empresa ele responde, ou se o contato é Mãe ou Pai do proprietário da empresa.
- Clique no campo "Cargo" e digite o cargo do contato na empresa.
Obs.: Este campo é apenas para pessoa jurídica.
- Nos campos "DDD", "Fone", "Fax" apareceram os mesmos dados da tela de cadastro, altere se for necessário.
- No campo Celular, se preenchido habilitará o campo "O Contato Autorizou enviar SMS no celular". Se este campo estiver igual a SIM, estará disponível para o cliente mandar SMS pelo Integrator Web, Faturas.
Ver também: Enviar SMS
- Digite o endereço de "E-mail" do contato. O endereço de e-mail empresarial ou pessoal.
- Digite a Data Nascimento do contato. Clique no campo Observações e digite informações necessárias sobre o contato.
Após o preenchimento dos dados do contato clique no botão "Salvar".
3.4.2) Na opção "Campo Extra", caso tenha o campo extra, é possível editá-lo clicando no botão "Editar Campo".
Observações
3.5) Na opção "Observações" é possível adicionar e editar dados.
3.5.1) Para adicionar uma nova observação selecione a opção "Nova Obs." e a tela "Novo Registro" será exibida.
3.5.2) Na tela "Novo Registro" é possível adicionar um novo tipo de observação ao cliente.
Obs.: No campo "Leitura Obrigatória", caso selecionar a opção "Sim", quando o usuário entrar no cadastro do cliente(Tela de Pesquisa de Clientes, item 3) será obrigatória a leitura da Observação. Caso selecionar a opção "Não", não será obrigatória a leitura da Observação.
3.5.3) Ao pesquisar o cliente(Tela de Pesquisa de Clientes, item 3)e abrir a tela principal do cadastro do cliente, a tela de "Leitura Obrigatória" será exibida. Veja que no campo Data da Mensagem é possível navegar entre as datas e verificar as observações.
Obs.: Após lidas as observações, clicar no botão "Fechar". Caso queira que as observações não se tornem obrigatórias, verifique no item 3.5.2 e edite a observação,em seguida coloque na opção "Leitura Obrigatória" igual a 'Não'.
Dados de Débito
3.6) Na opção "Dados de Débito" são cadastrados os dados com a forma de pagamento do cliente.
Obs.: Para cadastrar um dado de débito, clicar no botão "Dados Débito" e a tela "Novo Registro" será exibida.
3.6.1) No campo "Forma de Cobrança" selecione a forma de cobrança escolhida para o cliente.
Obs1.: No campo "Agência" informe o código da agência do cliente;
Obs2.: No campo "Número de Conta Corrente " informe o número da conta e posteriormente informe o tipo da conta.
Obs3.: No campo "Código Identificador" somente clique no campo e o código será informado.
Obs4.: Na opção "Autorização de Débito" é impressa a Autorização de débito descrita pelo cliente.
Obs5.: Na opção "Status Débito" selecione o Status dos Dados de Débito do Cliente.
Obs6.: Após selecionado o Status, clique na opção "Salvar". A mensagem dados foram salvos com sucesso será exibida.
Histórico
3.7) Na opção "Histórico" permite ao usuário um acompanhamento dos registros. Todas a alterações cadastrais, e de planos do Cliente poderão ser verificadas. A cada registro é possível visualizar detalhes do histórico como: data/hora da alteração, nome do Usuário que efetuou a alteração e o IP deste Usuário e as opções alteradas.
Ao selecionar o Histórico são apresentadas as seguintes informações:
- "Data Histórico": Data em que foi feita a alteração.
- "Nome do Usuário": Login do usuário que fez a alteração.
- "IP do Usuário": IP do PC em que foi feita a alteração.
- Campo "Observações" exibirá as Observações.
Gerenciador de Documentos
3.8) Na opção "Gerenciador de Documentos" gerenciar e pesquisar todos os arquivos que são inseridos no Integrator.
Ver também: Fotografia
3.8.1) Caso queira editar, selecione a opção "Editar". A tela "Novo registro" será exibida.
Enviar E-mail
3.9) Caso queira Enviar E-mail ao Cliente, na aba "Cadastro" selecione a opção "Enviar E-mail" e a tela "Assistente de Envio de E-mail" será exibida.
- Nesta tela é possível fazer o envio de um e-mail ao Cliente com a possibilidade de anexar um arquivo.
- Enviar Para: escolha o(s) e-mail(s) que desejar enviar.
- Cópia de E-mail: informar um e-mail a ser utilizado como cópia, caso o primeiro contato tenha alguma inconsistência.
- Assunto: informar o assunto do envio do e-mail.
3.9.1) Clicando em "Avançar", o item "Anexos" será exibido. Neste item permite adicionar um arquivo juntamente com o envio do e-mail.
- Após anexar o arquivo, selecione a opção "Enviar".
3.9.2) Caso queira visualizar o e-mail que foi enviado, selecione a aba "Atendimentos". Após o item "E-mails Enviados" a tela "E-mail Enviado para o Cliente" será exibida.
- Na tela "E-mail Enviado para o Cliente" é possível visualizar os dados do envio, com a possibilidade de reenvio deste e-mail.
Enviar SMS
| |
|
Requisitos para fazer a integração com a Plataforma Contratada: O provedor contrata o serviço, e passa os dados da conta(fornecida pela Plataforma Contratada) para o suporte da Elitesoft. |
Pode-se enviar SMS em lote para os Clientes.
- Celular(es) do clientes: selecionamos os fones dos contatos que iremos mandar os SMS;
- Remetente: selecionamos o template pré configurado, lembrando que para aparecer no combo, este template deve ser do Tipo "SMS" em Remetentes E-mail
- Mensagem: caso queira alterar, basta fazer a edição da mensagem.
Após preenchida as informações, basta clicar no botão "Enviar".
Ver também: Enviar SMS
Favoritos
4) Em "Favoritos" é possível adicionar, remover ou visualizar as opções.
Ver também: Favoritos
Planos
5) Em "Planos" contém informações referente aos Planos do Cliente.
Ver também: Planos
Financeiro
6) "Financeiro" poderá alterar Extrato Financeiro, Faturas, Serviço Adicional, Compra/Créditos, Recibos, Eventos de Faturamento, Desconto Regras de negócio, Débitos não efetuados, Protocolos cancelamento e Cheques do Cliente.
Ver também: Financeiro
Atendimentos
7) Na aba "Atendimentos" é possível buscar por período e intervalo de datas, visualizar Atendimentos Pendentes, em Análise, em Resolução, Concluídos, Sem Solução, Sem Contato, Aguardando; ordem de serviço, editar e adicionar Site Survey, enviar E-mails, carregar Gráfico e abrir Atendimento.
Ver também: Atendimentos