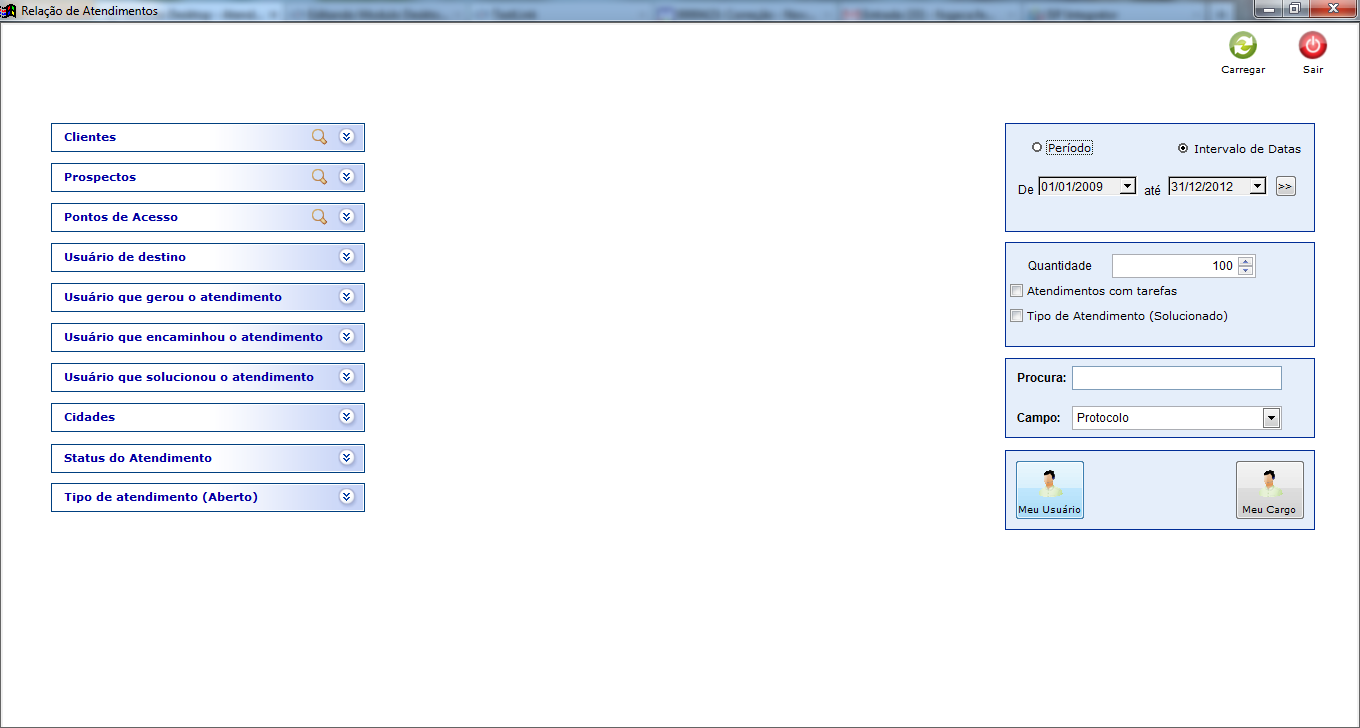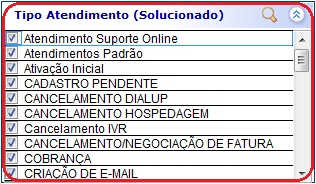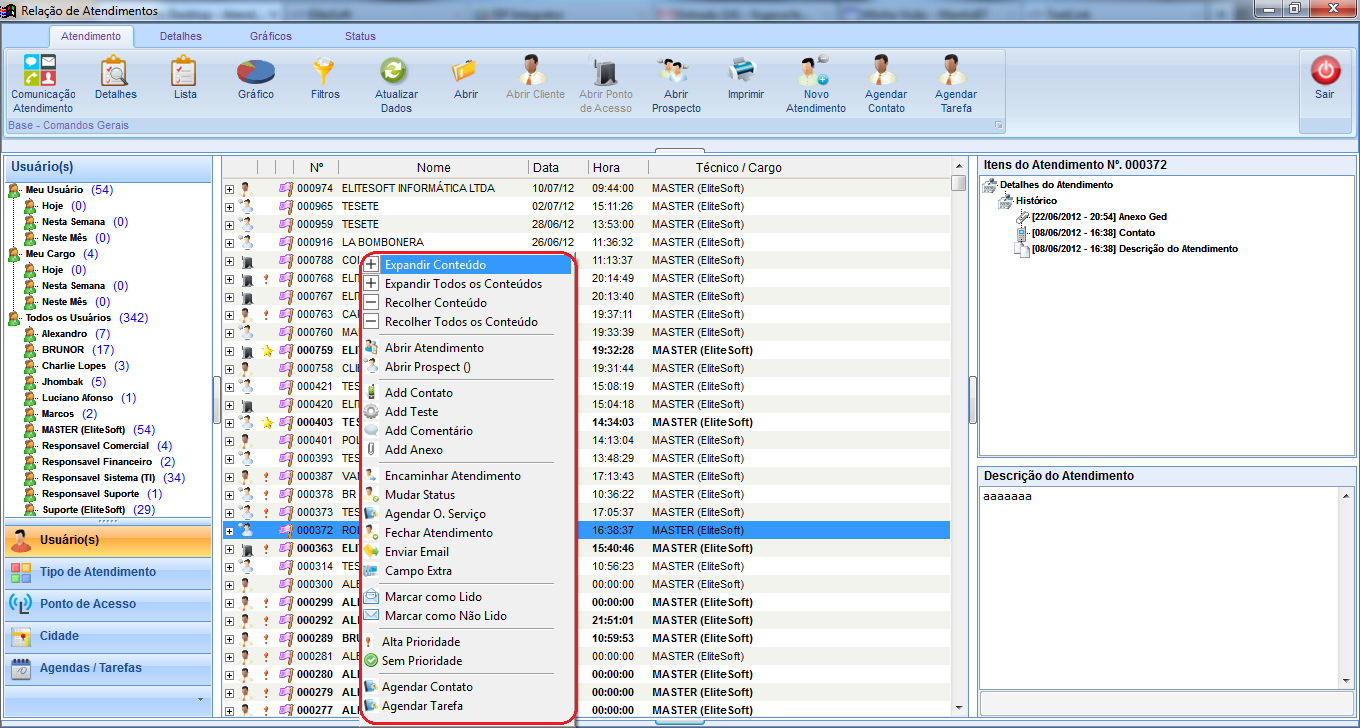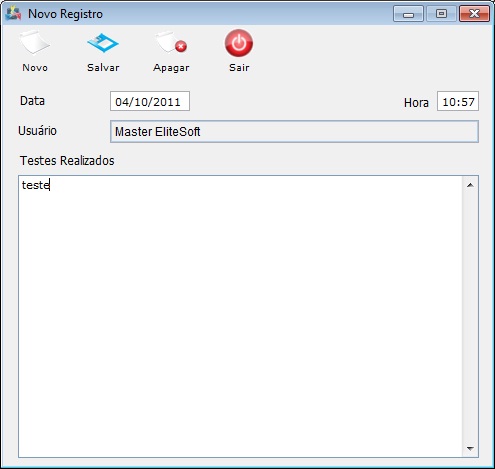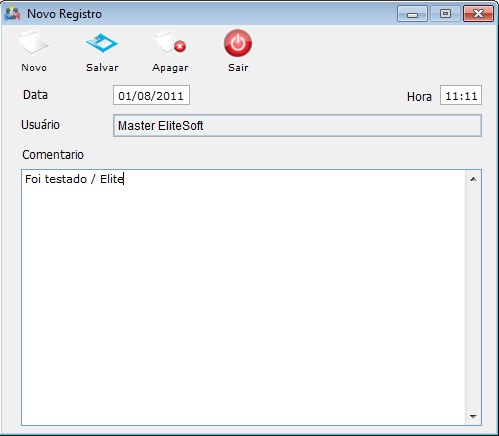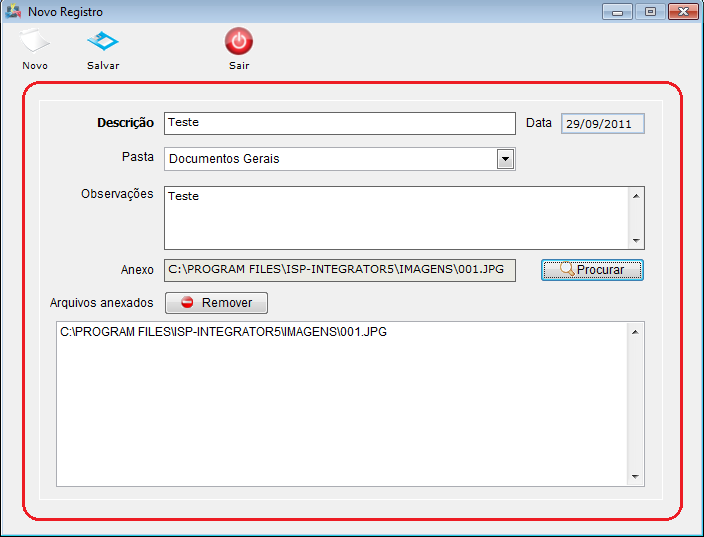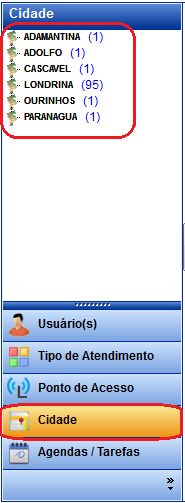Modulo Desktop - Atendimentos - Relação de Atendimentos
Modulo Desktop - Atendimentos - Relação de Atendimentos
1) Acessar o Integrator Desktop da versão 5, informar o usuário e a senha aos seus respectivos campos, após, selecionar a opção “Entrar”.
2) Na Área de Trabalho selecione a opção "Atendimentos", dê um clique duplo ou apertar o enter para visualizar a tela "Relação de Atendimentos".
3) Na tela "Relação de Atendimentos" é possível realizar busca através de vários filtros.
3.1) Caso queira buscar pelo filtro "Clientes":
- Clique na
 para digitar o cliente a ser filtrado;
para digitar o cliente a ser filtrado; - Após dê enter e selecione a opção
 expandirá uma lista de clientes;
expandirá uma lista de clientes; - Escolha o(s) cliente(s) desejado.
3.1.1) Caso queira selecionar todos os clientes, clique com o botão direito do mouse e após, selecione a opção "Selecionar todos".
3.1.2) Caso queira desselecionar todos os clientes, clique com o botão direito do mouse e após, selecione a opção "Desselecionar todos".
3.1.3) Caso queira inverter seleção de todos os clientes, clique com o botão direito do mouse e após, selecione a opção "Inverter seleção".
3.2) Caso queira buscar pelo filtro "Prospecto":
- Clique na
 para digitar o cliente a ser filtrado;
para digitar o cliente a ser filtrado; - Após dê enter e selecione a opção
 expandirá uma lista de clientes;
expandirá uma lista de clientes; - Escolha o(s) cliente(s) desejado.
3.2.1) Caso queira selecionar todos os prospectos, clique com o botão direito do mouse e após, selecione a opção "Selecionar todos".
3.2.2) Caso queira desselecionar todos os prospectos, clique com o botão direito do mouse e após, selecione a opção "Desselecionar todos".
3.2.3) Caso queira inverter seleção de todos os prospectos, clique com o botão direito do mouse e após, selecione a opção "Inverter seleção".
3.3) Caso queira buscar pelo filtro "Usuário de destino":
- Selecione a opção
 expandirá uma lista de usuários de destino;
expandirá uma lista de usuários de destino; - Escolha o(s) usuário(s) que deseja e selecione novamente
 para fechar a lista.
para fechar a lista.
3.3.1) Caso queira selecionar todos os usuários de destino, clique com o botão direito do mouse e após, selecione a opção "Selecionar todos".
3.3.2) Caso queira desmarcar todos os usuários de destino, clique com o botão direito do mouse e após, selecione a opção "Desselecionar todos".
3.3.3) Caso queira inverter seleção de todos os usuários de destino, clique com o botão direito do mouse e após, selecione a opção "Inverter seleção".
3.4) Caso queira buscar pelo filtro "Usuário que gerou o atendimento":
- Selecione a opção
 expandirá uma lista de usuários que podem ter gerado algum atendimento;
expandirá uma lista de usuários que podem ter gerado algum atendimento; - Escolha o(s) usuário(s) que deseja e selecione novamente a
 para fechar a lista.
para fechar a lista.
3.4.1) Caso queira selecionar todos os usuários que solucionaram atendimento, clique com o botão direito do mouse e após, selecione a opção "Selecionar todos".
3.4.2) Caso queira desselecionar todos os usuários que solucionaram atendimento, clique com o botão direito do mouse e após, selecione a opção "Desselecionar todos".
3.4.3) Caso queira inverter seleção de todos os usuários que solucionaram atendimento, clique com o botão direito do mouse e após, selecione a opção "Inverter seleção".
3.5) Caso queira buscar pelo filtro "Usuário que encaminhou o atendimento":
- Selecione a opção
 expandirá uma lista de usuários que podem ter encaminhado algum atendimento;
expandirá uma lista de usuários que podem ter encaminhado algum atendimento; - Escolha o(s) usuário(s) que deseja e selecione novamente a
 para fechar a lista.
para fechar a lista.
3.5.1) Caso queira selecionar todos os usuários que encaminharam atendimento, clique com o botão direito do mouse e após, selecione a opção "Selecionar todos".
3.5.2) Caso queira desselecionar todos os usuários que encaminharam atendimento, clique com o botão direito do mouse e após, selecione a opção "Desselecionar todos".
3.5.3) Caso queira inverter seleção de todos os usuários que encaminharam atendimento, clique com o botão direito do mouse e após, selecione a opção "Inverter seleção".
3.6) Caso queira buscar pelo filtro "Usuário que solucionou o atendimento":
- Selecione a opção
 expandirá uma lista de usuários que solucionaram atendimento;
expandirá uma lista de usuários que solucionaram atendimento; - Escolha o(s) usuário(s) que deseja e selecione novamente a
 para fechar a lista.
para fechar a lista.
3.6.1) Caso queira selecionar todos os usuários que solucionaram atendimento, clique com o botão direito do mouse e após, selecione a opção "Selecionar todos".
3.6.2) Caso queira desselecionar todos os usuários que solucionaram atendimento, clique com o botão direito do mouse e após, selecione a opção "Desselecionar todos".
3.6.3) Caso queira inverter seleção de todos os usuários que solucionaram atendimento, clique com o botão direito do mouse e após, selecione a opção "Inverter seleção".
3.7) Caso queira buscar pelo filtro "Pontos de Acesso":
- Selecione a opção
 expandirá uma lista com pontos de acesso;
expandirá uma lista com pontos de acesso; - Escolha o(s) ponto(s) que deseja e selecione novamente a
 para fechar a lista.
para fechar a lista.
3.7.1) Caso queira selecionar todos os pontos de acesso, clique com o botão direito do mouse e após, selecione a opção "Selecionar todos".
3.7.2) Caso queira desselecionar todos os pontos de acesso, clique com o botão direito do mouse e após, selecione a opção "Desselecionar todos".
3.7.3) Caso queira inverter seleção de todos os pontos de acesso, clique com o botão direito do mouse e após, selecione a opção "Inverter seleção".
3.8) Caso queira buscar pelo filtro "Cidades":
- Selecione a opção
 expandirá uma lista com varias cidades;
expandirá uma lista com varias cidades; - Escolha a(s) cidade(s) que deseja e selecione novamente a
 para fechar a lista.
para fechar a lista.
3.8.1) Caso queira selecionar todas as cidades, clique com o botão direito do mouse e após, selecione a opção "Selecionar todos".
3.8.2) Caso queira desselecionar todas as cidades, clique com o botão direito do mouse e após, selecione a opção "Desselecionar todos".
3.8.3) Caso queira inverter seleção de todas as cidades, clique com o botão direito do mouse e após, selecione a opção "Inverter seleção".
3.9) Caso queira buscar pelo filtro "Status do Atendimento":
- Selecione a opção
 expandirá uma lista com varios status;
expandirá uma lista com varios status; - Escolha a(s) cidade(s) que deseja e selecione novamente a
 para fechar a lista.
para fechar a lista.
3.9.1) Caso queira selecionar todos os status, clique com o botão direito do mouse e após, selecione a opção "Selecionar todos".
3.9.2) Caso queira desselecionar todos os status, clique com o botão direito do mouse e após, selecione a opção "Desselecionar todos".
3.9.3) Caso queira inverter seleção de todos os status, clique com o botão direito do mouse e após, selecione a opção "Inverter seleção".
3.10) Caso queira buscar pelo filtro "Tipo de atendimento (aberto)":
- Selecione a opção
 expandirá uma lista com varios tipos de atendimento;
expandirá uma lista com varios tipos de atendimento; - Escolha o(s) tipo(s) de atendimento(s) que deseja e selecione novamente a
 para fechar a lista.
para fechar a lista.
3.10.1) Caso queira selecionar todos os tipos de atendimento, clique com o botão direito do mouse e após, selecione a opção "Selecionar todos".
3.10.2) Caso queira desselecionar todos os tipos de atendimento, clique com o botão direito do mouse e após, selecione a opção "Desselecionar todos".
3.10.3) Caso queira inverter seleção de todos os tipos de atendimento, clique com o botão direito do mouse e após, selecione a opção "Inverter seleção".
3.11) Caso queira buscar pelo filtro "Tipo de atendimento solucionado":
- Clique na
 caso queira digitar o cliente a ser filtrado;
caso queira digitar o cliente a ser filtrado; - Selecione a opção
 expandirá uma lista com os atendimentos solucionados;
expandirá uma lista com os atendimentos solucionados; - Escolha o(s) tipo(s) de atendimento(s) que deseja e selecione novamente a
 para fechar a lista.
para fechar a lista.
3.11.1) Caso queira selecionar todos os tipos de atendimento solucionado, clique com o botão direito do mouse e após, selecione a opção "Selecionar todos".
3.11.2) Caso queira desselecionar todos os tipos de atendimento solucionado, clique com o botão direito do mouse e após, selecione a opção "Desselecionar todos".
3.11.3) Caso queira inverter seleção de todos os tipos de atendimento solucionado, clique com o botão direito do mouse e após, selecione a opção "Inverter seleção".
3.12) Caso queira buscar pelo filtro "Campo" e "Procura":
- Selecione uma opção no campo "Campo";
- Após informe o campo "Procurar" com uma descrição referente ao campo "Campo".
3.13) Caso queira buscar pelo filtro "Meu Usuário", selecione o filtro e clique em carregar.
3.13.1) Caso queira buscar pelo filtro "Meu cargo", selecione o filtro e clique em carregar.
3.13.2) No filtro "Período":
- Selecione a quantidade dos últimos dias que deseja filtrar a busca.
3.13.3) No filtro "Quantidade":
- Selecione a quantidade de atendimento que deseja visualizar no resultado de busca.
Obs1.: Caso marque a opção "Atendimento com tarefas", após clicado em pesquisar será exibido todos os atendimentos com tarefas "Pendente", "Concluído", "Atrasado", "Nova tarefa", "Resolução" e "Padrão";
Obs2.: Caso marque a opção "Com anexos", após clicado em pesquisar será exibido todos os atendimentos com envio de anexo.
3.13.4) Caso queira buscar pelo filtro "Intervalo de Datas":
- clique na opção "De" e informe uma data inicial, após, informe a data de final na opção "Até", selecione a opção "Pesquisar" para visualizar os registros do período informado.
3.13.4.1) Caso queira pesquisar por intervalo de datas pré determinada, selecione a opção "Intervalo de Datas"![]() , após, a opção "Pesquisar", e exibirá a tela "Relação de Atendimentos" na aba "Atendimentos".
, após, a opção "Pesquisar", e exibirá a tela "Relação de Atendimentos" na aba "Atendimentos".
Obs.: Caso seja adicionado, removido ou alterado determinadas informações na tela de filtros(exemplo: criação de novo usuário), pode ser necessário que a tela "Relação de Atendimentos" seja fechada e aberta novamente, para atualização de novas informações.
3.13.5) Caso queira buscar por uma determinada quantidade de atendimentos, informe a quantidade. É possível também buscar os atendimentos com tarefas e os solucionados.
4) Na tela "Relação de Atendimentos", inicialmente exibirá com a aba "Atendimentos".
Obs1.: Os icones de bonequinho marron, são atendimentos de Suporte.
Obs2.: Os icones de bonequinho branco, são atendimentos de Prospecto.
4.1) Quando selecionada um atendimento da tela "Relação de Atendimentos", exibirá em uma janela a razão social, nome fantasia, cidade e plano.
4.1.1) A legenda no final da tela, serve para identificar as tarefas de cada atendimento.
4.1.1) Caso selecione um atendimento e clique com o botão direito do mouse, exibirá algumas opções do atendimento.
4.1.1.1) Caso queira expandir o contéudo, selecione a opção ![]()
4.1.2) Caso queira expandir todos os contéudos, selecione a opção ![]()
4.1.3) Caso queira recolher o contéudo, selecione a opção ![]()
4.1.4) Caso queira recolher todos os contéudos, selecione a opção ![]()
4.1.5) Caso selecione a opção ![]() exibirá a tela "Ocorrência do Atendimento".
exibirá a tela "Ocorrência do Atendimento".
Obs.: Caso queira manipular a tela "Ocorrência do Atendimento", vá para Ocorrências do Atendimento
4.1.6) Caso selecione a opção ![]() , exibirá o cadastro do prospecto.
, exibirá o cadastro do prospecto.
4.1.7) Caso selecione a opção ![]() exibirá a tela "Novo Contato".
exibirá a tela "Novo Contato".
Obs.: Caso queira manipular a tela "Novo Contato", vá para Modulo Desktop - Relação de Atendimentos - Novo Contato
4.1.8) Caso selecione a opção ![]() , será exibida a tela "Novo registro".
, será exibida a tela "Novo registro".
4.1.8.1) Na tela "Novo Registro" é possível adicionar o teste realizado no atendimento.
Obs1.: Após adicionado o teste:
- Na aba "Detalhes" da tela "Relação de Atendimentos", selecione o atendimento;
- Após, selecione a aba "Itens do Atendimento";
- Na opção "Histórico", selecione o teste que deseja visualizar.
4.1.9) Caso selecione a opção ![]() exibirá a tela "Novo Registro".
exibirá a tela "Novo Registro".
4.1.9.1) Na tela "Novo Registro" é possível adicionar um novo comentário ao atendimento.
Obs1.: Após adicionado o comentário:
- Na aba "Detalhes" da tela "Relação de Atendimentos", selecione o atendimento;
- Após, selecione a aba "Itens do Atendimento";
- Na opção "Histórico", selecione o comentário que deseja visualizar.
4.1.10) Caso selecione a opção ![]() e exibirá a tela "Novo Registro".
e exibirá a tela "Novo Registro".
4.1.10.1) Na tela "Novo Registro", é possível adicionar um novo anexo ao atendimento.
Obs1.: No campo "Descrição" informe a descrição do anexo.
Obs2.: No campo "Pasta", escolha a pasta em que deseja salvar o anexo.
Obs3.: No campo "Observações", informe alguma observação sobre o anexo.
Obs4.: Caso queira remover o anexo, selecione a opção "Remover".
4.1.10.1.1) Caso queira adicionar um anexo, selecione a opção ![]() na tela "Novo registro" e exibirá a tela "Pesquisar ou Criar".
na tela "Novo registro" e exibirá a tela "Pesquisar ou Criar".
4.1.10.1.1.1) Na tela "Pesquisar ou Criar", é possível adicionar um anexo.
Obs1.: Após Adicionado o anexo, voltará para tela "Relação de Atendimentos" na aba "Detalhes".
Obs2.: Caso deseje salvar, selecione a opção "Salvar".
4.1.11) Caso selecione a opção ![]() exibirá a tela "Encaminhar Atendimento".
exibirá a tela "Encaminhar Atendimento".
4.1.11.1) Na tela "Encaminhar o Atendimento", é possível encaminhar o atendimento para um usuário ou cargo.
4.1.11.1.1) Caso deseje encaminhar o atendimento para um usuário, selecione a opção "Usuário" e escolha a opção desejada.
Obs.: No campo "Motivo do Encaminhamento", informe o motivo que está encaminhando o atendimento a um determinado usuário.
4.1.11.1.1.1) Caso deseje encaminhar o atendimento para um cargo, selecione a opção "Cargo" e escolha a opção desejada.
Obs.: No campo "Motivo do Encaminhamento", informe o motivo que está encaminhando o atendimento a determinado cargo.
4.1.12) Caso selecione a opção ![]() exibirá a tela "Mudar Status Atendimento".
exibirá a tela "Mudar Status Atendimento".
4.1.12.1) Na tela "Mudar Status Atendimento", é possível mudar o status de um atendimento.
Obs.: Deseje salvar o novo "Status", selecione a opção "Salvar".
4.1.13) Caso selecione a opção ![]() exibirá a tela "Nova ordem de serviço".
exibirá a tela "Nova ordem de serviço".
Obs.: Caso queira manipular a tela "Nova Ordem de Serviço", vá para Modulo Desktop - Relação de Atendimentos - Nova ordem de serviço.
4.1.14) Caso selecione a opção ![]() exibirá a tela "Enviar E-mail Contato".
exibirá a tela "Enviar E-mail Contato".
4.1.14.1) Na tela "Enviar E-mail Contato", é possível:
- Inserir modelo de e-mail;
- Enviar e-mail para um contato da lista,
- Enviar uma cópia do e-mail para determinado destinatário,
- Receber e-mail de confirmação de leitura,
- Adicionar anexo.
4.1.14.2) Caso queira inserir e-mail(s) de resposta, selecione a opção ![]() no campo "Enviar E-mail(s)", após selecione o(s) e-mail(s) que deseja.
no campo "Enviar E-mail(s)", após selecione o(s) e-mail(s) que deseja.
4.1.14.3) Caso queira inserir modelo de e-mail, selecione uma opção no campo "Modelo de E-mail".
4.1.14.4) Caso queira inserir um e-mail para que seja enviado uma cópia, informe um novo e-mail no campo "Cópia E-mail", após selecione a opção "Avançar" e exibirá o item "Mensagem".
4.1.14.5) Caso queira editar o conteúdo do modelo do e-mail, é possível editar dentro do próprio campo "Conteúdo do E-mail" no item "Mensagem", é só clicar dentro do campo e editar, após isso clique na opção "Avançar" e exibirá o item "Anexos".
Obs.: Caso queira receber confirmação de leitura, selecione a opçao "Confirmação de Leitura".
4.1.14.6) No item "Anexos" é possível adicionar anexos no e-mail.
4.1.15) Caso selecione a opção ![]() exibirá a tela "Adicionar Campo Extra".
exibirá a tela "Adicionar Campo Extra".
4.1.16) Caso selecione a opção ![]() , exibirá o atendimento como lido(Não fica Negrito).
, exibirá o atendimento como lido(Não fica Negrito).
4.1.17) Caso selecione a opção ![]() , exibirá o atendimento como não lido(Fica Negrito).
, exibirá o atendimento como não lido(Fica Negrito).
4.1.18) Caso selecione a opção ![]() , e exibirá o atendimento com ponto de interrogação.
, e exibirá o atendimento com ponto de interrogação.
4.1.19) Caso selecione a opção ![]() , exibirá o atendimento sem marcação.
, exibirá o atendimento sem marcação.
4.1.20) Caso selecione a opção ![]() , exibirá a tela "Agendar Contato".
, exibirá a tela "Agendar Contato".
4.1.20.1) Na tela "Agendar Contato", selecione o usuário que deseja, após selecione avançar e exibirá o item "Contato".
4.1.20.1.1) Na tela "Agendar Contato", selecione o contato que deseja, após selecione o "Tipo de Contato".
4.1.20.1.1.1) No "Tipo Contato", é possível escolher contato "E-mail", "Visita", "Telefone" e "Fax".
4.1.20.1.1.1.1) Após escolher qualquer opção e clicar em avançar, exibirá o item "Finalizar".
4.1.20.1.1.1.1.1) No item "Finalizar", é possível inserir data de início e fim do agendamento.
4.1.21) Caso selecione a opção ![]() exibirá a tela "Agendar Tarefa".
exibirá a tela "Agendar Tarefa".
4.1.21.1) Na tela "Agendar Tarefa", informar dados, data de ínicio e liberação e prazo para execução da tarefa.
Obs.: Após preencher todas as opções, clique na opção "Avançar" e exibirá o item "Usuários Responsáveis".
4.1.21.1.1) No item "Usuários Responsáveis", é possível adicionar os usuários que são responsáveis por agendar as tarefas.
Obs.: Após preencher todas as opções, clique na opção "Avançar" e exibirá o item "Aviso de Atraso".
4.1.21.1.1.1) No item "Aviso de Atraso", selecione os usuários que receberam aviso de atraso.
5) No lado esquerdo da tela é possível visualizar as abas "usuários", "Tipo de Atendimento", "Ponto de Acesso", "Cidade(s)" e "Tarefa(s)".
5.1) Caso queira visualizar os atendimentos por usuário, clique na aba "Usuários" selecione um usuário, e após exibirá ao lado a lista com os atendimentos referente ao usuário selecionado.
Obs.: Após selecionado qualquer atendimento, será exibido a aba "Itens do Atendimento", nela é possível visualizar detalhes do histórico do atendimento.
5.2) Caso queira visualizar detalhes do histórico de atendimento, selecione o atendimento e exibirá a item "Detalhes do Atendimento" na aba "Itens do atendimento".
5.2.1) No item "Detalhes de Atendimento", é possível visualizar todos os detalhes do histórico de atendimentos.
5.2.1.1) Os itens "Comentário", "Teste", "Ordem de Serviço", "Encaminhamento", "Anexo Ged" e "Contato", quando selecionado é exibido abaixo uma nova janela referente ao item selecionado.
5.2.2) Caso selecione o item "Ordem de Serviço", é possível visualizar a solicitação de uma atividade de serviços a ser executada.
5.2.3) Caso queira visualizar a ordem de serviço, selecione a opção "Abrir Ordem de Serviço" e exibirá a tela "Ordem de Serviço".
5.2.3.1) Na aba "Abrir Ordem de Serviço" da tela "Ordem de Serviço", é possível abrir ou fechar uma ordem de serviço.
Obs.: Inicialmente a tela "Ordem de Serviço", é exibida com a aba "Trabalho a ser realizado".
5.2.3.1.1) No campo "Técnico", escolha o técnico referente a nova ordem de serviço.
5.2.3.1.1.1) No campo "Tipo de O.S", escolha o tipo da ordem de serviço a ser criada.
Obs1.: No campo "Descrição do Serviço", informe a descrição sobre a ordem de serviço.
Obs2.: No campo "Data Agendamento", é possível informar a data a ser agendada e o horário do agendamento.
5.2.3.2) Na tela "Ordem de Serviço" caso selecione a aba "Trabalho Realizado", é possível adicionar um trabalho realizado na ordem de serviço.
Obs1.: No campo "Data de Finalização", escolha uma data de finalização.
Obs2.: No campo "Tempo", informe o tempo que durou o trabalho realizado
Obs3.: No campo "Valor a ser cobrado", informe o valor a ser cobrado do cliente.
Obs4.: No campo "Descrição do Serviço", informe que serviço foi realizado.
5.2.4) Caso selecione o item "E-mail" é possível visualizar o e-mail entre cliente e suporte.
Obs.: Os e-mails podem se encontrar com falha de envio, podem conter anexo ou podem ser somente e-mail de atendimento sem anexo e enviado com sucesso.
5.2.4.1) Caso o e-mail com falha de envio, ele irá conter o ícone ![]() e exibirá a opção "Reenviar E-mail".
e exibirá a opção "Reenviar E-mail".
5.2.4.1.1) Caso selecione a opção ![]() , exibirá a mensagem: "E-mail Reenviado com sucesso".
, exibirá a mensagem: "E-mail Reenviado com sucesso".
5.2.5) Caso o e-mail haja anexo, ele irá conter o ícone ![]() e exibirá a opção "Abrir Anexos do E-mail".
e exibirá a opção "Abrir Anexos do E-mail".
5.2.5.1) Caso selecione a opção "Abrir Anexos do E-mail", exibirá a tela "Anexo(s) do E-mail".
5.2.5.1.1) Na tela "Anexo(s) do E-mail", é possível baixar e anexar arquivos.
5.2.5.1.1.1) Caso queira baixar o(s) anexo(s) selecione a opção "Selecione o Anexo" e exibirá a tela "Save As".
5.2.5.1.1.1.1) Na tela "Save As", é possível escolher onde salvar o anexo.
5.2.6) Caso selecione o item "Contato", exibirá abaixo a aba "Detalhes da Ligação".
Obs1.: Na aba "Detalhes da Ligação", é possível visualizar os detalhes do contato de atendimento.
5.2.7) Caso selecione o item "Anexo Ged" é possível visualizar detalhes do anexo e o anexo.
5.2.7.1) Caso queira visualizar o anexo, selecione a opção "Abrir Anexo", e exibirá a tela "Anexo Ged".
5.2.7.1.1) Na tela "Anexo Ged", é possível baixar, adicionar e apagar um anexo.
5.2.8) Caso selecione o item "Encaminhamento", é possível abrir encaminhamento ou encaminhar um atendimento.
5.2.8.1) Caso queira abrir o encaminhamento, selecione a opção "Abrir Encaminhamento" e exibirá a tela "Encaminhar Atendimento".
5.2.8.1.1) Inicialmente a tela "Encaminhar Atendimento" é exibida com a aba "Abrir Encaminhamento".
5.2.8.1.1.1) Na Aba "Abrir Encaminhamento", é possível abrir o encaminhamento e alterar o que deseja.
Obs1.: No campo "Usuário de Origem", informe um usuário logado, o usuário de origem;
Obs2.: No campo "Usuário de Destino", informe o usuário a quem deseja abrir o atendimento;
Obs3.: No campo "Motivo", informe o motivo do encaminhamento;
Obs4.: Caso queira salvar, selecione o botão "Salvar";
Obs5.: Caso queira Cancelar, selecione a opção "Cancelar".
5.2.8.2) Caso selecione a aba "Encaminhar Atendimento", é possível encaminhar o atendimento para um determinado usuário ou cargo.
5.2.8.2.1) Caso selecione a opção "Usuário", é possível enviar o encaminhamento para um determinado usuário.
Obs1.: Na opção "Enviar para:", selecione o usuário que deseja enviar o encaminhamento;
Obs2.: No campo "Motivo do Encaminhamento", informe o motivo que está encaminhando o atendimento a um determinado usuário.
5.2.8.2.2) Caso selecione a opção "cargo", é possível enviar o encaminhamento para um determinado cargo.
Obs1.: Na opção "Enviar para:", selecione o cargo que deseja enviar o encaminhamento;
Obs2.: No campo "Motivo do Encaminhamento", informe o motivo que está encaminhando o atendimento a um determinado usuário;
5.2.9) Caso selecione o item "Teste", é possível visualizar o teste realizado no atendimento.
5.2.9.1) Caso selecione a opção "Abrir Teste", exibirá a tela "Novo registro".
5.2.9.1.1) Na tela "Novo Resgistro" é possível adicionar um novo resgistro de teste.
Obs1.: Caso queira salvar, selecione a opção "Salvar".;
Obs2.: Caso queira apagar o registro, selecione a opção "Apagar";
Obs3.: Caso queira sair da tela "Novo Registro", selecione a opção "Sair";
5.2.10) Caso selecione a opção "Descrição do Problema", exibirá abaixo a aba "Descrição do Atendimento".
5.2.11) Caso queira visualizar as tarefas programadas para o atendimento, selecione a opção "Tarefas" na aba "Itens do Atendimento", e exibirá todos os tipos de tarefas.
Obs1.: As tarefas são classificadas em "Pendente", "Concluído", "Atrasado", "Nova tarefa", "Resolução" e "Padrão";
Obs2.: As tarefas do atendimento são classificadas conforme o andamento do atendimento.
5.3) Caso selecione a aba "Usuários" na tela "Relação de Atendimentos", exibirá acima todos os usuários com seus respectivos atendimentos.
5.4) Caso selecione a aba "Tipo de Atendimento", exibirá acima todos os tipos de atendimentos.
5.5) Caso selecione a aba "Ponto de acesso", exibirá acima todos os pontos de acessos disponíveis.
5.6) Caso selecione a aba "Cidade(s)", exibirá acima todas as cidade(s).
5.7) Caso selecione a aba "Agenda Tarefas" , exibirá todas as tarefas agendadas.
5.8) Caso queira minimizar as abas "Usuários", "Tipo de Atendimento", "Ponto de Acesso", "Cidade(s)" e "Agenda /Tarefa(s)", selecione a opção ![]() e vá selecionando "Menos".
e vá selecionando "Menos".
5.8.1) Após todas as abas minimizadas, será possível visualiza-lás abaixo em um barra de ícones.
5.8.1.1) Caso queira maximizar novamente as abas "Usuários", "Tipo de Atedimento", "Ponto de Acesso", "Cidade(s)" e "Tarefa(s)", selecione a opção ![]() e vá selecionando "Mais".
e vá selecionando "Mais".
5.9) Caso queira visualizar os atendimentos por "Status", selecione um dos status.
5.9.1) Após selecionado um dos status será exibido os atendimentos referente ao status.
Obs1.: Caso queira ordenar por título, selecione uma dessas opções, "Nº", "Nome", e "Técnico/Cargo".
5.10) Na aba "Status", mesmo tendo os status no fim da página, é possível buscar os atendimentos por um determinado status em uma aba especifica.
6) Na aba "Atendimento" da tela "Relação de Atendimentos", é possível buscar "Comunic. Atendim.", ver os atendimentos em "Lista" ou "Detalhes", "Atualizar Dados", abrir atendimento "Abrir ", "Abrir Cliente", "Imprimir".
6.1) Na tela "Relação de Atendimentos", caso selecione a opção "Comunic.Atendim." exibirá a tela "Comunicacçoes Atendimentos".
Obs1.: Caso queira manipular a tela "Comunicações Atendimentos", vá para Modulo Desktop - Comunicações Atendimentos.
6.2) Caso queira visualizar os atendimentos em detalhes, selecione a opção "Detalhes" na tela "Relação de Atendimentos".
Obs1.: Caso queira voltar a tela anterior, selecione a opção "Filtros".
6.3) Caso queira visualizar os atendimento em lista, selecione a opção "Lista" na tela "Relação de Atendimentos".
6.4) Caso queira atualizar os dados de atendimentos, selecione a opção "Atualizar dados".
6.5) Caso queira gerar gráfico, selecione a opção "Gráfico".
Obs.: Caso queira manipular os gráficos vá para Gráficos
6.6) Caso queira abrir um atendimento, selecione um atendimento, após a opção "Abrir" e exibirá a tela "Ocorrência do Atendimento".
Obs.: Caso queira manipular a tela "Ocorrência do Atendimento", vá para Modulo Desktop - Relação de Atendimentos - Ocorrência do Atendimento.
6.6) Caso queira abrir um cliente, selecione o atendimento, após a opção "Abrir Cliente" e exibirá a tela "Clientes" no cliente selecionado.
Obs.: Caso queira manipular o cliente referente ao atendimento, vá para Modulo Desktop - Clientes apartir do item 5.
6.7) Caso queira abrir um ponto de acesso, selecione a opção "Ponto Acesso", exibirá a tela "Ponto de Acesso".
Obs.: Caso queira manipular a tela "Ponto de Acesso", selecione o link Ponto de Acesso
6.8) Caso queira abrir um prospecto, selecione a opção "Abrir Prospecto" e exibirá a tela "Prospecto".
Obs.: Caso queira manipular a tela "Prospecto", selecione o link Prospecto.
6.9) Caso queira imprimir dados do atendimento, selecione um atendimento, após a opção "Imprimir" e exibirá a tela "Imprimir Relatório".
6.9.1) Na tela "Imprimir Relatório", é possível imprimir dados do atendimento.
6.9.1.1) No campo "Tipo do Relatório", escolha o tipo de arquivo disponível.
6.9.1.1.1) Na opção "Tipo Relatório", selecione a opção que deseja.
6.9.1.1.1.1) Caso escolha a opção "PDF", será ativada a configuração "incluir fontes no arquivo PDF de saída".
6.9.1.1.1.1.1) Caso escolha a opção "MS-Excel", será exibida a seguinte configurações.
- Saída do Excel em texto plano;
- Saída em formato Excel plano total.
6.9.1.1.1.1.1.1) Caso escolha a opção "HTML", será ativada a seguinte configuração:
- Manter arquivo(s) de imagens no resultado.
6.9.1.1.1.1.1.1.1) As opções "visualizar impressão", "MS-Word", "RTF", "XML", "JPG", "GIF" e "TIF", possuem configuração padrão, tais como:
- Mostrar Status da Conversão;
- Relatório sem Cabeçalho;
- Só resumo de relatório.
Obs.: As opções são marcadas caso deseje marcar, não é obrigatório.
6.9.2) Na opção "Destino de Relatório", escolha um local onde deseja salvar o relatório.
6.9.2.1) Caso selecione a opção "Salvar arquivo em disco", será exibido abaixo uma nova opção "Salvar em", após informe o caminho para salvar o arquivo.
Obs.: No campo "Orientação", selecione a opção que desejar para impressão.
6.9.2.1.1) Em "Resgistros", selecione a quantidade de resgistros que deseja imprimir.
6.9.2.1.1.1) Nas opções "Imprimir os próximos registros" e "Imprimir só o registro Nº", informe a quantidade de registro para impressão.
6.9.2.1.1.1.1) Caso queira gerar a impressão, selecione a opção "Gerar" e exibirá a "Nome Tela".
Obs.: Caso queira sair e não salvar o resgistro de impressão, selecione a opção "Sair".
7) Na aba "Detalhes" da tela "Relação de Atendimentos", é possível adicionar ao atendimento um "Contato", "Teste", "Comentário" e "Anexo".
7.1) Caso queira adicionar um contato, selecione o atendimento, após a opção "Contato" e exibirá a tela "Novo Contato".
Obs.: Caso queira manipular a tela "Novo Contato", vá para Modulo Desktop - Relação de Atendimentos - Novo Contato.
7.2) Caso queira adicionar um novo teste, selecione o atendimento, após a opção "Teste" e exibirá a tela "Novo Registro".
7.2.1) Na tela "Novo Registro", é possível adicionar o teste realizado no atendimento.
- Caso queira visualizar o novo teste:
- Selecione o atendimento ao qual adicionou o teste;
- Vá até a aba "Itens do Atendimento" na opção "Histórico";
- Selecione o teste que deseja visualizar.
7.3) Caso queira adicionar um comentário, selecione o atendimento, após a opção "Comenta" na aba "Detalhes" e exibirá a tela "Novo Registro".
7.3.1) Na tela "Novo Registro", é possível adicionar um novo comentário ao atendimento.
- Caso queira visualizar o novo comentário:
- Selecione o atendimento ao qual adicionou o comentário;
- Vá até a aba "Itens do Atendimento" na opção "Histórico";
- Selecione o comentário que deseja visualizar.
7.4) Caso queira adicionar um anexo, selecione o atendimento, após a opção "Anexo" na aba "Detalhes" e exibirá a tela "Novo Registro".
7.4.1) Na tela "Novo Registro" é possível adicionar um novo anexo ao atendimento.
Obs1.: Caso queira remover o anexo, selecione a opção "Remover".
7.4.1.1) Caso queira adicionar um novo anexo, selecione a opção ![]() e exibirá a tela "Pesquisar ou Criar".
e exibirá a tela "Pesquisar ou Criar".
7.4.1.1.1) Na tela "Pesquisar ou Criar", selecione o arquivo que deseja anexar.
Obs1.: Após anexado o arquivo, voltará para tela "Novo Registro";
Obs2.: Caso deseje salvar, selecione a opção "Salvar".
7.5) Caso queira encaminhar atendimento, selecione o atendimento, após a opção "Enc Atend" na aba "Detalhes" e exibirá a tela "Encaminhar o Atendimento".
7.5.1) Na tela "Encaminhar o Atendimento", é possível encaminhar o atendimento para um usuário ou cargo.
7.5.1.1) Caso deseje encaminhar o atendimento para um usuário, selecione a opção "Usuário" e escolha um usuário.
Obs.: No campo "Motivo do Encaminhamento", informe o motivo que está encaminhando o atendimento a um determinado usuário.
7.5.1.2) Caso deseje encaminhar o atendimento para um cargo, selecione a opção "Cargo" e escolha um cargo.
Obs.: No campo "Motivo do Encaminhamento", informe o motivo que está encaminhando o atendimento a determinado cargo.
7.6) Caso queira mudar o status do atendimento, selecione o atendimento, após a opção "Mudar Status" na aba "Detalhes" e exibirá a tela "Mudar Status Atendimento".
7.6.1) Na tela "Mudar Status Atendimento", é possível mudar o status de um atendimento.
7.7) Caso queira agendar uma ordem de serviço, selecione o atendimento, após a opção "Agendar O.Serv" na aba "Detalhes" e exibirá a tela "Nova ordem de serviço".
7.7.1) Na tela "Nova ordem de serviço", é possível adicionar uma novo ordem de serviço ao atendimento.
Obs.: Caso queira manipular a tela "Nova ordem de serviço", vá para Modulo Desktop - Relação de Atendimentos - Nova ordem de serviço.
7.8) Caso queira fechar o atendimento, selecione o atendimento, após a opção "Fechar Atend" na aba "Detalhes" e exibirá a tela "Fechar Atendimento".
7.8.1) Na tela "Fechar Atendimento", é possível fechar um atendimento resolvido ou um atendimento sem solução.
7.8.1.1) Caso queira fechar um atendimento resolvido, selecione a opção "Atendimento Resolvido".
Obs1.: No campo "Usuário", escolha o usuário que está fechando o atendimento resolvido;
Obs2.: No campo "Tipo Atend.", escolha o tipo de atendimento.
7.8.1.2) Caso queira fechar um atendimento sem solução, selecione a opção "Atendimento sem solução".
Obs1.: No campo "Usuário", escolha o usuário que está fechando o atendimento sem solução;
Obs2.: No campo "Tipo Atend.", escolha o tipo de atendimento.
7.9) Caso queira enviar e-mail de atendimento, selecione a opção "Enviar E-mail" na aba "Detalhes" e exibirá a tela "Enviar E-mail Contato".
7.9.1) Na tela "Enviar E-mail Contato", é possível:
- Inserir modelo de e-mail;
- Enviar e-mail para um contato da lista;
- Enviar uma cópia do e-mail para determinado destinatário;
- Receber e-mail de confirmação de leitura;
- Adicionar anexo.
Obs.: Caso queira manipular a tela "Enviar E-mail Contato", volte ao item 4.1.14.1 até o item 4.1.14.7.
7.10) Caso queira adicionar uma novo campo extra, selecione a opção "Campo Extra" na aba "Detalhes" e exibirá a tela "Adicionar Campo Extra".