Mudanças entre as edições de "Módulo Web - Clientes"
(→Ver também: Colocando permissões em categoria) |
(→Cadastro de Clientes: atualização) |
||
| Linha 27: | Linha 27: | ||
[[arquivo:objetivo.jpg|30px]] | [[arquivo:objetivo.jpg|30px]] | ||
Na tela do Cliente podemos encontrar: Dados cadastrais, informações de Contatos, Planos, Financeiros, Faturas, Notas Fiscais, Dados de Débito, Tarefas que foram programadas e etc. | Na tela do Cliente podemos encontrar: Dados cadastrais, informações de Contatos, Planos, Financeiros, Faturas, Notas Fiscais, Dados de Débito, Tarefas que foram programadas e etc. | ||
| + | |||
| + | |||
| + | {| style="border-collapse: collapse; border-width: 1px; border-style: solid; margin-left:auto; margin-right:auto; border-color: #DDC12B" | ||
| + | |- style="background-color:#FFFFFF" | ||
| + | | [[arquivo:BarraAmarela.png|6px]] | ||
| + | | [[Arquivo:Lampada.png|40px]] | ||
| + | | ''A implementação para '''editar o CPF/CNPJ no Cadastro do Cliente''' , '''Adicionar, Consultar e Cancelar Serviço Extra no plano''' e '''Apresentar ponto de incidente no ponto de acesso no DASHBOARD do Cliente''' foi disponibilizada para a versão do '''[https://wiki.elitesoft.com.br/index.php/Categoria:Changelog_6.05.00 Changelog 6.05.00]'''. | ||
| + | |} | ||
| + | |||
| + | |||
| + | == Dashboard == | ||
| + | <!-- 29/04/2021 - (225409/ OS 109849) Cliente -> JotaF Incidente afetando visualização do cadastro do cliente. | ||
| + | Video: Atendimentos\2021\JOTAF\225409\Qualificação - Teste --> | ||
| + | |||
| + | No cadastro de cliente pode-se verificar os incidentes no ponto de acesso do plano do cliente. | ||
| + | [[Arquivo:PontodeAcesso.png]] <br> | ||
| + | Caminho a Seguir: ISP - INTEGRATOR DESK/ CLIENTE/ CADASTRO | ||
| + | |||
| + | |||
| + | No cadastro de clientes no INTEGRATOR WEB a informação de incidentes no ponto de acesso estará no campo '''Status do Serviço'''. | ||
| + | [[Arquivo:PontodeAcesso1.png]] <br> | ||
| + | Caminho a Seguir: ISP - INTEGRATOR WEB/ DASHBOARD | ||
| + | |||
== Cadastro == | == Cadastro == | ||
| Linha 38: | Linha 61: | ||
Caminho a Seguir: ISP - INTEGRATOR WEB/ CLIENTE/ CADASTRO | Caminho a Seguir: ISP - INTEGRATOR WEB/ CLIENTE/ CADASTRO | ||
| − | |||
| − | |||
| − | |||
| − | |||
| − | |||
| − | |||
=== Editar Cliente === | === Editar Cliente === | ||
Edição das 09h30min de 29 de abril de 2021
| Permissão |
| Editar dados do Plano |
| |
|
O submenu Tarefas programadas e Regra para Mudar o Plano foram disponibilizada para a versão do Changelog 6.01.00. |
Índice
Cadastro de Clientes
![]() Na tela do Cliente podemos encontrar: Dados cadastrais, informações de Contatos, Planos, Financeiros, Faturas, Notas Fiscais, Dados de Débito, Tarefas que foram programadas e etc.
Na tela do Cliente podemos encontrar: Dados cadastrais, informações de Contatos, Planos, Financeiros, Faturas, Notas Fiscais, Dados de Débito, Tarefas que foram programadas e etc.
| |
|
A implementação para editar o CPF/CNPJ no Cadastro do Cliente , Adicionar, Consultar e Cancelar Serviço Extra no plano e Apresentar ponto de incidente no ponto de acesso no DASHBOARD do Cliente foi disponibilizada para a versão do Changelog 6.05.00. |
Dashboard
No cadastro de cliente pode-se verificar os incidentes no ponto de acesso do plano do cliente.
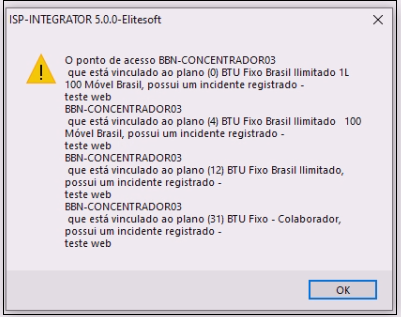
Caminho a Seguir: ISP - INTEGRATOR DESK/ CLIENTE/ CADASTRO
No cadastro de clientes no INTEGRATOR WEB a informação de incidentes no ponto de acesso estará no campo Status do Serviço.

Caminho a Seguir: ISP - INTEGRATOR WEB/ DASHBOARD
Cadastro
No Cadastro do cliente poderá visualizar e editar algumas informações.
Na parte de Telefones presentará uma grid com todos os números adicionados.
- Os telefones só poderão ser editados se clicar em Editar Cliente
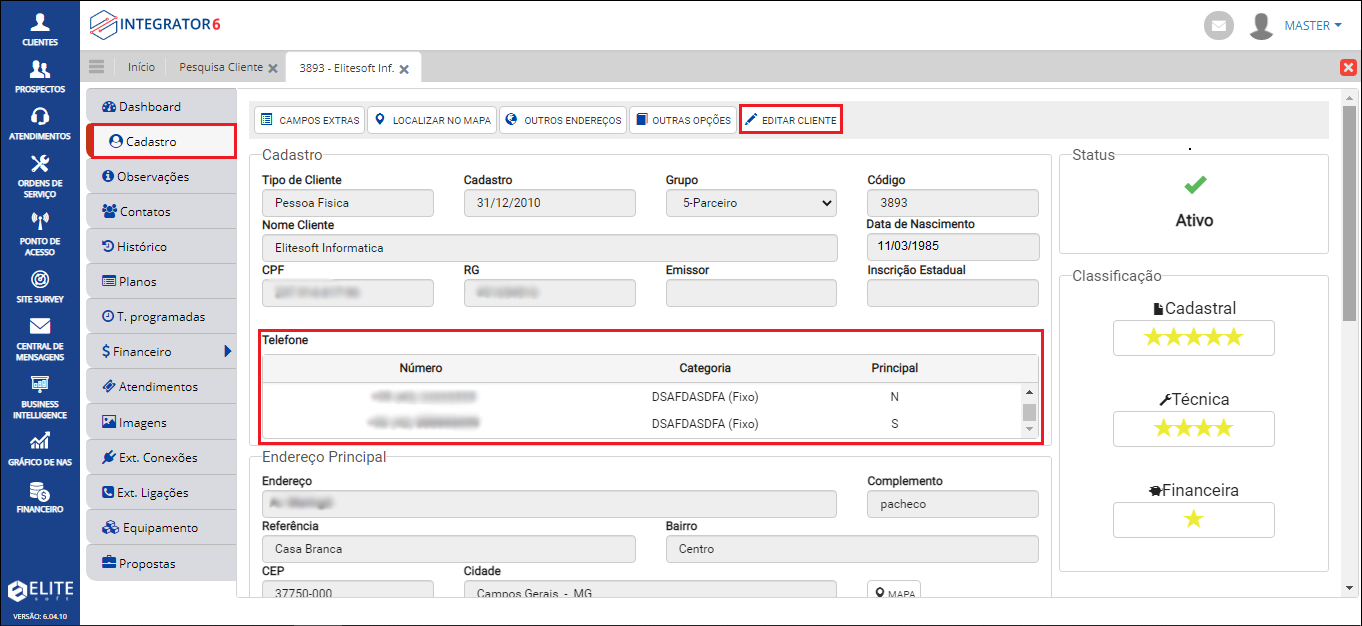
Caminho a Seguir: ISP - INTEGRATOR WEB/ CLIENTE/ CADASTRO
Editar Cliente
Ao clicar no botão Editar Cliente abrirá a tela Editar Dados Cadastrais onde poderá atualizar os campos: Data de Nascimento, CPF/CNPJ, RG, Emissor, Nome, Telefones, Endereço, Apto., Sala, Referência, Bairro, Cidade e CEP.
- O campo Situação não poderá ser editado, pois, ele é preenchido de acordo com o resultado da validação que vem da Receita Federal.

Caminho a Seguir: ISP - INTEGRATOR WEB/ CLIENTE/ CADASTRO / EDITAR CLIENTE
Adicionar Telefone
Para adicionar um Telefone deverá clicar no botão + Telefone, apresentará a tela Adicionar Telefone.
Na tela Adicionar Telefone deverá preencher os campos:
- Categoria: selecionar se é fixo ou celular.
- País: selecionar o País a qual o número pertence
- Telefone: inserir o DDD e o número de telefone que deseja.
- Ramal: poderá inserir o número do ramal caso deseje.
- Checkbox Principal: deverá checar caso deseje que seja o número Principal
- Poderá adicionar um ou mais telefones, porém, apenas um ficará como Principal.
- Caso seja excluído o número principal o sistema pegará o próximo número disponível e colocará como principal.

Caminho a Seguir: ISP - INTEGRATOR WEB/ CLIENTE/ CADASTRO / EDITAR CLIENTE /+TELEFONE
Contatos
Em Contatos poderá visualizar os contatos já cadastrados, editar ou adicionar um novo.
- Para editar deverá dar duplo clique no contato que deseja ou selecionar e clicar no botão Editar, apresentará a tela Editar Contato.
- Para adicionar deverá clicar no botão +Adicionar, apresentará a tela Adicionar Contato.

Caminho a Seguir: ISP - INTEGRATOR WEB/ CLIENTE/ CONTATOS
Adicionar Novo Contato
Aba - Cadastro
| |
|
Aviso 1: O sistema verificará a estabilidade do servidor da Receita Federal a cada 5 minutos, caso identifique alguma anormalidade, a variável Validar CPF/CNPJ receita Federal será desativada automaticamente e será ativada novamente apenas quando identificar normalidade. Aviso 2: A variável Validar CPF/CNPJ receita Federal poderá ser desativada pelo provedor quando acabarem os créditos. |
Na tela Adicionar Contato deverá preencher os campos Data de Nascimento e CPF em seguida deverá clicar no botão Validar CPF.
Caso o CPF esteja correto o campo Nome será preenchido automaticamente.
- Realizará a validação na Receita Federal apenas se a variável estiver ativa.
- Abaixo do campo CPF apresentará uma mensagem informando a quantidade de consultas disponíveis e a situação cadastral..
- Mensagem: CONSULTAS DISPONÍVEIS CPF/CNPJ.
- Caso esteja incorreto o campo ficará destacado em vermelho.
- Obs.: os créditos serão consumidos apenas quando a consulta for bem sucedida.
- Saiba mais sobre as situações cadastrais: http://receita.economia.gov.br/orientacao/tributaria/cadastros/cadastro-de-pessoas-fisicas-cpf/atos-cadastrais/regularizacao-do-cpf

Caminho a Seguir: ISP - INTEGRATOR WEB/ CLIENTE/ CONTATOS/ +ADICIONAR
O campos com * são obrigatórios, ou seja, precisam estar preenchidos para Avançar.
- Deverá ser inserido um e-mail válido.
- No campo Cargo e Tipo de Contato apresentará uma lista com os dados cadastrados no Integrator.
- Poderá adicionar um ou vários Tipos de Contatos.

Caminho a Seguir: ISP - INTEGRATOR WEB/ CLIENTE/ CONTATOS/ +ADICIONAR
Adicionar novo Cargo e Tipo de Contato
Para adicionar um novo Cargo deverá clicar no botão + ao lado do campo, apresentará a tela Adicionar Cargo para inserir o nome que deseja.

Caminho a Seguir: ISP - INTEGRATOR WEB/ CLIENTE/ CONTATOS/ +ADICIONAR
Para adicionar um novo Tipo de Contato deverá clicar no botão + ao lado do campo, apresentará a tela Adicionar tipo de Contato para inserir o nome que deseja.
- Abaixo apresentar alguns checkboxs para selecionar se será Obrigatório Cliente, Obrigatório P. Acesso, Obrigatório Prospecto e/ou Padrão.
- Poderá selecionar mais de um checkbox.
- Poderá selecionar mais de um checkbox.

Caminho a Seguir: ISP - INTEGRATOR WEB/ CLIENTE/ CONTATOS/ +ADICIONAR
Adicionar Telefone
Para adicionar um Telefone deverá clicar no botão Adicionar Telefone, apresentará a tela Adicionar Telefone.
Na tela Adicionar Telefone deverá preencher os campos:
- Categoria: selecionar se é fixo ou celular.
- Caso deseje poderá adicionar mais opções de descrições, porém o tipo da categoria será apenas fixo ou celular.
- País: selecionar o País a qual o número pertence
- Telefone: inserir o DDD e o número de telefone que deseja.
- Ramal: poderá inserir o número do ramal caso deseje.
- Checkbox Principal: deverá checar caso deseje que seja o número Principal
- Poderá adicionar um ou mais telefones, porém, apenas um ficará como Principal.
- Poderá adicionar um ou mais telefones, porém, apenas um ficará como Principal.

Caminho a Seguir: ISP - INTEGRATOR WEB/ CLIENTE/ CONTATOS/ +ADICIONAR
Para adicionar mais categorias poderá clicar no botão + ao lado do campo Categoria.
Na tela de Adicionar Categoria deverá preencher os campos:
- Descrição: deverá inserir o nome que deseja.
- Tipo: deverá selecionar se será Fixo ou Celular.

Caminho a Seguir: ISP - INTEGRATOR WEB/ CLIENTE/ CONTATOS/ +ADICIONAR
Aba - Dados de Acesso
Na aba Dados de Acesso o campo Login virá preenchido automaticamente com o e-mail inserido anteriormente.
- Caso deseje alterar o e-mail deverá voltar na aba anterior.

Caminho a Seguir: ISP - INTEGRATOR WEB/ CLIENTE/ CONTATOS/ +ADICIONAR
Nos campos Senha e Repetir Nova Senha poderá inserir uma que deseja ou selecionar o botão Gerar Senha.
- Ao lado apresentará a Força da Senha.
- Para poder Finalizar a Força da Senha precisa estar forte.

Caminho a Seguir: ISP - INTEGRATOR WEB/ CLIENTE/ CONTATOS/ +ADICIONAR
| |
|
Poderá visualizar no Histórico do plano com o Serviço Extra adicionado disponibilizado para a versão do Changelog 6.03.00. |
Histórico
No submenu Histórico permite visualizar o histórico dos planos, ou seja, as mudanças que ocorreram, incluindo os Serviço Extra adicionado.
No campo Observações apresentará uma descrição da mudança realizada, incluindo a data e o horário.
- Permite visualizar também no Integrator Desk, para este procedimento: Histórico do Plano.

Caminho a Seguir: ISP INTEGRATOR WEB/ CLIENTE/ HISTÓRICO
Planos
Adicionar Serviço
Na tela de Clientes no submenu Planos ao clicar com o botão direito apresentará a opção Adicionar Serviço.
Ao colocar o mouse em cima apresentará as opções de serviços para adicionar: E-mail, Alias de E-mail, Login Radius, IP, Terminal de Voz, ONU, Pacote de TV, Pacote de TV Extra, Adicionar PFC, Domínio, Circuito e Serviço Extra.
- O Serviço Extra precisa ser configurado na Integrator Desktop para apresentar no Web, para este procedimento: Serviço Extra - Desk

Caminho a Seguir: ISP-INTEGRATOR WEB/ CLIENTES/ PLANOS/ ADICIONAR SERVIÇO
Serviço Extra
Ao clicar na opção Serviço Extra apresentará a tela de Adicionar Serviço Extra, deverá preencher os campos: Serviço Extra, Valor, Complemento, Data Vencimento, Quantidade de Parcelas, Contato e Observações.
- Os campos mencionados anteriormente serão liberados após selecionar o Serviço Extra.
- Os campos Data Início e Tipo de cobrança serão preenchidos automaticamente conforme configurado do Integrator Desk
- Para este procedimento: Serviço Extra - Desk
- Os campos Serviço Extra - Desk e Contato apresentará uma listagem com as opções.

Caminho a Seguir: ISP-INTEGRATOR WEB/ CLIENTES/ PLANOS/ ADICIONAR SERVIÇO/ SERVIÇO EXTRA
Ao adicionar o Serviço Extra ele apresentará abaixo do Plano e mostrará qual o serviço adicionado.

Caminho a Seguir: ISP-INTEGRATOR WEB/ CLIENTES/ PLANOS/ ADICIONAR SERVIÇO/ SERVIÇO EXTRA
Ao dar duplo clique ao clicar no serviço adicionado apresentará a tela de Consultar Serviço.
- Não poderá editar, poderá apenas visualizar os dados preenchidos ao adicionar o Serviço.

Caminho a Seguir: ISP-INTEGRATOR WEB/ CLIENTES/ PLANOS/ ADICIONAR SERVIÇO/ SERVIÇO EXTRA
Para cancelar o serviço deverá clicar com o botão direito do mouse no serviço adicionado, apresentará a opção Cancelar Serviço.
Ao selecionar essa opção apresentará uma mensagem para confirmar se deseja cancelar o Serviço Extra adicionado.

Caminho a Seguir: ISP-INTEGRATOR WEB/ CLIENTES/ PLANOS/ ADICIONAR SERVIÇO/ SERVIÇO EXTRA
| |
|
Foi realizado o agrupamento dos menus relacionados a área financeira como submenus dentro financeiro, acrescentado o submenu "Evento de Faturamento" que antes só era visualizado Desktop e disponibilizado uma única interface para realizar a alteração de data da venda, data início e observação com a mesma permissão disponibilizado para a versão do Changelog 6.02.00. |
Editar Plano
Na tela de Clientes no submenu Planos ao clicar com o botão direito apresentará a opção Editar Plano.
- Caso esteja com um "P" em azul na frente significa que é necessária uma permissão para habilitar essa opção.

Caminho a Seguir: ISP-INTEGRATOR WEB/ CLIENTES/ PLANOS/ EDITAR PLANOS
Com a permissão Editar dados do Plano será possível editar os campos:
- Data da Venda, Data Inicio e Observação.
- Deverá clicar em Salvar para atualizar os dados alterados.

Caminho a Seguir: ISP-INTEGRATOR WEB/ CLIENTES/ PLANOS/ EDITAR PLANOS
Regra para Mudar o Plano
- Os contratos do plano antigo e do plano novo serão gravados na grid após a troca, porem o contrato padrão da combo será do plano, porem a combo recupera o contrato do plano antigo, caso o usuário troque será acatado o que foi trocado.
Tarefas programadas
Na tela do Cliente foi incluído o submenu Tarefas programadas, apenas para visualização, toda gestão é realizada no ambiente Desktop.

Caminho a Seguir: ISP-INTEGRATOR WEB / PESQUISAR CLIENTE / ESCOLHER O CLIENTE / ABA T. PROGRAMADAS
Financeiro
Na tela do Cliente foi incluído o submenu Financeiro-> Evento Fat..
Evento de Faturamento
Na tela Evento de Faturamento apresentará:
- As opções Evento de Faturamento e Eventos Automático de Desconto.
- E a tabela onde apresentará as colunas: Plano, Motivo, Vencimento, Status, Dt.Processado e Valor do Evento.
- Será apenas para visualização, toda gestão é realizada no ambiente Desktop.

Caminho a Seguir: ISP - INTEGRATOR WEB / CLIENTE / FINANCEIRO
Ver também
| |
|
Esta é uma base de testes fictícia, meramente ilustrativa. |
