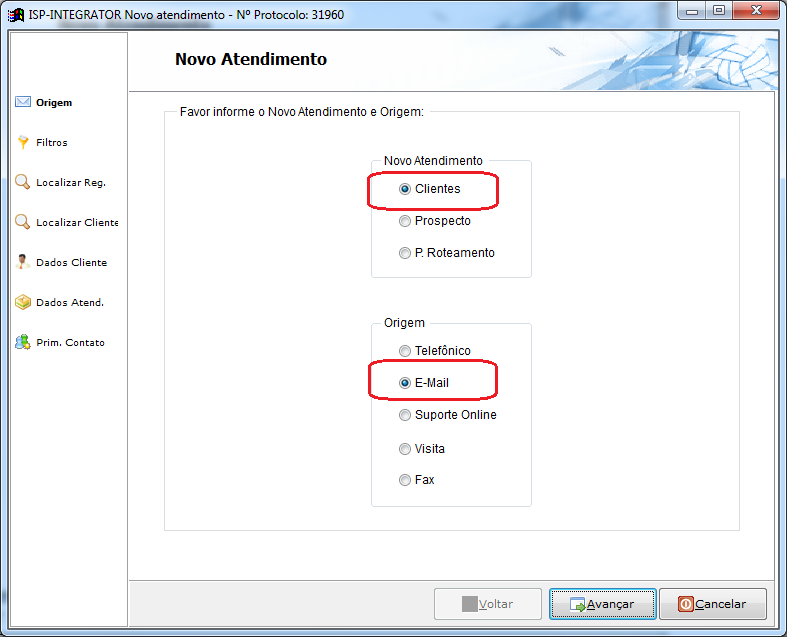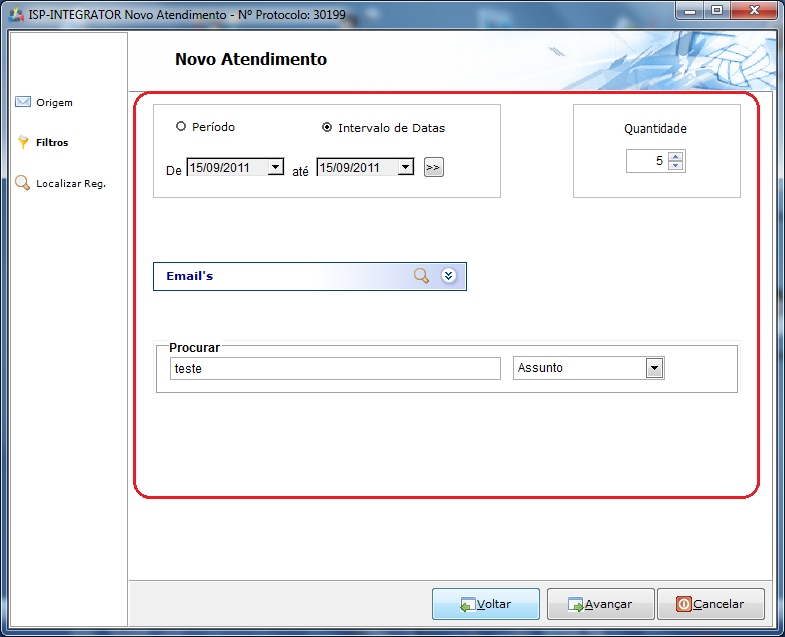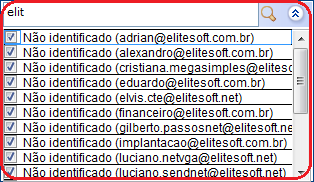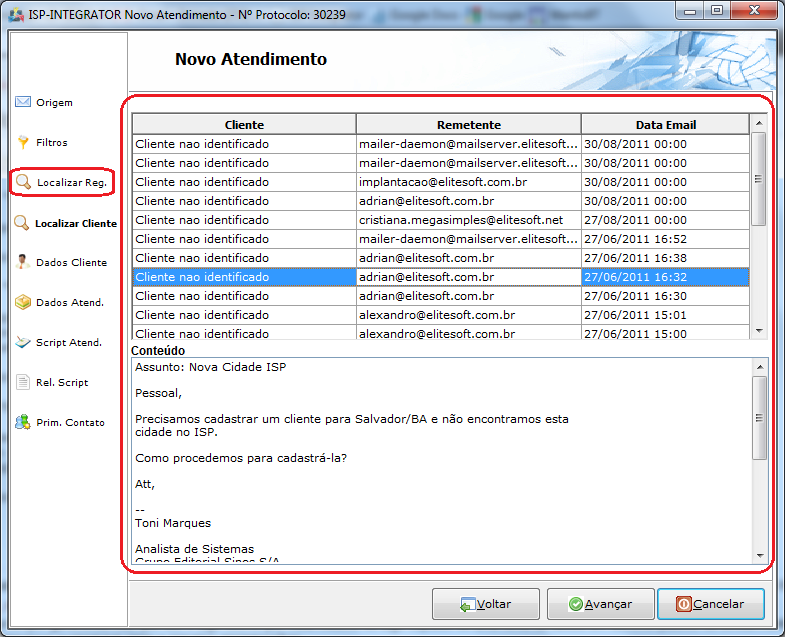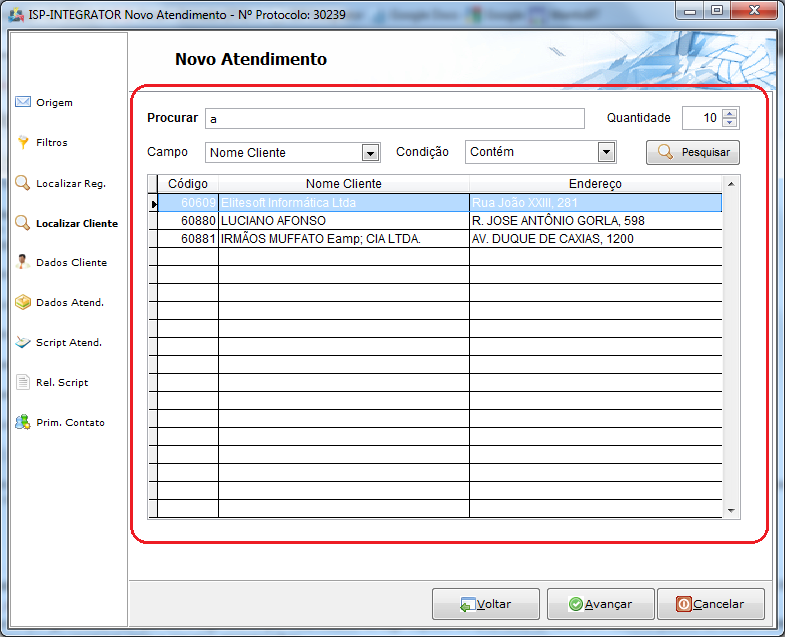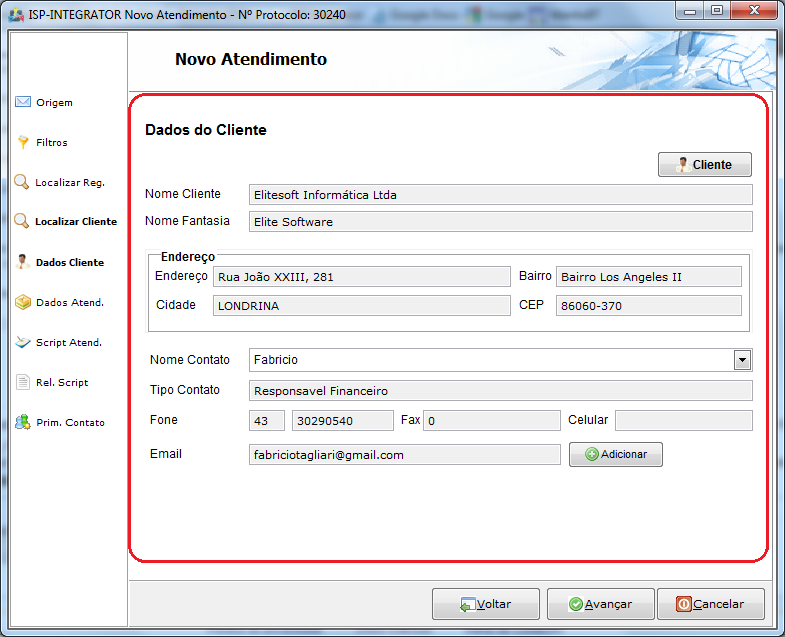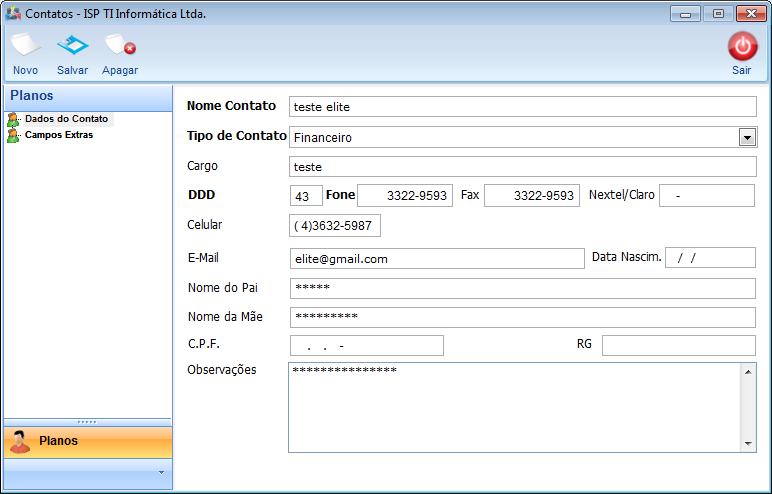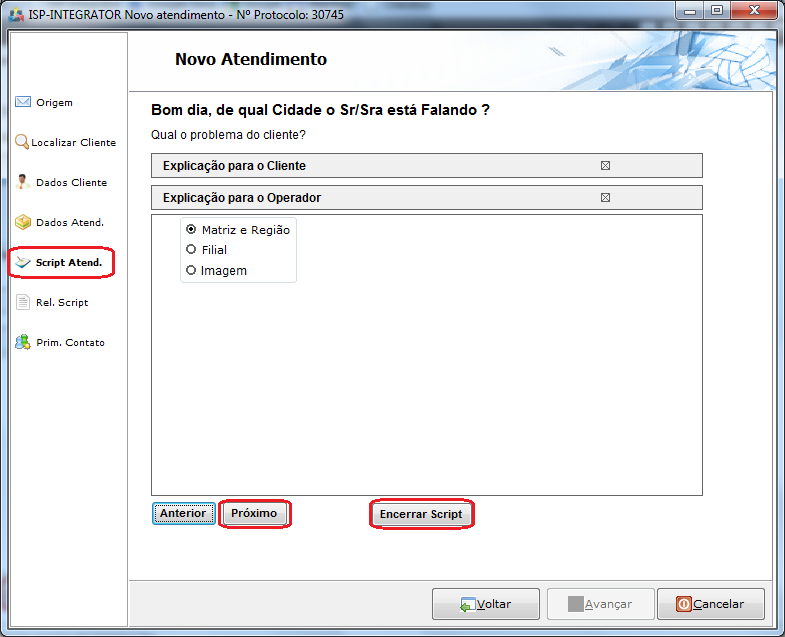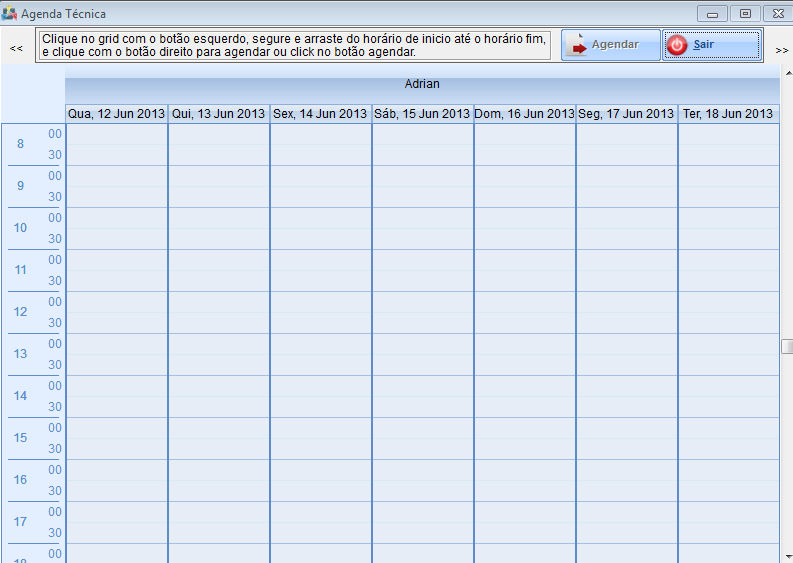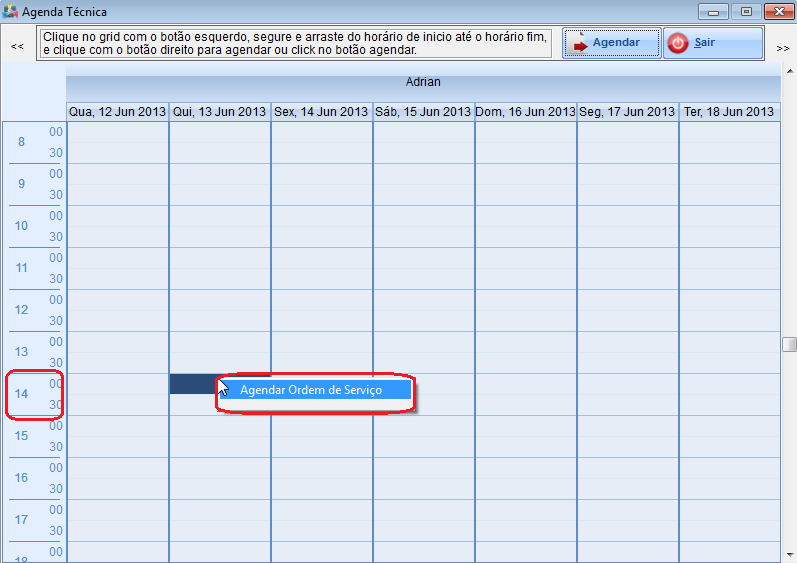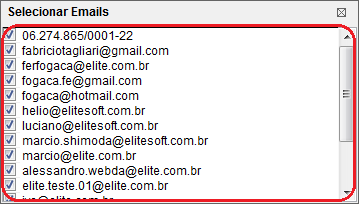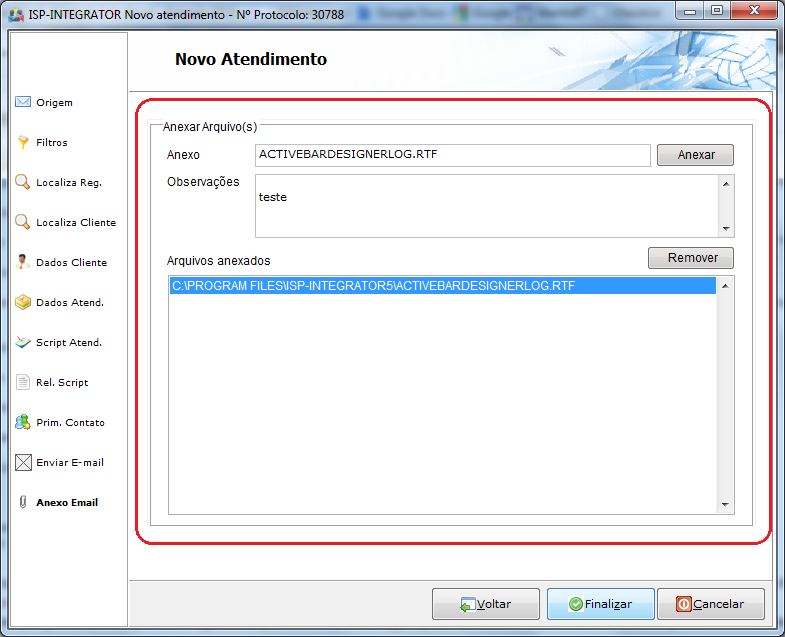Mudanças entre as edições de "Modulo Desktop - Atendimentos - Atendimento - E-mail"
(alteração do texto) |
|||
| (7 revisões intermediárias por 3 usuários não estão sendo mostradas) | |||
| Linha 1: | Linha 1: | ||
| − | + | __NOTOC__ | |
| + | |||
| + | |||
| + | {| style="margin-top:5px; width:34%; margin-bottom:2px; margin-left:auto; margin-right:auto" | ||
| + | |class="fundologo" style="background-repeat:no-repeat; background-position:-40px -15px; width:100%; border:1px solid #D2D2D2; vertical-align:top; -moz-border-radius: 10px; -webkit-border-radius: 10px; border-radius:10px;box-shadow:0 1px 3px rgba(0, 0, 0, 0.35)" | | ||
| + | [[Arquivo:splash5.jpg|center]] | ||
| + | |} | ||
| − | |||
[[Modulo Desktop - Relação de Atendimentos - Novo Atendimento|« Voltar]] | [[Página_principal|« Principal]] | [[Modulo Desktop - Relação de Atendimentos - Novo Atendimento|« Voltar]] | [[Página_principal|« Principal]] | ||
| − | |||
| + | == Atendimento de E-mail == | ||
| + | 1) Em "'''Novo Atendimento'''", "Origem", selecione a opção "E-mail" e "Avançar", exibirá o item "Filtros". | ||
| + | [[Arquivo:NovoAtendiEmail.png|600px]] | ||
| − | + | 1.1) "Filtros" para selecionar dado. | |
| − | [[Arquivo: | + | [[Arquivo:NovoAtendimentoOrigemEmailFiltros.png|600px]] |
| − | |||
| − | + | 1.2) Buscar pelo filtro "Intervalo de Datas": | |
| − | + | * Clique na opção "De" com uma data inicial e a data final em "Até", selecionar a opção "Pesquisar" para visualizar os registros. | |
| − | + | [[Arquivo:NovoAtendimentoTelefonicoItemFiltrosIntervaloDeDatas.png]] | |
| − | |||
1.3) No filtro "Período": | 1.3) No filtro "Período": | ||
| − | * Selecione a quantidade dos últimos dias | + | * Selecione a quantidade dos últimos dias. |
[[Arquivo:NovoAtendimentoTelefonicoItemFiltrosPeriodo.png]] | [[Arquivo:NovoAtendimentoTelefonicoItemFiltrosPeriodo.png]] | ||
| + | |||
1.4) No filtro "Quantidade": | 1.4) No filtro "Quantidade": | ||
| Linha 38: | Linha 44: | ||
[[Arquivo:NovoAtendimentoTelefonicoQuantidade.png]] | [[Arquivo:NovoAtendimentoTelefonicoQuantidade.png]] | ||
| − | 1.5) No filtro " | + | |
| + | 1.5) No filtro "E-mails": | ||
* Selecione a opção [[Arquivo:NovoAtendimentoTelefonicoQuantidadeLupa.png]] informe as iniciais do e-mail; | * Selecione a opção [[Arquivo:NovoAtendimentoTelefonicoQuantidadeLupa.png]] informe as iniciais do e-mail; | ||
| − | * | + | |
| − | * | + | * Selecione a opção [[Arquivo:OrigemAtendimentosExpandir.png]] para visualizar os usuários filtrados; |
| + | |||
| + | * E [[Arquivo:OrigemAtendimentosExpandir1.png]] novamente. | ||
[[Arquivo:NovoAtendimentoEmail.png]] | [[Arquivo:NovoAtendimentoEmail.png]] | ||
| + | |||
1.6) No campo "Procurar": | 1.6) No campo "Procurar": | ||
* Escolha uma das opções "Assunto", "Conteúdo" e "De"; | * Escolha uma das opções "Assunto", "Conteúdo" e "De"; | ||
| − | * | + | |
| + | * Informe no campo procurar um complemento; | ||
| + | |||
* Selecione a opção "Avançar" e exibirá o item "Localizar Reg.". | * Selecione a opção "Avançar" e exibirá o item "Localizar Reg.". | ||
[[Arquivo:NovoAtendimentoEmailCampoProcurar.png]] | [[Arquivo:NovoAtendimentoEmailCampoProcurar.png]] | ||
| − | |||
| − | + | 1.7) No item "Localizar Reg." é possível visualizar os e-mails enviados e recebidos. | |
| − | + | [[Arquivo:NovoAtendimentoEmailLocalizaReg.png|600px]] | |
| − | + | * Quando selecionado um e-mail, é exibido abaixo o conteúdo do e-mail; | |
| − | + | * A opção "Avançar", será exibido o item "Localizar Cliente". | |
| − | |||
| − | + | 1.8) "Localizar Cliente", faz buscas de cliente. | |
| − | + | [[Arquivo:NovoAtendimentoEmailLocalizaCliente.png|600px]] | |
| − | [[ | + | * Para alterar "Localizar Cliente", entre em [[Modulo Desktop - Atendimentos - Novo Atendimento - Suporte Online|Suporte On Line]]. |
| − | |||
| − | + | 1.9) Para visualizar "Dados Cliente". | |
| − | + | [[Arquivo:NovoAtendimentoEmailDadosCliente.png|600px]] | |
| − | |||
| − | + | 1.9.1) O botão "Cliente" exibe a tela "'''Cadastro do Cliente'''". | |
| − | + | [[Arquivo:ClienteAbaBase.png|900px]] | |
| − | ''' | + | * Para alterar "'''Cadastro do Cliente'''", entre em [[Modulo Desktop - Clientes|Clientes]] à partir do item 5. |
| − | |||
| − | + | 1.9.2) A opção "Adicionar", será exibido a tela "'''Novo Contato'''". | |
| − | 1.10.1) | + | [[Arquivo:AtendimentosContatos.png|600px]] |
| + | |||
| + | * Caso selecione a opção "Avançar", será exibido o item "Dados Atend". | ||
| + | |||
| + | |||
| + | 1.10) "Dados Atend.", visualizar e escolher um novo plano ao cliente. | ||
| + | |||
| + | [[Arquivo:NovoAtendiDadosAtendimento.png|600px]] | ||
| + | |||
| + | |||
| + | 1.10.1) "Plano", selecione um plano para o atendimento. | ||
[[Arquivo:NovoAtendePlano.png]] | [[Arquivo:NovoAtendePlano.png]] | ||
| − | + | * "Ponto de Roteamento", carrega quando selecionado o "Plano"; | |
| + | |||
| + | * "Problema descrito pelo cliente", é obrigatório; | ||
| + | |||
| + | * Selecione a opção "Avançar", será exibido "Script de Atendimento". | ||
| − | |||
| − | + | 1.11) Utilizar o "Script de Atendimento" ou encerrar o script para prosseguir com o atendimento ao cliente. | |
| − | + | [[Arquivo:NovoAtendimentoOrigemAtendimentosScript.png|600px]] | |
| − | [[ | + | * Para alterar o "Script Atendimento", entrar em [[Modulo Desktop - Atendimentos - Novo Atendimento - Suporte Online|Suporte On Line]] |
| − | |||
| − | + | {| style="border-collapse: collapse; border-width: 1px; border-style: solid; margin-left:auto; margin-right:auto; border-color: #A5030E" | |
| + | |- style="background-color:#FFFFFF" | ||
| + | | [[arquivo:BarraVermelha.png|6px]] | ||
| + | | [[Arquivo:AlertaVermelha.png|40px]] | ||
| + | | ''Observar os tipos de imagens: '''bmp, png, jpg, gif'''; os tipos de documentos: '''doc, docx, xls, xlsx, pdf''' e os tipos de áudio: (não recomendado) '''wav, mp3'''''. | ||
| + | |} | ||
| − | |||
| − | + | 1.12) "Prim. Contato", cadastrar o primeiro contato com destino a um "Usuário" ou "Cargo", "Adicionar Anexo", "Pedir OS", definir um atendimento como "Resolvido" ou "Enviar E-mail". | |
| − | + | [[Arquivo:NovoAtendiPrimeiroContato.png|600px]] | |
| + | |||
| + | * Para alterar "Prim. Contato", entre em [[Modulo Desktop - Atendimentos - Novo Atendimento - Suporte Online|Suporte On Line]]. | ||
| − | |||
| − | 1.13. | + | 1.13) Para uma ordem de serviço, selecione a opção [[Arquivo:NovoAtendimentoEmailPrimContatoPedirOS.png]] e "Avançar" e exibirá o item "Ord .Serviço". |
| − | + | [[Arquivo:NovoAtendimentoEmailPrimContatoPedirOSOrdemServico.png|600px]] | |
| − | |||
| − | 1.13. | + | 1.13.1) "Técnico", selecione uma das opções. |
| − | 1.13.5) Os campos "Início", " | + | |
| + | 1.13.2) Em "Status", selecione uma classe para o atendimento. | ||
| + | |||
| + | |||
| + | 1.13.3) "Tipo de OS", escolha uma das opções. | ||
| + | |||
| + | |||
| + | 1.13.4) "Data" já é preenchido com a data atual. | ||
| + | |||
| + | |||
| + | 1.13.5) Os campos "Início", "Até" e "Duração" devem ser preenchidos. | ||
[[Arquivo:NovoAtendimentoEmailPrimContatoPedirOSOrdemServicoDataOs.png]] | [[Arquivo:NovoAtendimentoEmailPrimContatoPedirOSOrdemServicoDataOs.png]] | ||
| − | + | * "Descrição Trabalho a ser Realizado", informe alguma descrição ao atendimento. | |
| + | |||
| + | |||
| + | == Agenda == | ||
| − | |||
| − | 1.13. | + | 1.13.6) Na tela "'''Agenda'''", é possível definir o atendimento da O.S. |
| − | [[Arquivo:AgendaOS.png]] | + | [[Arquivo:AgendaOS.png|600px]] |
| − | 1.13. | + | 1.13.7) '''"Agendar Ordem de Serviço"''' para data e hora. |
| − | [[Arquivo:AgendaOS1.png]] | + | [[Arquivo:AgendaOS1.png|600px]] |
| − | 1.13. | + | 1.13.8) '''"Agendar Ordem de Serviço"''' confirmar o agendamento da O.S. no dia e hora informados. |
| − | [[Arquivo:AgendaOS2.png]] | + | [[Arquivo:AgendaOS2.png|600px]] |
| − | [[ | + | 1.14) Para marcar um atendimento como resolvido, selecione a opção [[Arquivo:NovoAtendimentoEmailPrimContatoPedirOSOrdemServicoAtendResolvido.png]] e exibe "Atend. Resolvido". |
| − | + | [[Arquivo:NovoAtendimentoEmailPrimContatoPedirOSOrdemServicoAtendResol.png|600px]] | |
| − | + | * Após informar a descrição, selecione o botão "Finalizar"; | |
| − | + | * Ao finalizar a tarefa, é exibida a mensagem de confirmação, selecione "Sim" para salvar os dados. | |
| − | |||
| − | 1.15) | + | 1.15) Para enviar e-mail de atendimento, [[Arquivo:NovoAtendimentoEmailPrimContatoPedirOSOrdemServicoEnviarEmail.png]] exibirá "Enviar E-mail". |
| − | 1.15.1) No campo "Enviar Para", | + | |
| + | 1.15.1) No campo "Enviar Para", selecionar os e-mails. | ||
[[Arquivo:NovoAtendimentoEnviaEmailCampoSelecionarEmail.png]] | [[Arquivo:NovoAtendimentoEnviaEmailCampoSelecionarEmail.png]] | ||
| − | 1.15.1.1) | + | |
| + | 1.15.1.1) Para selecionar todos os e-mails, escolher a opção "Selecionar Todos". | ||
[[Arquivo:selecionartodos.png]] | [[Arquivo:selecionartodos.png]] | ||
| − | 1.15.1.2) | + | |
| + | 1.15.1.2) Para "Desmarcar Todos" os e-mails. | ||
[[Arquivo:desmarcartodos.png]] | [[Arquivo:desmarcartodos.png]] | ||
| − | 1.15.1.3) | + | |
| + | 1.15.1.3) Para "Inverter Seleção" de todos os e-mails. | ||
[[Arquivo:inverterselecao.png]] | [[Arquivo:inverterselecao.png]] | ||
| − | 1.15.2) | + | |
| + | 1.15.2) "Modelo de E-mail" selecione o pretendido. | ||
[[Arquivo:NovoAtendimentoEnviaEmailCampoModeloEmail.png]] | [[Arquivo:NovoAtendimentoEnviaEmailCampoModeloEmail.png]] | ||
| − | + | * O campo "E-mail Cópia" já fica carregado. | |
| + | |||
| + | |||
| + | 1.15.2.1) Para a opção "Adicionar Anexo", clique em "Avançar" para exibir "Anexar E-mail". | ||
| + | |||
| + | [[Arquivo:NovoAtendAnexoEmail.png|600px]] | ||
| − | + | * Selecione a opção "Anexar", para adicionar um arquivo; | |
| − | + | * Para apagar, selecione o arquivo e clique na opção "Remover". | |
| − | |||
| − | + | 1.16) Para "Tarefa" [[Arquivo:NovoAtendiItemTArefa.png]]. | |
| − | + | [[Arquivo:NovoAtendiItemTArefaTela.png|600px]] | |
| − | + | * Após finalizar o atendimento exibirá a mensagem com o número do protocolo de atendimento. | |
| − | |||
| + | {| style="border-collapse: collapse; border-width: 1px; border-style: solid; margin-left:auto; margin-right:auto; border-color: #A5030E" | ||
| + | |- style="background-color:#FFFFFF" | ||
| + | | [[arquivo:BarraVermelha.png|6px]] | ||
| + | | [[Arquivo:AlertaVermelha.png|40px]] | ||
| + | | ''Esta é uma base de testes fictícia, meramente ilustrativa''. | ||
| + | |} | ||
| − | [[# | + | [[#content|Topo]] |
Edição atual tal como às 13h52min de 29 de maio de 2018
Atendimento de E-mail
1) Em "Novo Atendimento", "Origem", selecione a opção "E-mail" e "Avançar", exibirá o item "Filtros".
1.1) "Filtros" para selecionar dado.
1.2) Buscar pelo filtro "Intervalo de Datas":
- Clique na opção "De" com uma data inicial e a data final em "Até", selecionar a opção "Pesquisar" para visualizar os registros.
1.3) No filtro "Período":
- Selecione a quantidade dos últimos dias.
1.4) No filtro "Quantidade":
- Selecione a quantidade de chamada que deseja visualizar na busca.
1.5) No filtro "E-mails":
1.6) No campo "Procurar":
- Escolha uma das opções "Assunto", "Conteúdo" e "De";
- Informe no campo procurar um complemento;
- Selecione a opção "Avançar" e exibirá o item "Localizar Reg.".
1.7) No item "Localizar Reg." é possível visualizar os e-mails enviados e recebidos.
- Quando selecionado um e-mail, é exibido abaixo o conteúdo do e-mail;
- A opção "Avançar", será exibido o item "Localizar Cliente".
1.8) "Localizar Cliente", faz buscas de cliente.
- Para alterar "Localizar Cliente", entre em Suporte On Line.
1.9) Para visualizar "Dados Cliente".
1.9.1) O botão "Cliente" exibe a tela "Cadastro do Cliente".
- Para alterar "Cadastro do Cliente", entre em Clientes à partir do item 5.
1.9.2) A opção "Adicionar", será exibido a tela "Novo Contato".
- Caso selecione a opção "Avançar", será exibido o item "Dados Atend".
1.10) "Dados Atend.", visualizar e escolher um novo plano ao cliente.
1.10.1) "Plano", selecione um plano para o atendimento.
- "Ponto de Roteamento", carrega quando selecionado o "Plano";
- "Problema descrito pelo cliente", é obrigatório;
- Selecione a opção "Avançar", será exibido "Script de Atendimento".
1.11) Utilizar o "Script de Atendimento" ou encerrar o script para prosseguir com o atendimento ao cliente.
- Para alterar o "Script Atendimento", entrar em Suporte On Line
| |
|
Observar os tipos de imagens: bmp, png, jpg, gif; os tipos de documentos: doc, docx, xls, xlsx, pdf e os tipos de áudio: (não recomendado) wav, mp3. |
1.12) "Prim. Contato", cadastrar o primeiro contato com destino a um "Usuário" ou "Cargo", "Adicionar Anexo", "Pedir OS", definir um atendimento como "Resolvido" ou "Enviar E-mail".
- Para alterar "Prim. Contato", entre em Suporte On Line.
1.13) Para uma ordem de serviço, selecione a opção ![]() e "Avançar" e exibirá o item "Ord .Serviço".
e "Avançar" e exibirá o item "Ord .Serviço".
1.13.1) "Técnico", selecione uma das opções.
1.13.2) Em "Status", selecione uma classe para o atendimento.
1.13.3) "Tipo de OS", escolha uma das opções.
1.13.4) "Data" já é preenchido com a data atual.
1.13.5) Os campos "Início", "Até" e "Duração" devem ser preenchidos.
- "Descrição Trabalho a ser Realizado", informe alguma descrição ao atendimento.
Agenda
1.13.6) Na tela "Agenda", é possível definir o atendimento da O.S.
1.13.7) "Agendar Ordem de Serviço" para data e hora.
1.13.8) "Agendar Ordem de Serviço" confirmar o agendamento da O.S. no dia e hora informados.
1.14) Para marcar um atendimento como resolvido, selecione a opção ![]() e exibe "Atend. Resolvido".
e exibe "Atend. Resolvido".
- Após informar a descrição, selecione o botão "Finalizar";
- Ao finalizar a tarefa, é exibida a mensagem de confirmação, selecione "Sim" para salvar os dados.
1.15) Para enviar e-mail de atendimento, ![]() exibirá "Enviar E-mail".
exibirá "Enviar E-mail".
1.15.1) No campo "Enviar Para", selecionar os e-mails.
1.15.1.1) Para selecionar todos os e-mails, escolher a opção "Selecionar Todos".
1.15.1.2) Para "Desmarcar Todos" os e-mails.
1.15.1.3) Para "Inverter Seleção" de todos os e-mails.
1.15.2) "Modelo de E-mail" selecione o pretendido.
- O campo "E-mail Cópia" já fica carregado.
1.15.2.1) Para a opção "Adicionar Anexo", clique em "Avançar" para exibir "Anexar E-mail".
- Selecione a opção "Anexar", para adicionar um arquivo;
- Para apagar, selecione o arquivo e clique na opção "Remover".
- Após finalizar o atendimento exibirá a mensagem com o número do protocolo de atendimento.
| |
|
Esta é uma base de testes fictícia, meramente ilustrativa. |