Mudanças entre as edições de "Modulo Desktop - Painel Configuracoes - Usuário - Permissões"
(Permissão / atualização) |
(→Permissão Relatório: atualização) |
||
| Linha 240: | Linha 240: | ||
* [[FC25_ModuloDesk_56670_93191_VerSenhas#Telefonia_Desktop|Ver Senha de Telefonia]]; | * [[FC25_ModuloDesk_56670_93191_VerSenhas#Telefonia_Desktop|Ver Senha de Telefonia]]; | ||
* [[FC25_ModuloDesk_56670_93191_VerSenhas|Ver Senhas]]. | * [[FC25_ModuloDesk_56670_93191_VerSenhas|Ver Senhas]]. | ||
| + | |||
| + | == Painel de Autenticações == | ||
| + | * [[Log Estação]] | ||
| + | |||
== Painel de Configurações == | == Painel de Configurações == | ||
| Linha 588: | Linha 592: | ||
** Tentativas Conexão | ** Tentativas Conexão | ||
** Usuários Conectados | ** Usuários Conectados | ||
| − | |||
| − | |||
| − | |||
| − | |||
| − | |||
| − | |||
Edição das 09h05min de 29 de junho de 2021
« Voltar | « Principal
Índice
Permissões
Na tela Usuário na aba Permissões, é possível ativar ou desativar as opções de Permissões de cada módulo para um determinado Usuário.
Para ativar a Permissão desejada dentro de cada módulo, é necessário selecionar o módulo que irá expandir as opções de Permissões, após selecionar a Permissão, automaticamente ficará ativa(Sim) e exibirá as opções: Opção Disponível, Novo Registro e Apagar Registro.
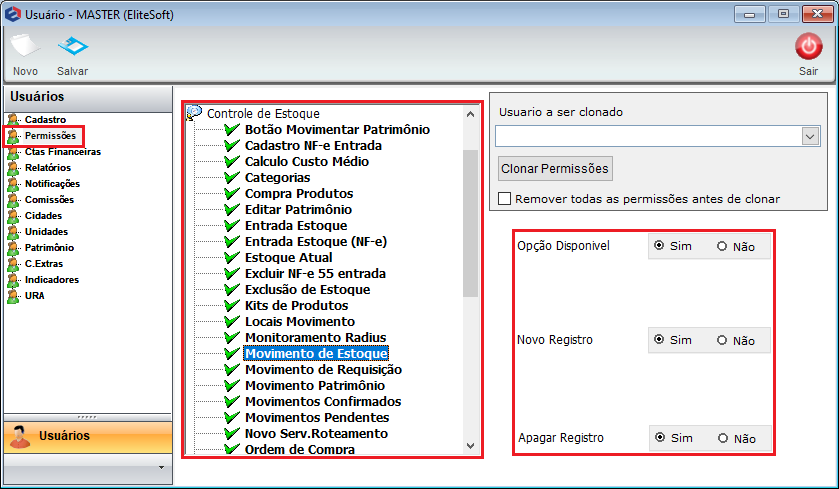
Na primeira imagem a opção não está ativa. Na imagem ao lado, quando selecionada, automaticamente é ativada e exibi as Opções na lateral.
- Opção Disponível: Marcada como Sim, libera a Permissão selecionada para o Usuário, e marcada como Não não libera a Permissão;
- Novo Registro: Marcada como Sim, permite que o Usuário execute Novo Registro referente a Permissão liberada e marcada como Não não permite Novo Registro;
- Apagar Registro: marcada como Sim, permite que o Usuário Apague o Registro referente a Permissão liberada e marcada como Não não permite Apagar Registro.
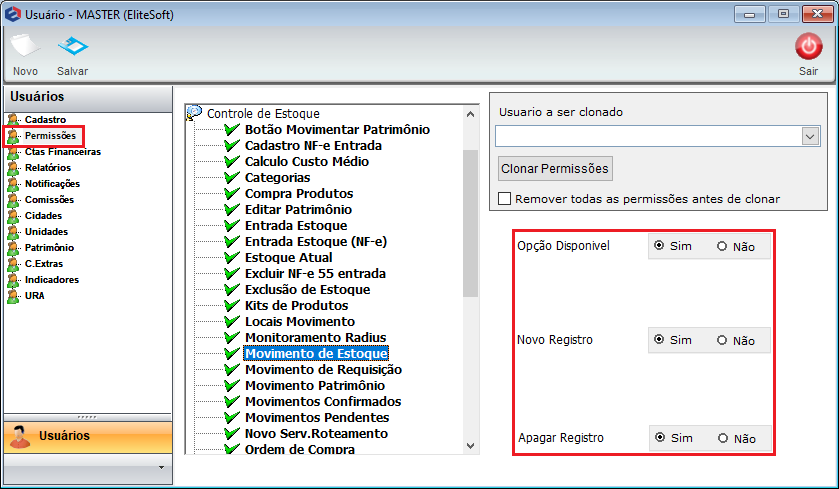
Na tela de Usuário é possível Clonar Permissões e Remover Permissões ao Clonar.
- Selecione o Nome do Usuário que possui as Permissões para clonagem, clique em Abrir para exibir a tela de Cadastro do Usuário, clique em Permissões e exibirá a tela abaixo.
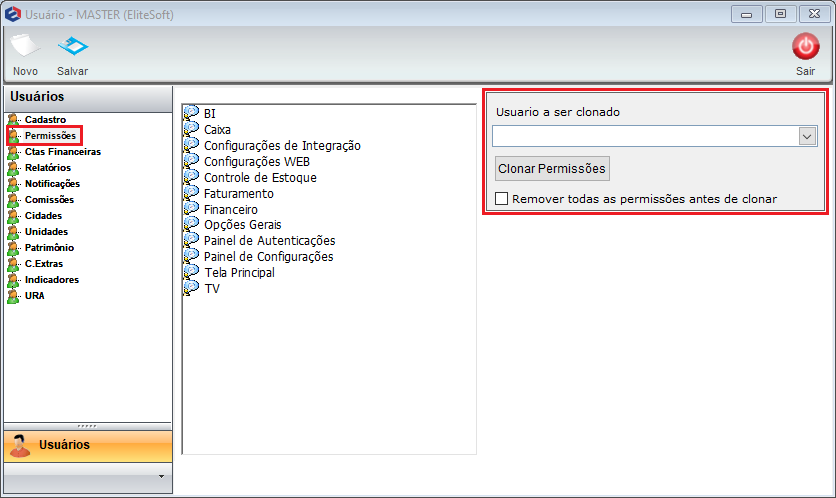
Selecione o nome do Usuário para clonagem, e clique em Remover permissões ao clonar, e após no combo Clonar Permissões, exibirá uma mensagem informando a quantidade de permissões liberadas p/ o usuário, perguntando se Confirma Remover, selecione a opção Sim ou Não, após clique em Salvar.
- Clicar na opção Sim as Permissões liberadas para o usuário são apagadas e a Clonagem é executada, na opção Não a Clonagem é executada e as Permissões liberadas para o usuário permanecem.
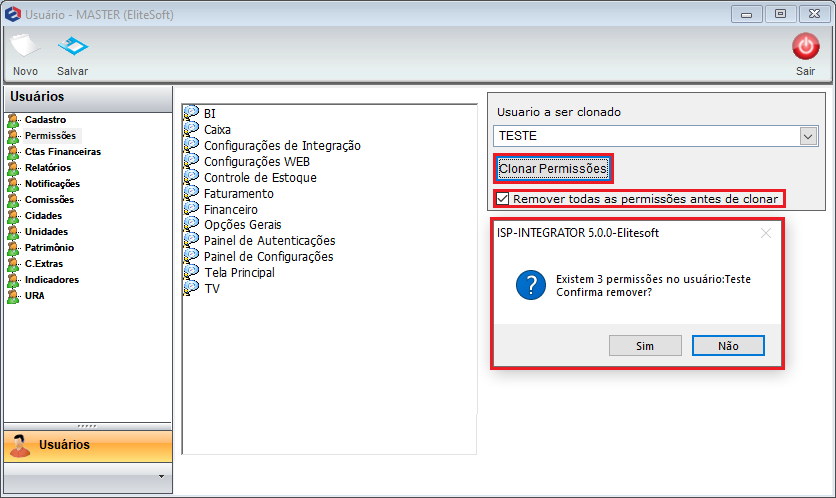
Para executar a clonagem de Permissões possui a seguinte Regra;
- O Usuário logado no sistema, que executará a clonagem, deve possuir as Permissões (> ou =) maior ou igual as Permissões do Usuário que será copiado/clonado.
- Clonagem: cópia das permissões do Usuário Financeiro para outro.
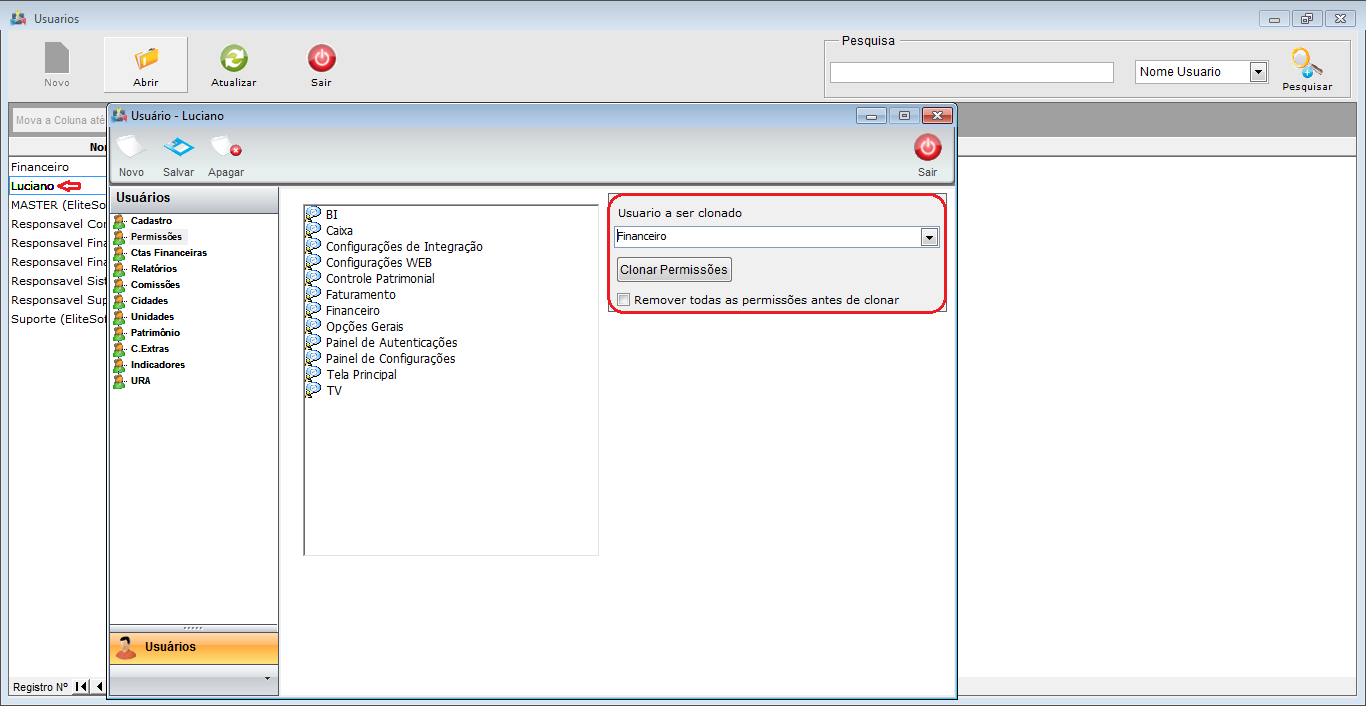
BI
- Ciclo Gráfico;
- Cores Gráficos;
- Gráficos Indicadores;
- Grupo de Gráficos;
- Indicadores BI;
- Layout Gráfico;
- Leitura Indicadores;
- Novo Gráfico Indicador;
- Tipo Páginas.
Caixa
Configurações de Integração
- Comandos;
- Grupo de Comandos;
- Ips Liberados;
- Servidores;
- Tipos de Comando;
- Tipo de Ponto de Roteamento;
- Tipos de Servidores.
- Integração Geogrid.
Configurações Web
- Adicionar Lembrete ao Desktop;
- Agenda de Técnicos;
- Agendar Modificação de Status;
- Ajuda e Suporte;
- Alterar Forma de Cobrança Protocolo de Cancelamento;
- Alterar Senha;
- Atendimentos;
- Cancelar Plano;
- Dashboard;
- Editar Multa ao Cancelar;
- Editar Valor de Novo Plano;
- Editar Ordem de Serviço;
- Habilitação Provisória;
- Informações do Usuário;
- Mapas;
- Mudar Data Negociada;
- Mudar o Motivo do Contato;
- Mudar o Plano;
- Mudar o Status;
- Permite Ed. Dados Cadastro Cli;
- Organizar Desktop.
Controle de Estoque
- Categorias;
- Compra Produtos;
- Editar Patrimônio;
- Botão de Movimentar o Patrimônio;
- Entrada Estoque;
- Estoque Atual;
- Locais Movimento;
- Movimento Patrimônio;
- Movimentos Confirmados;
- Movimentos Pendentes;
- Novo Servidor de Roteamento;
- Procurar Patrimônio;
- Produtos;
- Servidores de Roteamento;
- SubCategorias.
Faturamento
- Comissões Vendedor;
- Controle de Recebimentos;
- Débitos não Acatados;
- Gerar Remessa Nova;
- Relação de Débitos em Cartão de Crédito;
- Relação de Débitos em Conta.
Financeiro
- DRE;
- Exportar Campanha de Ligação
- Histórico de Demonstrativo Financeiro
- Histórico Faturamento
- Fluxo de Caixa
- Histórico de Planos
- Histórico de Planos(Cidades)
- Histórico de Planos(Unidade)
- Planejamento Orçamentário
- Ver Contas a Pagar e a Receber
- Relação de Fornecedores
- Serasa/SPC
Opções Gerais
- Adicionar Serviço Extra ;
- Adicionar Plano;
- Adicionar Tarefa Agendada;
- Alterar Data Vencimento Contas a Receber;
- Alterar Vencimento do Serviço Extra;
- Alterar Valor C.R.;
- Alterar Valor Serviço Extra;
- Alterar Parcelas Serviço Extra;
- Apagar Atendimento;
- Apagar Conta a Receber;
- Canc. Carnes na Troca de Venci;
- Apagar Evento Faturamento;
- Apagar Faturas;
- Apagar Login Radius;
- Apagar Observação;
- Apagar Plano/Apagar Domínio;
- Aprovador do Contas a Pagar;
- Autorizador Clientes Ponto de Acesso;
- Cancelar Plano;
- Conciliação de Movimentos Financeiros;
- Criar Evento de Faturamento;
- Criar Fatura (Tela do Cliente);
- Criar Faturas sem Juros;
- Dar Desconto nas Contas a Receber;
- Editar o Cadastro do Cliente;
- Editar Competência;
- Editar Dados das Faturas;
- Editar Dados do Plano;
- Editar Data de Emissão NF;
- Editar a Data de Início do Plano;
- Editar o IP do Plano;
- Editar Outras Opções do Cliente;
- Editar a Senha de Radius;
- Editar o Status do Plano;
- Editar Tipo Plano Status ñ Hab;
- Editar a Validade do Contrato;
- Editar o Valor do Protocolo de Cancelamento;
- Editar o Vencimento do Plano;
- Editar Vendedor;
- Exportar Campanha Ligação;
- Fazer Recibos sem Juros;
- Habilitar Data Ativação Plano;
- Imprimir Recibo;
- Incluir Portabilidade Term Voz;
- Libera Reserva Porta;
- Mudança de Plano do Cliente;
- Mudar Plano;
- Permite Cancelar Nota Fiscal;
- Permite Clonar Plano;
- Permite Converter Prospecto;
- Permite Editar Data Prospecto;
- Permite Editar Taxa de Instalação;
- Permite edi Eqp. tela cliente;
- Permiti Fat. Parcial Serv. Ext;
- Permite Adicionar o Mesmo Tipo de Comissionado;
- Permite Parcelar Dívida;
- Permite liberar numero telefon
- Permite Qualquer Autorizador;
- Processar Retornos Pesq. Valor;
- Reclassificar o Lançamento Financeiro;
- Terminal de Voz - URA;
- Transferir a Dívida na Troca do Dono;
- Trocar Dono de Plano;
- Trocar Plano entre Grupos;
- Trocar Nº Boleto Bancário;
- Trocar Tipo de Plano ao Editar;
- Ver Senha do Campo Extra;
- Ver Senha de Domínio;
- Ver Senha de E-Mail;
- Ver Senha de Login de BD;
- Ver Senha de Login de FTP;
- Ver Senha de Login Radius;
- Ver Senha de Telefonia;
- Ver Senhas.
Painel de Autenticações
Painel de Configurações
- Autorizador de Planos
- Configuração DRE
- CFOP
- Configurar Indicadores
- Consultas SQL
- De/Para Integrator x Geogrid
- Domínios do Provedor
- Feriados
- Fórmula de Comissão
- Gerar Reajuste
- Índices
- Origem Comercial Externa
- Planos e Serviços
- Serviço Extra
- Redução de Impostos
- Registro Tributário
- Relatório DICI
- Status Serasa
- Tabela de Retenção de Impostos
- Tipo de Comissionado
- Tipo de Origem Comercial
Tela Principal
- Atendimentos;
- Clientes;
- Controle de Estoque;
- Faturamento;
- Financeiro;
- Novo Cliente;
- Novo Atendimento;
- Novo Ponto de Acesso;
- Novo Prospecto;
- Ordem de Serviço;
- Painel de Configurações;
- Ponto de Acesso;
- Prospecto;
- Relatórios.
- Configurações de Integração.
Módulos
Topo
