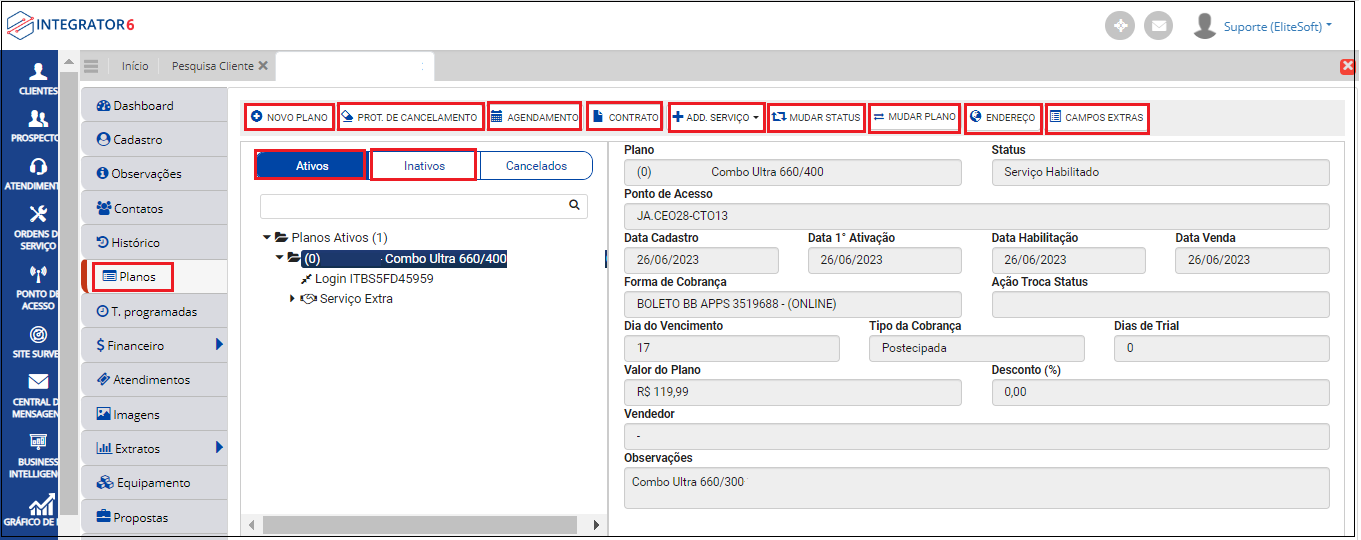Mudanças entre as edições de "Módulo Web - Cliente - Planos"
(Cliente / Planos) |
(Cliente / Planos) |
||
| Linha 97: | Linha 97: | ||
| − | |||
| − | |||
| − | |||
| − | |||
| − | |||
| − | |||
| − | |||
| − | |||
| − | |||
| − | |||
| − | |||
| − | |||
| − | |||
| − | |||
| − | |||
| − | |||
| − | |||
| − | |||
| − | |||
| − | |||
| − | |||
| − | |||
| − | |||
| − | |||
| − | |||
| − | |||
| − | |||
| − | |||
| − | |||
| − | |||
| − | |||
| − | |||
| − | |||
| − | |||
| − | |||
| − | |||
| − | |||
| − | |||
| − | |||
| − | |||
| − | |||
| − | |||
| − | |||
| − | |||
| − | |||
| − | |||
| − | |||
| − | |||
| − | |||
| − | |||
| − | |||
| − | |||
| − | |||
| − | |||
| − | |||
| − | |||
| − | |||
| − | |||
| − | |||
| − | |||
| − | |||
| − | |||
| − | |||
| − | |||
| − | |||
| − | |||
| − | |||
| − | |||
| − | |||
| − | |||
| − | |||
| − | |||
| − | |||
| − | |||
| − | |||
| − | |||
| − | |||
| − | |||
| − | |||
| − | |||
| − | |||
| − | |||
| − | |||
| − | |||
| − | |||
| − | |||
| − | |||
| − | |||
| − | |||
| − | |||
| − | |||
| − | |||
| − | |||
| − | |||
== Alterar Vencimento Confirmação == | == Alterar Vencimento Confirmação == | ||
Edição das 16h46min de 24 de outubro de 2023
| Permissão |
| Editar dados do Plano |
| Pacotes de TV |
| Adicionar Categoria Telefone |
| Log Acesso Cliente |
| Apagar Login Radius |
| Alterar Multa Editar Contrato |
| Mudar Plano |
| Variável |
| Cobrar Mudança de DT. Vencimento |
| Movimenta Estoque ao Apagar ONU |
| |
|
As implementações Combo - apresentar grid na tela de contratos; Informações de Terminais de Voz, Totais, Proporcional (caso o cliente tenha) na aba de Resumo na tela de Protocolo de Cancelamento, o número do protocolo de cancelamento no recibo, Data 1° Ativação, Data Habilitação ao Editar o Plano, TV (Pacotes e Ponto de TV), Opção de Mudar Plano, pesquisar Plano para o Novo Cliente, Restabelecer Velocidade Provisória, Cadastro e Trocar Titularidade, Manter Serviço Extra, Colocar usuário e senha na rede wi-fi do cliente, campo data ativação/renovação e Vincular ONU foram disponibilizados para a versão do Changelog 6.05.00. |
| |
|
As implementações Alterar Multa em Contrato, Novo Plano, Responsável pelo Contrato e Testemunhas, Data de Suspensão nos planos cancelados ou inativos, Alterar Ponto de Acesso no Plano e Serviço Adicional Antivirus foram disponibilizados para a versão do Changelog 6.06.00. |
*Ao clicar nos ícones e imagens abaixo, você será direcionado para a documentação.
|
|---|
| |
|
Adicionar e-mail do contato igual no desk e o campo Testemunhas foram disponibilizados para a versão do Changelog 6.06.00. |
Índice
[ocultar]Alterar Vencimento Confirmação
![]() O Objetivo é apresentar as informações financeiras com a alteração da data de vencimento, podendo gerar um acréscimo ou desconto conforme o dia de fechamento.
O Objetivo é apresentar as informações financeiras com a alteração da data de vencimento, podendo gerar um acréscimo ou desconto conforme o dia de fechamento.
Ao clicar em cima do Plano com o botão direito do mouse, apresentará a opção Alterar Vencimento.
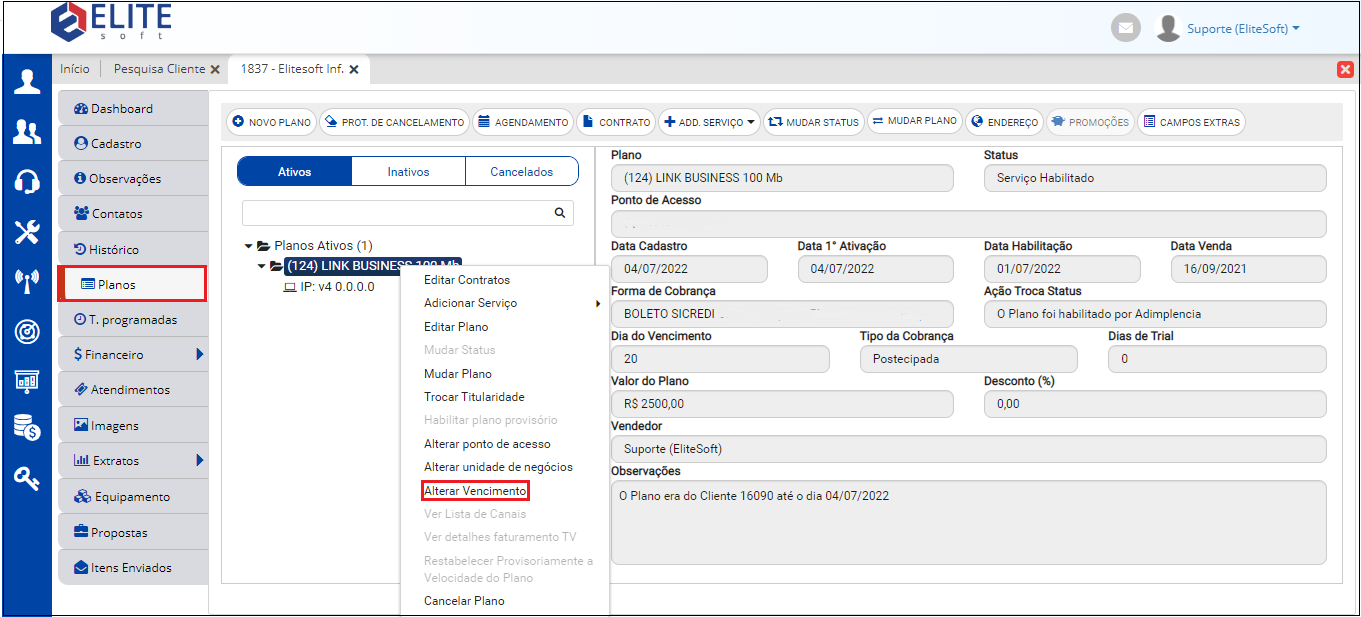
Caminho a Seguir: ISP-INTEGRATOR WEB/ CLIENTES/ PLANOS/ ALTERAR VENCIMENTO
Após clicar em Alterar Vencimento, apresentará o pop-up com a combo para escolher o novo vencimento, utilizando a barra de rolagem selecione a data desejada e clique em salvar. Em seguida apresentará a mensagem de Confirmação com as informações financeiras da alteração da data de vencimento, podendo ser um acréscimo ou desconto conforme o dia de fechamento.
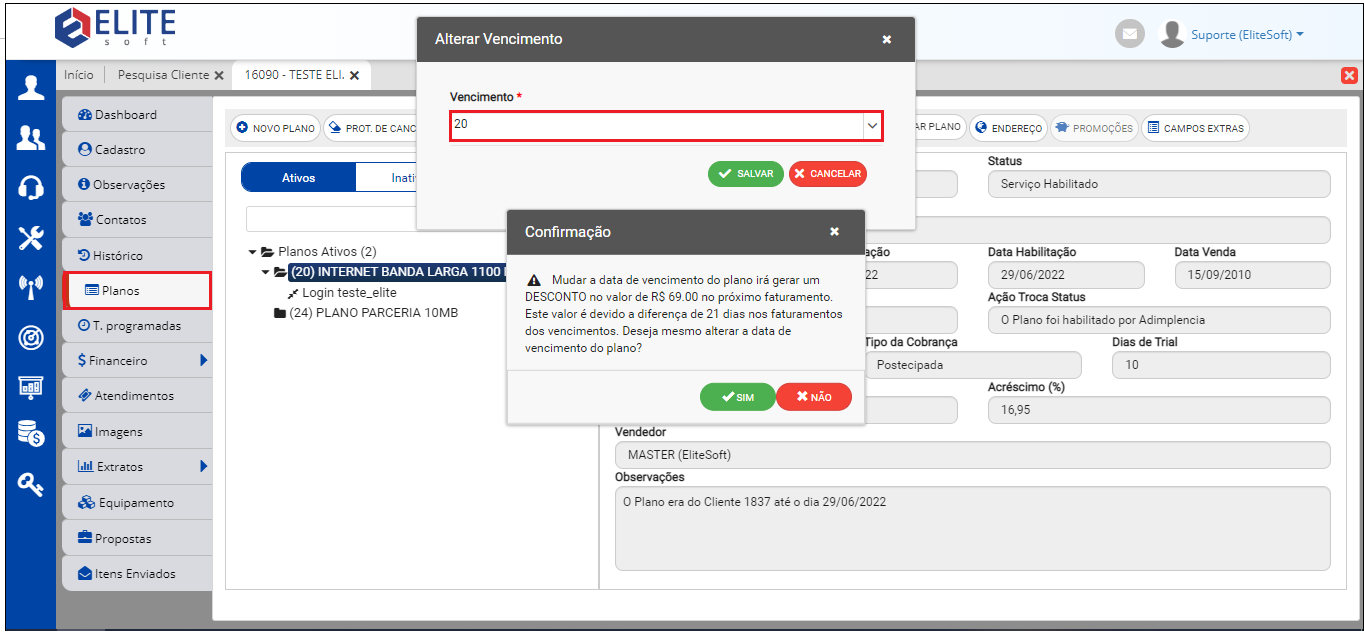
Caminho a Seguir: ISP-INTEGRATOR WEB/ CLIENTES/ PLANOS/ ALTERAR VENCIMENTO / CONFIRMAÇÃO
TV
![]() Foi disponibilizado para adicionar Pacotes de TV e Pontos de TV nos planos do cliente, para isso é necessário que sejam planos de TV e estejam configurados corretamente no Integrator Desk.
Foi disponibilizado para adicionar Pacotes de TV e Pontos de TV nos planos do cliente, para isso é necessário que sejam planos de TV e estejam configurados corretamente no Integrator Desk.
Após adicionar Pacotes de TV poderá visualizar a Lista de Canais que compõe o pacote e caso deseje poderá remover o Pacote.
Após adicionar Ponto de TV poderá visualizar os dados do equipamento na plataforma de TV, enviar comando os Set-Top Box, alterar o local do ponto, visualizar a movimentação do equipamento e remover o Ponto de TV.
Poderá ser adicionado mais de um Pacote e Ponto de TV em um mesmo Plano.
- Obs.: para este procedimento é necessário ter a permissão Pacotes de TV liberada.
Ao selecionar a opção TV apresentará as opções Pacotes de TV e Pontos de TV.

Caminho a Seguir: ISP-INTEGRATOR WEB/ CLIENTES/ PLANOS/ ADICIONAR SERVIÇO/ TV
Pacotes de TV
Ao clicar na opção Pacotes de TV (conforme mostrado na imagem acima) apresentará a tela Adicionar Pacotes de TV.
Na tela Adicionar Pacotes de TV apresentará os campos:
- Pacotes de TV: apresentará uma lista com os pacotes cadastrados no Integrator Desk.
- Para este procedimento: Pacotes de TV - Desktop.
- Valor: será preenchido automaticamente conforme o valor configurado no pacote.
- Data Início: por padrão trará o dia atual, mas poderá ser editada.
- Após escolher um pacote apresentará uma grid abaixo com as informações: Tipo/Nome do Canal, N° do Canal e Família.
- Obs.: Poderá adicionar mais de um Pacote de TV em um mesmo Plano

Caminho a Seguir: ISP-INTEGRATOR WEB/ CLIENTES/ PLANOS/ ADICIONAR SERVIÇO/ TV/ PACOTES DE TV
Ao clicar em Salvar apresentará uma mensagem para confirmação, deverá clicar em Sim.
 ]
]
Caminho a Seguir: ISP-INTEGRATOR WEB/ CLIENTES/ PLANOS/ ADICIONAR SERVIÇO/ TV/ PACOTES DE TV
Após a confirmação apresentará o pacote adicionado abaixo do plano.

Caminho a Seguir: ISP-INTEGRATOR WEB/ CLIENTES/ PLANOS
Listar Canais
Após adicionar o Pacote de TV deverá clicar com o botão diteiro em cima, apresentará a opção Lista de Canais.

Caminho a Seguir: ISP-INTEGRATOR WEB/ CLIENTES/ PLANOS
Ao clicar na opção Lista de Canais apresentará uma nova tela chamada Lista de Canais onde mostrará uma grid com as informações como: Nome do Canal, N° do Canal e Família.

Caminho a Seguir: ISP-INTEGRATOR WEB/ CLIENTES/ PLANOS
Remover Pacote de TV
Após adicionar o Pacote de TV deverá clicar com o botão direito em cima, apresentará a opção Remover Pacote de TV.

Caminho a Seguir: ISP-INTEGRATOR WEB/ CLIENTES/ PLANOS
Ao clicar na opção Remover Pacote de TV apresentará uma mensagem de confirmação, deverá clicar em Sim.
Caminho a Seguir: ISP-INTEGRATOR WEB/ CLIENTES/ PLANOS/ REMOVER PACOTE DE TV
Pontos de TV
Ao clicar na opção Pacotes de TV apresentará a tela Adicionar Ponto de TV.
Na tela Adicionar Ponto de TV apresentará os campos:
- Local do Ponto: apresentará uma lista com os locais disponíveis.
- CASN: deverá inserir o número de identificação do roteador.
Ao preencher esses dois campos acima e clicar em Buscar apresentará outros campos detalhando informações do Equipamento como Descrição, Patrimônio, Série, Código Interno e Smartcard.
- Não poderá editar esses campos.

Caminho a Seguir: ISP-INTEGRATOR WEB/ CLIENTES/ PLANOS/ ADICIONAR SERVIÇO/ TV/ PONTOS DE TV
Ao clicar em Salvar apresentará uma mensagem para confirmação, deverá clicar em Sim.

Caminho a Seguir: ISP-INTEGRATOR WEB/ CLIENTES/ PLANOS/ ADICIONAR SERVIÇO/ TV/ PONTOS DE TV
Após a confirmação apresentará o ponto adicionado abaixo do plano.

Caminho a Seguir: ISP-INTEGRATOR WEB/ CLIENTES/ PLANOS/ ADICIONAR SERVIÇO/ TV/ PONTOS DE TV
Alterar Local do Ponto de TV
Após adicionar o Ponto de TV deverá clicar com o botão diteiro em cima, apresentará a opção Alterar Local do Ponto de TV e ao selecionar a mesma apresentará a tela Editar Ponto de TV.

Caminho a Seguir: ISP-INTEGRATOR WEB/ CLIENTES/ PLANOS
Na tela Editar Ponto de TV apresentará a aba Descrição e Histórico.
Na aba Descrição apresentará as informações do equipamento e no campo Local do Ponto poderá editar.
- Caso altere o Local do Ponto na hora de Salvar apresentará um mensagem de confirmação, deverá clicar em Sim.

Caminho a Seguir: ISP-INTEGRATOR WEB/ CLIENTES/ PLANOS
Na aba Histórico apresentará as informações de movimentação do equipamento.

Caminho a Seguir: ISP-INTEGRATOR WEB/ CLIENTES/ PLANOS
Enviar Comando ao STB
Após adicionar o Ponto de TV deverá clicar com o botão direito em cima, apresentará a opção Enviar Comando ao STB e ao selecionar a mesma apresentará a tela Enviar Comando para Set-Top Box.

Caminho a Seguir: ISP-INTEGRATOR WEB/ CLIENTES/ PLANOS
Na tela Enviar Comando para Set-Top Box apresentará o campo Comando onde poderá escolher se deseja usar o comando Refresh o Reset Parental Key.
- Ao clicar em Salvar apresentará um mensagem de confirmação, deverá clicar em Sim.

Caminho a Seguir: ISP-INTEGRATOR WEB/ CLIENTES/ PLANOS
Dados na Plataforma
Após adicionar o Ponto de TV deverá clicar com o botão diteiro em cima, apresentará a opção Dados na Plataforma e ao selecionar a mesma apresentará a tela Dados do Equipamento na Plataforma de TV.

Caminho a Seguir: ISP-INTEGRATOR WEB/ CLIENTES/ PLANOS
Na tela Dados do Equipamento na Plataforma de TV não poderá ser editado nenhuma informação, porém, poderá Atualizar os dados caso seja feito alguma mudança.

Caminho a Seguir: ISP-INTEGRATOR WEB/ CLIENTES/ PLANOS
Remover Ponto de TV
Após adicionar o Ponto de TV deverá clicar com o botão diteiro em cima, apresentará a opção Remover Ponto de TV o selecionar a mesma apresentará uma mensagem de confirmação.

Caminho a Seguir: ISP-INTEGRATOR WEB/ CLIENTES/ PLANOS
Na tela de Confirmação para remover o Ponto de TV deverá clicar em Sim.

Caminho a Seguir: ISP-INTEGRATOR WEB/ CLIENTES/ PLANOS
ONU
Provisionamento de ONU
![]() Objetivo: provisionar ONU dentro da OLT.
Objetivo: provisionar ONU dentro da OLT.
Cadastro de Senha
![]() O objetivo é colocar o usuário e senha da rede WI-FI do Cliente.
O objetivo é colocar o usuário e senha da rede WI-FI do Cliente.
Ao dar um duplo click na ONU, vinculado ao plano abrirá as opções de senhas wireless.
Caminho a Seguir: ISP - INTEGRATOR WEB/ CLIENTE/ PLANOS / ONU
Na tela Editar ONU apresentará os campos:
- SSID 2.4 GHZ: deverá ser preenchido com o nome da rede do cliente.
- Senha WPA2: deverá ser preenchido com a senha de rede wi-fi do cliente.
- SSID 5 GHZ: deverá ser preenchido com o nome da rede do cliente.
- Senha WPA2: deverá ser preenchido com a senha de rede wi-fi do cliente.
Obs: O Provedor irá definir, qual acesso será preenchido e utilizado, sendo SSID 2.4 GHZ ou SSID 5 GHZ.
Caminho a Seguir: ISP - INTEGRATOR WEB/ CLIENTE/ PLANOS / ONU / EDITAR ONU
Vincular ONU
![]() O Objetivo é vincular a ONU ao plano do cliente para fazer o provisionamento.
O Objetivo é vincular a ONU ao plano do cliente para fazer o provisionamento.
Ao clicar em cima do Plano com o botão direito do mouse, selecionar Adicionar Serviços e clicar em ONU.
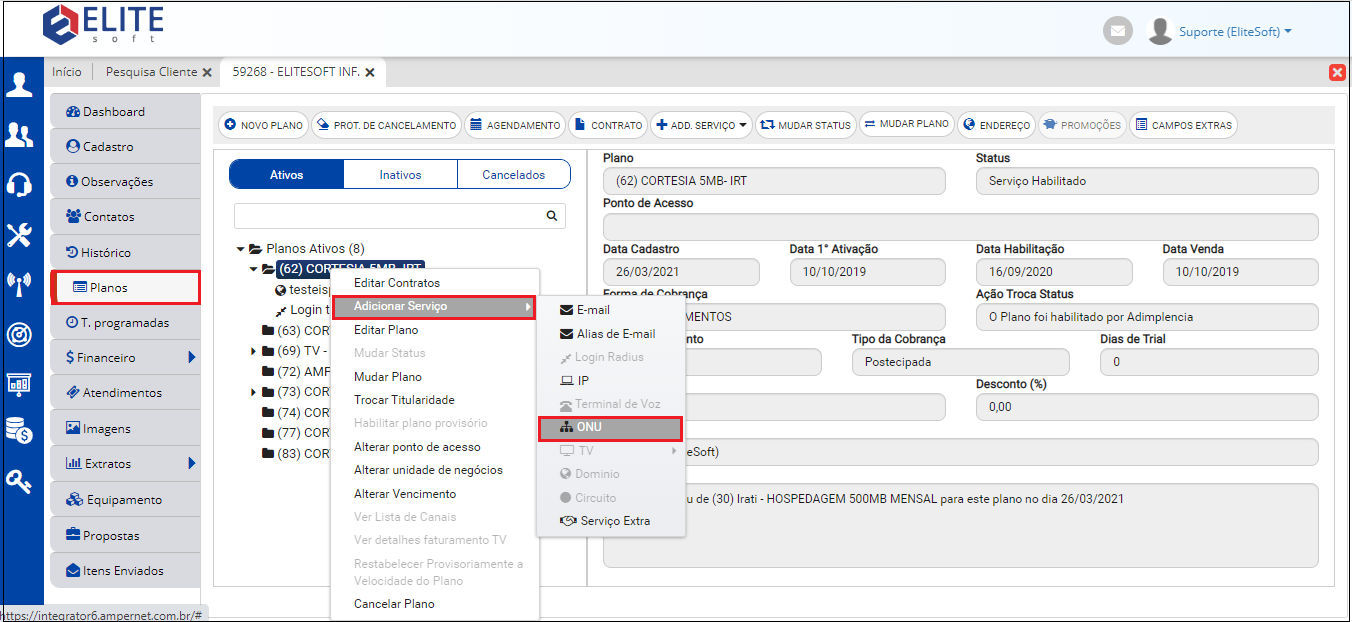
Caminho a Seguir: ISP - INTEGRATOR WEB/ CLIENTE/ PLANOS /ADICONAR SERVIÇOS / ONU
Dentro da ONU, tem várias OLTs, podendo selecionar todas ou vincular apenas uma, para pesquisar.
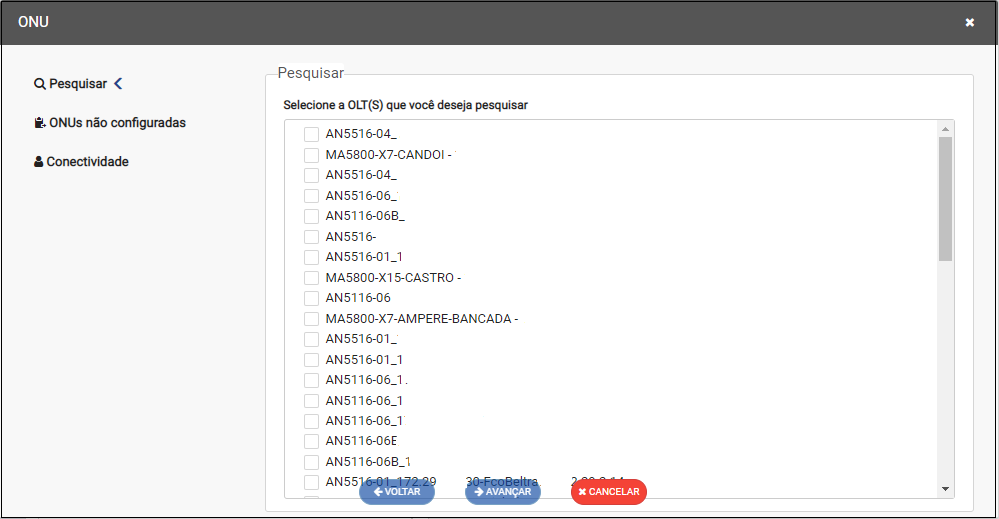
Caminho a Seguir: ISP - INTEGRATOR WEB/ CLIENTE/ PLANOS /ADICIONAR SERVIÇOS / ONU /PESQUISAR
Clicando em avançar apresentará a ONU, selecionada.
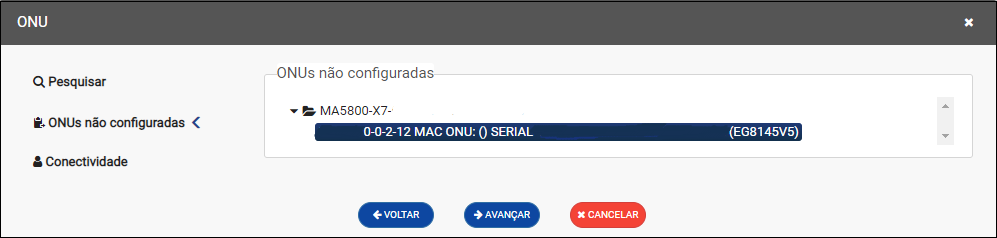
Caminho a Seguir: ISP - INTEGRATOR WEB/ CLIENTE/ PLANOS /ADICONAR SERVIÇOS / ONU / PESQUISAR
Após avançar, apresentará o método de escolha de provisionamento, podendo ser PPPOE, BRIDGE, DHCP e IP ESTÁTICO.
Obs.: Os mais utilizados são PPPOE e BRIDGE.
Clicando em finalizar, o provisionamento estará feito, abrindo o cadastro do cliente, aparecerá a ONU.
Após isso estará provisionado, podendo fazer movimentação e o sistema vai rodar a tarefa e fazer o provisionamento automático.
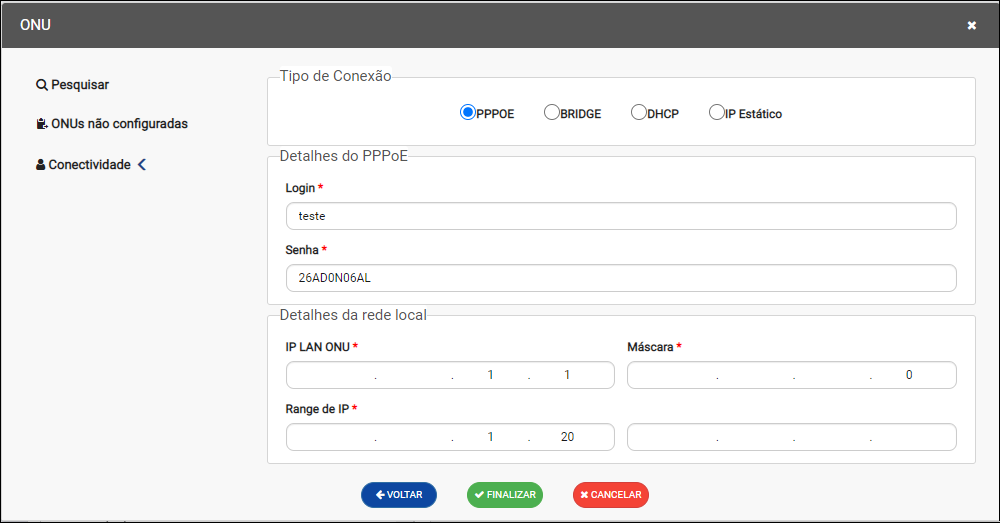
Caminho a Seguir: ISP - INTEGRATOR WEB/ CLIENTE/ PLANOS /ADICIONAR SERVIÇOS / ONU/ PESQUISAR / TIPO DE CONEXÃO
| |
|
A melhoria Editar / Excluir ONU pelo WEB foi disponibilizada para a versão do Changelog 6.06.00. |
Editar ONU
| |
|
Para a configuração da movimentação da ONU, a variavel: codvar = 'CODLMPONU' deve estar como S. Para esta configuração, entrar em contato com o suporte técnico da EliteSoft. |
Para editar, verificar status, reiniciar ou excluir a ONU, clicar com o botão direito do mouse em cima do equipamento desejado e selecionar a opção desejada. A partir da seleção desejada, seguir os procedimentos Status ONU, Provisionamento ONU e Procedimento de Editar o Patrimônio.
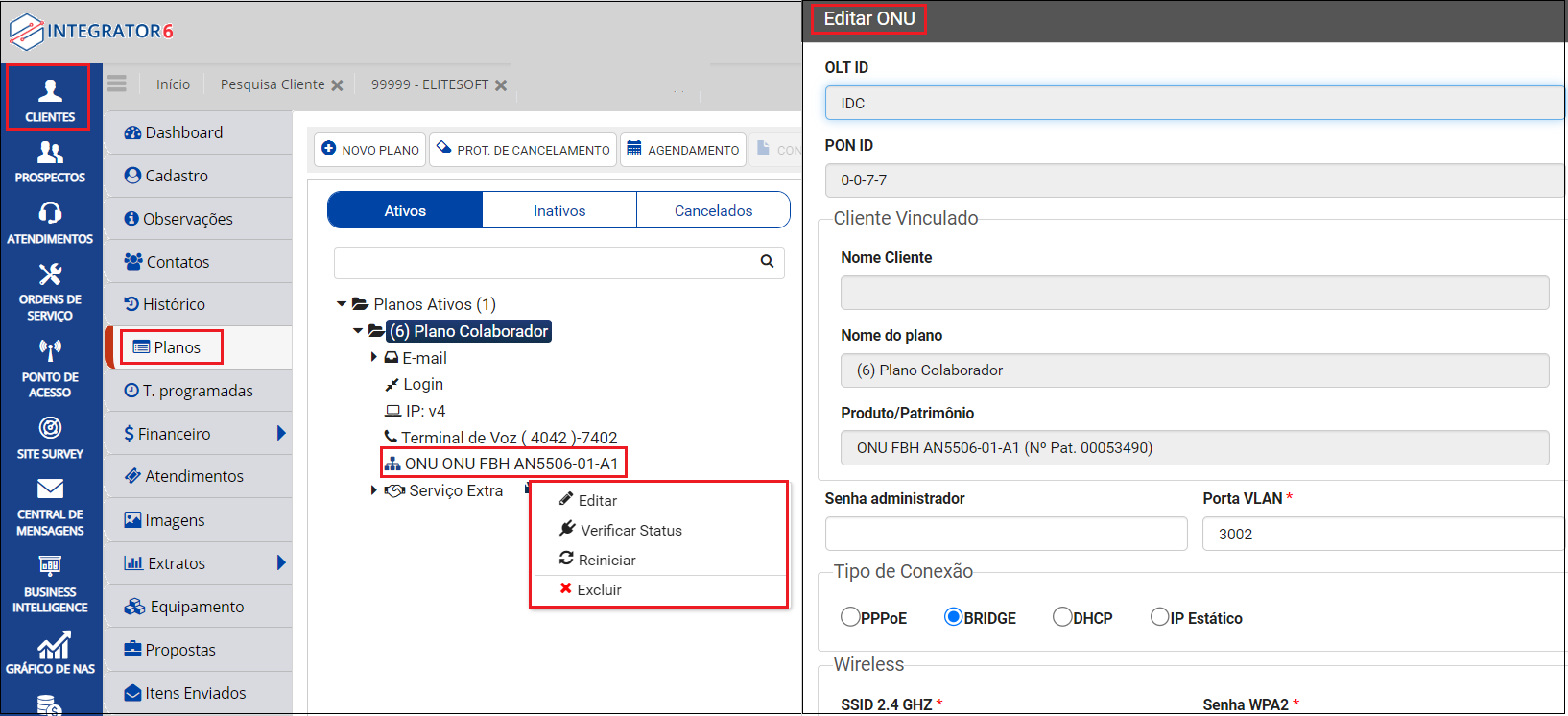
Caminho a Seguir: ISP - INTEGRATOR WEB/ CLIENTE/ PLANOS / ONU/ EDITAR
| |
|
O pagamento por PIX, a inclusão do campo Forma de Pagamento ao Mudar Plano, Comparar Plano e Mudar plano para planos com PlayHub ou Watchtv foram disponibilizadas para a versão do Changelog 6.06.00. |
Mudar Plano
Ao mudar de plano, poderá manter o Serviço Extra do plano anterior.
Deverá clicar em Mudar Plano.

Caminho a Seguir: ISP-INTEGRATOR WEB/ CLIENTES/ PLANOS/ MUDAR PLANO
![]() A melhoria de incluir o campo Forma de Pagamento procura facilitar a mudança da forma de cobrança com a mudança de plano. Outra melhoria incluída nesta tela Comparar Plano visa facilitar a escolha de plano compatível com o plano do cliente.
A melhoria de incluir o campo Forma de Pagamento procura facilitar a mudança da forma de cobrança com a mudança de plano. Outra melhoria incluída nesta tela Comparar Plano visa facilitar a escolha de plano compatível com o plano do cliente.
Ao clicar em Comparar Plano o sistema apresentará uma tela com os planos compatíveis com o serviço do cliente. Na lateral esquerda do campo Opções de Planos, verde indica plano compatível e a vermelha não compatível. Veja imagem da tela abaixo.
No campo Deseja manter o(s) serviço(s) extra(s) poderá marcar Sim ou Não para manter o serviço extra do plano anterior.
Ao clicar no campo Plano Novo e for digitando o nome do novo plano, o mecanismo de pesquisa vai se auto completar para facilitar a sua pesquisa.
No campo Forma de Pagamento apresentará as opções disponíveis para a cidade/endereço de instalação do plano.
Os campos com * são obrigatórios, ou seja, precisam estar preenchidos.
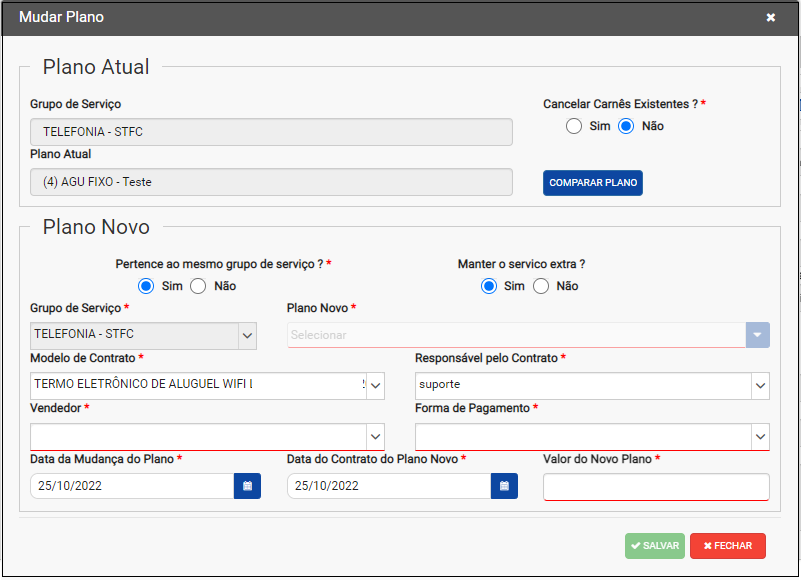
Caminho a Seguir: ISP-INTEGRATOR WEB/ CLIENTES/ PLANOS/ MUDAR PLANO
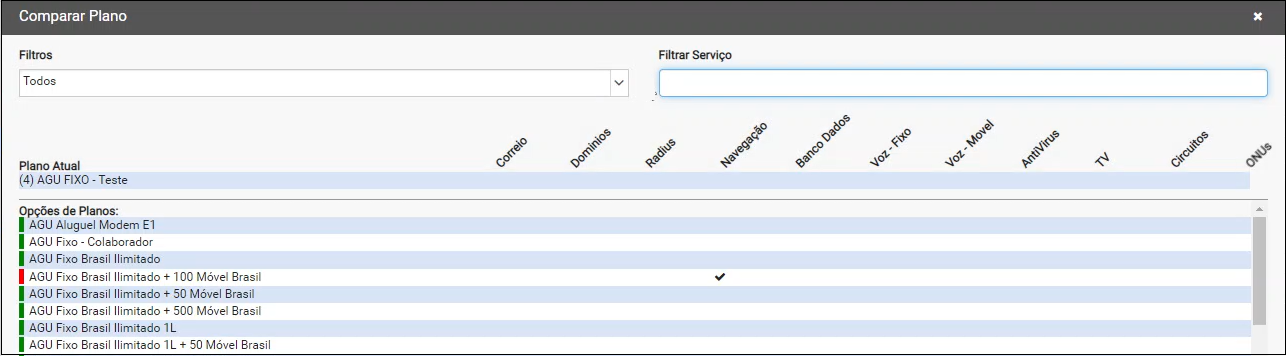
Caminho a Seguir: ISP-INTEGRATOR WEB/ CLIENTES/ PLANOS/ MUDAR PLANO
| |
|
O submenu Regra para Mudar o Plano foi disponibilizado para a versão do Changelog 6.01.00. |
Regra para Mudar o Plano
- Os contratos do plano antigo e do plano novo serão gravados na grid após a troca, porém, o contrato padrão da combo será do plano, então, a combo recupera o contrato do plano antigo, caso o usuário troque será acatado o que foi trocado.
| |
|
Foi realizado o agrupamento dos menus relacionados a área financeira como submenus dentro financeiro, acrescentado o submenu "Evento de Faturamento" que antes só era visualizado Desktop e disponibilizado uma única interface para realizar a alteração de data da venda, data início e observação com a mesma permissão disponibilizado para a versão do Changelog 6.02.00. |
| |
|
A melhoria impedindo a edição de planos pertencentes a combo foi disponibilizada para a versão do Changelog 6.05.00. |
Editar Plano
Na tela de Clientes no submenu Planos ao clicar com o botão direito apresentará a opção Editar Plano.
- Caso esteja com um "P" em azul na frente significa que é necessária uma permissão para habilitar essa opção.

Caminho a Seguir: ISP-INTEGRATOR WEB/ CLIENTES/ PLANOS/ EDITAR PLANOS
Com a permissão Editar dados do Plano será possível editar os campos:
- Data da Cadastro, Data 1° Ativação, Data Habilitação, Data Venda e Observação.
Se o plano a ser editado pertencer a algum Combo, os campos para edição estarão desabilitados.
- Deverá clicar em Salvar para atualizar os dados alterados.

Caminho a Seguir: ISP-INTEGRATOR WEB/ CLIENTES/ PLANOS/ EDITAR PLANOS
| |
|
A melhoria Carregar composição do plano para o novo cliente e Trocar titularidade de planos com PlayHub/WatchTV foi disponibilizada para a versão do Changelog 6.06.00. |
Trocar Titularidade
Na aba Planos, selecionar o plano que deseja trocar a titularidade, clicar com o botão direito do mouse e selecionar Trocar Titularidade.
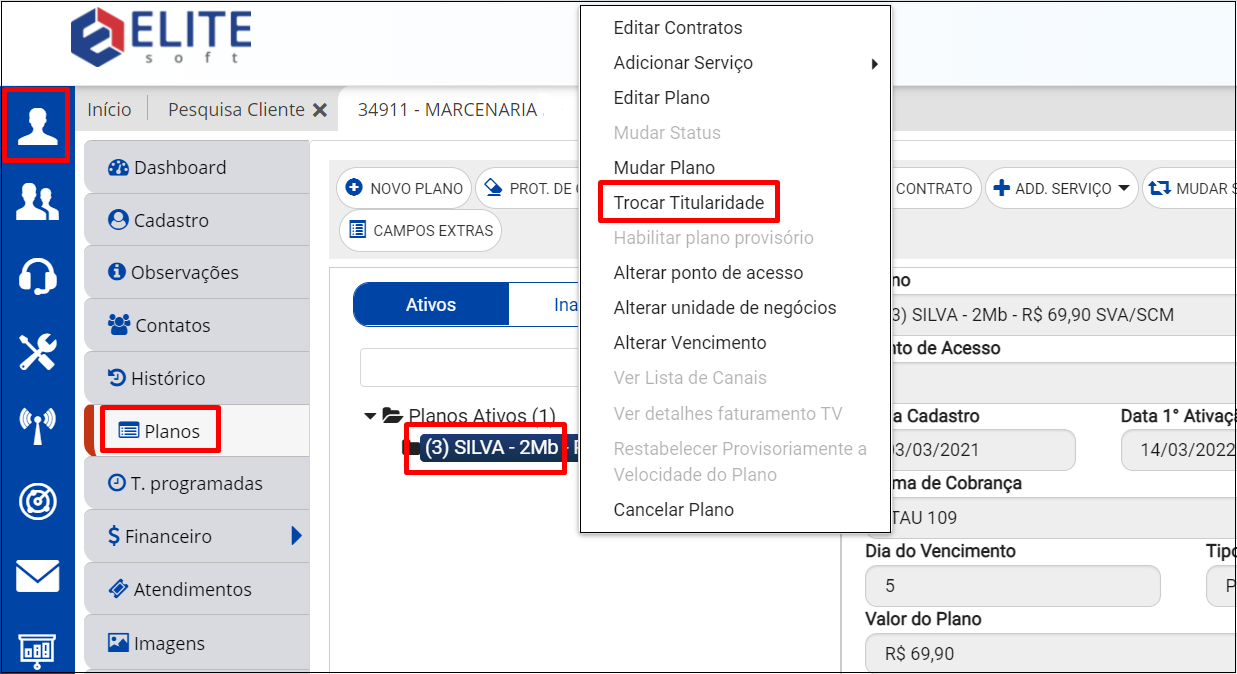
Caminho a Seguir: ISP INTEGRATOR WEB/ CLIENTE/ PLANOS
Na tela Trocar Titularidade mostra a Data de Mudança do Plano. Só é permitido trocar a data a partir do dia em que se realiza a mudança de titularidade. Não é permitido colocar data anterior a esta alteração. É possível programar a data futura para realizar a troca de titularidade.
Para trocar por um novo cliente, clicar em Novo Cliente e seguir os procedimentos em Novo Cliente.
Para habilitar a troca de titularidade será obrigatório a escolha do novo cliente no campo Nome do Cliente. Terá também que selecionar qual o contrato principal para essa troca de titularidade. Ver em Contratos.
Na linha Deseja cancelar o(s) carnê(s) existente(s)?, o radio button virá como default em Não. O sistema vai trazer o valor do antigo contrato.
Na linha Deseja realizar transferência de dívida?, o default será Sim.
Na linha Carregar composição do plano para o novo cliente?, se deixar marcado como Sim, o sistema mantém as mesmas configurações da composição do plano realizada em Transferência de Titularidade.
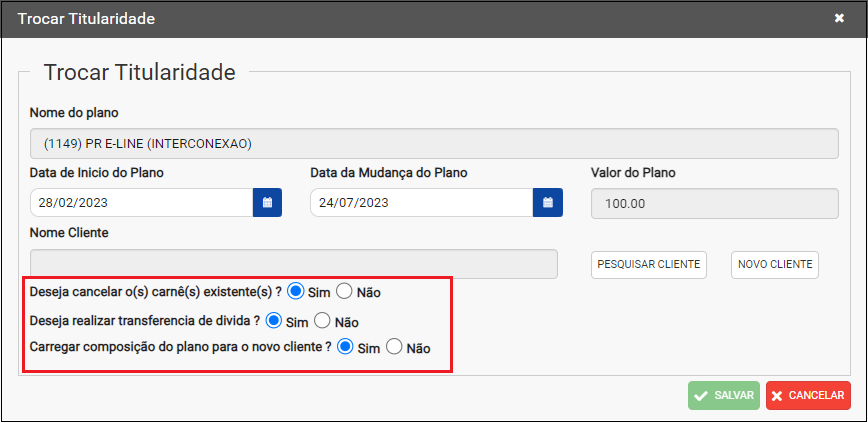
Caminho a Seguir: ISP INTEGRATOR WEB/ CLIENTE/ PLANOS
Quando for troca de titularidade por um novo cliente, na tela Plano essa operação não precisa ser informada porque já se entende que o cliente anterior já tinha um plano. Por isso não precisará cadastrar um novo plano.
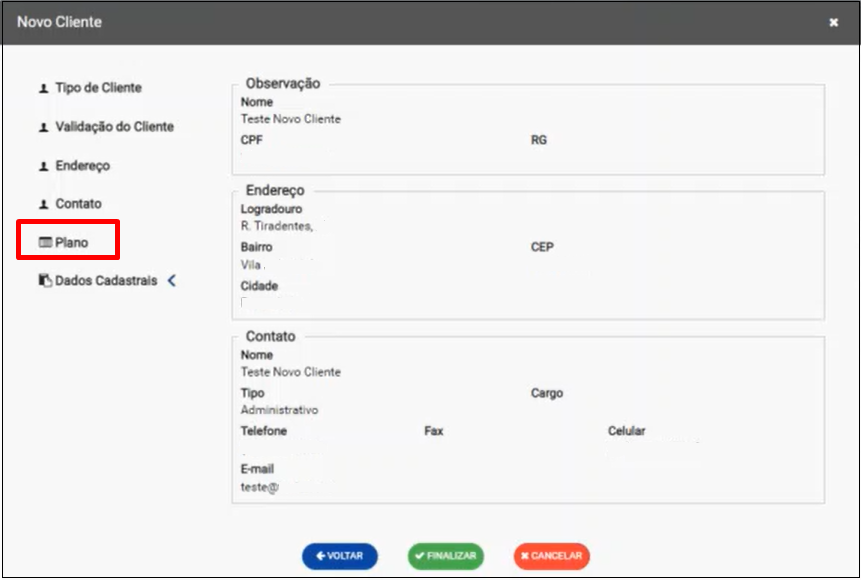
Caminho a Seguir: ISP INTEGRATOR WEB/ CLIENTE/ PLANOS
| |
|
A melhoria Excluir Login Radius foi disponibilizada para a versão do Changelog 6.06.00. |
Excluir Login Radius
Para Excluir Login Radius precisa de permissão. Para este procedimento: Permissão Apagar Login Radius
Clicar com o botão direito do mouse no login e selecionar Excluir.
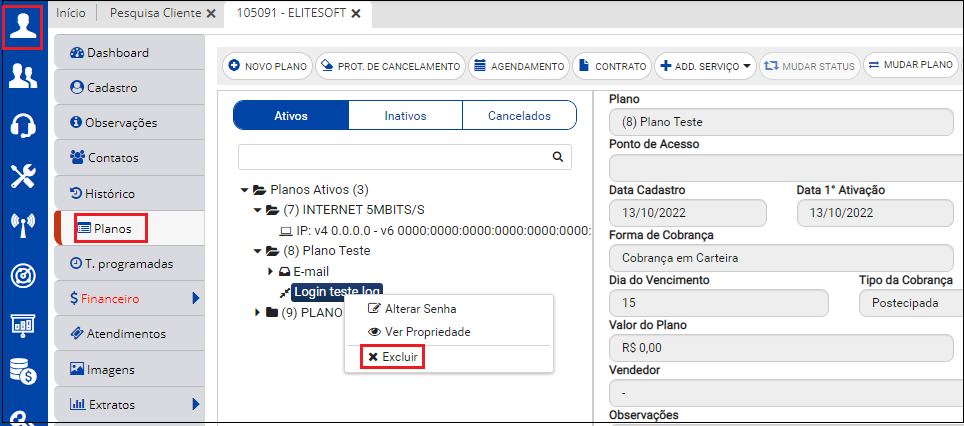
Caminho a seguir: ISP-INTEGRATOR WEB / PESQUISAR CLIENTE / ESCOLHER O CLIENTE / ABA PLANO
Planos Inativos
Em Inativos ao selecionar um Plano apresentará os detalhes ao lado.
O campo Data de suspensão só apresentará nos planos inativos. Quando no Desk um plano inativo não apresentar o campo Data de suspensão no Web apresentará no campo a frase Não informado.
- Os Planos que tenham alguma suspensão apresentarão nas abas de planos Inativos ou Cancelados.
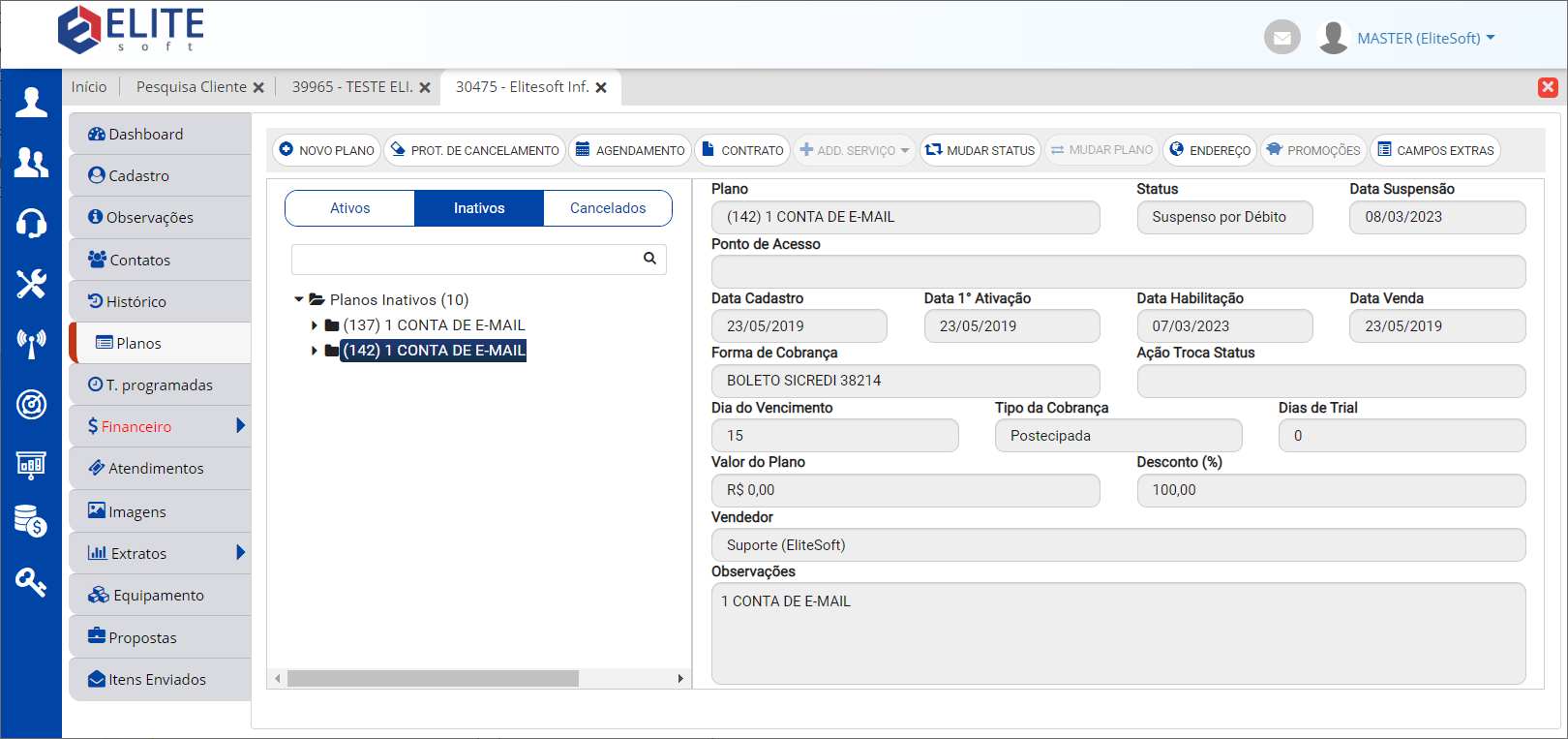
Caminho a Seguir: INTEGRATOR WEB/ CLIENTES/ PLANOS/ INATIVOS
Ver Também
- Desk - Regras para Mudar o Plano
- Desk - Restabelecer Velocidade Provisória
- Desk - Integração
- Desk - Mudar Plano
- Desk - Transferência de Titularidade
- Desk - Antivirus
- Web6 - Configurar Contratos
- Variável - Movimenta Estoque ao Apagar ONU
| |
|
Esta é uma base de testes fictícia, meramente ilustrativa. |