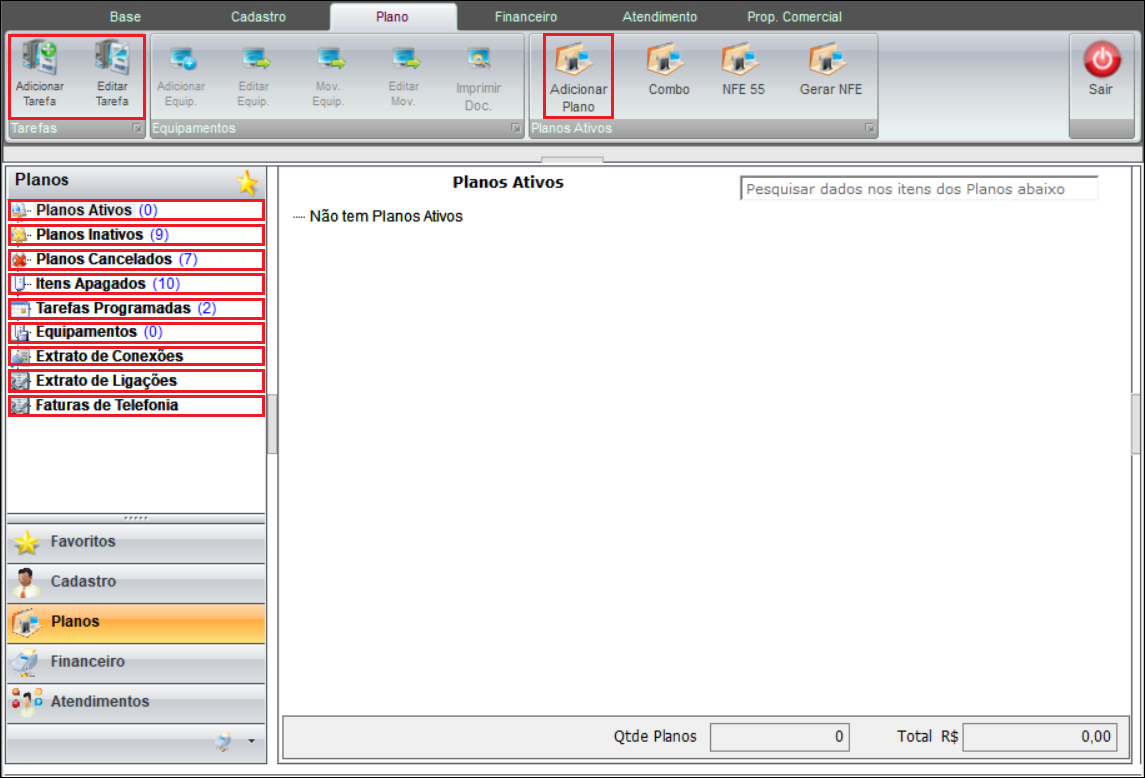Mudanças entre as edições de "Modulo Desktop - Aba Planos"
(→MANUTENÇÃO: teste) |
(→MANUTENÇÃO: Mapeando) |
||
| Linha 216: | Linha 216: | ||
rect 10 345 260 362 [[Módulo_Desktop_-_Extrato_de_Conexões|Extrato de Conexão]] | rect 10 345 260 362 [[Módulo_Desktop_-_Extrato_de_Conexões|Extrato de Conexão]] | ||
rect 10 370 260 390 [[Módulo_Desktop_-_Extrato_de_Ligações|Extrato de Ligações]] | rect 10 370 260 390 [[Módulo_Desktop_-_Extrato_de_Ligações|Extrato de Ligações]] | ||
| − | rect 10 395 260 415 [[Módulo_Desktop_-_Faturas_de_Telefonia|Faturas de | + | rect 10 395 260 415 [[Módulo_Desktop_-_Faturas_de_Telefonia|Faturas de Telefonia]] |
| + | rect 545 35 610 120 [[Módulo_Desktop_-_Adicionar_Plano|Adicionar Plano]] | ||
| + | rect 10 35 140 120 [[Módulo_Desktop_-_Tarefa|Tarefa]] | ||
</imagemap> | </imagemap> | ||
Edição das 11h19min de 14 de novembro de 2023
| Permissão |
| Contrato de Cliente |
| Adicionar Plano |
| Adicionar Tarefa Agendada |
| Alterar Data de Último Fechamento |
| Alterar Multa Editar Contrato |
| Apagar Login de Radius |
| Apagar Plano/Apagar Domínio |
| Autorizador de Planos |
| Cancelar Plano |
| Compra de Produtos |
| Dar Descontos em Planos |
| Editar Dados do Plano |
| Editar Senha de Radius |
| Editar Status de Planos |
| Editar IP do Plano |
| Editar Valor de Novo Plano |
| Editar Vencimento do Plano |
| Excluir Terminal de Voz |
| Habilitar Planos Suspensos |
| Movimento de Patrimônio |
| Mudar Plano |
| Mudança de Plano do Cliente |
| Não Editar Combo Plano Habilitado |
| Patrimônios |
| Permite Alterar Multa Contrato |
| Permite Editar a Taxa de Instalação |
| Procurar Patrimônio |
| Status Planos |
| Tabela de Retenção de Impostos |
| Tarefas |
| Tarefas Agendadas |
| Trocar Dono de Plano |
| Trocar Tipo de Plano ao Editar |
| Ver Senha Campo Extra |
| Ver Contas a Pagar |
| Ver Senha Domínio |
| Ver Senha E-Mail |
| Ver Senha do Login de FTP |
| Ver Senha Login Radius |
| Variável |
| Alterar a Data ao Habilitar após Experimentar |
| Bloquear Acentos em Logins de Radius |
| Copiar Campos Extras de Planos |
| Criar Evento ao Habilitar o Plano do Cliente |
| Dar Descontos Progressivos Mesmo com Mudança Plano |
| Inativar Cliente ao Cancelar Último Plano |
| Login de Radius Obrigatório no Cadastro de Clientes e Planos |
| Não Cancelar Planos com Equipamento |
| Permite Apagar Ponto de Acesso que tenha Planos Cancelados |
| Permite Inativar Cliente com Planos Não Cancelados |
| Permite Usar o Status Suspensão Temporária |
| Serviço Adicional Não Utilizar Forma de Cobrança do Plano |
| Verificar no Plano Transferência de Acréscimo ou Desconto |
| |
|
A alteração de Login de Radius Obrigatório no Cadastro de Clientes e Planos e Busca Automática de IP Secundário foram disponibilizadas para a versão do Changelog 5.01.15. |
Índice
[ocultar]- 1 MANUTENÇÃO
- 2 Novo Plano
- 3 Configuração de Permitir Autenticação Radius
- 4 Procedimento de Permitir Autenticação Radius
- 5 Taxa de Instalação
- 6 Impedimento de Apagar o Plano com Patrimônio Vinculado
- 7 Referência do Plano
- 8 Novo IP
- 9 Terminal de Voz
- 10 E-Mail Adicional
- 11 E-Mail Alias
- 12 Novo Login de Autenticação
- 13 Verificar Dados do Ponto de Acesso
- 14 Cadastrar Novo Domínio
- 15 Cadastrar Novo Usuário de FTP
- 16 AntiVírus
- 17 Informação de Cobrança
- 18 Itens do Plano
- 19 Endereços
- 20 Faturamento
- 21 Contrato
- 22 Campos Extra
- 23 Mudar Plano/Combo
- 24 Cancelar Plano
- 25 Apagar Plano
- 26 Apagar o Login de Autenticação
- 27 Transferência de E-Mail
- 28 Alterar Valor do Plano
- 29 Trocar Dono do Plano
- 30 Deseja Cancelar o Carnê Existente?
- 31 Itens Apagados
- 32 Tarefas Programadas
- 33 Equipamentos
- 34 Extrato de Conexões
- 35 Extrato de Ligações
- 36 Conta de E-Mail
- 37 Circuito
- 38 Adicionar Equipamento de TV
- 39 Cadastrar Novo Carrier
- 40 Trocar Combo de Cliente
- 41 Ver também
MANUTENÇÃO
* Todas as imagens selecionadas em vermelho contém documentações.
|
|---|
Novo Plano
Na opção Planos Ativos, exibirá todos os Planos Ativos do Cliente.
Para adicionar um Plano, clique com o botão direito na tela de Planos Ativos e selecione a opção Criar Novo Plano.
- Para este procedimento, permissão: Adicionar Plano.
- Ver Também: Regras para Mudar o Plano
Preencha as informações referente ao Plano.
- Adicionar no Detalhe do Plano é habilitado mediante configuração em Planos e Serviços.
Configuração de Permitir Autenticação Radius
O Login de Radius será obrigatório quando configurada a variável de Login Radius Obrigatório no Cadastro Clientes e Planos.
Caminho a Seguir: ISP - INTEGRATOR / PAINEL DE CONFIGURAÇÕES / CONFIGURAÇÃO INICIAL / VARIÁVEIS
Deve marcar Sim ao cadastrar o Radius.
Caminho a Seguir: ISP - INTEGRATOR / PAINEL DE CONFIGURAÇÕES / PLANOS E SERVIÇOS / RADIUS
Procedimento de Permitir Autenticação Radius
Quando tentar avançar, o sistema impede de seguir.
- Integração com servidor de correio (permite criar e-mail).
- Integração com servidor de voz (permite criar terminal).
- Integração com servidor de hospedagem (permite criar domínios, usuários de FTP e de banco de dados).
- Integração com servidor de antivírus (permite criar licenças antivírus).
- Ponto de Acesso é possível definir o ponto de acesso para o Plano.
Para habilitar este botão, o plano tem que aceitar Criação de IP.
Caminho a Seguir: ISP - INTEGRATOR / NOVO CLIENTE / PLANO / LOGIN RADIUS
Taxa de Instalação
Preencha as informações referente a cobrança.
- Alterar o valor do campo Taxa de Instalação, conforme negociação com o cliente, a Permissão Bloqueia Edição da Tx.Instalação.
- Para este procedimento, permissão de: Editar a Taxa de Instalação
Nesta tela aparece um resumo do que foi informado ao adicionar o Plano, para agendar instalação, marque a opção ou Finalizar.
Para cancelar o plano, clicar no botão Cancelar e informar o motivo do cancelamento.
| |
|
A alteração de Impedimento de Apagar o Plano com Patrimônio Vinculado foi disponibilizada para a versão do Changelog 5.02.00. |
Impedimento de Apagar o Plano com Patrimônio Vinculado
Ao executar os procedimentos de apagar um plano, verificará que há um bloqueio.
Caminho a Seguir: ISP - INTEGRATOR / CLIENTES / PLANOS ATIVOS / APAGAR
Confirmará se há patrimônio vinculado a este plano, pois o sistema impedirá de apagá-lo.
Caminho a Seguir: ISP - INTEGRATOR / CLIENTES / PLANOS ATIVOS / APAGAR
Referência do Plano
Para clientes que utilizam o mesmo Plano em endereços diferentes poderá registrar uma referência para facilitar a identificação. Plano/Serviço no campo Referência do Plano.
| |
|
A alteração de "Referência do Plano" foi disponibilizada para a versão do Changelog 5.01.13. |
Visualizar o registro da Referência do Plano na tela de Planos.
Em Planos Ativos poderá cadastrar várias opções.
Novo IP
Caso queira cadastrar novo IP, selecione a opção Cadastrar Novo IP, e exibirá a tela Novo Nº de IP do Cliente.
Novo Nº de IP do Cliente em Configuração, é possível adicionar configurações, MAC Address, Velocidade e informar as opções que desejar habilitar.
Para a busca automática do IP Secundário deve-se clicar ![]() , que o sistema carrega o próximo número de IP e sua máscara, conforme configuração no Ponto de Acesso.
, que o sistema carrega o próximo número de IP e sua máscara, conforme configuração no Ponto de Acesso.
- Para este procedimento: IP Secundário Automático
Mac Adress é possível adicionar as configurações do MAC.
- Quando selecionado a opção WPA2, gera automaticamente um código.
- Nos campos MAC Address são aceitos caracteres como: números de 1 a 9 e letras de A a F. Caso inserir o MAC nos caracteres aceitos exibirá a mensagem Dados salvos com sucesso, caso informe caracteres não aceitos exibirá a mensagem Formato do MAC é Inválido.
Velocidade é possível informar a velocidade de download e upload.
Opções poderá habilitar e desabilitar as opções.
Terminal de Voz
A opção Novo Terminal de Voz exibirá Novo Registro.
Novo Registro é possível adicionar um novo terminal de voz.
- Quando selecionar
 gera novas senhas para o login.
gera novas senhas para o login. - Número com Privacidade: se deixar o número sem identificação, privado, clicar em sim.
- Receber Chamadas a Cobrar: para que as chamadas tenham valor a cobrar, marque a opção sim.
- Prefixo: serão cadastrados os telefones para os clientes a partir do prefixo que foi cadastrado.
- Número Inicial: o sistema apresentará os números disponíveis para cadastro, de acordo com o prefixo selecionado.
- Quantidade de Números: os números que serão gerados, selecionar a quantidade e clicar em Gerar.
Para editar o número, clicar no número e escolher a opção Editar Dados de Voz.
- Os Campos são:
E-mail Contato: Todos os e-mails dos contatos do cliente, O usuário poderá selecionar outro e-mail que será gravado na Plataforma de Voz;
Senha Auth: Senha cadastrada pode ser alterada;
Número com Privacidade: atender a solicitação do cliente quando optar por não apresentar o número na lista telefônica. Caso o cliente não opte pela privacidade do número, o campo não deverá ser selecionado, assim quando for emitir o relatório para apresentar em uma lista telefônica o número será apresentado. Este relatório será gerado somente quando o responsável de uma lista telefônica entrar em contato com a operadora solicitando os dados dos clientes para apresentar na lista telefônica;
Receber Chamadas a cobrar: Se estiver marcado como SIM a plataforma permitirá o recebimento de chamadas tarifadas;
Quantidade de Ligações Simultâneas: a quantidade de ligações simultâneas deverá ser recuperada do cadastro do plano, porém ao editar o plano no cliente, este campo deve ficar disponível para edição, pois a configuração no cliente poderá ser diferenciada, então toda gravação e validação desta informação deverá ser priorizada a que estiver configurada no plano do cadastro do cliente.
Para configurar o Redirecionamento, clicar no número e escolher Configurar Redirecionamento.
- Destino: Preencha com o número onde será feito o redirecionamento.
- Contato Solicitante: Selecione o contato.
- Valor: Valor que será cobrado pelo redirecionamento traz do Módulo de Planos e Serviços.
A opção Ver Franquias de Voz do Plano, exibe Franquias de Voz do Plano do Cliente.
Franquias de Voz do Plano do Cliente poderá adicionar e editar as franquias.
Para adicionar nova franquia, selecione a opção Add. Franquia e exibirá Novo Registro.
- Poderá editar e alterar os campos.
Poderá adicionar informações: Cadastrar Novo E-mail Adicional/Cadastrar Login de Radius.
E-Mail Adicional
Cadastrar novo E-mail Adicional
- Preencha as informações referente ao E-mail.
Encaminhamento marque se deseja enviar cópia.
AutoResposta informar a resposta para enviar.
'AntiSpam é possível ativar ou não o AntiSpam ou o AntiVírus.
Campo extra é possível editar os campos extras.
E-Mail Alias
Cadastrar Novo E-mail Alias.
Exibirá a tela Novo E-mail, preencha os dados.
- Obs.: Alias não permite cadastro de Senha.
Encaminhamento preencher o endereço de e-mail para o qual será encaminhado os emails, e Salvar.
Novo Login de Autenticação
9) Clicar e selecionar a opção Cadastrar Novo Login de Autenticação para o acesso a navegação, para plano habilitado exibirá escolher o novo login.
- Preencha as informações ao Login de Radius e clique em "Salvar".
- Será gravado o Login de Autenticação no plano.
- Após o cadastro do Login, serão apresentadas:
- Opção Alterar Senha de Autenticação exibe "Trocar a Senha de Acesso" e clicar em "Salvar".
- Para este procedimento: Senha de Login Radius
Verificar Dados do Ponto de Acesso
- Na opção Dados de Tráfego mostra o tráfego do login do cliente quando buscar os dados no Mikrotik.
| |
|
A alteração de Informações de Tráfego foi disponibilizada para a versão do Changelog 5.01.14. |
- Na opção Informação Servidor, poderá verificar o Servidor de Roteamento pelo login.
- Alterar a senha de autenticação: Poderá ser alterada a senha do Login, colocando a senha manualmente ou
 , será gerada uma senha automática.
, será gerada uma senha automática.
Cadastrar Novo Domínio
Para cadastrar um novo domínio, no plano de hospedagem escolha a opção e Cadastrar Novo Domínio.
Vai exibir o Cadastrar Novo Domínio.
Mostra Cadastro.
- Digitar o Nome Domínio.
- Plano do Cliente mostra o plano ao qual será criado o domínio.
- Tamanho (MBytes) aparecerá o valor em MBytes que o domínio vai utilizar.
- Data Registro digitar a data de registro do domínio.
- Desenvolvedor digitar o nome do desenvolvedor do site.
- Digitar o número de telefone com DDD do desenvolvedor do site.
- Digitar o E-mail do desenvolvedor do site.
- Digitar observações sobre o domínio.
- Para este procedimento, permissão de: Apagar Plano.
Preencha Servidores.
- Digitar o Login de Administrador e a Senha.
- Digitar o login de FTP e a Senha.
- Servidor Hospedado,
 poderá alterar o servidor de hospedagem.
poderá alterar o servidor de hospedagem. - Servidor Correio,
 pode ser alterado.
pode ser alterado. - DNS Primário mostra o número padrão que o cliente deverá utilizar, pode ser alterado.
- DNS Secundário mostra o número padrão que o cliente deverá utilizar, pode ser alterado.
- Redirecionamento digitar o número de IP que deverá ser redirecionado para este domínio.
- E-Mail Administrador digitar o e-mail do administrador do domínio;
- Estatísticas marque SIM se desejar que o sistema apresente hospedagem de domínio, estatísticas. Ex.: Qual página foi mais acessada ou Quantas vezes foi acessada.
- Marcar Salvar no Painel de Controle para que registre o domínio.
Cadastrar Novo Usuário de FTP
Para cadastrar um novo usuário de FTP clicar no plano de hospedagem e a opção Cadastrar Novo Usuário de FTP.
Mostrará a tela.
- Mostra o nome do Plano do Cliente.
- Mostra o nome de domínio que será criado o usuário de FTP.
- Digitar o Login de FTP.
- Digitar a senha para o usuário de FTP.
- Digitar o endereço físico do diretório do domínio no Caminho Físico.
- Digitar o endereço virtual do domínio no Caminho Virtual, o caminho que refere ao link do domínio.
Permissões de Usuário:
- Leitura: marcar o usuário com permissão para ler arquivos.
- Escritura: marcar o usuário com permissão para salvar alterações nos arquivos.
- Apagar Arquivos: marcar o usuário com permissão para apagar arquivos.
- Permissões Recursivas: marcar o usuário com permissão para acessar diretórios.
- Listar Diretório: marcar o usuário com permissão para listar os diretórios.
- Criar Diretório: marcar o usuário com permissão para criar diretórios.
- Apagar Diretórios: marcar o usuário com permissão para apagar diretórios.
AntiVírus
Cadastrar Nova Licença de Antivirus e exibirá a tela de Novo Registro para preencher as informações.
Mostra:
Nome do Cliente que estará adquirindo a licença.
Plano do Cliente o plano que será habilitada a licença.
Tipo de Licença opção de escolher o cadastro no plano em Painel de Configurações/Planos e Serviços.
- A Ordem de Serviço virá com o Nº Ordem Serviço.
- No E-mail de Contato se selecionar o contato do cliente, mostra as opções.
- Licença sem cargo para marcar se será cobrada a licença adicionada no cliente.
Licença Ativa, serve para ativar ou verificar se a licença liberada no cliente está ativada.
Data de Cadastro: colocar a data de cadastro da licença de antivírus para o cliente.
- Configurações em: Planos e Serviços
Com o botão direito selecione a opção Editar Dados do Plano e exibirá a tela Planos/Serviços.
Na tela Planos/Serviços clique em editar para alterar os campos nas abas.
- Para este procedimento, permissão de: Editar Status de Planos.
Informação de Cobrança
Informação de Cobrança edite os campos relacionados a cobrança do plano.
- Forma Pagamento: forma de pagamento do plano.
- Dia Vencimento: dia do vencimento do plano.
- Data Último Fechamento: este campo é preenchido quando há o faturamento do plano.
- Composição do Plano: a composição do plano busca Planos e Serviços: Composição dos Planos. Personalizar a composição do plano do cliente, clicar em Personalizar Composição, assim este plano do cliente terá na composição uma particularidade em relação à composição.
Caso queira marcar detalhes do valor como Desconto ou Acréscimo, informe primeiro o valor ou porcentagem, pois caso não informe exibirá a seguinte mensagem:
- Só será possível marcar a opção após informar o valor ou porcentagem.
Itens do Plano
Pode visualizar Itens do Plano. Por Ex.:Login, E-mail, IP.
- Para plano com franquia configurada.
| |
|
A alteração do Campo Franquia foi disponibilizada para a versão do Changelog 5.01.13. |
Endereços
Endereço por padrão são os endereços que foram cadastrados no cliente, pode alterar com endereço diferente.
Cadastrando outro endereço, pode ser editado os Endereços dentro do plano do cliente.
- Endereço de Instalação: Fixa o primeiro endereço do cliente, se alterar no cadastro do cliente o primeiro endereço, reflete no endereço de instalação em destaque PADRÃO-INSTALAÇÃO:
- Endereço de Cobrança e Endereço Doc. Fiscais: Fixa o segundo endereço do cliente (Endereço de Cobrança), se alterar no cadastro do cliente o segundo endereço refletirá nestes dois tipos de endereços identificados por PADRÃO:
Faturamento
Em Faturamento é possível editar as contas em aberto do plano.
| |
|
A implementação para alterar o valor da multa em contrato foi disponibilizada para a versão do Changelog 6.06.00. |
Contrato
Em Contrato é possível editar datas, modelos, fórmulas e ver contrato em PDF. Para editar valor da multa é preciso de Permissão.
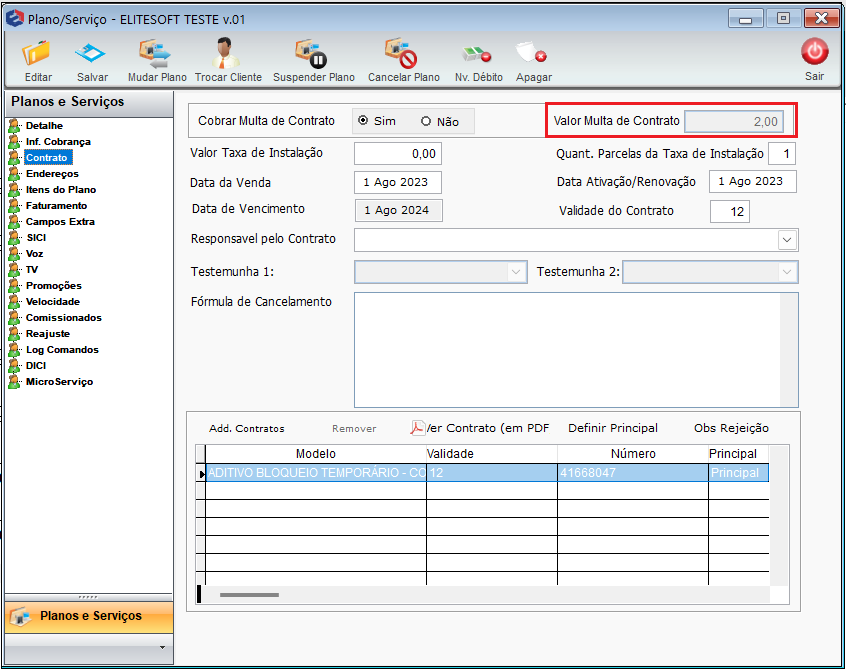
Caminho a seguir: ISP - INTEGRATOR / CLIENTES / PLANOS / PLANOS E SERVIÇOS / CONTRATO
Campos Extra
Em Campos Extra pode editar valor do campo, selecionar o campo e Editar e exibirá a tela Valor do Campo Extra.
Em SICI é possível adicionar, editar e retirar um registro com Velocidade, Tecnologia e Megas.
- Faixa de Velocidade do SICI: esse indicador aponta em qual faixa de velocidade o cliente se encontra atualmente. Essa informação NÃO tem nenhuma ligação ou integração com a aba velocidade da tela de planos e serviços na aba navegação. Ela pode ter relação na velocidade que é o correto, mas são completamente independentes, tanto que as faixas de velocidades são estipuladas pela Anatel.
- Tecnologia: qual a tecnologia usada pelo provedor para transporte de dados até seus clientes (SCM). Normalmente provedor utiliza Fibra ou Spread Spectrum (wireless), mas é responsabilidade do Eng. de Telecomunicações do Provedor ou o Gerente de Redes essas informações.
- Velocidade(kbps): acima temos uma legenda indicando a relação. Essa é a maior velocidade (no caso download) que é atribuída ao cliente e deve estar obviamente na faixa de velocidade selecionada.
- Dedicado: define se o link de comunicação fornecido é dedicado ou não (dedicado = exclusivo, ou seja não há compartilhamento). Exemplo é por lei as operadoras são obrigadas a garantir pelo menos 20% da banda contratada full time. Quanto o link é dedicado em contrato a operadora precisa garantir 100%. Normalmente são circuitos dedicados em grandes empresas e também quando os provedores compram link redundante. Dificilmente clientes PF possuem esse tipo de serviço.
- Para Editar selecione o registro, após a opção Editar.
- Caso queira remover algum registro, selecione a opção Retirar.
Na Aba Voz é possível trocar o valor do crédito no plano do cliente, selecionar um valor diferente do que está padrão em Planos e Serviços.
- Esta opção só é habilitada somente quando o campo Crédito Automático (Plano Controle) em Planos e Serviços estiver como SIM.
Mudar Plano/Combo
Para realizar a Mudança de Plano, Grupo de Serviço e Combo deverá seguir o procedimento: Mudar Plano.
| |
|
A implementação de ao mudar o plano de internet do combo mudará automaticamente o terminal de voz foi disponibilizada para a versão do Changelog 6.06.00. |
Combo
Deverá realizar a configuração do combo com antecedência, deverá seguir o procedimento: Combo
Ao dar duplo clique no Combo apresentará uma nova tela com detalhes do combo.
Nessa nova tela apresentará as abas Dados, Planos, Contrato, Descontos e Endereços.
Na aba Planos apresentará o nome do Combo e abaixo os planos inclusos, apresentará também o botão Add. Plano.
Ao clicar em Editar habilitará o botão Mudar Plano e Cancelar Plano.
- Ao mudar o Plano de internet do Combo o terminal de voz será mudado automaticamente, se for da mesma cidade.
Ao clicar no botão Mudar Plano deverá seguir o processo: Mudar Plano do Combo.
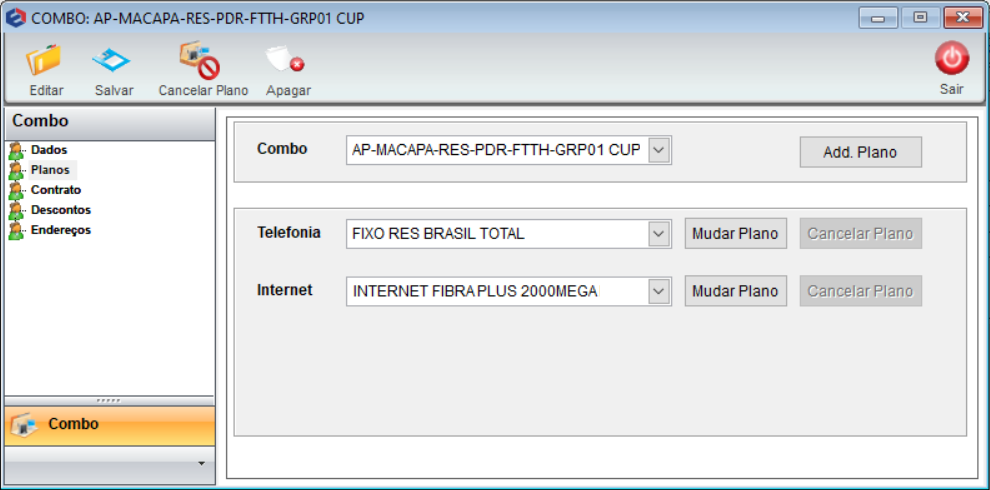
Caminho a seguir: ISP-INTEGRATOR DESK/ CLIENTES/ PLANOS/ PLANOS ATIVOS/ ABRIR COMBO/ MUDAR PLANO
| |
|
A alteração de Mostrar a Data de Primeira Ativação foi disponibilizada para a versão do Changelog 5.02.00. |
Cancelar Plano
Será disponibilizada nos detalhes do plano a Data da Primeira Ativação mesmo quando o plano estiver inativo ou cancelado.
Caminho a Seguir: ISP - INTEGRATOR / CLIENTES / PLANOS ATIVOS / DATA DA PRIMEIRA ATIVAÇÃO
Na tela de Cancelar Plano informe o motivo.
- Para este procedimento: Cancelar Plano.
| |
|
A alteração de Cancelamento de Plano em Tela foi disponibilizada para a versão do Changelog 5.01.14. |
- Preenchimento de informações referente ao cancelamento.
- Nome do Plano a Cancelar: o sistema movimenta o plano que será cancelado;
- Motivo de Cancelamento: informe o motivo;
- Data Cancelamento: data do dia;
- Valor Multa: para aplicar multa, preencher o valor.
- Para este procedimento: Editar Valor do Protocolo de Cancelamento.
- Vai gerar um contas a receber no valor da multa.
- Observações do Cancelamento: para incluir a observação preencher o campo e Avançar.
- Finalizar para o cancelamento completar.
Para adicionar selecionar Novo Débito e exibe Dados dos Débitos do Cliente - Novo Registro.
Apagar Plano
Selecionar a opção para Apagar o Plano.
- Para este procedimento, permissão: Apagar Plano.
- Para o Plano Ativo com vínculo de registros como: E-mail ou Login, o botão Apagar mostra como bloqueado.
Editar Valor do Plano exibe Alterar Valor do Plano.
Mudar Plano do Cliente exibe Trocar Dono do Plano.
Cancelar o Plano.
Suspender Plano exibirá um alerta de confirmação.
- E exibe a mensagem Plano suspenso com sucesso.
Para alterar a senha, selecionar Alterar Senha de Autenticação.
Para gerar nova senha, selecionar ![]() .
.
Para Fechar Conexão Atual.
| |
|
A implementação para apresentar no Histórico quando apaga o Login Radius foram disponibilizadas para a versão do Changelog 6.06.00. |
Apagar o Login de Autenticação
Apagar login, selecionar Apagar o Login de Autenticação e exibe o Cadastro de Login de Acesso.
- Ao apagar o login ficará gravado no Histórico.

Caminho a Seguir: ISP - INTEGRATOR/ CLIENTE/ PLANOS
Cadastro de Login de Acesso pode apagar o registro.
- Para este procedimento, permissão de: Apagar Login Radius.

Caminho a Seguir: ISP - INTEGRATOR/ CLIENTE/ PLANOS
Para a opção Verificar Configurações no Servidor de Radius exibirá Informações do Login de Autenticações.
Informações do Login de Autenticação pode verificar os dados da conexão do usuário.
- Para este procedimento, permissão de: Ver Senha Login Radius.
O sistema informa o Extrato por período das conexões: Tempo, MAC ou Tráfego.
Campo Extra pode ser editado.
Opções do e-mail.
Editar Dados do E-mail exibe o Cadastro de E-mail.
Cadastro de E-mail pode ser alterado.
Encaminhamento pode enviar cópia.
AutoResposta pode informar uma resposta.
AntiSpam pode ativar o AntiSpam ou o AntiVirus.
Pode Trocar Senha do E-mail.
- Pode gerar novas senhas.
- Informe os caracteres iniciais para buscar.
Trocar O E-mail de Cliente pode:
- Trocar um ou mais E-mails do plano para outro plano do mesmo cliente;
- Trocar um ou mais E-mails do plano para outro plano de outros clientes;
- O plano destino dos e-mails reconhecerá se estiver configurado para cadastro de e-mails.
Transferência de E-Mail
Selecionar o cliente destino e o plano vinculado.
Ciente que não possui plano com e-mail, apresentará a mensagem.
Selecionar o Plano de Destino para o qual será transferido o e-mail.
Selecionar o e-mail clicar em > e avançar.
Plano de destino e a conta de e-mail e Finalizar.
Apagar Conta de E-mail, exibe o Cadastro de E-mail.
- Selecione Apagar para excluir o registro.
Alterar "Trocar Quota de E-mail".
Opção de Planos Inativos.
- Pode gerar cobrança com status inativo conforme a configuração do plano.
Pode: Editar Valor do Plano. Mudar Plano de Cliente. Cancelar Plano. Habilitar Plano. Habilitar Provisoriamente o Plano.
Cadastrar Login de Autenticação, Cadastrar Novo E-mail de Domínio, Cadastrar novo IP e Cadastrar Novo Usuário de FTP, habilitados no Plano Inativo quando o Plano estiver Suspenso por Débito e estiver configurado para Gerar Faturamento para Planos Suspensos Por Débito.
Planos Cancelados poderá Editar Valor do Plano ou Mudar Plano do Cliente.
Alterar Valor do Plano
Editar Valor do Campo exibirá Alterar Valor do Plano.
Trocar Dono do Plano
Mudar Plano do Cliente exibe Trocar Dono do Plano.
Trocar Dono do Plano selecionar Nome do Cliente e exibirá Pesquisa.
- Nome do Cliente: selecionar abrir para visualizar Trocar Dono do Plano.
| |
|
A alteração de Deseja Cancelar o Carnê Existente? foi disponibilizada para a versão do Changelog 5.01.14. |
Deseja Cancelar o Carnê Existente?
- Para cliente antigo com conta a receber geradas e quer apagá-las, clicar em Sim ao fazer a troca.
Na transferência do plano o cliente não ter cadastro clicar em Novo Cliente.
| |
|
A melhoria Apagar Serviço Extra via API e conste na lista de itens apagados foi disponibilizada para a versão do Changelog 6.06. |
Itens Apagados
Itens Apagados são elementos excluídos do plano.

Caminho a seguir: ISP - INTEGRATOR DESKTOP / CLIENTES / PESQUISA / TELA CLIENTE / PLANOS / ITENS APAGADOS
Tarefas Programadas
Opção Tarefas Programadas, nesta opção é possível Cancelar, Suspender ou Habilitar um ou vários planos.
Exemplo: O Cliente irá viajar e ficar fora durante 1(um) mês, pede para suspender o Plano durante este período, e assim que retornar pode habilitar o Plano novamente. Então podemos programar uma tarefa com estas propriedades.
- Para criar uma tarefa, clique no botão Adicionar Tarefa.
- Ao cancelar uma tarefa, apaga todos os registros.

Caminho a seguir: ISP - INTEGRATOR DESKTOP / CLIENTES / PESQUISA / TELA CLIENTE / PLANOS / TAREFAS PROGRAMADAS
Na tela Novo Registro preencha as informações referente a tarefa programada.

Caminho a seguir: ISP - INTEGRATOR DESKTOP / CLIENTES / PESQUISA / TELA CLIENTE / PLANOS / TAREFAS PROGRAMADAS
- No campo Plano Serviço, selecione o Plano/Serviço.
- No campo Tipo de Tarefa, selecione o tipo: Suspender Plano, Habilitar Plano ou Cancelar Plano.
- Selecionar o Motivo de Cancelamento, habilitará quando o Tipo de Tarefa for Cancelar Plano.
- No campo Agendado por o sistema memoriza o usuário logado e que criou a tarefa.
- Coloque a Data que será realizada a tarefa, o sistema permitirá colocar a data do próximo dia.
- A tarefa ficará com o Status Pendente enquanto não acionada e após acionada, passa para Realizada.
Selecione a opção Editar Tarefa ou duplo clique na tarefa e exibirá a tela Agendamento de tarefas.
- Para este procedimento, permissão: Adicionar Tarefa Agendada.

Caminho a seguir: ISP - INTEGRATOR DESKTOP / CLIENTES / PESQUISA / TELA CLIENTE / PLANOS / TAREFAS PROGRAMADAS
Equipamentos
Opção Equipamentos são cadastrados os equipamentos por plano. Clicar em Adicionar Equipamento.
Na tela Adicionar Equipamento, preencha as informações do equipamento.
Na área Selecionar por o equipamento pode ser por:
- Nº Patrimônio: insira uma faixa que deseja pesquisar;
- Equipamento: selecione o equipamento que deseja procurar, mesa de computador, switch ou roteador cisco;
- Número de Série: insira o número;
- MAC: inserir o número.
- Após preenchido o campo para pesquisa, clique no botão Carregar.
- Selecione o equipamento através da última coluna da tela e clique em Avançar.
Preencha os campos obrigatórios e o tipo de Operação Comodato.
- Selecione o Nome do Cliente que será adicionado ao equipamento.
- Selecione o Plano do Cliente.
- Selecione o Usuário Responsável.
- Selecione o Usuário que Confirma.
- Caso queira imprimir um recibo de entrega do Equipamento, basta clicar no botão "Imprimir Protocolo" antes de Finalizar.
22.1.1.2) Na tela Adicionar Equipamentos ao Cliente, existe a opção "Venda de Equipamento", caso o equipamento for vendido, basta marcar a opção.
- Com a opção "Venda de Equipamento" marcada, habilita-se a opção "Serviço Adicional", basta selecionar o Serviço Adicional para esta Venda e clique em "Avançar".
22.1.1.3) Nesta tela iremos selecionar que vamos querer que gere um Evento de Faturamento ou Contas a Receber.
- Evento de Faturamento: Ao marcar esta opção, habilitará os campos:
- Competência: informe a competência do Evento de faturamento;
- Valor Total: é o valor total do evento de faturamento;
- Quantidade de Parcelas: pode estar dividindo o valor total em parcelas. Informe a quantidade de parcelas e clique em Simular Parcelas.
O Botão "Simular Parcelas" é obrigatório para que possa salvar a movimentação.
- Para este procedimento: Eventos de Faturamento.
- "Conta a Receber": Ao marcar esta opção além das opções que existem no Evento de Faturamento, habilita os campos:
- Data de Início da 1ª Parcela: pode ser definido a data da primeira parcela no contas a receber;
- Dias entre as Parcelas: ao simular mais de uma parcela pode ser definido o dia entre elas.
Após preencher as informações clique em "Finalizar",e irá gerar um contas a receber.
- Na figura abaixo é possível visualizar o equipamento adicionado ao plano.
22.2) Na opção Equipamentos é possível Movimentar Patrimônio após o cadastro do Equipamento, para este procedimento selecione o Equipamento cadastrado e clique em Editar Equipamento, exibirá a tela com o Cadastro e o Histórico do Equipamento.
22.3) Clicando em Cadastro exibirá a tela com o Cadastro do Produto.
22.4) Clicando em Histórico exibirá a tela que possibilita Abrir a Movimentação e Movimentar Patrimônio.
22.5) Clicando na aba Abrir Movimentação exibirá a tela Movimento de Patrimônio, possibilita editar a Data do Movimento, caso queira após a alteração clique em Salvar
- Existem alguns Locais de Patrimônio que o sistema não permitirá movimentar.
- Cliente - comodato: a movimentação terá que ser feita pelo cadastro do cliente.
- Roteamento: a movimentação terá que ser feito entrando no ponto de acesso.
- Venda: a movimentação de venda de equipamento a cliente tem que ser feita pelo cadastro do cliente.
22.6) Clicando na aba Movimentar Patrimônio exibirá a tela Novo Registro, possibilita editar a Data do Movimento e Local de Destino.
- Para este procedimento: Patrimônio;
- Os locais de Movimento do Patrimônio (Comodato a Clientes, Ponto de Roteamento e Venda de Equipamentos) não serão apresentados no Local de Destino pois são constantes do sistema, uma regra do sistema.Texto em negrito
Extrato de Conexões
Opção Extrato de Conexões, nesta opção é possível visualizar as conexões dos usuários.
Nesta tela existem os filtros:
- Login: filtro por usuários.
- Período: filtro por período.
Para exportar os dados, selecione a opção ![]() e exibe a tela Exportar.
e exibe a tela Exportar.
- É possível exportar no formato de Excel, delimitado .txt ou .csv e definir o local para salvar o arquivo.
- No primeiro campo Título, o texto que for inserido aparecerá como título na planilha gerada.
- Na coluna Título os textos são editáveis, o texto que for inserido aparecerá na planilha gerada.
Caso selecione a opção Exportar Abrindo Arquivo na tela.
Caso selecione a opção Exportar criando arquivo, é exibido a mensagem de confirmação.
Extrato de Ligações
Opção Extrato de Ligações, nesta opção é possível visualizar as ligações.
- Campo Terminal de Voz, selecione o Terminal de Voz.
- Campo Período, informe as datas referente a pesquisa a ser feita.
- Campo Tipo de Terminação selecionar o Tipo de Terminação a ser pesquisada.
Conta de E-Mail
Para visualizar a quantidade da cota de e-mail utilizada e informações da última autenticação do e-mail, clicar com o botão direito no e-mail e ir em Propriedades.
O sistema exibirá os seguintes dados:
- Cota: quantidade máxima que pode ser usada pelo usuário.
- Cota Utilizada: quantidade já usada.
- Última Autenticação: última utilização do e-mail pelo usuário.
- Protocolo Autenticação: Tipo de protocolo que foi usado para a conexão, exemplo: pop3, imap.
Circuito
É o controle dos clientes e seus planos.
- Para este procedimento: Permite Circuito.
Na troca de plano, o novo plano não obtém o circuito antigo e deverá cadastrar outro.
Para adicionar o circuito no plano, clicar no plano e Cadastrar Novo Circuito.
Na tela de Novo Contato do circuito poderá adicionar, apagar e editar o circuito.
O Campo Nome do Circuito pode ser editado e segue a seguinte configuração.
- Os 3 primeiros dígitos o sistema busca a cidade cadastrada na opção Endereços, o sistema pega o endereço de instalação, caso não tenha nenhum endereço cadastrado em Endereços o sistema compreende a cidade do Cadastro do Cliente.
- Os 6 dígitos após a cidade o sistema busca o código do cliente.
- Os 3 dígitos após o - é o número do plano.
O Campo Observações registrar ou adicionar uma observação.
Após preenchidos os campos, clicar em Salvar.
Circuito Adicionado.
No módulo de Clientes poderá pesquisar pelo circuito.
No módulo de Novo Atendimento poderá pesquisar pelo circuito.
Adicionar Equipamento de TV
- Para este procedimento: Permite a Criação de Planos de TV.
Na tela de Adicionar Equipamento, selecionar o Set-Top Box e clicar em Carregar, marcar o equipamento e Avançar.
Informar os dados para finalizar.
- Para este procedimento: Equipamentos.
Após Finalizar, o equipamento estará disponível no plano.
Com duplo clique no Equipamento que foi adicionado ao plano, verificar detalhes.
Clicar no plano para ver a lista de canais do plano.
Lista de Canais do plano.
Cadastrar Novo Carrier
Em Planos e Serviços na Aba Voz, devem ter as seguintes configurações:
- Tipo de Serviço de telefonia prestado, deve estar igual a Carrier;
- Serviço de Voz para administração, selecionar o serviço de voz.
Acrescentar o Carrier ao plano cadastrar Novo Carrier.
Na tela Novo Registro preencher as informações referente ao Terminal de Voz.
- No Campo ID identificar o Carrier;
- Informar o Gateway;
- No Campo Planos de Rotas,especifica quais as rotas que estarão disponíveis para o transportador, quando ele envia o tráfego para o VSC;
- No Campo Lista de Custos, especifica como irá cobrar a transportadora para a utilização dessas rotas específicas;
- No Campo Prefixo de Entrada, informar o prefixo;
- Informar o IP que direcionará as ligações;
- Informar o número do telefone.
Após preenchidos os campos, basta clicar no botão Salvar.
- Quando é salvo o Carrier, é retornado o ID da plataforma de Voz que grava no Integrator.
Carrier cadastrado com ID.
| |
|
A implementação de Trocar Combo de Cliente foram disponibilizadas para a versão do Changelog 6.06.00. |
Trocar Combo de Cliente
Ao clicar com o botão direito em cima do combo apresentará a opção Mudar Combo Cliente, ao clicar nela apresentará uma nova tela chamada Mudar Combo de Cliente.

Caminho a Seguir: ISP - INTEGRATOR / CLIENTES / PLANOS ATIVOS /MUDAR COMBO CLIENTE
Na tela Mudar Combo de Cliente apresentará os campos Nome do Combo, Planos do Combo, Data de Início do Plano, Valor do Combo, Nome do Cliente, Deseja Cancelar carnês existentes, Deseja realizar a transferência de dívida, botão Add. Contrato, botão Remover e Novo Cliente.
- No campo Nome do Cliente deverá pesquisar o nome do cliente que será responsável pelo Combo ao realizar a troca, caso não tenho o Cliente cadastrado poderá clicar no botão Novo Cliente e realizar o cadastro.
- O valor do Combo passará para o novo responsável já considerando o valor de desconto.

Caminho a Seguir: ISP - INTEGRATOR / CLIENTES / PLANOS ATIVOS /MUDAR COMBO CLIENTE
Ao clicar duas vezes no Combo, apresentará uma nova tela com os detalhes do Combo.

Caminho a Seguir: ISP - INTEGRATOR / CLIENTES / PLANOS ATIVOS /MUDAR COMBO CLIENTE
Ver também
- Configuração Combo
- Mudar Plano do Combo
- Web - Mudar Plano
- Web - Troca de Titularidade
- Desk - Mudar Plano
- Integração WachtTV
- Integrações PlayHub
- Permissão Mudar Plano
- Movimentos Confirmados
- Números de Telefonia
- Criar Circuito Automaticamente
| |
|
Esta é uma base de testes fictícia, meramente ilustrativa. |