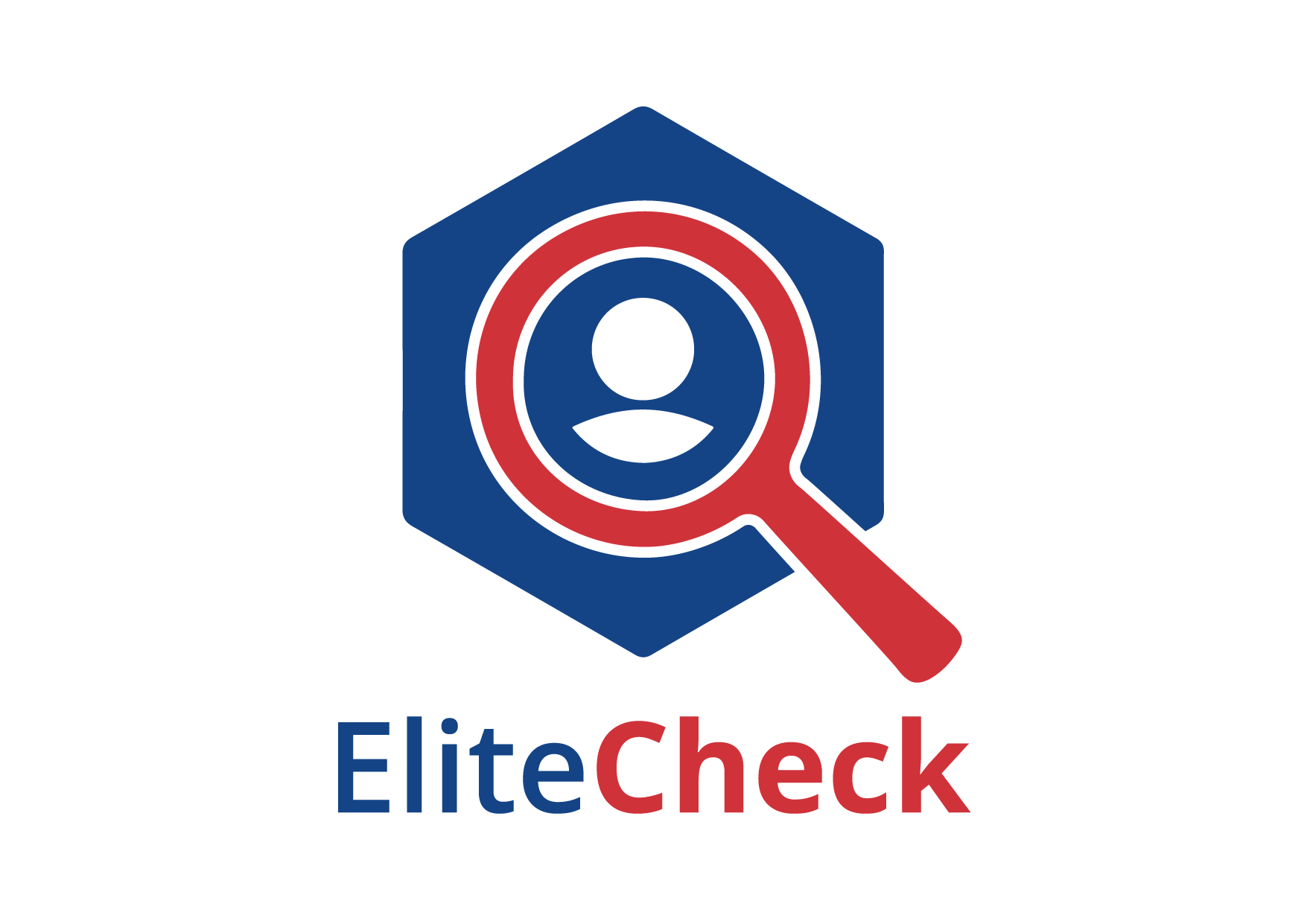Mudanças entre as edições de "Módulo Web - Novo Cliente"
(Grupo de Clientes) |
(→Responsável pelo Contrato e Informações de Cobrança: link) |
||
| (2 revisões intermediárias por um outro usuário não estão sendo mostradas) | |||
| Linha 147: | Linha 147: | ||
<!-- 21/02/2024 - ELITESOF - Atualizado a página quando foi realizada reavaliação das páginas existentes na Wiki e verificou-se esta com imagens do V4. | <!-- 21/02/2024 - ELITESOF - Atualizado a página quando foi realizada reavaliação das páginas existentes na Wiki e verificou-se esta com imagens do V4. | ||
Imagens : H:\Imagens Wiki\Web - Integrator 6\Cliente Web\Cadastro --> | Imagens : H:\Imagens Wiki\Web - Integrator 6\Cliente Web\Cadastro --> | ||
| + | O '''Grupo de Cliente''' será vinculado ao cadastrar '''Novo Cliente''' permitindo a inclusão do cliente. | ||
| + | |||
| + | * Ao converter o cadastro de Prospecto em Cliente possibilita vincular o '''Grupo de Cliente''' e utiliza as telas. | ||
| + | |||
[[Arquivo:TelaGrupodeClientesPF.png|800px]] <br> | [[Arquivo:TelaGrupodeClientesPF.png|800px]] <br> | ||
Caminho a Seguir: ISP - INTEGRATOR WEB/ NOVO CLIENTE / CADASTRO | Caminho a Seguir: ISP - INTEGRATOR WEB/ NOVO CLIENTE / CADASTRO | ||
| + | <br> | ||
| + | No cadastro do Cliente exibirá o '''Grupo de Cliente''' vinculando o cadastro. | ||
| + | * No Web não permite alterar/editar o grupo. | ||
| + | [[Arquivo:TelaGrupodeClientesPFopcoes.png|800px]] <br> | ||
| + | Caminho a Seguir: ISP - INTEGRATOR WEB/ NOVO CLIENTE / CADASTRO | ||
| + | <br> | ||
{| style="border-collapse: collapse; border-width: 1px; border-style: solid; margin-left:auto; margin-right:auto; border-color: #DDC12B" | {| style="border-collapse: collapse; border-width: 1px; border-style: solid; margin-left:auto; margin-right:auto; border-color: #DDC12B" | ||
| Linha 317: | Linha 327: | ||
| − | Para troca de titularidade ir para [[ | + | Para troca de titularidade ir para [[Módulo_Desktop_-_Trocar_Dono_do_Plano|Trocar Titularidade]] |
== Dados Cadastrais == | == Dados Cadastrais == | ||
Edição atual tal como às 10h39min de 22 de maio de 2024
| |
|
A Validação de CPF e CNPJ ao cadastrar um novo cliente foi disponibilizada para a versão do Changelog 6.02.00. |
Índice
[ocultar]Novo Cliente
Aba - Tipo de Cliente
Ao selecionar o botão de Novo em Cliente apresentará a tela Novo Cliente.
Na tela de Novo Cliente apresentará o campo Tipo de Cliente podendo ser Jurídica ou Física.
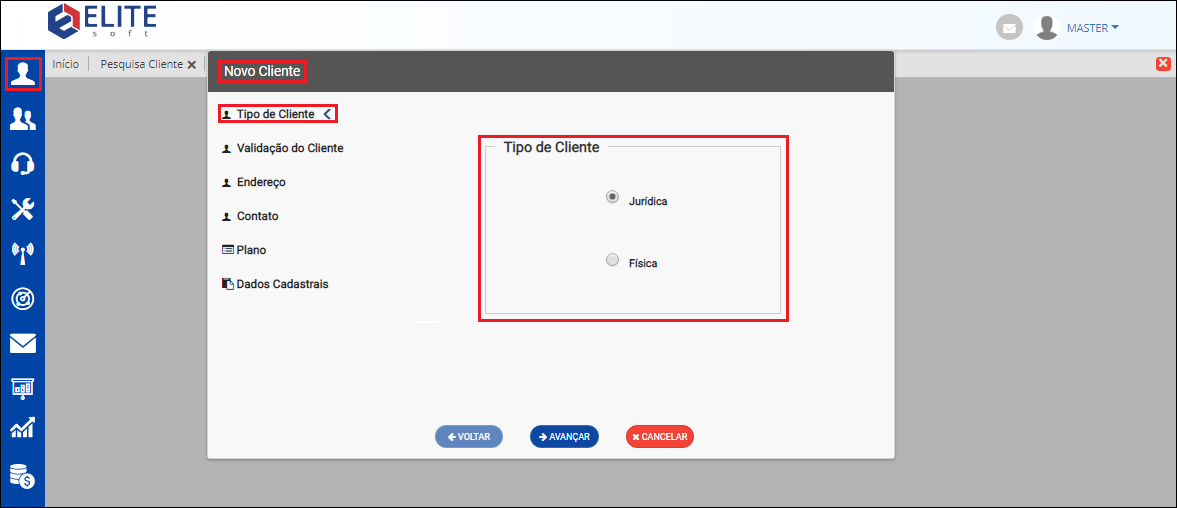
Caminho a Seguir: ISP - INTEGRATOR WEB/ NOVO CLIENTE
Aba - Validação do Cliente (CPF/CNPJ) 
![]() O objetivo é permitir realizar consultas do CPF e CNPJ dos clientes na receita.
O objetivo é permitir realizar consultas do CPF e CNPJ dos clientes na receita.
INFORMAÇÕES IMPORTANTE!!
- Obs.1: para a contratação do serviço mensal de consulta ou nova aquisição caso seus créditos acabem, entre em contato com o nosso comercial:
- E-mail:comercial@elitesoft.com.br | WhatsApp/Cel.: (43) 98825-8286 |(43) 3322-9593
- Obs.2: as consultas/créditos não são cumulativos, ou seja, possui data de validade. Após o vencimento deverá ser contratado uma nova quantidade de créditos para realizar as consultas.
- Obs.3: a contratação do serviço é realizada de forma pré-paga, ou seja, estará disponível após o pagamento.
- Obs.4: quando acabar os créditos, apresentará a mensagem: “Você não possui créditos para realizar a consulta!”, caso não deseje contratar uma nova quantidade de créditos, poderá colocar a variável com o valor “N”. Pois, dessa maneira poderá continuar a rotina normalmente, mas sem realizar a validação do CPF/CNPJ.
- Obs.5: os créditos são contados por números de consultas/validações realizadas.
- Obs.6: para que consiga avançar, precisa estar com o status "Regular" para CPF e "Ativa" para CNPJ.
- Obs.7: é possível realizar esse procedimento no Integrator Desk, porém, não apresentará a quantidade de consultas disponíveis.
- Obs.8: o consumo da consulta será realizada independente se este CPF/CNPJ tenha sido consultado anteriormente.
- Obs.9: o comercial quem fará a configuração da Tarefa Lista diária de Consultas CPF/CNPJ inserindo o e-mail e os horários para a execução.
| |
|
Aviso 1: O sistema verificará a estabilidade do servidor da Receita Federal a cada 5 minutos, caso identifique alguma anormalidade, a variável Validar CPF/CNPJ receita Federal será desativada automaticamente e será ativada novamente apenas quando identificar normalidade. Aviso 2: A variável Validar CPF/CNPJ receita Federal poderá ser desativada pelo provedor quando acabarem os créditos. |
Opção - Jurídica
Ao selecionar a opção Jurídica deverá preencher o campo CNPJ e clicar no botão Validar na Receita.
- Caso não tenha créditos, apresentará a mensagem: "Você não tem crédito para realizar essa consulta!"
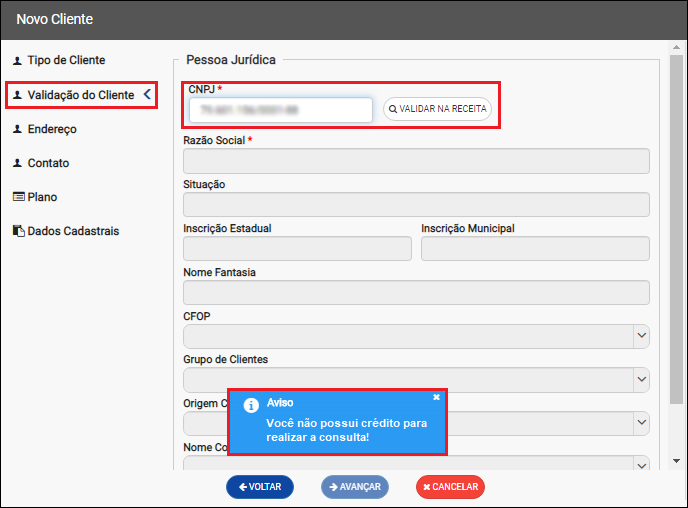
Caminho a Seguir: ISP - INTEGRATOR WEB/ NOVO CLIENTE
Caso o CNPJ esteja correto os campos Razão Social, Situação, Nome Fantasia e Código CNAE serão preenchidos automaticamente.
- Caso esteja incorreto o campo ficará destacado em vermelho.
- Abaixo do campo CNPJ apresentará uma mensagem informando a quantidade de consultas disponíveis.
- Mensagem: CRÉDITOS DISPONÍVEIS PARA CONSULTAS DE CPF/CNPJ.
- Obs.: os créditos serão consumidos apenas quando a consulta for bem sucedida.
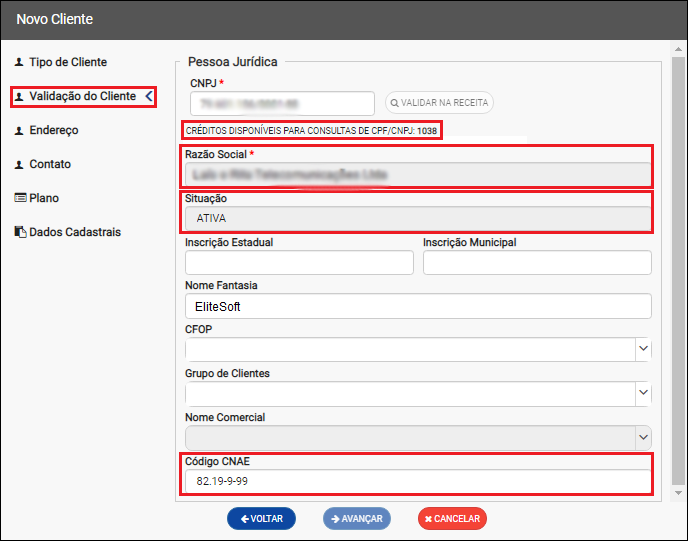
Caminho a Seguir: ISP - INTEGRATOR WEB/ NOVO CLIENTE
| |
|
A nova tela de cadastro de cliente foi disponibilizada para a versão do Changelog 6.06.00. |
| |
|
O campo Nome Social foi disponibilizado para a versão do Changelog 6.06.00. |
Opção - Física
![]() O Objetivo é permitir selecionar a data de nascimento do contato no calendário disponibilizado para consultas do CPF e CNPJ dos clientes na receita.
O Objetivo é permitir selecionar a data de nascimento do contato no calendário disponibilizado para consultas do CPF e CNPJ dos clientes na receita.
Ao selecionar a opção Física deverá preencher os campos CPF e Data de Nascimento e clicar no botão Validar na Receita.
Quando a Data de Nascimento for de alguém menor de idade, o Nome do Pai e o Nome da Mãe serão obrigatórios.
Poderá cadastrar também o Nome social do Cliente.
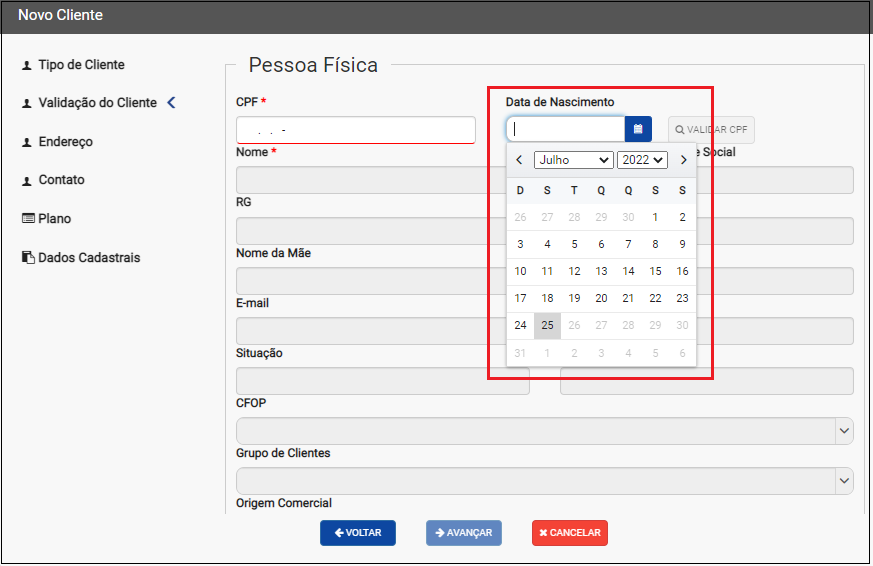
Caminho a Seguir: ISP - INTEGRATOR WEB/ NOVO CLIENTE
Caso o CPF esteja correto, os campos Nome e Situação serão preenchidos automaticamente.
- Caso esteja incorreto, o campo ficará destacado em vermelho.
- Abaixo do campo CPF apresentará uma mensagem informando a quantidade de consultas disponíveis.
- Mensagem: CONSULTAS DISPONÍVEIS CPF/CNPJ.
- Saiba mais sobre as situações cadastrais: http://receita.economia.gov.br/orientacao/tributaria/cadastros/cadastro-de-pessoas-fisicas-cpf/atos-cadastrais/regularizacao-do-cpf
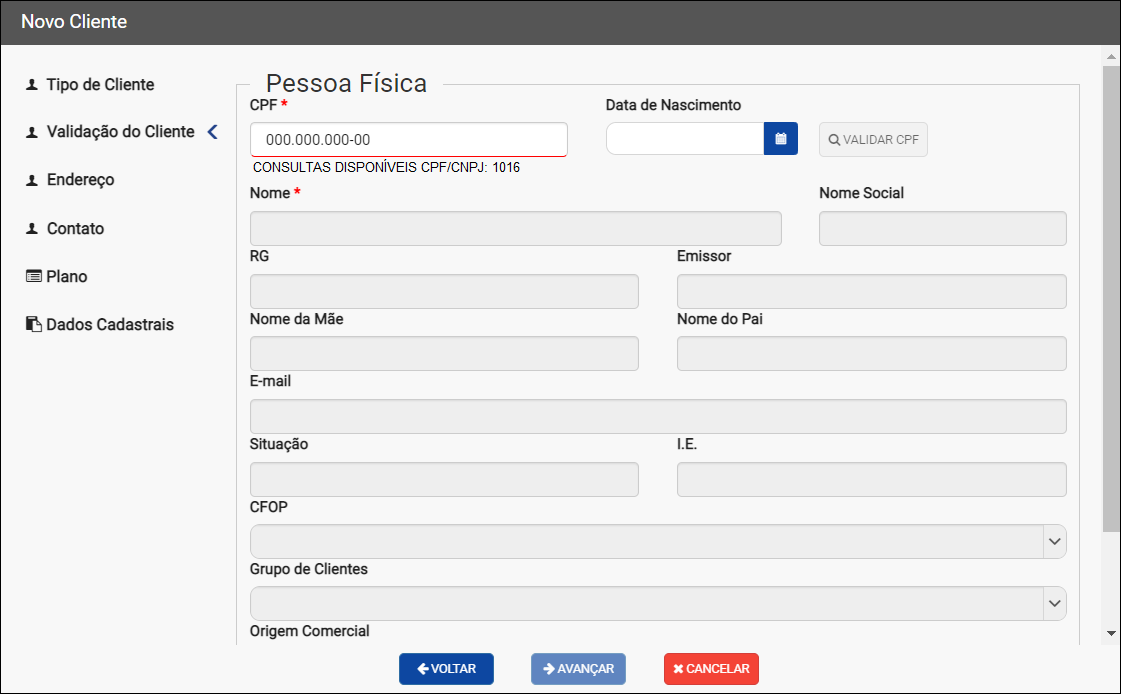
Caminho a Seguir: ISP - INTEGRATOR WEB/ NOVO CLIENTE
Grupo de Cliente
O Grupo de Cliente será vinculado ao cadastrar Novo Cliente permitindo a inclusão do cliente.
- Ao converter o cadastro de Prospecto em Cliente possibilita vincular o Grupo de Cliente e utiliza as telas.
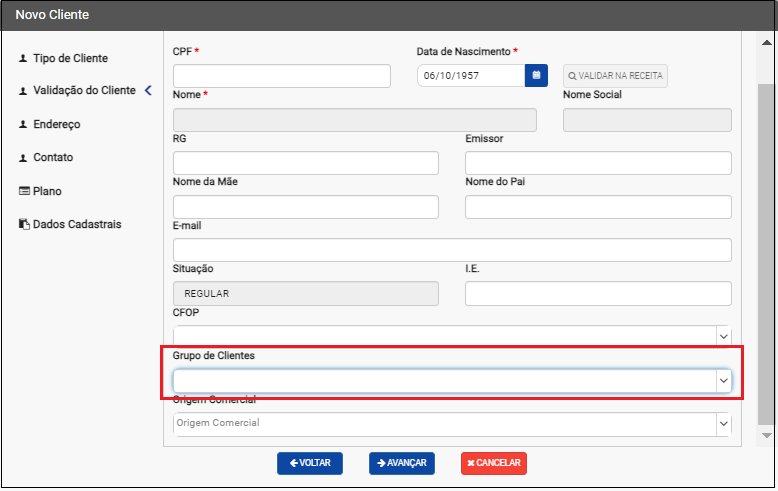
Caminho a Seguir: ISP - INTEGRATOR WEB/ NOVO CLIENTE / CADASTRO
No cadastro do Cliente exibirá o Grupo de Cliente vinculando o cadastro.
- No Web não permite alterar/editar o grupo.
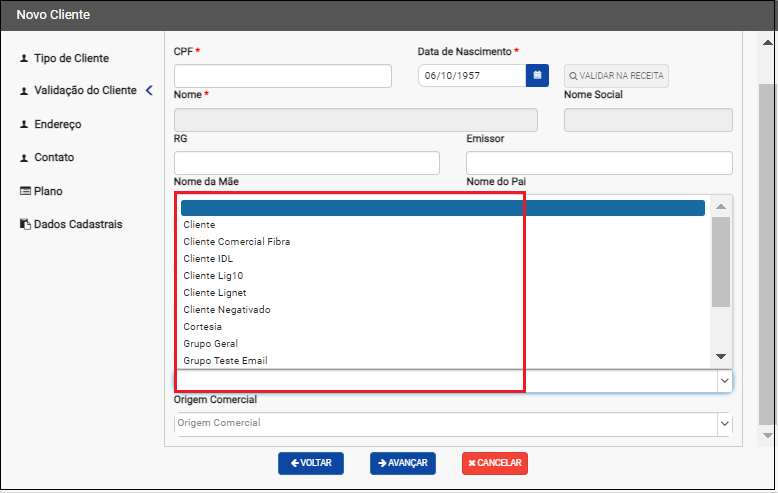
Caminho a Seguir: ISP - INTEGRATOR WEB/ NOVO CLIENTE / CADASTRO
| |
|
Realizado alteração do campo apto/sala para Complemento foi disponibilizada para a versão do Changelog 6.02.00. |
Aba - Endereço
Para o endereço deve inserir buscar o endereço por CEP ou por logradouro para pesquisar os dados do endereço para o cadastro.
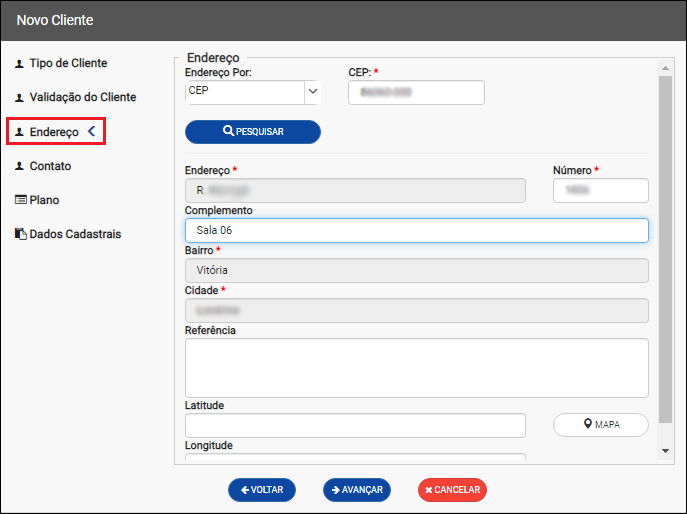
Caminho a Seguir: ISP - INTEGRATOR WEB/ NOVO CLIENTE
| |
|
Realizado alteração do Aba Contato e Adicionar Telefone foram disponibilizadas para a versão do Changelog 6.05.00. |
Aba - Contato
Na aba Contato permitirá adicionar Telefones e Celulares do contato com o cliente.
- Para adicionar um Telefone deverá clicar no botão +Telefone, apresentará a tela Adicionar Telefone
- Para adicionar um Celular deverá clicar no botão +Celular, apresentará a tela Adicionar Celular
- Para adicionar um Contato deverá clicar no botão +Contato, apresentará a tela Adicionar Contato
- Ao cadastrar o telefone ou celular do contato com o cliente, deverá assinalar no box como Principal
- É obrigatório ter ao menos um telefone como principal. Se não preencher os campos de telefone o sistema não permitirá gravar os dados do cliente.
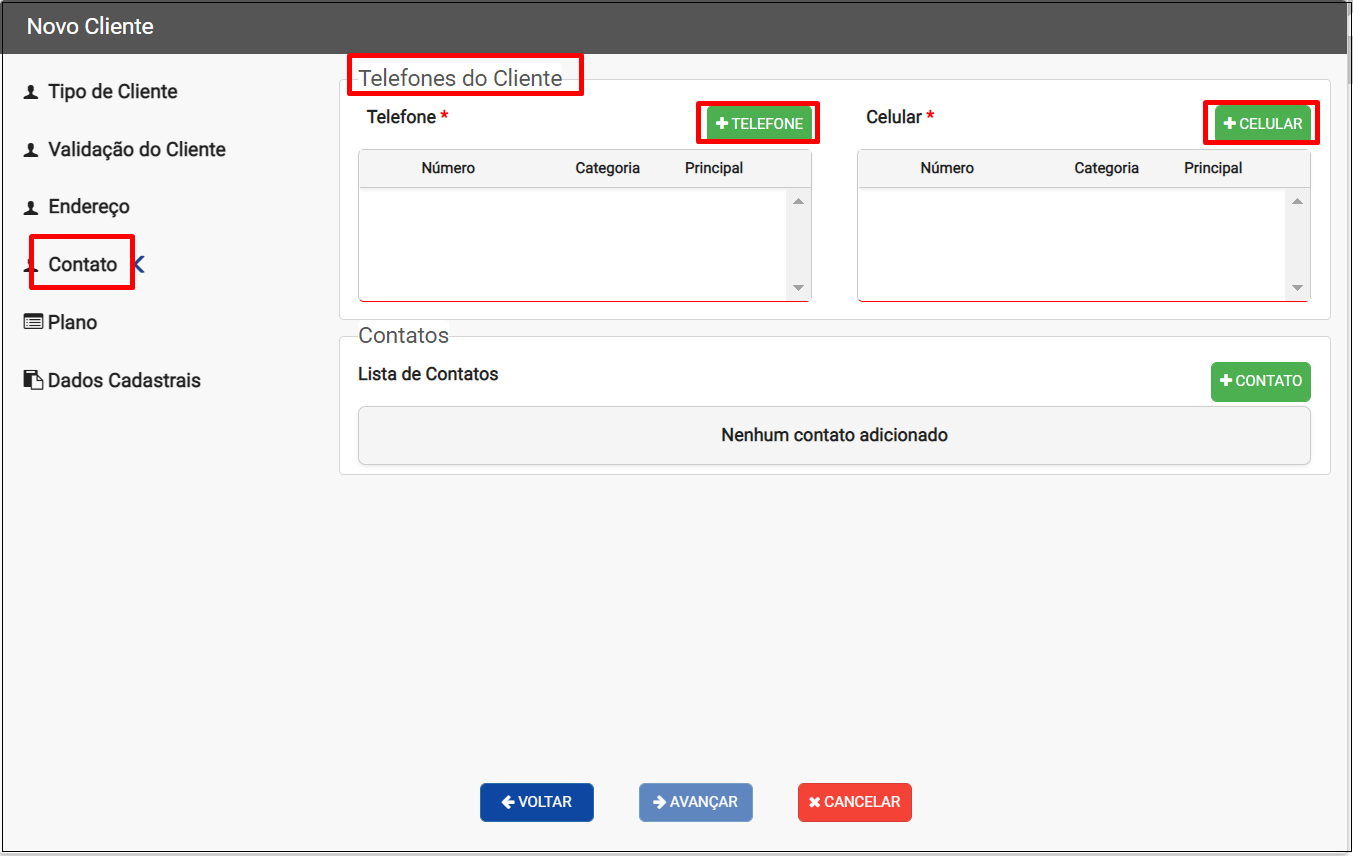
Caminho a Seguir: ISP - INTEGRATOR WEB/ NOVO CLIENTE/ CONTATO
Adicionar Telefone
Na tela Adicionar Telefone deverá preencher os campos:
- Categoria: selecionar se é fixo ou celular.
- Caso deseje poderá clicar em + para adicionar uma nova categoria ou poderá cadastrar pela tela de Categoria de Telefone
- País: selecionar o País a qual o número pertence
- Telefone: inserir o DDD e o número de telefone que deseja.
- Ramal: poderá inserir o número do ramal caso deseje.
- Checkbox Principal: deverá checar caso deseje que seja o número Principal
- Poderá adicionar um ou mais telefones, porém, apenas um ficará como Principal.
- Poderá adicionar um ou mais telefones, porém, apenas um ficará como Principal.
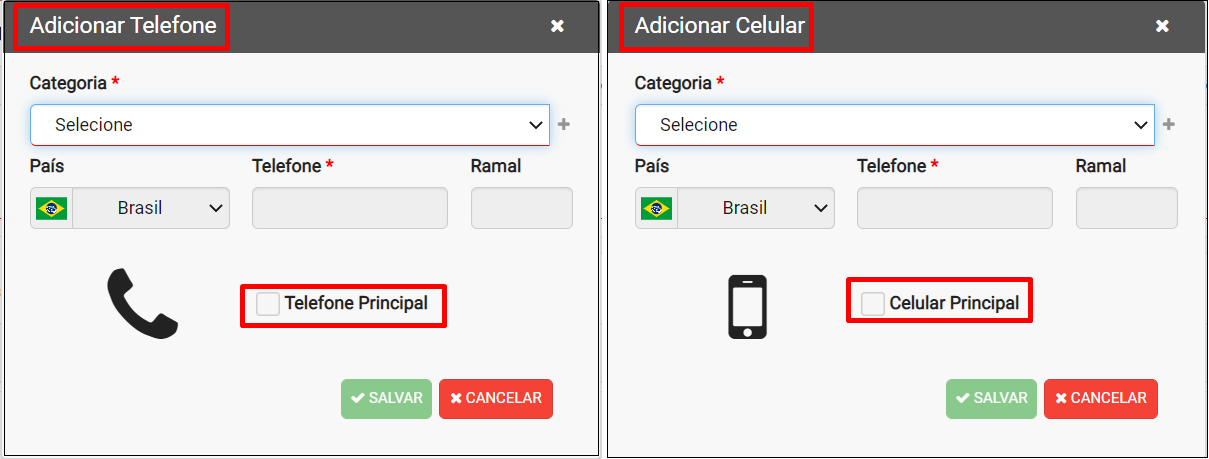
Caminho a Seguir: ISP - INTEGRATOR WEB/ NOVO CLIENTE/ CONTATO/+TELEFONE
Adicionar Contato
Aba - Cadastro
Em relação à validação do CPF:
- Obs.1: as INFORMAÇÕES IMPORTANTES!! se aplicam da mesma forma ao Adicionar Contato.
- Obs.2: segue a mesma explicação do tópico Validação Pessoa Física.
Na tela Adicionar Contato deverá preencher os campos Data de Nascimento e CPF em seguida deverá clicar no botão Validar CPF.
Caso o CPF esteja correto o campo Nome será preenchido automaticamente.
- Abaixo do campo CPF apresentará uma mensagem informando a quantidade de consultas disponíveis e a situação cadastral.
- Mensagem: CONSULTAS DISPONÍVEIS CPF/CNPJ.
- Caso esteja incorreto o campo ficará destacado em vermelho.
- Obs.1: os créditos serão consumidos apenas quando a consulta for bem sucedida.
- Obs.2: se o contato for menor de idade os campos Nome do Pai e Nome da Mãe serão obrigatórios.
- Para este procedimento: Data de Nascimento Obrigatória, Nome da Mãe Obrigatório e Nome do Pai Obrigatório.
- Saiba mais sobre as situações cadastrais: http://receita.economia.gov.br/orientacao/tributaria/cadastros/cadastro-de-pessoas-fisicas-cpf/atos-cadastrais/regularizacao-do-cpf
Poderá cadastrar o Nome Social do contato.
O campos com * são obrigatórios, ou seja, precisam estar preenchidos para Avançar.
- Deverá ser inserido um e-mail válido.
- No campo Cargo e Tipo de Contato apresentará uma lista com os dados cadastrados no Integrator.

Caminho a Seguir: ISP - INTEGRATOR WEB/ NOVO CLIENTE/ CONTATO/ +CONTATO
Adicionar novo Cargo e Tipo de Contato
Para adicionar um novo Cargo deverá clicar no botão + ao lado do campo, apresentará a tela Adicionar Cargo para inserir o nome que deseja.

Caminho a Seguir: ISP - INTEGRATOR WEB/ NOVO CLIENTE/ CONTATO/ +CONTATO
Para adicionar um novo Tipo de Contato deverá clicar no botão + ao lado do campo, apresentará a tela Adicionar tipo de Contato para inserir o nome que deseja.
- Abaixo apresentar alguns checkboxs para selecionar se será Obrigatório Cliente, Obrigatório P. Acesso, Obrigatório Prospecto e/ou Padrão.
- Poderá selecionar mais de um checkbox.
- Poderá selecionar mais de um checkbox.

Caminho a Seguir: ISP - INTEGRATOR WEB/ NOVO CLIENTE/ CONTATO/ +CONTATO
Adicionar Telefone
Para adicionar o número de Telefone deverá seguir o mesmo procedimento do tópico: Adicionar Telefone.
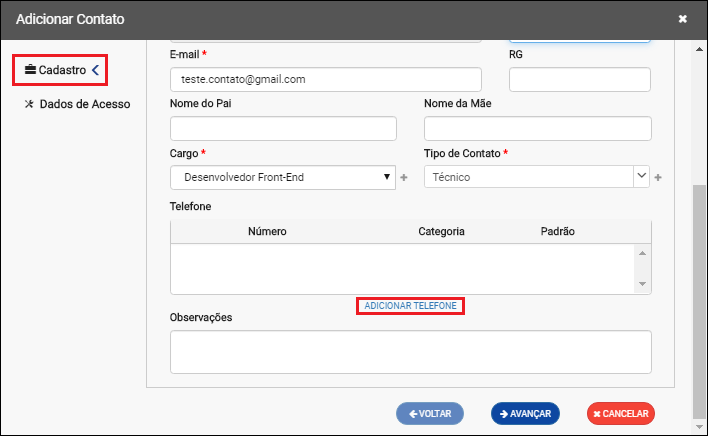
Caminho a Seguir: ISP - INTEGRATOR WEB/ NOVO CLIENTE/ CONTATO/ +CONTATO
Aba - Dados de Acesso
Na aba Dados de Acesso o campo Login virá preenchido automaticamente com o e-mail inserido anteriormente.
- Caso deseje alterar o e-mail deverá voltar na aba anterior.

Caminho a Seguir: ISP - INTEGRATOR WEB/ NOVO CLIENTE/ CONTATO/ +CONTATO
Nos campos Senha e Repetir Nova Senha poderá inserir uma que deseja ou selecionar o botão Gerar Senha.
- Ao lado apresentará a Força da Senha.

Caminho a Seguir: ISP - INTEGRATOR WEB/ NOVO CLIENTE/ CONTATO/ +CONTATO
| |
|
A nova tela de adicionar plano no cadastro de cliente vinculando uma forma de cobrança e Responsável pelo Contrato foi disponibilizada para a versão do Changelog 6.06.00. |
Plano
![]() O Objetivo é permitir configurar dentro de planos e serviços uma forma de cobrança.
O Objetivo é permitir configurar dentro de planos e serviços uma forma de cobrança.
- Para este procedimento: Forma de Cobrança
Ao clicar no botão Adicionar apresentará a tela Adicionar Plano.
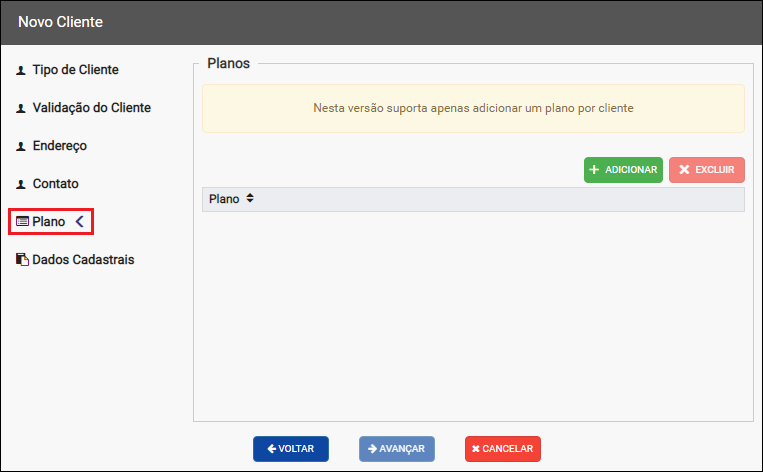
Caminho a Seguir: ISP - INTEGRATOR WEB/ NOVO CLIENTE/ PLANO
Na tela de Adicionar Plano na aba Plano deverá preencher os campos Endereço de Instalação, Plano e Vendedor.
Ao selecionar o Plano:
- Os campos Dias de Trial, Valor, Dias p/ Troca e Data da Venda serão preenchidos automaticamente, porém os campos poderão ser editados.
- Apresentará o campo Detalhes do Plano para adicionar mais serviços caso deseje.
- No campo Detalhes poderá adicionar alguns serviços clicando em +Adicionar e apresentará as opções de E-mail, Alias de E-mail, Login Radius, IP, Terminal de Voz, ONU e Login Web.
- No campo Detalhes poderá adicionar alguns serviços clicando em +Adicionar e apresentará as opções de E-mail, Alias de E-mail, Login Radius, IP, Terminal de Voz, ONU e Login Web.
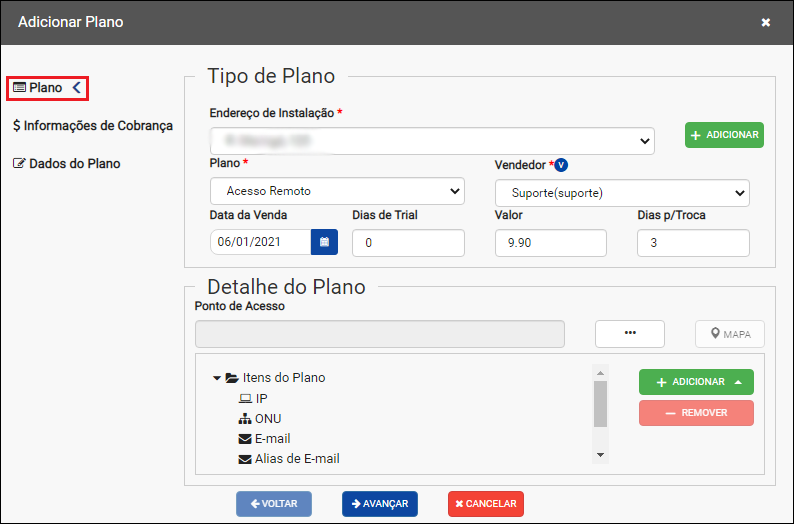
Caminho a Seguir: ISP - INTEGRATOR WEB/ NOVO CLIENTE/ PLANO
Responsável pelo Contrato e Informações de Cobrança
Na aba Informações de Cobrança deverá preencher os campos Responsável pelo Contrato, Endereço de Cobrança, Forma de Pagamento, Dia do Vencimento, Taxa de Instalação e Carnê (Sim ou Não).
Quando no plano já estiver padronizado uma forma de cobrança, o sistema trará de forma automática a forma de cobrança vinculada ao plano selecionado para o novo cliente.
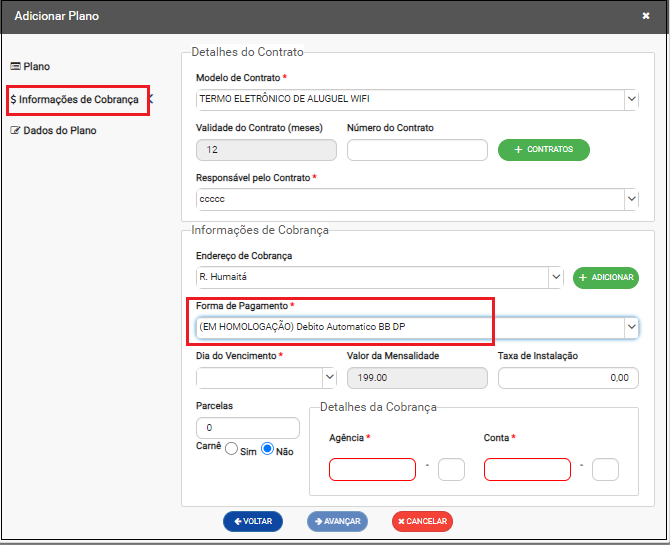
Caminho a Seguir: ISP - INTEGRATOR WEB/ NOVO CLIENTE/ PLANO
Na aba Dados do Plano apresentará todas as informações preenchidas anteriormente.
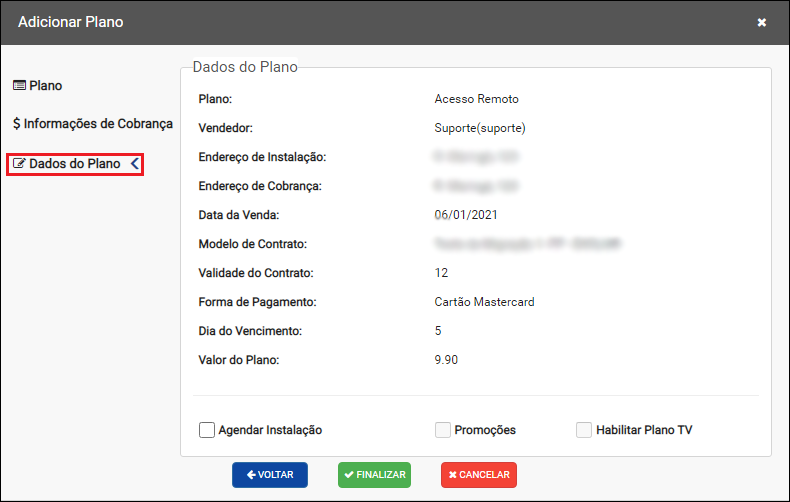
Caminho a Seguir: ISP - INTEGRATOR WEB/ NOVO CLIENTE/ PLANO
Para troca de titularidade ir para Trocar Titularidade
Dados Cadastrais
Apresentará os dados pessoais e o endereço.
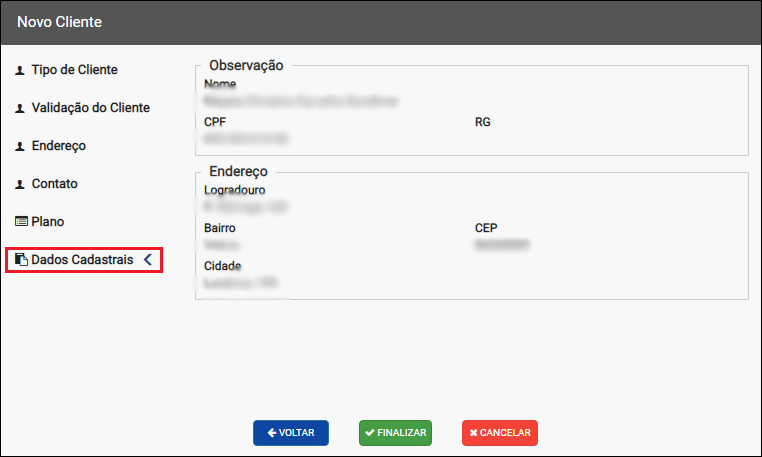
Caminho a Seguir: ISP - INTEGRATOR WEB/ NOVO CLIENTE/ DADOS CADASTRAIS
Ver também
- Categoria de Telefone
- Desk - Variável > Gera Login Automático para Novo Plano de Cliente
- Web - Plano > Adicionar Serviço
- Web - Novo Plano > Adicionar Serviço
- Desk - Planos > Cadastrar Novo Login de Autenticação
- Desk - Plano > Adicionar Plano
| |
|
Esta é uma base de testes fictícia, meramente ilustrativa. |