Módulo Web - Cliente - Planos Add Serviço
| Variável |
| Gera Login Automatico para Novo Plano de Cliente |
| |
|
As implementações para Adicionar, Consultar e Cancelar Serviço Extra e TV (Pacotes e Ponto de TV) no plano foram disponibilizadas para a versão do Changelog 6.05.00. |
Adicionar Serviço
Na tela de Clientes no submenu Planos ao clicar com o botão direito apresentará a opção Adicionar Serviço ou poderá clicar no botão +ADD. SERVIÇO na parte superior.
Ao colocar o mouse em cima apresentará as opções de serviços para adicionar: E-mail, Alias de E-mail, Login Radius, IP, Terminal de Voz, ONU, TV, Domínio, Circuito e Serviço Extra.
- A opção de TV apresentará como habilitada apenas para planos de TV, para isso o plano precisa estar configurado corretamente no Integrator Desk.
- A opção de Serviço Extra precisa ser configurado na Integrator Desktop para apresentar no Web, para este procedimento: Serviço Extra - Desk

Caminho a Seguir: ISP-INTEGRATOR WEB/ CLIENTES/ PLANOS/ ADICIONAR SERVIÇO
Login Radius
Ao clicar na opção Login Radius apresentará a tela de Novo Login Radius.
Na nova tela deverá preencher os campos Login, Senha e Repetir Senha.
- Com a variável ativa o login será gerado automaticamente conforme configuração.
- Para esse procedimento: Gera Login Automatico para Novo Plano de Cliente.
- Ao clicar no botão ao lado Gerar Senha o próprio sistema irá gerar.
- Abaixo apresentará a Força da Senha.
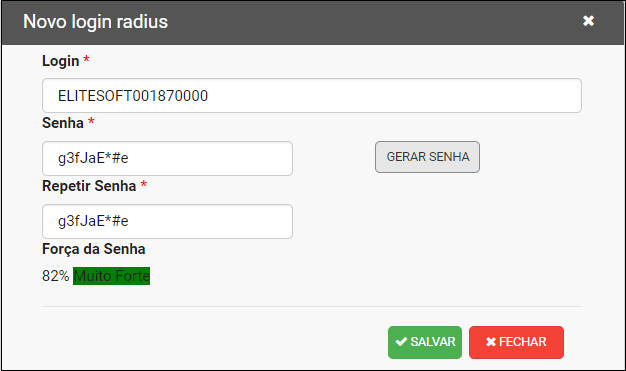
Caminho a Seguir: ISP-INTEGRATOR WEB/ CLIENTES/ PLANOS/ ADICIONAR SERVIÇO/ LOGIN RADIUS
Serviço Extra
Ao clicar na opção Serviço Extra apresentará a tela de Adicionar Serviço Extra, deverá preencher os campos: Serviço Extra, Valor, Complemento, Data Vencimento, Quantidade de Parcelas, Contato e Observações.
- Os campos mencionados anteriormente serão liberados após selecionar o Serviço Extra.
- Os campos Data Início e Tipo de cobrança serão preenchidos automaticamente conforme configurado no Integrator Desk
- Para este procedimento: Serviço Extra - Desk
- Os campos Serviço Extra e Contato apresentará uma listagem com as opções.
- Obs.: o Serviço Extra deverá ser criado no Integrator Desk para apresentar na lista do Web.
- Para este procedimento: Serviço Extra - Desk

Caminho a Seguir: ISP-INTEGRATOR WEB/ CLIENTES/ PLANOS/ ADICIONAR SERVIÇO/ SERVIÇO EXTRA
Ao adicionar o Serviço Extra ele apresentará abaixo do Plano e mostrará qual o serviço adicionado.

Caminho a Seguir: ISP-INTEGRATOR WEB/ CLIENTES/ PLANOS/ ADICIONAR SERVIÇO/ SERVIÇO EXTRA
Ao dar duplo clique ao clicar no serviço adicionado apresentará a tela de Consultar Serviço.
- Não poderá editar, poderá apenas visualizar os dados preenchidos ao adicionar o Serviço.

Caminho a Seguir: ISP-INTEGRATOR WEB/ CLIENTES/ PLANOS/ ADICIONAR SERVIÇO/ SERVIÇO EXTRA
Para cancelar o serviço deverá clicar com o botão direito do mouse no serviço adicionado, apresentará a opção Cancelar Serviço.
Ao selecionar essa opção apresentará uma mensagem para confirmar se deseja cancelar o Serviço Extra adicionado.

Caminho a Seguir: ISP-INTEGRATOR WEB/ CLIENTES/ PLANOS/ ADICIONAR SERVIÇO/ SERVIÇO EXTRA
Antivírus
Pode-se acrescentar o serviço de Antivírus no plano do cliente conforme a tela abaixo:
Temos duas formas de adicionar esse serviço.
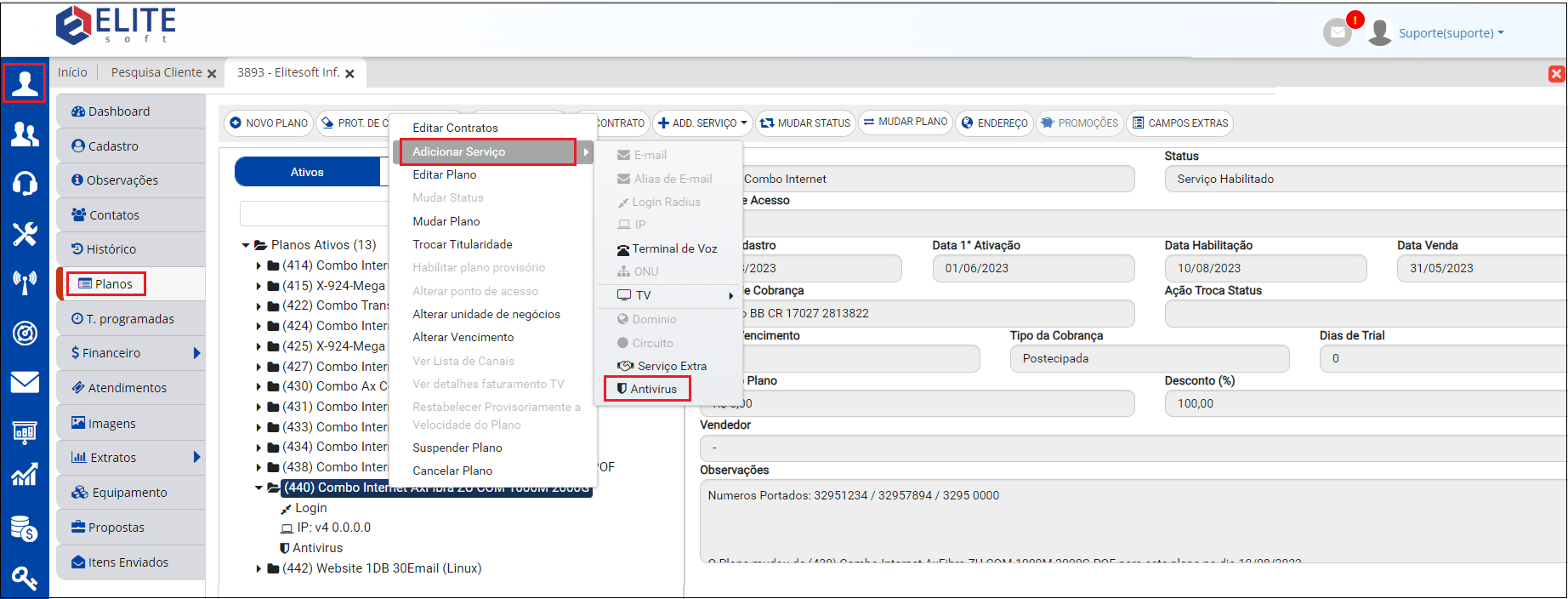
Caminho a Seguir: ISP-INTEGRATOR WEB/ CLIENTES/ PLANOS/ ADICIONAR SERVIÇO
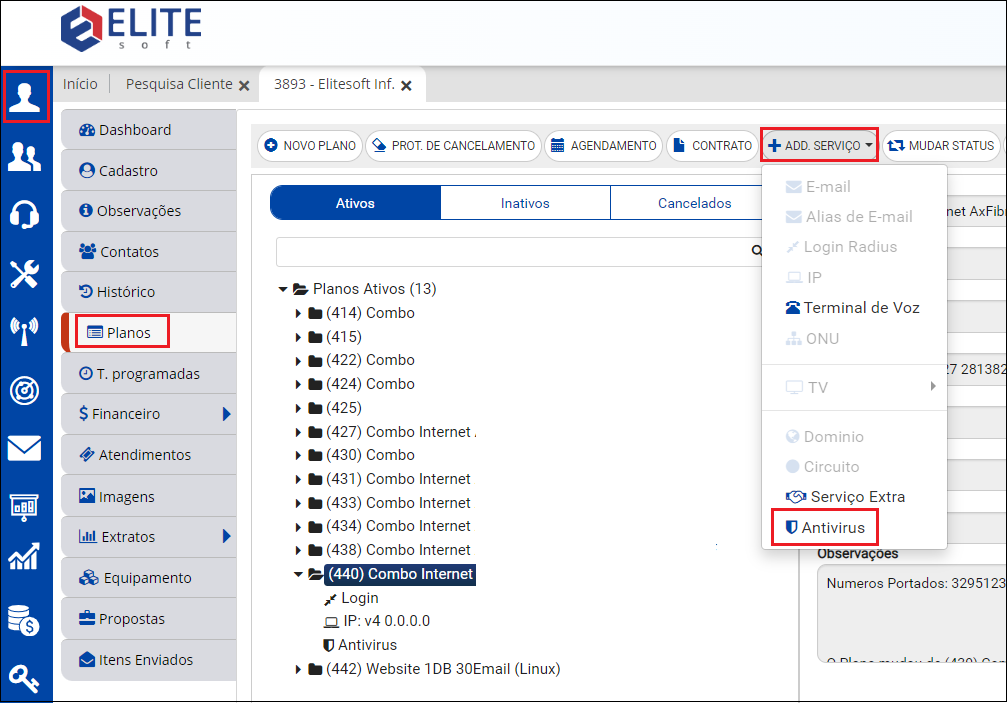
Caminho a Seguir: ISP-INTEGRATOR WEB/ CLIENTES/ PLANOS/ ADICIONAR SERVIÇO
Clicando com o botão direito sobre o serviço adicionado Antivírus é possível verificar se está Ativo, pode Ativar, caso ainda não o tenha feito. Também é possível Suspender ou mesmo Excluir.
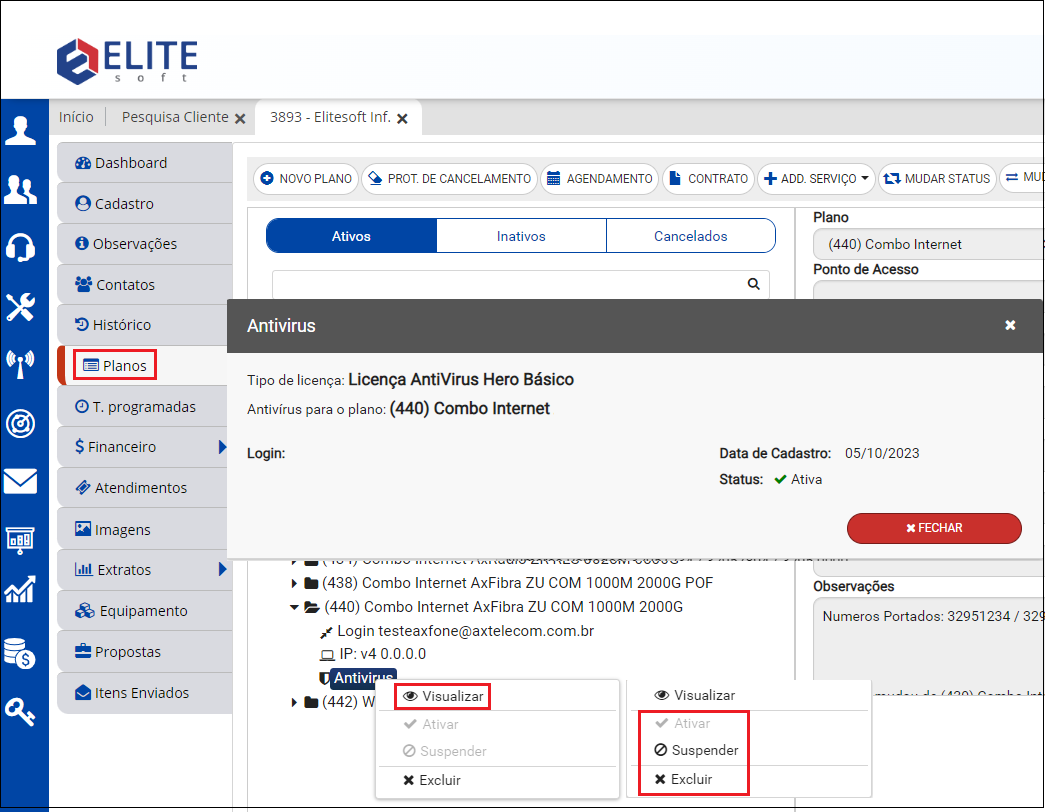
Caminho a Seguir: ISP-INTEGRATOR WEB/ CLIENTES/ PLANOS/ ADICIONAR SERVIÇO
Restabelecer Velocidade Provisória
Para restabelecer a velocidade provisória do plano do cliente:
1- Configurar na rotina de restabelecer velocidade provisória a quantidade de dias que o cliente terá de uso do serviço com a velocidade restabelecida. Ver em Restabelecer Velocidade Provisória
2- Configurar em planos e serviços, no campo extra se esse plano irá permitir o restabelecimento de velocidade provisória. Ver em Campo Extra
3- Configurar na Forma de cobrança a quantidade de dias que esse cliente poderá fazer um novo restabelecimento e a quantidade de dias após o vencimento que não será mais permitido. Ver em Telas - Campos Extras
Clicando com o botão direito do mouse, abrirá uma janela e nela temos a opção de restabelecer a velocidade provisória para o cliente.
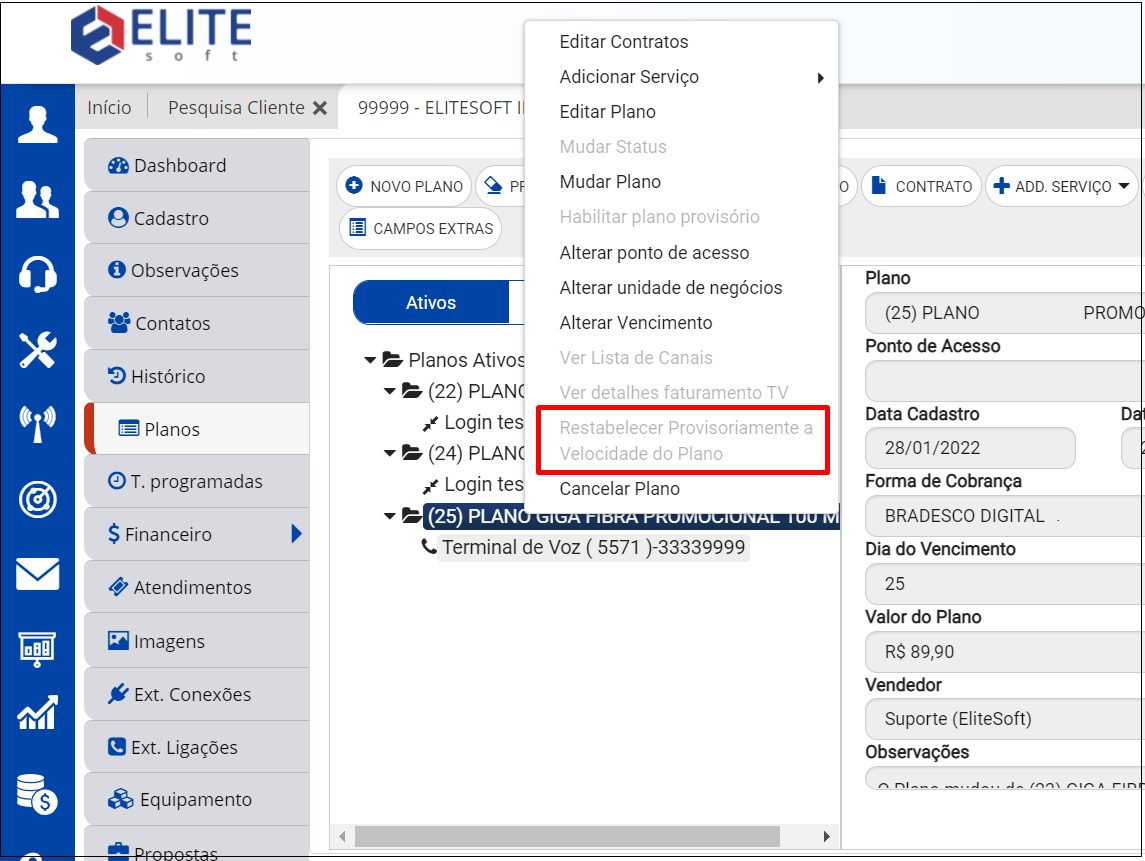
Caminho a Seguir: ISP-INTEGRATOR WEB/ CLIENTES/ PLANOS/ RESTABELECER VELOCIDADE PROVISÓRIA
Em seguida vem a tela de confirmação do restabelecimento conforme imagem abaixo:
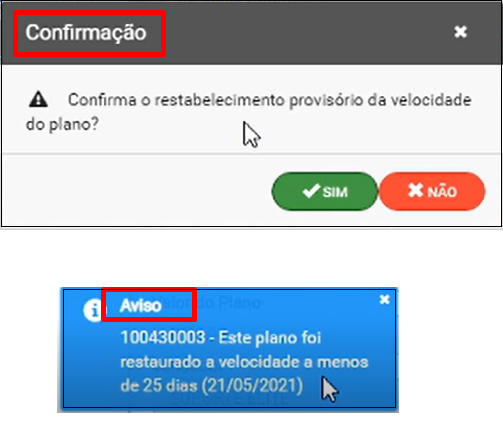
Caminho a Seguir: ISP-INTEGRATOR WEB/ CLIENTES/ PLANOS/ RESTABELECER VELOCIDADE PROVISÓRIA
Clicando em Sim o sistema confirma o restabelecimento da velocidade.
Alterar Vencimento Confirmação
![]() O Objetivo é apresentar as informações financeiras com a alteração da data de vencimento, podendo gerar um acréscimo ou desconto conforme o dia de fechamento.
O Objetivo é apresentar as informações financeiras com a alteração da data de vencimento, podendo gerar um acréscimo ou desconto conforme o dia de fechamento.
Ao clicar em cima do Plano com o botão direito do mouse, apresentará a opção Alterar Vencimento.
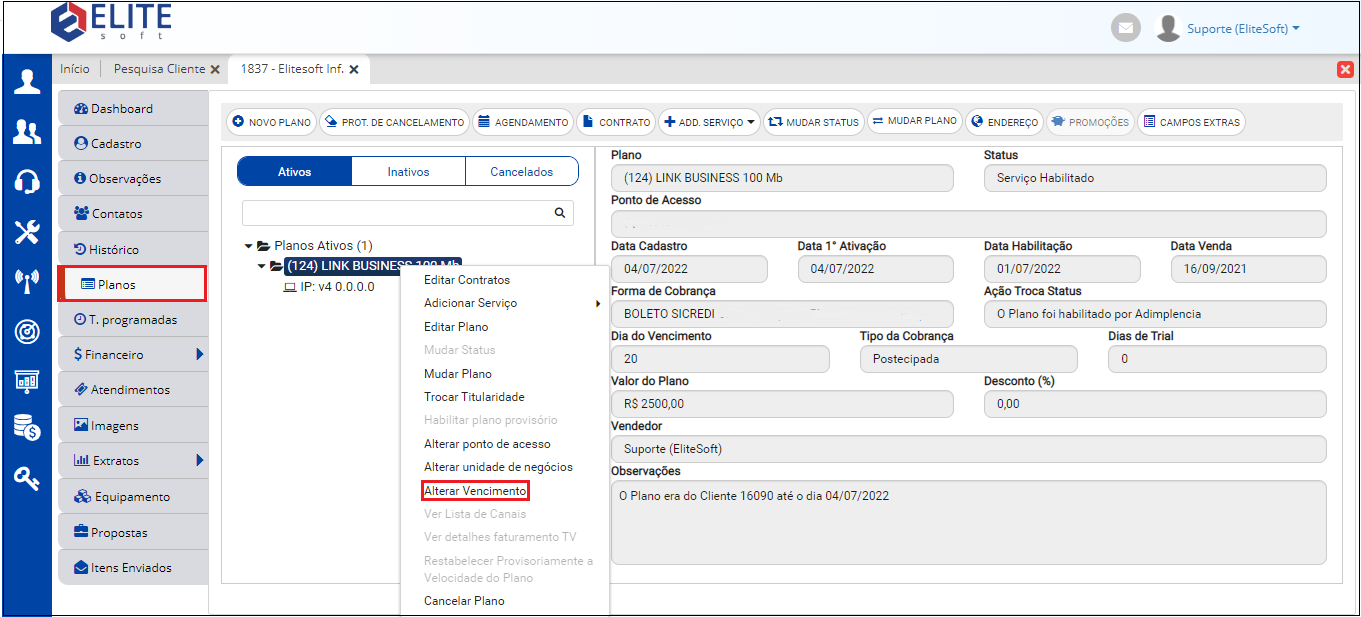
Caminho a Seguir: ISP-INTEGRATOR WEB/ CLIENTES/ PLANOS/ ALTERAR VENCIMENTO
Após clicar em Alterar Vencimento, apresentará o pop-up com a combo para escolher o novo vencimento, utilizando a barra de rolagem selecione a data desejada e clique em salvar. Em seguida apresentará a mensagem de Confirmação com as informações financeiras da alteração da data de vencimento, podendo ser um acréscimo ou desconto conforme o dia de fechamento.
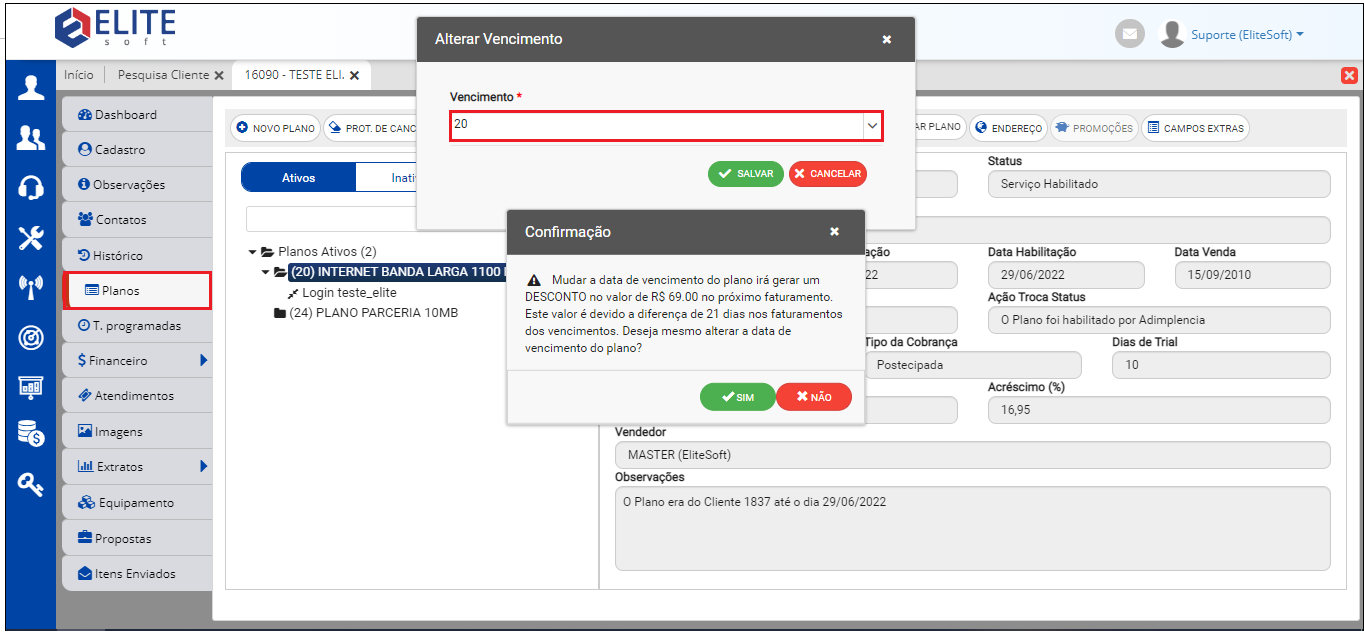
Caminho a Seguir: ISP-INTEGRATOR WEB/ CLIENTES/ PLANOS/ ALTERAR VENCIMENTO / CONFIRMAÇÃO
TV
![]() Foi disponibilizado para adicionar Pacotes de TV e Pontos de TV nos planos do cliente, para isso é necessário que sejam planos de TV e estejam configurados corretamente no Integrator Desk.
Foi disponibilizado para adicionar Pacotes de TV e Pontos de TV nos planos do cliente, para isso é necessário que sejam planos de TV e estejam configurados corretamente no Integrator Desk.
Após adicionar Pacotes de TV poderá visualizar a Lista de Canais que compõe o pacote e caso deseje poderá remover o Pacote.
Após adicionar Ponto de TV poderá visualizar os dados do equipamento na plataforma de TV, enviar comando os Set-Top Box, alterar o local do ponto, visualizar a movimentação do equipamento e remover o Ponto de TV.
Poderá ser adicionado mais de um Pacote e Ponto de TV em um mesmo Plano.
- Obs.: para este procedimento é necessário ter a permissão Pacotes de TV liberada.
Ao selecionar a opção TV apresentará as opções Pacotes de TV e Pontos de TV.

Caminho a Seguir: ISP-INTEGRATOR WEB/ CLIENTES/ PLANOS/ ADICIONAR SERVIÇO/ TV
Pacotes de TV
Ao clicar na opção Pacotes de TV (conforme mostrado na imagem acima) apresentará a tela Adicionar Pacotes de TV.
Na tela Adicionar Pacotes de TV apresentará os campos:
- Pacotes de TV: apresentará uma lista com os pacotes cadastrados no Integrator Desk.
- Para este procedimento: Pacotes de TV - Desktop.
- Valor: será preenchido automaticamente conforme o valor configurado no pacote.
- Data Início: por padrão trará o dia atual, mas poderá ser editada.
- Após escolher um pacote apresentará uma grid abaixo com as informações: Tipo/Nome do Canal, N° do Canal e Família.
- Obs.: Poderá adicionar mais de um Pacote de TV em um mesmo Plano

Caminho a Seguir: ISP-INTEGRATOR WEB/ CLIENTES/ PLANOS/ ADICIONAR SERVIÇO/ TV/ PACOTES DE TV
Ao clicar em Salvar apresentará uma mensagem para confirmação, deverá clicar em Sim.
 ]
]
Caminho a Seguir: ISP-INTEGRATOR WEB/ CLIENTES/ PLANOS/ ADICIONAR SERVIÇO/ TV/ PACOTES DE TV
Após a confirmação apresentará o pacote adicionado abaixo do plano.

Caminho a Seguir: ISP-INTEGRATOR WEB/ CLIENTES/ PLANOS
Listar Canais
Após adicionar o Pacote de TV deverá clicar com o botão diteiro em cima, apresentará a opção Lista de Canais.

Caminho a Seguir: ISP-INTEGRATOR WEB/ CLIENTES/ PLANOS
Ao clicar na opção Lista de Canais apresentará uma nova tela chamada Lista de Canais onde mostrará uma grid com as informações como: Nome do Canal, N° do Canal e Família.

Caminho a Seguir: ISP-INTEGRATOR WEB/ CLIENTES/ PLANOS
Remover Pacote de TV
Após adicionar o Pacote de TV deverá clicar com o botão direito em cima, apresentará a opção Remover Pacote de TV.

Caminho a Seguir: ISP-INTEGRATOR WEB/ CLIENTES/ PLANOS
Ao clicar na opção Remover Pacote de TV apresentará uma mensagem de confirmação, deverá clicar em Sim.
Caminho a Seguir: ISP-INTEGRATOR WEB/ CLIENTES/ PLANOS/ REMOVER PACOTE DE TV
Pontos de TV
Ao clicar na opção Pacotes de TV apresentará a tela Adicionar Ponto de TV.
Na tela Adicionar Ponto de TV apresentará os campos:
- Local do Ponto: apresentará uma lista com os locais disponíveis.
- CASN: deverá inserir o número de identificação do roteador.
Ao preencher esses dois campos acima e clicar em Buscar apresentará outros campos detalhando informações do Equipamento como Descrição, Patrimônio, Série, Código Interno e Smartcard.
- Não poderá editar esses campos.

Caminho a Seguir: ISP-INTEGRATOR WEB/ CLIENTES/ PLANOS/ ADICIONAR SERVIÇO/ TV/ PONTOS DE TV
Ao clicar em Salvar apresentará uma mensagem para confirmação, deverá clicar em Sim.

Caminho a Seguir: ISP-INTEGRATOR WEB/ CLIENTES/ PLANOS/ ADICIONAR SERVIÇO/ TV/ PONTOS DE TV
Após a confirmação apresentará o ponto adicionado abaixo do plano.

Caminho a Seguir: ISP-INTEGRATOR WEB/ CLIENTES/ PLANOS/ ADICIONAR SERVIÇO/ TV/ PONTOS DE TV
Alterar Local do Ponto de TV
Após adicionar o Ponto de TV deverá clicar com o botão diteiro em cima, apresentará a opção Alterar Local do Ponto de TV e ao selecionar a mesma apresentará a tela Editar Ponto de TV.

Caminho a Seguir: ISP-INTEGRATOR WEB/ CLIENTES/ PLANOS
Na tela Editar Ponto de TV apresentará a aba Descrição e Histórico.
Na aba Descrição apresentará as informações do equipamento e no campo Local do Ponto poderá editar.
- Caso altere o Local do Ponto na hora de Salvar apresentará um mensagem de confirmação, deverá clicar em Sim.

Caminho a Seguir: ISP-INTEGRATOR WEB/ CLIENTES/ PLANOS
Na aba Histórico apresentará as informações de movimentação do equipamento.

Caminho a Seguir: ISP-INTEGRATOR WEB/ CLIENTES/ PLANOS
Enviar Comando ao STB
Após adicionar o Ponto de TV deverá clicar com o botão direito em cima, apresentará a opção Enviar Comando ao STB e ao selecionar a mesma apresentará a tela Enviar Comando para Set-Top Box.

Caminho a Seguir: ISP-INTEGRATOR WEB/ CLIENTES/ PLANOS
Na tela Enviar Comando para Set-Top Box apresentará o campo Comando onde poderá escolher se deseja usar o comando Refresh o Reset Parental Key.
- Ao clicar em Salvar apresentará um mensagem de confirmação, deverá clicar em Sim.

Caminho a Seguir: ISP-INTEGRATOR WEB/ CLIENTES/ PLANOS
Dados na Plataforma
Após adicionar o Ponto de TV deverá clicar com o botão diteiro em cima, apresentará a opção Dados na Plataforma e ao selecionar a mesma apresentará a tela Dados do Equipamento na Plataforma de TV.

Caminho a Seguir: ISP-INTEGRATOR WEB/ CLIENTES/ PLANOS
Na tela Dados do Equipamento na Plataforma de TV não poderá ser editado nenhuma informação, porém, poderá Atualizar os dados caso seja feito alguma mudança.

Caminho a Seguir: ISP-INTEGRATOR WEB/ CLIENTES/ PLANOS
Remover Ponto de TV
Após adicionar o Ponto de TV deverá clicar com o botão diteiro em cima, apresentará a opção Remover Ponto de TV o selecionar a mesma apresentará uma mensagem de confirmação.

Caminho a Seguir: ISP-INTEGRATOR WEB/ CLIENTES/ PLANOS
Na tela de Confirmação para remover o Ponto de TV deverá clicar em Sim.

Caminho a Seguir: ISP-INTEGRATOR WEB/ CLIENTES/ PLANOS
Ver também
- Variável - Gera Login Automático para Novo Plano de Cliente
- Novo Plano - Adicionar Serviço
- Novo Cliente - Adicionar plano e Serviço
| |
|
Esta é uma base de testes fictícia, meramente ilustrativa. |

