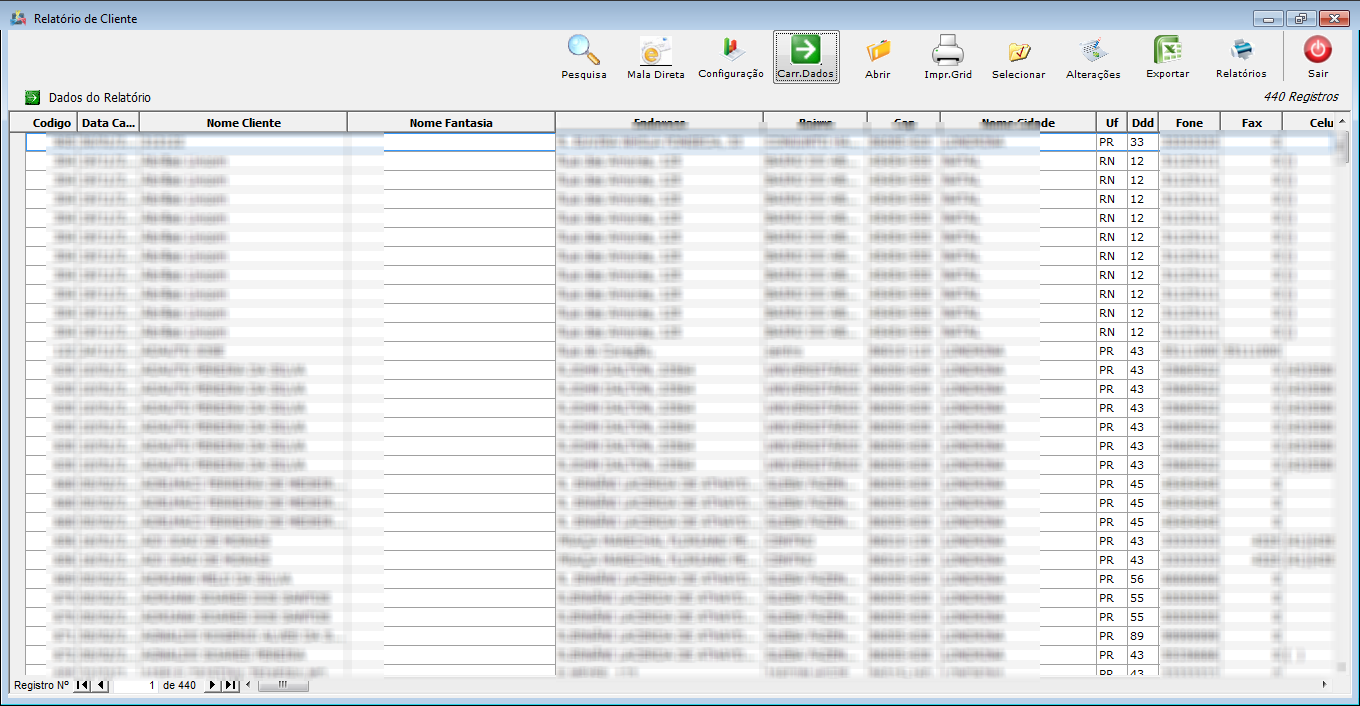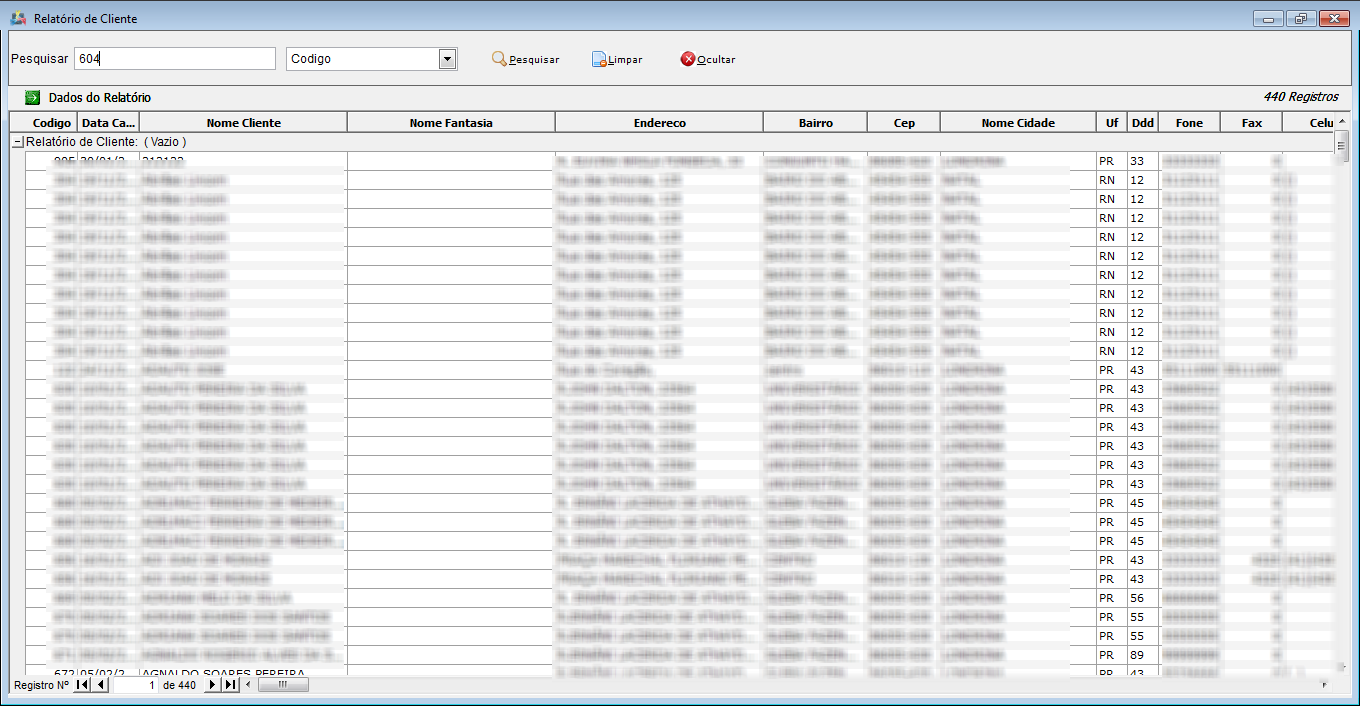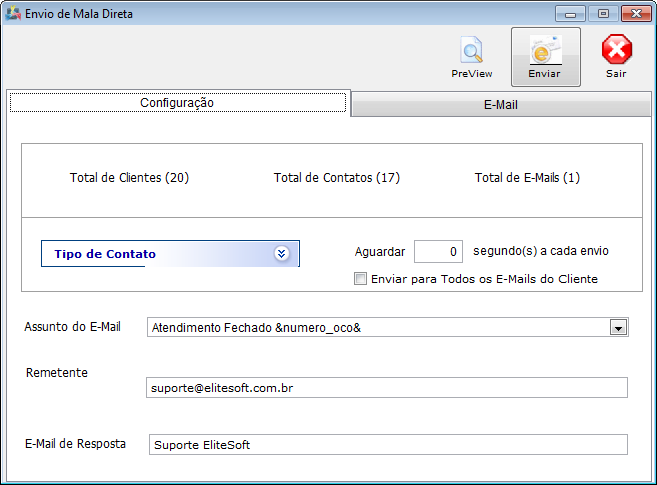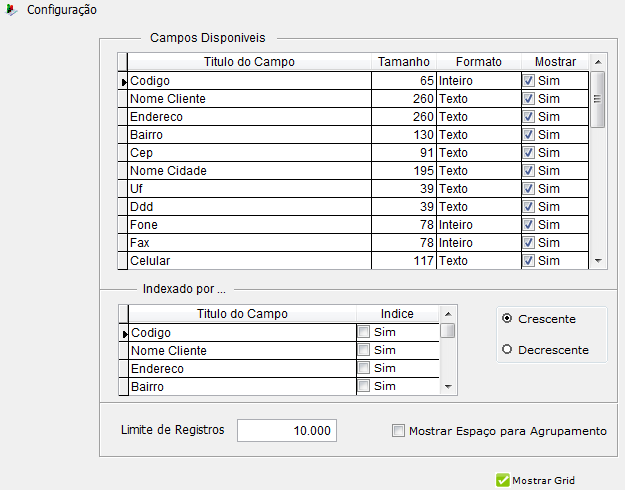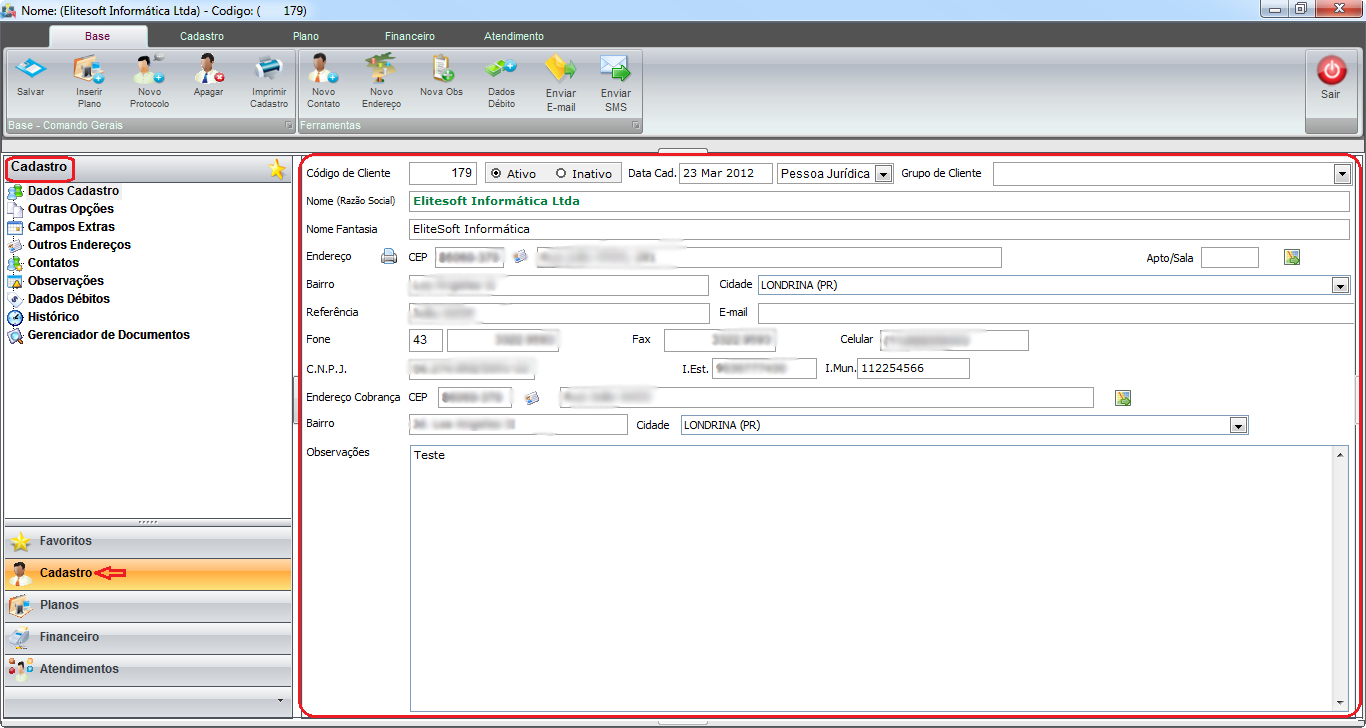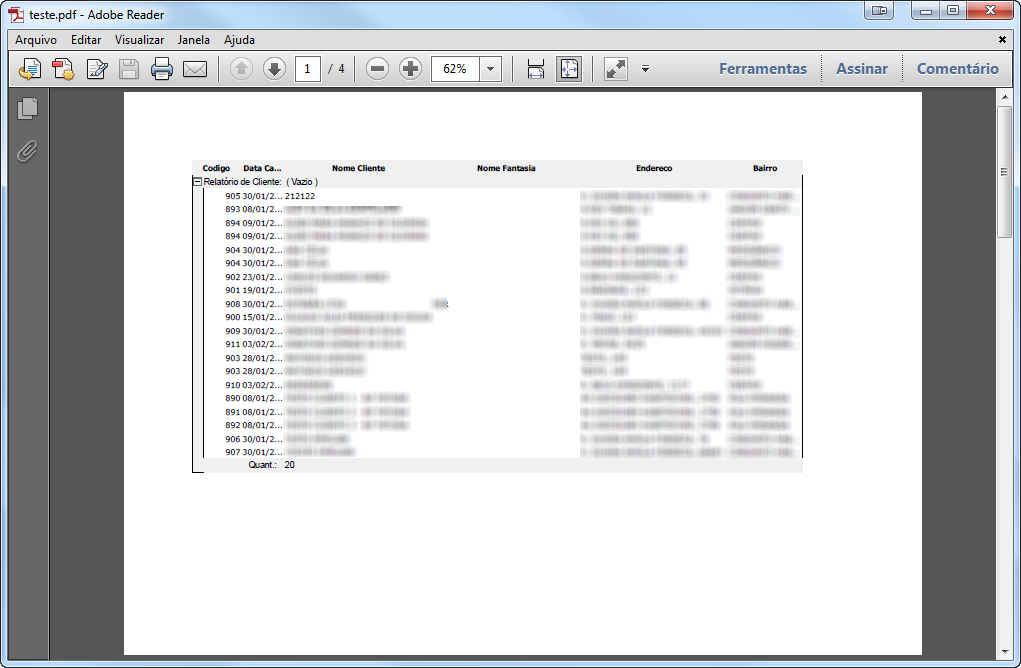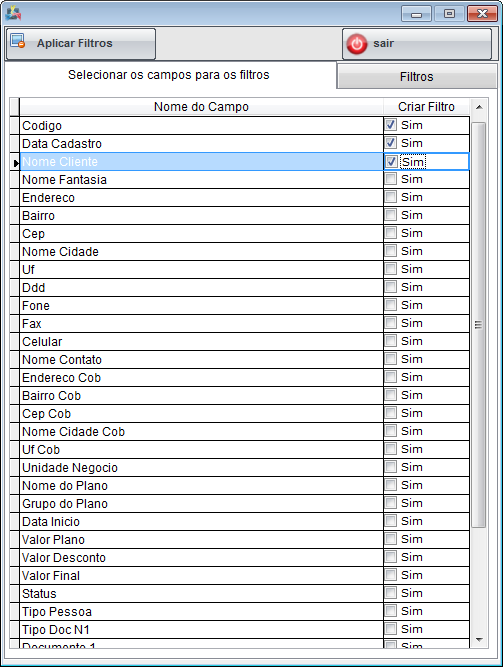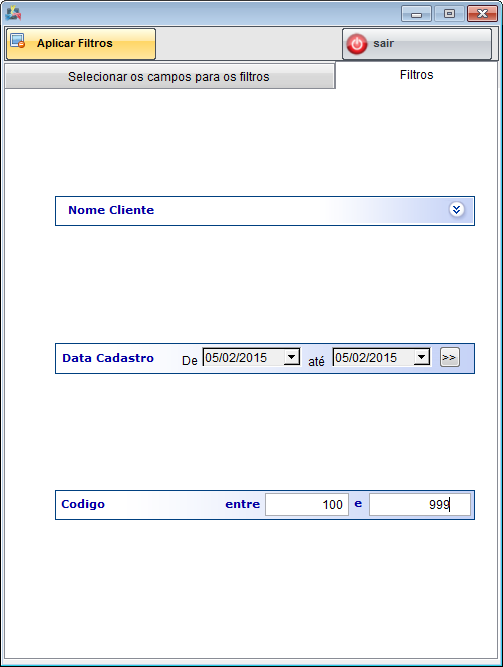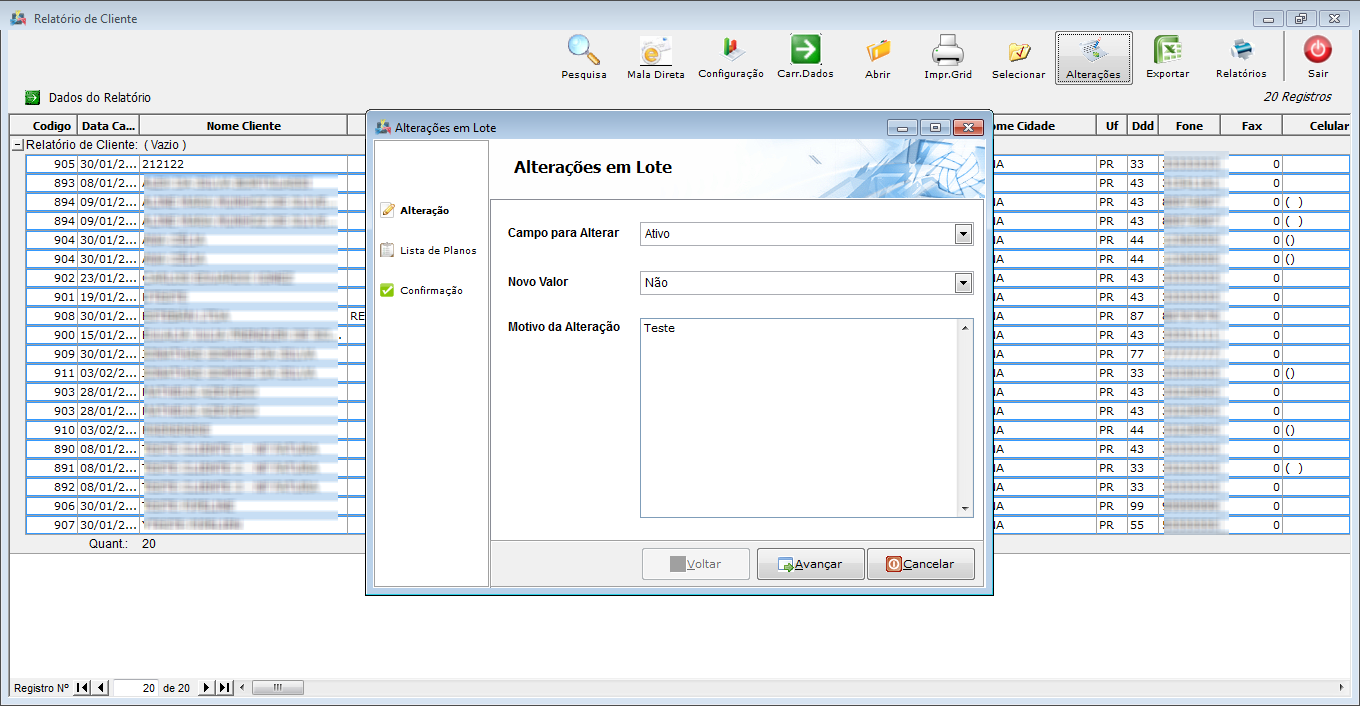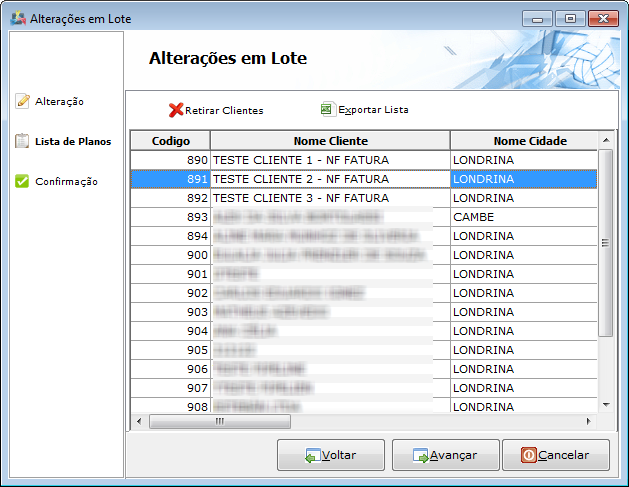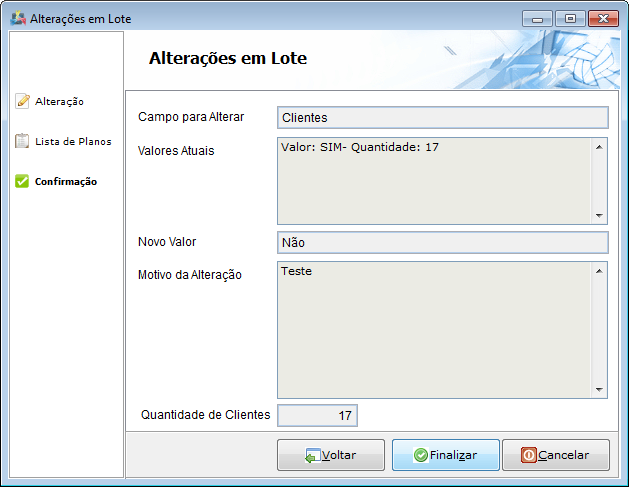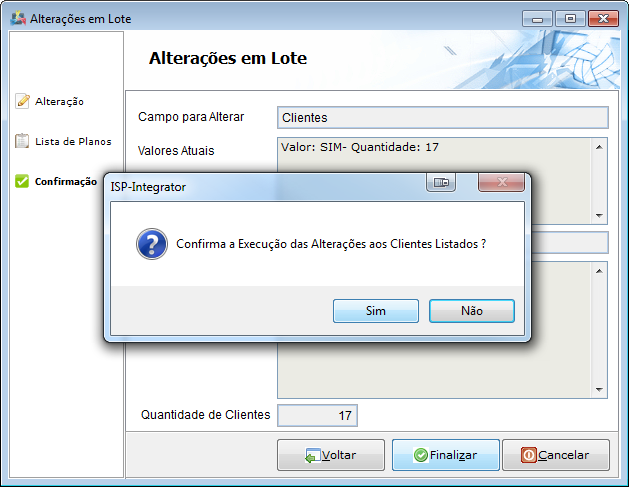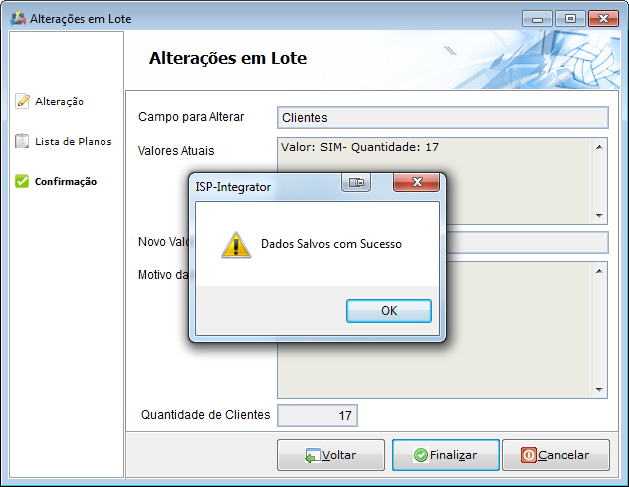Modulo Desktop - Relatórios
« Voltar a Área de Trabalho | « Principal
Índice
Modulo Desktop - Relatórios
1) Relatórios
1.1) Para visualizar os filtros dos relatórios, clique nos links abaixo:
Observação:
- Todo relatório na apresentação dos Filtros, será apresentada a mensagem:
Novo módulo de Relatórios
Agora os Relatórios possuem novas funções.
Botão Pesquisa
 - Neste botão é possível fazer a pesquisa por vários campos após carregar as informações.
- Neste botão é possível fazer a pesquisa por vários campos após carregar as informações.
- Basta colocar o valor no campo pesquisa, selecionar qual campo deseja pesquisar e clicar em "Pesquisar";
- Para fazer uma nova pesquisa, pode ser usado o botão "Limpar", ele irá limpar o valor que foi colocado no campo pesquisa;
- Para retornar as informações do relatório, basta clicar no botão "Ocultar".
Botão Mala Direta
 - Através do botão Mala Direta é possível enviar e-mail para todos os contatos dos clientes que foram carregados.
- Através do botão Mala Direta é possível enviar e-mail para todos os contatos dos clientes que foram carregados.
- Total de Clientes - Total de clientes carregados no relatório;
- Total de Contatos - Total de Contatos dos clientes carregados no relatório ( os contatos estão NESTE lugar );
- Total de Emails - Total de EMAILS NOS PLANOS dos clientes, ou seja emails do provedor.
Botão Configuração
 - No botão "Configuração" podem ser realizadas algumas configurações no relatório.
- No botão "Configuração" podem ser realizadas algumas configurações no relatório.
- Limite de Registros: o relatório ganhou uma limitação de 10000 registros para não comprometer o carregamento dos registros, onde este valor pode ser alterado através deste campo.
Botão Abrir
 - O botão abrir abre o cadastro do cliente selecionado.
- O botão abrir abre o cadastro do cliente selecionado.
Botão Impr.Grid
 - O botão "Impr.Grid" imprime os dados carregados, ou seja, imprime o que está sendo demonstrado para o usuário.
- O botão "Impr.Grid" imprime os dados carregados, ou seja, imprime o que está sendo demonstrado para o usuário.
- Abaixo um exemplo impresso em pdf.
Botão Selecionar
 - O botão "Selecionar" abre a tela de filtros por todos os campos do relatório, podendo criar um filtro personalizado com os campos que o usuário deseja.
- O botão "Selecionar" abre a tela de filtros por todos os campos do relatório, podendo criar um filtro personalizado com os campos que o usuário deseja.
- Marque os campos que deseja na coluna "criar filtro" e clique na Aba Filtros.
- Após fazer a filtragem, basta clicar no botão "Aplicar Filtros", e será carregado os dados conforme a filtragem.
Botão Alterações
 - Com o botão "Alterações" podemos alterar campos que pertencem ao cadastro do cliente que ficam em Outras Opções.
- Com o botão "Alterações" podemos alterar campos que pertencem ao cadastro do cliente que ficam em Outras Opções.
| |
|
Toda alteração feita por este botão o sistema salva logs no histórico do Cadastro de Clientes. |
- Será alterado o cliente selecionado, caso queira alterar mais clientes, basta segurar a tecla SHIFT e ir selecionando os clientes que estão no grid, fazendo então uma alteração em lote.
- Campo para Alterar: selecionamos o campo que será alterado;
- Novo Valor: valor que irá substituir o valor antigo;
- Motivo da Alteração: informe o motivo da alteração.
Após selecionado os campos, clique em "Avançar"
Nesta tela é apresentado um grid com os clientes agrupados, podendo ser retirados através do botão "Retirar Clientes" e Exportar a lista pelo botão "Exportar Lista". Clique em "Avançar".
Nesta tela o sistema traz um resumo da alteração que será feita.
- Campo para Alterar: neste campo é demonstrado a tabela que será alterada;
- Valores Atuais: o valor atual, ou seja, no nosso exemplo temos 17 clientes que estão Ativos;
- Novo Valor: novo valor, ou seja, 17 clientes ficarão como Inativos;
- Motivo da Alteração: o motivo que foi colocado logo no início da alteração;
- Quantidade de clientes: total de clientes que serão alterados.
Os dados estando corretos basta clicar em "Finalizar" e será feita a alteração em lote.
Irá aparecer a mensagem de confirmação, clique em "Sim" para completar a alteração.
Relatórios
- Relatório Contador de Atendimentos - Padrão
- Relatório Contatos de Cliente - Padrão
- Relatório de Análise de Cancelamento - Padrão
- Relatório de Arquivos de Retornos já Processados - Padrão
- Relatório de Atendimentos - Padrão
- Relatório de Clientes - Padrão
- Relatório de Cliente Sem Faturamento - Padrão
- Relatório de Cliente Sem Login de Radius - Padrão
- Relatório de Clientes Sem P. de Roteamento
- Relatório de Clientes e Outras Opções - Padrão
- Relatório de Compra de Créditos - Padrão
- Relatório de Compra de Produtos - Padrão
- Relatório de Contas a Pagar - Padrão
- Relatório de Contas a Receber - Padrão
- Relatório de Contas a Receber com Tipos de Descontos
- Relatório de Contas Pagas - Padrão
- Relatório de Contas Recebidas - Padrão
- Relatório de Controle de Faturamento - Padrão
- Relatório de Controle de Inadimplência por Cliente - Padrão
- Relatório de Controle de Inadimplência - Padrão
- Relatório de Descontos Concedidos - Padrão
- Relatório de Descontos por Regra de Negócios - Padrão
- Relatório de E-mails Cadastrados no Sistema - Padrão
- Relatório de Equipamentos Vinculados a Clientes - Padrão
- Relatório de Faturas Apagadas
- Relatório de Habilitação Provisória - Padrão
- Relatório de Histórico de Clientes - Padrão
- Relatório de Ips de Clientes - Padrão
- Relatório de Itens Apagados - Padrão
- Relatório de Logins de Clientes - Padrão
- Relatório de Notas Fiscais - Padrão
- Relatório de Ordem de Serviços Fechadas - Padrão
- Relatório de Ordem de Serviços não Fechadas - Padrão
- Relatório de Patrimônio Completo - Padrão
- Relatório de Patrimônio Por Local de Movimento - Padrão
- Relatório de Patrimônio Simples - Padrão
- Relatório de Plano de Clientes Sem Equipamentos Vinculados - Padrão
- Relatório de Plano de Contas - Padrão
- Relatório de Planos (sem troca) por ativação - Padrão
- Relatório de Planos de Cliente - Padrão
- Relatório de Pontos de Acesso - Padrão
- Relatório de Prospecto - Padrão
- Relatório de Quitação de Débitos - Padrão
- Relatório de Término de Boletos - Padrão
- Relatório de Tipos Atendimento por Cidade - Padrão
- Relatório de Totais de Atendimentos por Cidade - Padrão
- Relatório de Totais de Planos por Status - Padrão
- Relatório Top Planos em Quantidade - Padrão
- Relatório de Faturamento por Ponto de Acesso - Padrão
- Relatório de Upgrade_Downgrade de Plano - Padrão
- Relatório de Usuários Completo - Padrão
- Relatório de Vendas - Padrão
- Relatório Protocolo de Cancelamento(Expirados) - Padrão
- Relatório Protocolo de Cancelamento(Vencidos) - Padrão
- Relatório Último Fechamento do Cliente - Padrão
- Relatório Demonstrativo Anual de Clientes Sem Faturamento - Padrão