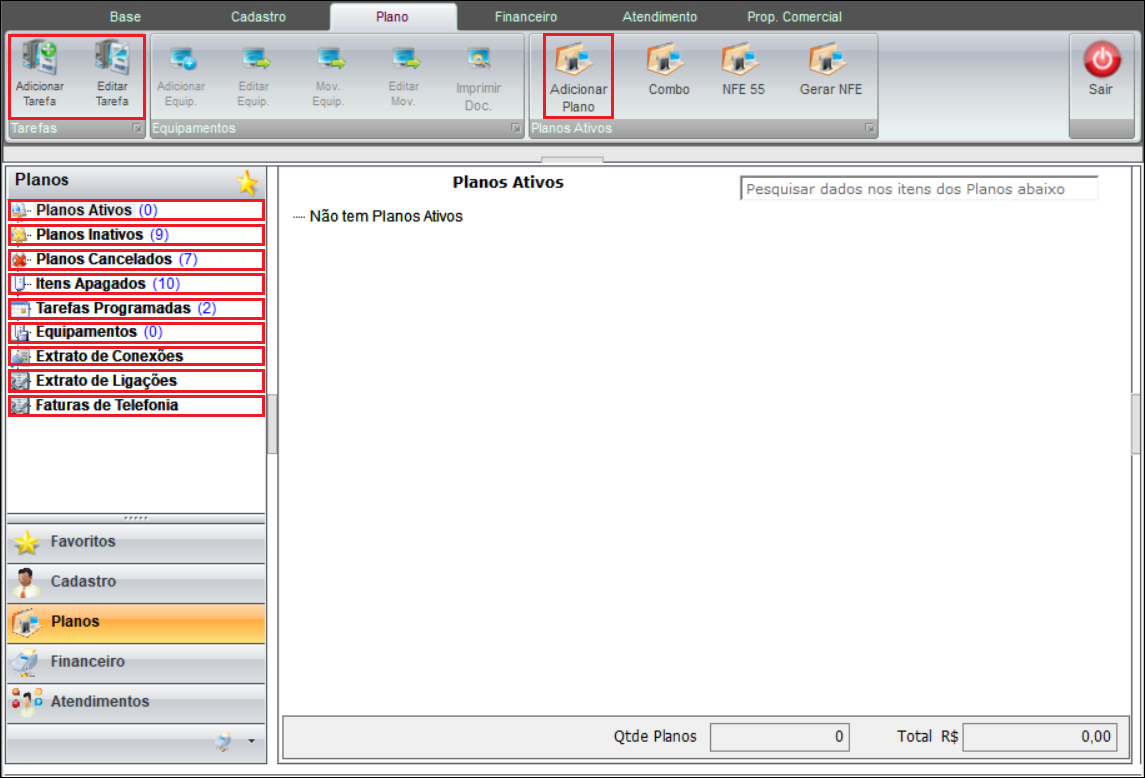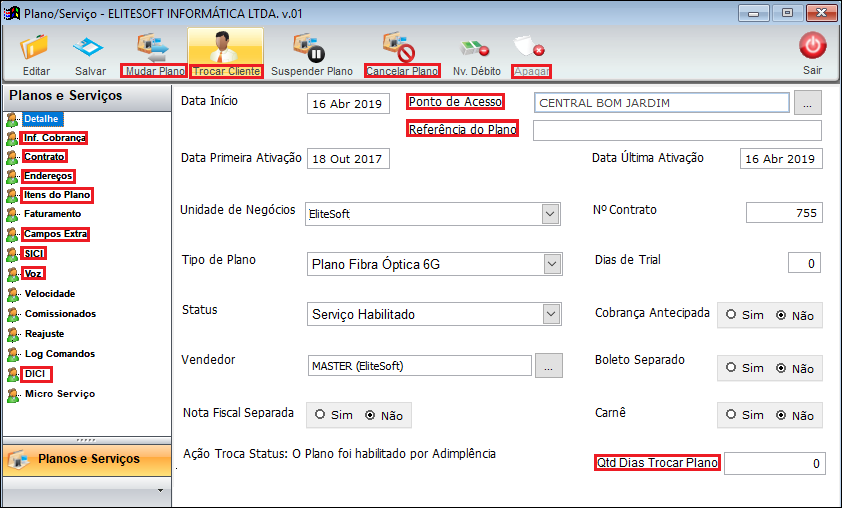Modulo Desktop - Aba Planos
| Permissão |
| Contrato de Cliente |
| Adicionar Plano |
| Adicionar Tarefa Agendada |
| Alterar Data de Último Fechamento |
| Alterar Multa Editar Contrato |
| Apagar Login de Radius |
| Apagar Plano/Apagar Domínio |
| Autorizador de Planos |
| Cancelar Plano |
| Compra de Produtos |
| Dar Descontos em Planos |
| Editar Dados do Plano |
| Editar Senha de Radius |
| Editar Status de Planos |
| Editar IP do Plano |
| Editar Valor de Novo Plano |
| Editar Vencimento do Plano |
| Excluir Terminal de Voz |
| Habilitar Planos Suspensos |
| Movimento de Patrimônio |
| Mudar Plano |
| Mudança de Plano do Cliente |
| Não Editar Combo Plano Habilitado |
| Patrimônios |
| Permite Alterar Multa Contrato |
| Permite Editar a Taxa de Instalação |
| Procurar Patrimônio |
| Status Planos |
| Tabela de Retenção de Impostos |
| Tarefas |
| Tarefas Agendadas |
| Trocar Dono de Plano |
| Trocar Tipo de Plano ao Editar |
| Ver Senha Campo Extra |
| Ver Contas a Pagar |
| Ver Senha Domínio |
| Ver Senha E-Mail |
| Ver Senha do Login de FTP |
| Ver Senha Login Radius |
| Variável |
| Alterar a Data ao Habilitar após Experimentar |
| Bloquear Acentos em Logins de Radius |
| Copiar Campos Extras de Planos |
| Criar Evento ao Habilitar o Plano do Cliente |
| Dar Descontos Progressivos Mesmo com Mudança Plano |
| Inativar Cliente ao Cancelar Último Plano |
| Login de Radius Obrigatório no Cadastro de Clientes e Planos |
| Não Cancelar Planos com Equipamento |
| Permite Apagar Ponto de Acesso que tenha Planos Cancelados |
| Permite Inativar Cliente com Planos Não Cancelados |
| Permite Usar o Status Suspensão Temporária |
| Serviço Adicional Não Utilizar Forma de Cobrança do Plano |
| Verificar no Plano Transferência de Acréscimo ou Desconto |
| |
|
A alteração de Login de Radius Obrigatório no Cadastro de Clientes e Planos e Busca Automática de IP Secundário foram disponibilizadas para a versão do Changelog 5.01.15. |
Índice
- 1 MANUTENÇÃO
- 2 Referência do Plano
- 3 Novo IP
- 4 E-Mail Alias
- 5 Verificar Dados do Ponto de Acesso
- 6 Cadastrar Novo Domínio
- 7 Cadastrar Novo Usuário de FTP
- 8 Informação de Cobrança
- 9 Itens do Plano
- 10 Endereços
- 11 Faturamento
- 12 Apagar Plano
- 13 Apagar o Login de Autenticação
- 14 Transferência de E-Mail
- 15 Alterar Valor do Plano
- 16 Trocar Dono do Plano
- 17 Deseja Cancelar o Carnê Existente?
- 18 Conta de E-Mail
- 19 Circuito
- 20 Adicionar Equipamento de TV
- 21 Cadastrar Novo Carrier
- 22 Ver também
MANUTENÇÃO
* Todas as imagens selecionadas em vermelho contém documentações.
|
|---|
Esta tela é referente ao Plano Ativo do cliente.
Para o botão Mudar Plano estar habilitado é necessário ter a permissão Mudar Plano
Quando gerado o Cód.Identificador na tela de Cadastro do cliente e o campo Boleto Separado estiver como Não o sistema irá buscar número do Cód.Identificador gerado e incluir no PDF da fatura.
- Para estes procedimentos: Cadastro do Cliente - Código Identificador, Planos e Serviços - Código Identificador e Código Identificador na Fatura.
Caminho a Seguir: ISP - INTEGRATOR DESK / CLIENTE / PESQUISA / PLANOS / PLANO SERVIÇO
Referência do Plano
Para clientes que utilizam o mesmo Plano em endereços diferentes poderá registrar uma referência para facilitar a identificação. Plano/Serviço no campo Referência do Plano.
| |
|
A alteração de "Referência do Plano" foi disponibilizada para a versão do Changelog 5.01.13. |
Visualizar o registro da Referência do Plano na tela de Planos.
Em Planos Ativos poderá cadastrar várias opções.
Novo IP
Caso queira cadastrar novo IP, selecione a opção Cadastrar Novo IP, e exibirá a tela Novo Nº de IP do Cliente.
Novo Nº de IP do Cliente em Configuração, é possível adicionar configurações, MAC Address, Velocidade e informar as opções que desejar habilitar.
Para a busca automática do IP Secundário deve-se clicar ![]() , que o sistema carrega o próximo número de IP e sua máscara, conforme configuração no Ponto de Acesso.
, que o sistema carrega o próximo número de IP e sua máscara, conforme configuração no Ponto de Acesso.
- Para este procedimento: IP Secundário Automático
Mac Adress é possível adicionar as configurações do MAC.
- Quando selecionado a opção WPA2, gera automaticamente um código.
- Nos campos MAC Address são aceitos caracteres como: números de 1 a 9 e letras de A a F. Caso inserir o MAC nos caracteres aceitos exibirá a mensagem Dados salvos com sucesso, caso informe caracteres não aceitos exibirá a mensagem Formato do MAC é Inválido.
Velocidade é possível informar a velocidade de download e upload.
Opções poderá habilitar e desabilitar as opções.
Poderá adicionar informações: Cadastrar Novo E-mail Adicional/Cadastrar Login de Radius.
E-Mail Alias
Cadastrar Novo E-mail Alias.
Exibirá a tela Novo E-mail, preencha os dados.
- Obs.: Alias não permite cadastro de Senha.
Encaminhamento preencher o endereço de e-mail para o qual será encaminhado os emails, e Salvar.
Verificar Dados do Ponto de Acesso
- Na opção Dados de Tráfego mostra o tráfego do login do cliente quando buscar os dados no Mikrotik.
| |
|
A alteração de Informações de Tráfego foi disponibilizada para a versão do Changelog 5.01.14. |
- Na opção Informação Servidor, poderá verificar o Servidor de Roteamento pelo login.
- Alterar a senha de autenticação: Poderá ser alterada a senha do Login, colocando a senha manualmente ou
 , será gerada uma senha automática.
, será gerada uma senha automática.
Cadastrar Novo Domínio
Para cadastrar um novo domínio, no plano de hospedagem escolha a opção e Cadastrar Novo Domínio.
Vai exibir o Cadastrar Novo Domínio.
Mostra Cadastro.
- Digitar o Nome Domínio.
- Plano do Cliente mostra o plano ao qual será criado o domínio.
- Tamanho (MBytes) aparecerá o valor em MBytes que o domínio vai utilizar.
- Data Registro digitar a data de registro do domínio.
- Desenvolvedor digitar o nome do desenvolvedor do site.
- Digitar o número de telefone com DDD do desenvolvedor do site.
- Digitar o E-mail do desenvolvedor do site.
- Digitar observações sobre o domínio.
- Para este procedimento, permissão de: Apagar Plano.
Preencha Servidores.
- Digitar o Login de Administrador e a Senha.
- Digitar o login de FTP e a Senha.
- Servidor Hospedado,
 poderá alterar o servidor de hospedagem.
poderá alterar o servidor de hospedagem. - Servidor Correio,
 pode ser alterado.
pode ser alterado. - DNS Primário mostra o número padrão que o cliente deverá utilizar, pode ser alterado.
- DNS Secundário mostra o número padrão que o cliente deverá utilizar, pode ser alterado.
- Redirecionamento digitar o número de IP que deverá ser redirecionado para este domínio.
- E-Mail Administrador digitar o e-mail do administrador do domínio;
- Estatísticas marque SIM se desejar que o sistema apresente hospedagem de domínio, estatísticas. Ex.: Qual página foi mais acessada ou Quantas vezes foi acessada.
- Marcar Salvar no Painel de Controle para que registre o domínio.
Cadastrar Novo Usuário de FTP
Para cadastrar um novo usuário de FTP clicar no plano de hospedagem e a opção Cadastrar Novo Usuário de FTP.
Mostrará a tela.
- Mostra o nome do Plano do Cliente.
- Mostra o nome de domínio que será criado o usuário de FTP.
- Digitar o Login de FTP.
- Digitar a senha para o usuário de FTP.
- Digitar o endereço físico do diretório do domínio no Caminho Físico.
- Digitar o endereço virtual do domínio no Caminho Virtual, o caminho que refere ao link do domínio.
Permissões de Usuário:
- Leitura: marcar o usuário com permissão para ler arquivos.
- Escritura: marcar o usuário com permissão para salvar alterações nos arquivos.
- Apagar Arquivos: marcar o usuário com permissão para apagar arquivos.
- Permissões Recursivas: marcar o usuário com permissão para acessar diretórios.
- Listar Diretório: marcar o usuário com permissão para listar os diretórios.
- Criar Diretório: marcar o usuário com permissão para criar diretórios.
- Apagar Diretórios: marcar o usuário com permissão para apagar diretórios.
Informação de Cobrança
Informação de Cobrança edite os campos relacionados a cobrança do plano.
- Forma Pagamento: forma de pagamento do plano.
- Dia Vencimento: dia do vencimento do plano.
- Data Último Fechamento: este campo é preenchido quando há o faturamento do plano.
- Composição do Plano: a composição do plano busca Planos e Serviços: Composição dos Planos. Personalizar a composição do plano do cliente, clicar em Personalizar Composição, assim este plano do cliente terá na composição uma particularidade em relação à composição.
Caso queira marcar detalhes do valor como Desconto ou Acréscimo, informe primeiro o valor ou porcentagem, pois caso não informe exibirá a seguinte mensagem:
- Só será possível marcar a opção após informar o valor ou porcentagem.
Itens do Plano
Pode visualizar Itens do Plano. Por Ex.:Login, E-mail, IP.
- Para plano com franquia configurada.
| |
|
A alteração do Campo Franquia foi disponibilizada para a versão do Changelog 5.01.13. |
Endereços
Endereço por padrão são os endereços que foram cadastrados no cliente, pode alterar com endereço diferente.
Cadastrando outro endereço, pode ser editado os Endereços dentro do plano do cliente.
- Endereço de Instalação: Fixa o primeiro endereço do cliente, se alterar no cadastro do cliente o primeiro endereço, reflete no endereço de instalação em destaque PADRÃO-INSTALAÇÃO:
- Endereço de Cobrança e Endereço Doc. Fiscais: Fixa o segundo endereço do cliente (Endereço de Cobrança), se alterar no cadastro do cliente o segundo endereço refletirá nestes dois tipos de endereços identificados por PADRÃO:
Faturamento
Em Faturamento é possível editar as contas em aberto do plano.
| |
|
A implementação para alterar o valor da multa em contrato foi disponibilizada para a versão do Changelog 6.06.00. |
| |
|
A alteração de Mostrar a Data de Primeira Ativação foi disponibilizada para a versão do Changelog 5.02.00. |
Apagar Plano
Selecionar a opção para Apagar o Plano.
- Para este procedimento, permissão: Apagar Plano.
- Para o Plano Ativo com vínculo de registros como: E-mail ou Login, o botão Apagar mostra como bloqueado.
Editar Valor do Plano exibe Alterar Valor do Plano.
Mudar Plano do Cliente exibe Trocar Dono do Plano.
Cancelar o Plano.
Suspender Plano exibirá um alerta de confirmação.
- E exibe a mensagem Plano suspenso com sucesso.
Para alterar a senha, selecionar Alterar Senha de Autenticação.
Para gerar nova senha, selecionar ![]() .
.
Para Fechar Conexão Atual.
| |
|
A implementação para apresentar no Histórico quando apaga o Login Radius foram disponibilizadas para a versão do Changelog 6.06.00. |
Apagar o Login de Autenticação
Apagar login, selecionar Apagar o Login de Autenticação e exibe o Cadastro de Login de Acesso.
- Ao apagar o login ficará gravado no Histórico.

Caminho a Seguir: ISP - INTEGRATOR/ CLIENTE/ PLANOS
Cadastro de Login de Acesso pode apagar o registro.
- Para este procedimento, permissão de: Apagar Login Radius.

Caminho a Seguir: ISP - INTEGRATOR/ CLIENTE/ PLANOS
Para a opção Verificar Configurações no Servidor de Radius exibirá Informações do Login de Autenticações.
Informações do Login de Autenticação pode verificar os dados da conexão do usuário.
- Para este procedimento, permissão de: Ver Senha Login Radius.
O sistema informa o Extrato por período das conexões: Tempo, MAC ou Tráfego.
Campo Extra pode ser editado.
Pode Trocar Senha do E-mail.
- Pode gerar novas senhas.
- Informe os caracteres iniciais para buscar.
Trocar O E-mail de Cliente pode:
- Trocar um ou mais E-mails do plano para outro plano do mesmo cliente;
- Trocar um ou mais E-mails do plano para outro plano de outros clientes;
- O plano destino dos e-mails reconhecerá se estiver configurado para cadastro de e-mails.
Transferência de E-Mail
Selecionar o cliente destino e o plano vinculado.
Ciente que não possui plano com e-mail, apresentará a mensagem.
Selecionar o Plano de Destino para o qual será transferido o e-mail.
Selecionar o e-mail clicar em > e avançar.
Plano de destino e a conta de e-mail e Finalizar.
Alterar "Trocar Quota de E-mail".
Alterar Valor do Plano
Editar Valor do Campo exibirá Alterar Valor do Plano.
Trocar Dono do Plano
Mudar Plano do Cliente exibe Trocar Dono do Plano.
Trocar Dono do Plano selecionar Nome do Cliente e exibirá Pesquisa.
- Nome do Cliente: selecionar abrir para visualizar Trocar Dono do Plano.
| |
|
A alteração de Deseja Cancelar o Carnê Existente? foi disponibilizada para a versão do Changelog 5.01.14. |
Deseja Cancelar o Carnê Existente?
- Para cliente antigo com conta a receber geradas e quer apagá-las, clicar em Sim ao fazer a troca.
Na transferência do plano o cliente não ter cadastro clicar em Novo Cliente.
| |
|
A melhoria Apagar Serviço Extra via API e conste na lista de itens apagados foi disponibilizada para a versão do Changelog 6.06. |
Conta de E-Mail
Para visualizar a quantidade da cota de e-mail utilizada e informações da última autenticação do e-mail, clicar com o botão direito no e-mail e ir em Propriedades.
O sistema exibirá os seguintes dados:
- Cota: quantidade máxima que pode ser usada pelo usuário.
- Cota Utilizada: quantidade já usada.
- Última Autenticação: última utilização do e-mail pelo usuário.
- Protocolo Autenticação: Tipo de protocolo que foi usado para a conexão, exemplo: pop3, imap.
Circuito
É o controle dos clientes e seus planos.
- Para este procedimento: Permite Circuito.
Na troca de plano, o novo plano não obtém o circuito antigo e deverá cadastrar outro.
Para adicionar o circuito no plano, clicar no plano e Cadastrar Novo Circuito.
Na tela de Novo Contato do circuito poderá adicionar, apagar e editar o circuito.
O Campo Nome do Circuito pode ser editado e segue a seguinte configuração.
- Os 3 primeiros dígitos o sistema busca a cidade cadastrada na opção Endereços, o sistema pega o endereço de instalação, caso não tenha nenhum endereço cadastrado em Endereços o sistema compreende a cidade do Cadastro do Cliente.
- Os 6 dígitos após a cidade o sistema busca o código do cliente.
- Os 3 dígitos após o - é o número do plano.
O Campo Observações registrar ou adicionar uma observação.
Após preenchidos os campos, clicar em Salvar.
Circuito Adicionado.
No módulo de Clientes poderá pesquisar pelo circuito.
No módulo de Novo Atendimento poderá pesquisar pelo circuito.
Adicionar Equipamento de TV
- Para este procedimento: Permite a Criação de Planos de TV.
Na tela de Adicionar Equipamento, selecionar o Set-Top Box e clicar em Carregar, marcar o equipamento e Avançar.
Informar os dados para finalizar.
- Para este procedimento: Equipamentos.
Após Finalizar, o equipamento estará disponível no plano.
Com duplo clique no Equipamento que foi adicionado ao plano, verificar detalhes.
Clicar no plano para ver a lista de canais do plano.
Lista de Canais do plano.
Cadastrar Novo Carrier
Em Planos e Serviços na Aba Voz, devem ter as seguintes configurações:
- Tipo de Serviço de telefonia prestado, deve estar igual a Carrier;
- Serviço de Voz para administração, selecionar o serviço de voz.
Acrescentar o Carrier ao plano cadastrar Novo Carrier.
Na tela Novo Registro preencher as informações referente ao Terminal de Voz.
- No Campo ID identificar o Carrier;
- Informar o Gateway;
- No Campo Planos de Rotas,especifica quais as rotas que estarão disponíveis para o transportador, quando ele envia o tráfego para o VSC;
- No Campo Lista de Custos, especifica como irá cobrar a transportadora para a utilização dessas rotas específicas;
- No Campo Prefixo de Entrada, informar o prefixo;
- Informar o IP que direcionará as ligações;
- Informar o número do telefone.
Após preenchidos os campos, basta clicar no botão Salvar.
- Quando é salvo o Carrier, é retornado o ID da plataforma de Voz que grava no Integrator.
Carrier cadastrado com ID.
| |
|
A implementação de Trocar Combo de Cliente foram disponibilizadas para a versão do Changelog 6.06.00. |
Ver também
- Configuração Combo
- Mudar Plano do Combo
- Web - Mudar Plano
- Web - Troca de Titularidade
- Desk - Mudar Plano
- Integração WachtTV
- Integrações PlayHub
- Permissão Mudar Plano
- Movimentos Confirmados
- Números de Telefonia
- Criar Circuito Automaticamente
| |
|
Esta é uma base de testes fictícia, meramente ilustrativa. |