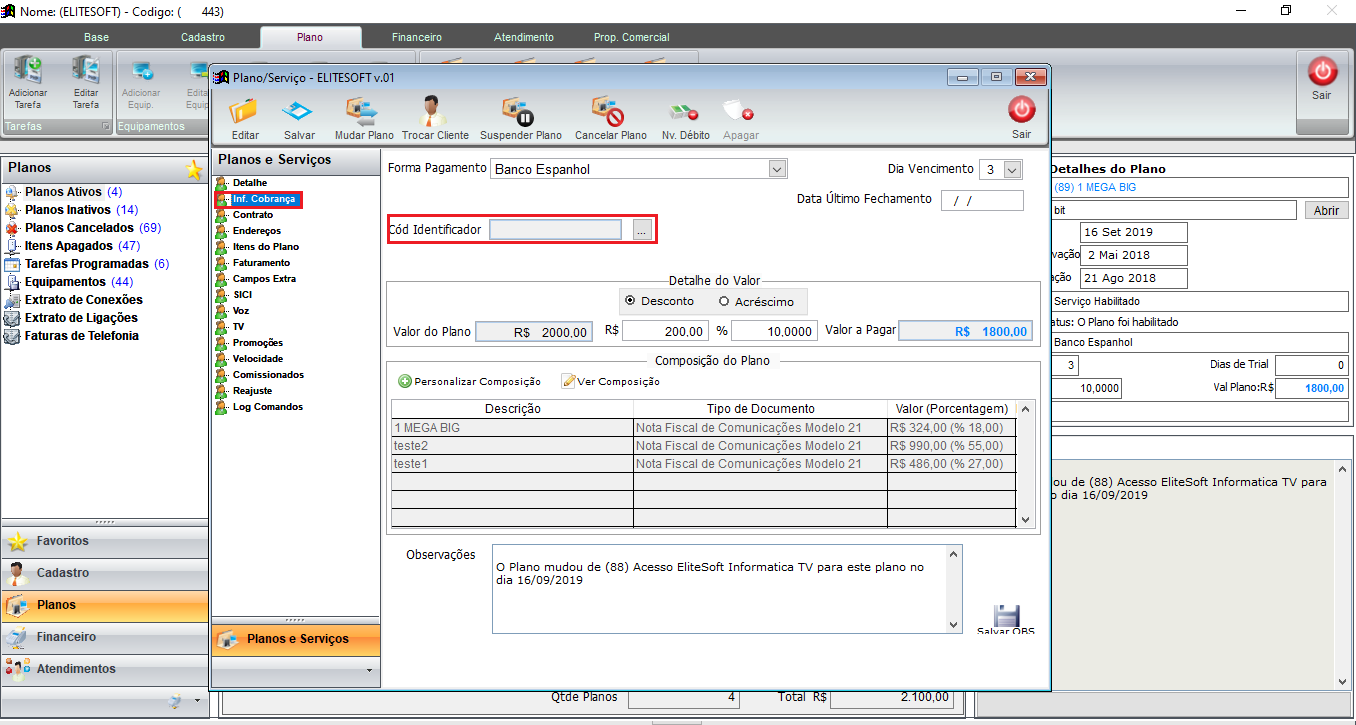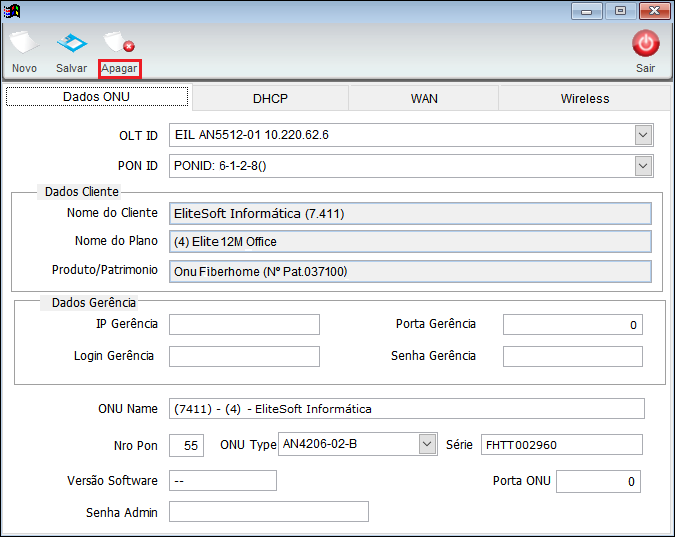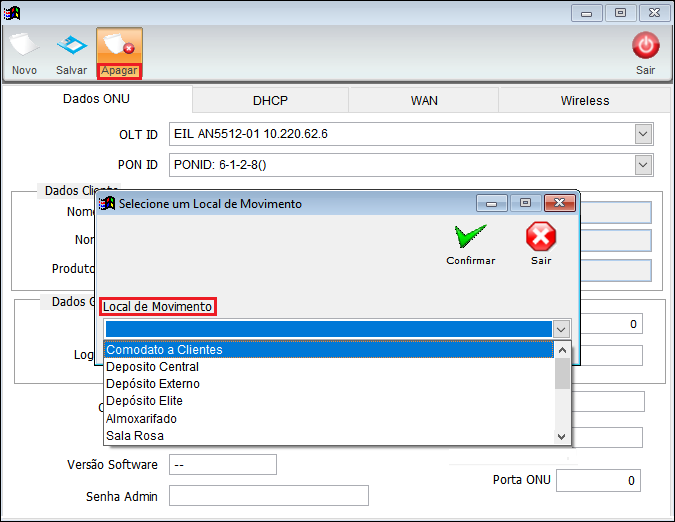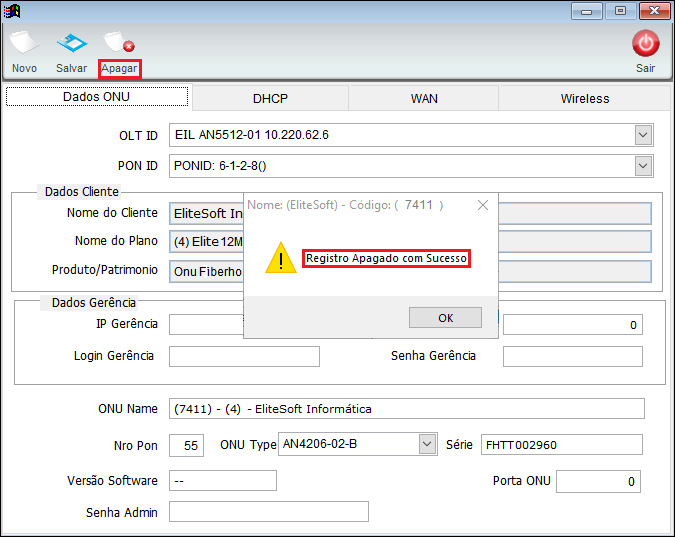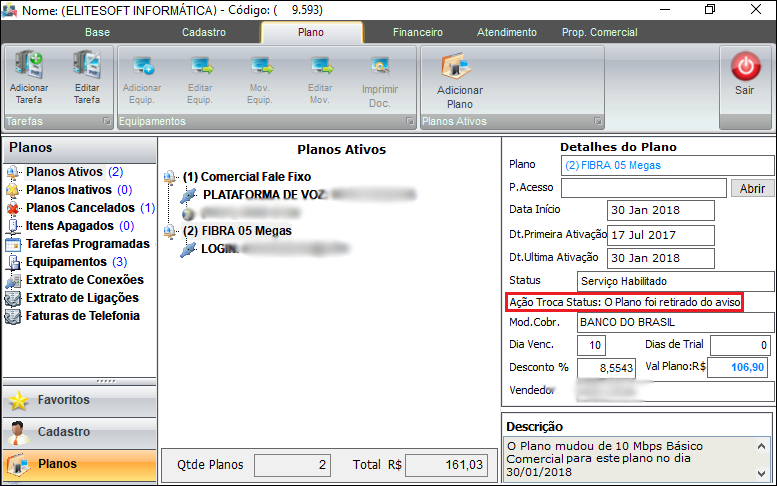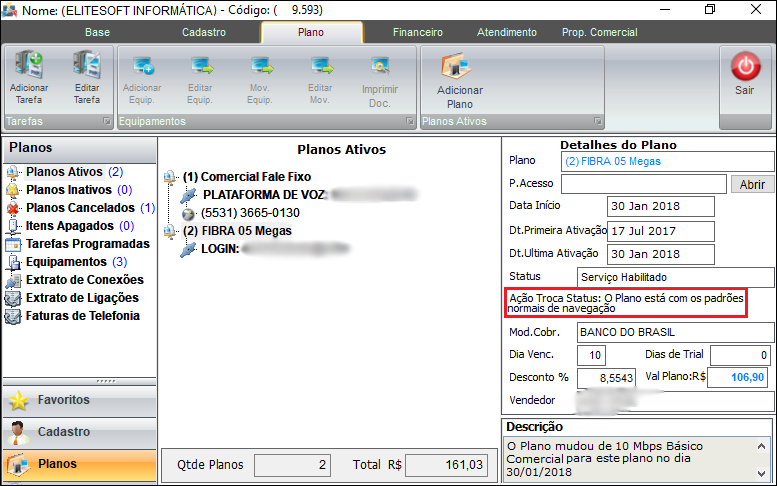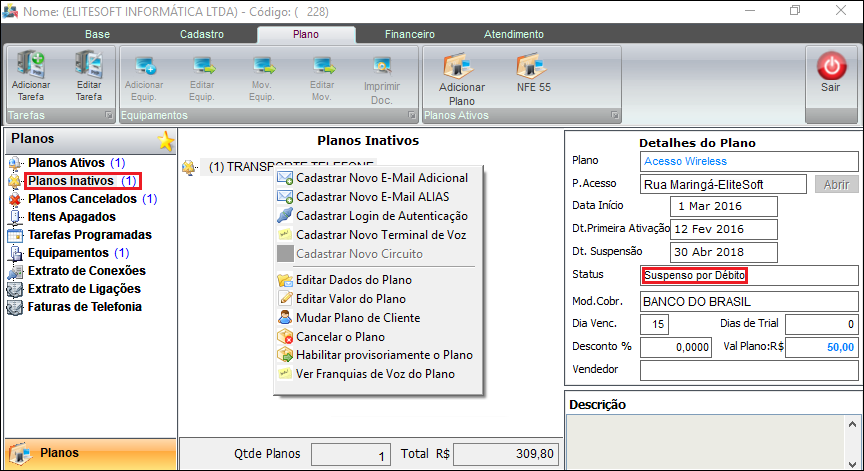Mudanças entre as edições de "Módulo Desktop - Planos Ativos"
(→Campo - Informação de Cobrança) |
(Permissão) |
||
| (127 revisões intermediárias por 4 usuários não estão sendo mostradas) | |||
| Linha 5: | Linha 5: | ||
| − | [[ | + | [[Modulo_Desktop_-_Aba_Planos#Planos|« Voltar]] | [[Página_principal|« Principal]] |
| Linha 12: | Linha 12: | ||
|- bgcolor="#E8E8E8" | |- bgcolor="#E8E8E8" | ||
| [[Modulo_Desktop_-_Permissoes_-_Opcoes_Gerais_-_Adicionar_Plano|Adicionar Plano]] | | [[Modulo_Desktop_-_Permissoes_-_Opcoes_Gerais_-_Adicionar_Plano|Adicionar Plano]] | ||
| + | |||
|- bgcolor="#E8E8E8" | |- bgcolor="#E8E8E8" | ||
| Dar Descontos em Planos | | Dar Descontos em Planos | ||
| + | |||
| + | |- bgcolor="#E8E8E8" | ||
| + | | Editar IP do Plano | ||
| + | |||
| + | |- bgcolor="#E8E8E8" | ||
| + | | Habilitar Planos Suspensos | ||
| + | |||
| + | |- bgcolor="#E8E8E8" | ||
| + | | Status Planos | ||
| + | |||
| + | |- bgcolor="#E8E8E8" | ||
| + | | Não Editar Combo Plano Habilitado | ||
| + | |||
| + | |- bgcolor="#E8E8E8" | ||
| + | | Editar Dados do Plano | ||
| + | |||
| + | |- bgcolor="#E8E8E8" | ||
| + | | Editar Senha de Radius | ||
| + | |||
| + | |- bgcolor="#E8E8E8" | ||
| + | | Cancelar Plano | ||
| + | |||
| + | |- bgcolor="#E8E8E8" | ||
| + | | [[Modulo_Desktop_-_Painel_Configuracoes_-_Usuarios_-_Permissoes_-_Config.Web_-_Mudar_Plano|Mudar Plano]] | ||
| + | |||
| + | |- bgcolor="#E8E8E8" | ||
| + | | [[Modulo_Desktop_-_Permissoes_-_Opcoes_Gerais_-_Mudança_de_Plano_de_Cliente|Mudança de Plano do Cliente]] | ||
| + | |||
|- bgcolor="#E8E8E8" | |- bgcolor="#E8E8E8" | ||
| [[Modulo_Desktop_-_Permissoes_-_Opcoes_Gerais_-_Editar_Status_Planos|Editar Status de Planos]] | | [[Modulo_Desktop_-_Permissoes_-_Opcoes_Gerais_-_Editar_Status_Planos|Editar Status de Planos]] | ||
| + | |||
|- bgcolor="#E8E8E8" | |- bgcolor="#E8E8E8" | ||
| [[Modulo_Desktop_-_Permissoes_-_Opcoes_Gerais_-_Habilitar_Data_Ativação_Plano|Habilitar Data Ativação Plano]] | | [[Modulo_Desktop_-_Permissoes_-_Opcoes_Gerais_-_Habilitar_Data_Ativação_Plano|Habilitar Data Ativação Plano]] | ||
| + | |||
| + | |- bgcolor="#E8E8E8" | ||
| + | | [[Modulo_Desktop_-_Permissoes_-_Opcoes_Gerais_-_Apagar_Login_Radius#Apagar_Login_Radius|Apagar Login de Radius]] | ||
| + | |||
| + | |- bgcolor="#E8E8E8" | ||
| + | | [[Modulo_Desktop_-_Permissoes_-_Opcoes_Gerais_-_Apagar_Plano|Apagar Plano/Apagar Domínio]] | ||
| + | |||
| + | |- bgcolor="#E8E8E8" | ||
| + | | Excluir Terminal de Voz | ||
| + | |||
| + | |- bgcolor="#E8E8E8" | ||
| + | | [[Modulo_Desktop_-_Permissoes_-_Opcoes_Gerais_-_Permite_Pré_Troca|Permite Pré Troca]] | ||
| + | |||
|} | |} | ||
| Linha 24: | Linha 67: | ||
|bgcolor="#005694"|<span style="color:white">Variável<br></span> | |bgcolor="#005694"|<span style="color:white">Variável<br></span> | ||
|- bgcolor="#E8E8E8" | |- bgcolor="#E8E8E8" | ||
| − | | [[Módulo_Desktop_- | + | | [[Módulo_Desktop_-_Painel_de_Configurações_-_Variáveis_-_Alterar_Senha_de_Todos_os_Terminais|Alterar a Senha de Todos os Terminais]] |
| + | |||
| + | |- bgcolor="#E8E8E8" | ||
| + | | [[Módulo_Desktop_-_Painel_de_Configurações_-_Variáveis_-_Limite_Mínimo_em_Porcentagem_Resultado_Verificação_Senha|Limite Mínimo em Porcentagem do Resultado da Verificação de Senha]] | ||
| + | |||
| + | |- bgcolor="#E8E8E8" | ||
| + | | [[Módulo_Desktop_-_Painel_de_Configurações_-_Variáveis_-_Verificar_o_Saldo_Antes_e_Habilitar|Verifica Saldo Antes de Habilitar?]] | ||
| + | |||
| + | |- bgcolor="#E8E8E8" | ||
| + | | [[Módulo_Desktop_-_Painel_de_Configurações_-_Variáveis_-_Permite_Selecionar_Local_de_Movimento_ao_Apagar_ONU|Permite Selecionar Local de Movimento ao Apagar ONU]] | ||
| + | |||
| + | |- bgcolor="#E8E8E8" | ||
| + | | [[Módulo_Desktop_-_Painel_de_Configurações_-_Variáveis_-_Cobrar_IP_CGNAT|Cobrar IP CGNAT]] | ||
| + | |||
|- bgcolor="#E8E8E8" | |- bgcolor="#E8E8E8" | ||
| − | | | + | | [[Módulo_Desktop_-_Painel_de_Configurações_-_Variáveis_-_Gera_Login_Automatico_para_Novo_Plano_de_Cliente|Gera Login Automático para Novo Plano de Cliente]] |
| + | |||
|- bgcolor="#E8E8E8" | |- bgcolor="#E8E8E8" | ||
| − | | | + | | Não Cancelar Planos com Equipamento |
| + | |||
|- bgcolor="#E8E8E8" | |- bgcolor="#E8E8E8" | ||
| − | | | + | | Bloquear Acentos em Logins de Radius |
| + | |||
|} | |} | ||
| Linha 47: | Linha 106: | ||
| [[arquivo:BarraAmarela.png|6px]] | | [[arquivo:BarraAmarela.png|6px]] | ||
| [[Arquivo:Lampada.png|40px]] | | [[Arquivo:Lampada.png|40px]] | ||
| − | | ''A permissão '''para | + | | ''A permissão '''para Habilitar Data Primeira Ativação e campo Informação de Cobrança e a alteração de Limite Mínimo em Porcentagem do Resultado da Verificação de Senha''' foi disponibilizada para a versão do '''[https://wiki.elitesoft.com.br/index.php/Categoria:Changelog_6.05.00 Changelog 6.05.00]'''. |
|} | |} | ||
| Linha 53: | Linha 112: | ||
<!--03/11/2020 - OS 107696 | <!--03/11/2020 - OS 107696 | ||
Video: Atendimentos\2020\Persis\215295\06-08-2020 - OS 104691.avi --> | Video: Atendimentos\2020\Persis\215295\06-08-2020 - OS 104691.avi --> | ||
| + | |||
| + | <!-- 15/08/2022 - Provale - [237615] Revisão da integração telefonia TIP - Funcionalidades 20305, 20334, 20520 e 20604 | ||
| + | Vídeo: U:\Atendimentos\2022\PROVALE\237615\TESTE | ||
| + | Imagem: H:\Imagens Wiki\Desk - Integrator\Servidores --> | ||
Com a permissão '''[[Modulo_Desktop_-_Permissoes_-_Opcoes_Gerais_-_Habilitar_Data_Ativação_Plano|Habilitar Data Ativação Plano]]''' poderá editar o campo '''Data Primeira Ativação''' na tela de '''Planos e Serviços'''. | Com a permissão '''[[Modulo_Desktop_-_Permissoes_-_Opcoes_Gerais_-_Habilitar_Data_Ativação_Plano|Habilitar Data Ativação Plano]]''' poderá editar o campo '''Data Primeira Ativação''' na tela de '''Planos e Serviços'''. | ||
| Linha 62: | Linha 125: | ||
== Campo - Informação de Cobrança == | == Campo - Informação de Cobrança == | ||
| − | [[Planosinfcobrança.png | + | <!-- 16/11/2021 -231547 VC TELECOM- Ajustar Padrão do código identificador-.H:\Imagens Wiki\Desk - Integrator\Clientes\Aba Planos <br> |
| + | Docs:\Atendimentos\2021\Vc telecom\231547\--> | ||
| + | [[arquivo:objetivo.jpg|30px]] Definir padrão do código identificador com 12 dígitos. | ||
| + | |||
| + | * O campo '''Código indentificador''': Deverá ser preenchido com o código identificador do cliente. | ||
| + | [[arquivo:Planosinfcobrança.png|900px]] | ||
| + | |||
| + | Caminho a Seguir: ISP-INTEGRATOR DESK/ CLIENTE/ PLANOS/ INF.COBRANÇA | ||
| + | |||
| + | <br> | ||
| + | <br> | ||
{| style="border-collapse: collapse; border-width: 1px; border-style: solid; margin-left:auto; margin-right:auto; border-color: #DDC12B" | {| style="border-collapse: collapse; border-width: 1px; border-style: solid; margin-left:auto; margin-right:auto; border-color: #DDC12B" | ||
|- style="background-color:#FFFFFF" | |- style="background-color:#FFFFFF" | ||
| [[arquivo:BarraAmarela.png|6px]] | | [[arquivo:BarraAmarela.png|6px]] | ||
| [[Arquivo:Lampada.png|40px]] | | [[Arquivo:Lampada.png|40px]] | ||
| − | | | + | | A implementação da '''Pré-Troca''' do plano do cliente, foi disponibilizado para a versão do '''[https://wiki.elitesoft.com.br/index.php/Categoria:Changelog_6.06.00 Changelog 6.06.00]'''. |
| − | |||
| − | |||
| − | |||
| − | |||
| − | |||
| − | |||
| − | |||
| − | |||
| − | |||
| − | |||
|} | |} | ||
| + | <br> | ||
| + | <br> | ||
| + | == Planos e Serviços - Pré-Troca == | ||
| + | <!-- 01/07/2024 - VC Telecom - [256979] Pré-troca plano Desk | ||
| + | Imagem: H:\Imagens Wiki\Desk - Integrator\Clientes\Aba Planos\Planos e Serviços | ||
| + | Vídeo: U:\Atendimentos\2023\VOCE TELECOM\256979\Teste consultoria --> | ||
| + | No ícone '''Pré-Troca''', ao clicar nele, será aberta uma nova janela para preencher o campo '''Muda para o Plano Novo'''. Depois de '''Salvar''', o sistema retorna com a informação de que '''Plano com solicitação de Pré-Troca, ao habilitar o novo plano, este será cancelado'''. <br> | ||
| + | Quando a pré-troca se referir a '''Combo''', o sistema abrirá a tela de '''[[Módulo_Desktop_-_Combo#Aba_-_Combo|Novo Combo]]'''. Após preencher os campos daquela tela, o sistema segue conforme a Pré-Troca de plano normalmente.<br> | ||
| + | [[Arquivo:PlanosServicosPreTroca.png|1000px]] <br> | ||
| + | Caminho a Seguir: ISP-INTEGRATOR DESK/ CLIENTE/ PLANOS ATIVOS/ PLANOS E SERVIÇOS/ PRÉ-TROCA | ||
| − | + | == Alterar Valor do Plano == | |
| + | '''Editar Valor do Campo''' exibirá '''Alterar Valor do Plano'''. | ||
| − | [[Arquivo: | + | [[Arquivo:ClienteabaPlanosCanceladosValor.png]] |
| − | |||
| − | |||
| + | == Limite Mínimo em Porcentagem do Resultado da Verificação de Senha == | ||
| + | Para este procedimento é necessário a variável: [[Módulo_Desktop_-_Painel_de_Configurações_-_Variáveis_-_Limite_Mínimo_em_Porcentagem_Resultado_Verificação_Senha|Limite Mínimo em % do Resultado da Verificação de Senha]]. | ||
Essa verificação é executada na segurança de senha do cadastro de login do cliente. | Essa verificação é executada na segurança de senha do cadastro de login do cliente. | ||
| Linha 97: | Linha 171: | ||
| − | |||
| − | + | {| style="border-collapse: collapse; border-width: 1px; border-style: solid; margin-left:auto; margin-right:auto; border-color: #DDC12B" | |
| + | |- style="background-color:#FFFFFF" | ||
| + | | [[arquivo:BarraAmarela.png|6px]] | ||
| + | | [[Arquivo:Lampada.png|40px]] | ||
| + | | A melhoria '''Responsável Contrato, Trocar IP do Cliente''' e '''Pool IP´s''' foram disponibilizadas para a versão do '''[https://wiki.elitesoft.com.br/index.php/Categoria:Changelog_6.06.00 Changelog 6.06.00]''' '''. | ||
| + | |} | ||
| + | |||
| − | |||
| − | [[Arquivo: | + | {| style="border-collapse: collapse; border-width: 1px; border-style: solid; margin-left:auto; margin-right:auto; border-color: #A5030E" |
| + | |- style="background-color:#FFFFFF" | ||
| + | | [[arquivo:BarraVermelha.png|6px]] | ||
| + | | [[Arquivo:AlertaVermelha.png|40px]] | ||
| + | | '''Para a configuração da variável de '''Cobrar IP CGNAT''' o provedor deve entrar em contato com os técnicos da EliteSoft'''. | ||
| + | |} | ||
| + | == Pool de IP´s == | ||
| + | <!-- 11/06/2024 - Elitesoft - [241373] Cliente>Planos> Serviço de IP> Pool de IP | ||
| + | Caminho para o vídeo: U:\Atendimentos\2022\MEGALINK\241373\241373-erro.mkv | ||
| + | Caminho para a imagem: H:\Imagens Wiki\Desk - Integrator\Clientes\Aba Planos\Pool IP\PollIPTroca.png --> | ||
| + | [[Arquivo:PollIPTroca.png|900px]]<br> | ||
| + | Caminho a seguir: ISP - INTEGRATOR DESK / CLIENTE / PLANOS ATIVOS <br><br> | ||
| − | + | === Cobrança de IP === | |
| + | <!-- 30/01/2023 - WLENET - [245294] Atualizar a regra da validação da máscara de IP publico válido ao validar a cobrança do IP = sim | ||
| + | Imagem: H:\Imagens Wiki\Desk - Integrator\Painel Configuracao\Variáveis | ||
| + | Vídeo: U:\Atendimentos\2022\WLENET\245294\dev --> | ||
| − | [[ | + | Para os provedores que usam o CGNAT é preciso configurar no Integrator a variável: [[Módulo_Desktop_-_Painel_de_Configurações_-_Variáveis_-_Cobrar_IP_CGNAT|'''Cobrar IP CGNAT''']]. |
| + | * Na configuração desta variável, no campo '''Valor''' deverá colocar '''S''' para cobrança do IP utilizado pelo cliente do provedor. | ||
| − | |||
| + | Em '''Planos e Serviços''' aba '''Opções''' já vai estar configurado de forma automática a configuração realizada na variável de cobrança de IP CGNAT (conforme mencionado acima).<br> | ||
| + | [[Arquivo:TelaNvIP.png|900px]]<br> | ||
| + | Caminho a seguir: ISP - INTEGRATOR DESK / CLIENTE / PLANOS ATIVOS <br><br> | ||
| − | + | === Trocar IP do Cliente === | |
| − | + | <!-- 09/11/2022 - DigitalNetMS - [243350] Geogrid - Funcionalidade 4 - (Ter uma forma do identificar saber que aquelas portas estão ocupadas no Geogrid) | |
| − | + | vÍDEO: U:\Atendimentos\2022\DIGITALNET MS\243350\DEV\Funcionalidade 04 | |
| − | + | IMAGEM: H:\Imagens Wiki\Desk - Integrator\Clientes\Aba Planos\Ponto de Acesso --> | |
| − | + | Para trocar o IP do cliente, clicar com o botão direito do mouse em cima do IP atual e selecionar '''Trocar o IP de Cliente'''.<br>. | |
| − | | | + | [[Arquivo:TrocaIPCliente.png|900px]]<br> |
| + | Caminho a seguir: ISP - INTEGRATOR DESK / CLIENTE / PLANOS ATIVOS <br><br> | ||
| + | No cliente a tela abaixo irá mostrar na '''Interface de Conexão''' as portas ativas e que não estão reservadas.<br> | ||
| + | [[Arquivo:TelaNvIPCliente.png|900px]]<br> | ||
| + | Caminho a seguir: ISP - INTEGRATOR DESK / CLIENTE / PLANOS ATIVOS <br> | ||
| − | == | + | == Selecionar o Local de Movimento ao Apagar uma ONU == |
<!-- 21/08/2019 196632 - EloNet--> | <!-- 21/08/2019 196632 - EloNet--> | ||
| + | Para verificar os procedimentos no integrator web deverá seguir o processo: [[Módulo_Web_-_Cliente_-_Planos_Novo_Plano#ONU|Web - ONU]] | ||
Para executar este procedimento deve solicitar ao administrador para fazer as alterações necessárias para o funcionamento correto. | Para executar este procedimento deve solicitar ao administrador para fazer as alterações necessárias para o funcionamento correto. | ||
| − | |||
| − | |||
| − | |||
| − | |||
| − | |||
Para a operação de clicar em apagar, com a variável marcada como sim em: Permite selecionar um local de movimento ao apagar uma ONU. | Para a operação de clicar em apagar, com a variável marcada como sim em: Permite selecionar um local de movimento ao apagar uma ONU. | ||
| Linha 159: | Linha 254: | ||
Caminho a Seguir: ISP - INTEGRATOR / CADASTRO DO CLIENTE / PLANOS ATIVOS / DADOS ONU | Caminho a Seguir: ISP - INTEGRATOR / CADASTRO DO CLIENTE / PLANOS ATIVOS / DADOS ONU | ||
| − | == | + | == Alterar a Senha de Todos os Terminais == |
| − | + | Para este procedimento é necessário a variável: '''[[Módulo_Desktop_-_Painel_de_Configurações_-_Variáveis_-_Alterar_Senha_de_Todos_os_Terminais|Alterar a Senha de Todos os Terminais]]'''. <br> | |
| − | + | Os terminais marcados na tela são de um plano de voz, o sistema altera a senha dos terminais e ajusta para uma senha de autenticação somente.<br> | |
| − | + | [[Arquivo:senhaterminal.png]]<br> | |
| − | |||
| − | |||
| − | |||
| − | |||
| − | |||
| − | |||
| − | |||
| − | |||
| − | |||
| − | |||
| − | |||
| − | |||
| − | |||
| − | |||
| − | |||
| − | Os terminais marcados na tela são de um plano de voz, o sistema altera a senha dos terminais e ajusta para uma senha de autenticação somente. | ||
| − | |||
| − | [[Arquivo:senhaterminal.png]] | ||
| − | |||
Caminho a Seguir: ISP - INTEGRATOR / CADASTRO DO CLIENTE / PLANOS / PLANOS ATIVOS | Caminho a Seguir: ISP - INTEGRATOR / CADASTRO DO CLIENTE / PLANOS / PLANOS ATIVOS | ||
| − | Na tela exibe a senha de um dos terminais, essa senha fica gravada nos outros terminais também. | + | Na tela exibe a senha de um dos terminais, essa senha fica gravada nos outros terminais também. <br> |
| − | + | [[Arquivo:senhaterminal1.png]]<br> | |
| − | [[Arquivo:senhaterminal1.png]] | ||
| − | |||
Caminho a Seguir: ISP - INTEGRATOR / CADASTRO DO CLIENTE / PLANOS / PLANOS ATIVOS | Caminho a Seguir: ISP - INTEGRATOR / CADASTRO DO CLIENTE / PLANOS / PLANOS ATIVOS | ||
| Linha 218: | Linha 292: | ||
Caminho a Seguir: ISP - INTEGRATOR / CADASTRO DO CLIENTE / PLANOS / PLANOS ATIVOS / DETALHES DO PLANO / AÇÃO DE TROCA DE STATUS | Caminho a Seguir: ISP - INTEGRATOR / CADASTRO DO CLIENTE / PLANOS / PLANOS ATIVOS / DETALHES DO PLANO / AÇÃO DE TROCA DE STATUS | ||
| + | == Apagar Plano == | ||
| + | Selecionar a opção para '''Apagar''' o Plano. | ||
| + | * Para este procedimento, permissão: [[Modulo_Desktop_-_Permissoes_-_Opcoes_Gerais_-_Apagar_Plano|Apagar Plano]]. | ||
| + | * Para o Plano Ativo com vínculo de registros como: E-mail ou Login, o botão '''Apagar''' mostra como bloqueado. <br> | ||
| + | [[Arquivo:apagarplano.png]] <br> | ||
| − | + | ==Verificar o Saldo Antes de Habilitar == | |
| − | |||
| − | |||
| − | |||
| − | |||
| − | |||
| − | |||
| − | |||
<!-- 02/05/2018 - Wavemax 169829 --> | <!-- 02/05/2018 - Wavemax 169829 --> | ||
| − | |||
| − | |||
| − | |||
| − | |||
| − | |||
| − | |||
| − | |||
| − | |||
| − | |||
| − | |||
| − | |||
| − | |||
| − | |||
| − | |||
| − | |||
| − | |||
Ao clicar com o botão direito do mouse no plano que pretende habilitar, verifique que não exibe na lista de opções. | Ao clicar com o botão direito do mouse no plano que pretende habilitar, verifique que não exibe na lista de opções. | ||
| − | + | * Para este procedimento é necessário a variável: [[Módulo_Desktop_-_Painel_de_Configurações_-_Variáveis_-_Verificar_o_Saldo_Antes_e_Habilitar|Verificar o Saldo Antes e Habilitar]]. <br> | |
[[Arquivo:verificarsaldoantes.png]] | [[Arquivo:verificarsaldoantes.png]] | ||
| Linha 318: | Linha 374: | ||
== E-mail == | == E-mail == | ||
| + | === Aba - Cadastro === | ||
| + | Preencha as informações referente ao E-mail. <br> | ||
| + | [[Arquivo:ClienteabaPlanosCadastrarNvEmailTela.png]] <br> | ||
| + | Caminho a Seguir: ISP-INTEGRATOR DESK/ CLIENTE/ PLANOS/ PLANOS ATIVOS | ||
| + | |||
| + | === Aba - Encaminhamento === | ||
<!-- 21/09/2020 - [212030] Desk e Central - Quando configurar auto-resposta na página "Painel" marcar no "Integrator > Email > Encaminhamento" a opção "com cópia" como "sim" | <!-- 21/09/2020 - [212030] Desk e Central - Quando configurar auto-resposta na página "Painel" marcar no "Integrator > Email > Encaminhamento" a opção "com cópia" como "sim" | ||
Vídeo: \\192.168.52.13\docs\Atendimentos\2020\Ampernet\212030\teste --> | Vídeo: \\192.168.52.13\docs\Atendimentos\2020\Ampernet\212030\teste --> | ||
| Linha 325: | Linha 387: | ||
[[Arquivo:ClienteEmailComCopia.png|1000px]] <br> | [[Arquivo:ClienteEmailComCopia.png|1000px]] <br> | ||
Caminho a Seguir: ISP-INTEGRATOR DESK/ CLIENTE/ PLANOS/ PLANOS ATIVOS | Caminho a Seguir: ISP-INTEGRATOR DESK/ CLIENTE/ PLANOS/ PLANOS ATIVOS | ||
| + | |||
| + | === Aba - AutoResposta === | ||
| + | Na aba '''AutoResposta''' informar a resposta para enviar. <br> | ||
| + | [[Arquivo:ClienteabaPlanosCadastrarNvEmailTelaAbaAutoResp.png]] <br> | ||
| + | Caminho a Seguir: ISP-INTEGRATOR DESK/ CLIENTE/ PLANOS/ PLANOS ATIVOS | ||
| + | |||
| + | === Aba - AntiSpam === | ||
| + | Na aba'''AntiSpam''' é possível ativar ou não o '''AntiSpam''', ou o '''AntiVírus'''. <br> | ||
| + | [[Arquivo:ClienteabaPlanosCadastrarNvEmailTelaAbaAntiSpam.png]]<br> | ||
| + | Caminho a Seguir: ISP-INTEGRATOR DESK/ CLIENTE/ PLANOS/ PLANOS ATIVOS | ||
| + | |||
| + | === Aba - Campos Extras === | ||
| + | Na aba '''Campo extra''' é possível editar os campos extras. <br> | ||
| + | [[Arquivo:ClienteabaPlanosCadastrarNvEmailTelaAbaCamposExtra.png]] <br> | ||
| + | Caminho a Seguir: ISP-INTEGRATOR DESK/ CLIENTE/ PLANOS/ PLANOS ATIVOS | ||
| + | |||
| + | == Trocar o E-mail de Cliente == | ||
| + | '''Trocar O E-mail de Cliente''' pode: | ||
| + | * Trocar um ou mais E-mails do plano para outro plano do mesmo cliente; | ||
| + | * Trocar um ou mais E-mails do plano para outro plano de outros clientes; | ||
| + | * O plano destino dos e-mails reconhecerá se estiver configurado para cadastro de e-mails. | ||
| + | [[Arquivo:Trocaemil1.png]] | ||
| + | |||
| + | == Transferência de E-Mail == | ||
| + | Selecionar o cliente destino e o plano vinculado. | ||
| + | |||
| + | [[Arquivo:Trocaremail2.png]] | ||
| + | |||
| + | |||
| + | Ciente que não possui plano com e-mail, apresentará a mensagem. | ||
| + | |||
| + | [[Arquivo:TrocarEmial4.png]] | ||
| + | |||
| + | |||
| + | Selecionar o Plano de Destino para o qual será transferido o e-mail. | ||
| + | |||
| + | [[Arquivo:TrocarEmail5.png]] | ||
| + | |||
| + | |||
| + | Selecionar o e-mail clicar em '''>''' e avançar. | ||
| + | |||
| + | [[Arquivo:TrocarEmails6.png]] | ||
| + | |||
| + | |||
| + | Plano de destino e a conta de e-mail e Finalizar. | ||
| + | |||
| + | [[Arquivo:TrocarEmial7.png]] | ||
| + | |||
| + | |||
| + | Alterar "Trocar Quota de E-mail". | ||
| + | |||
| + | [[Arquivo:ClienteabaPlanostrocarquotaemail.png]] | ||
| + | |||
| + | == Mudar Plano/Combo de Cliente == | ||
| + | === Mudar o Plano de Cliente === | ||
| + | <!-- 21/07/2022 - [240773]- JP PROVIDERS - Integração Telefonia Saper-x Continuação (Mudança de plano e troca de titularidade) | ||
| + | Video: U:\Atendimentos\2022\JP\234432 | ||
| + | Imagens: --> | ||
| + | |||
| + | Para '''Mudar o Plano de Cliente''' deverá selecionar o plano que deseja e clicar com o botão direito do mouse, apresentará a opção '''Mudar Plano de Cliente''' e ao selecionar apresentará a tela correspondente. <br> | ||
| + | [[Arquivo:ClientePlanosMudarPlanoDeCliente01.png|800px]]<br> | ||
| + | Caminho a Seguir: ISP-INTEGRATOR DESK/ CLIENTE/ PLANOS/ PLANOS ATIVOS/ MUDAR PLANO DE CLIENTE | ||
| + | |||
| + | |||
| + | Na tela '''Mudar Plano de Cliente''' deverá selecionar o cliente que deseja no campo '''Nome do Cliente''', ao clicar no botão '''"..."''' apresentará a tela de '''Pesquisa''' para procurar o cliente que deseja.<br> | ||
| + | [[Arquivo:ClientePlanosMudarPlanoDeCliente02.png|800px]]<br> | ||
| + | Caminho a Seguir: ISP-INTEGRATOR DESK/ CLIENTE/ PLANOS/ PLANOS ATIVOS/ MUDAR PLANO DE CLIENTE | ||
| + | |||
| + | {| style="border-collapse: collapse; border-width: 1px; border-style: solid; margin-left:auto; margin-right:auto; border-color: #DDC12B" | ||
| + | |- style="background-color:#FFFFFF" | ||
| + | | [[arquivo:BarraAmarela.png|6px]] | ||
| + | | [[Arquivo:Lampada.png|40px]] | ||
| + | | ''A melhoria para '''ao mudar o plano de internet do combo mudará automaticamente o terminal de voz''' e '''utilizar a variável para preencher o login automaticamente''' foram disponibilizadas para a versão do '''[https://wiki.elitesoft.com.br/index.php/Categoria:Changelog_6.06.00 Changelog 6.06.00]'''.'' | ||
| + | |} | ||
| + | === Trocar o Combo de Cliente === | ||
| + | <!-- 12/06/2023 - [250038] Troca de titularidade combo Desk | ||
| + | video: U:\Atendimentos\2023\VOCE TELECOM\250038 | ||
| + | imagem H:\Imagens Wiki\Desk - Integrator\Clientes\Aba Planos\Mudar Combo Cliente --> | ||
| + | |||
| + | Ao clicar com o botão direito em cima do combo apresentará a opção '''Mudar Combo Cliente''', ao clicar nela apresentará uma nova tela chamada '''Mudar Combo de Cliente'''.<br> | ||
| + | [[Arquivo:ClientePlanoMudarComboCliente.png|800px]]<br> | ||
| + | Caminho a Seguir: ISP - INTEGRATOR / CLIENTES / PLANOS ATIVOS /MUDAR COMBO CLIENTE | ||
| + | |||
| + | |||
| + | Na tela '''Mudar Combo de Cliente''' apresentará os campos '''Nome do Combo, Planos do Combo, Data de Início do Plano, Valor do Combo, Nome do Cliente, Deseja Cancelar carnês existentes, Deseja realizar a transferência de dívida''', botão '''Add. Contrato''', botão '''Remover''' e '''Novo Cliente'''. | ||
| + | * No campo Nome do '''Cliente''' deverá pesquisar o nome do cliente que será responsável pelo Combo ao realizar a troca, caso não tenho o '''Cliente''' cadastrado poderá clicar no botão '''Novo Cliente''' e realizar o cadastro. | ||
| + | * O valor do Combo passará para o novo responsável já considerando o valor de desconto.<br> | ||
| + | [[Arquivo:ClientePlanoTelaMudarComboCliente.png|400px]]<br> | ||
| + | Caminho a Seguir: ISP - INTEGRATOR / CLIENTES / PLANOS ATIVOS /MUDAR COMBO CLIENTE | ||
| + | |||
| + | |||
| + | Ao clicar duas vezes no '''Combo''', apresentará uma nova tela com os detalhes do '''Combo'''.<br> | ||
| + | [[Arquivo:ClientePlanoTelaComboDetalhes.png|800px]]<br> | ||
| + | Caminho a Seguir: ISP - INTEGRATOR / CLIENTES / PLANOS ATIVOS /MUDAR COMBO CLIENTE | ||
| + | |||
| + | |||
| + | == Mudar Plano/Combo do Cliente == | ||
| + | <!-- 02/10/2023 - [250039] Permitir trocar planos do combo somente os que estão configurados no combo e levar terminal de voz na mudança do plano se for da mesma cidade. | ||
| + | video: U:\Atendimentos\2023\VOCE TELECOM\250039\Reteste\Reteste - Correto | ||
| + | imagem: H:\Imagens Wiki\Desk - Integrator\Clientes\Aba Planos\Mudar Combo Cliente --> | ||
| + | |||
| + | Para realizar a '''Mudança de Plano, Grupo de Serviço''' e '''Combo''' deverá seguir o procedimento: '''[[Módulo_Desktop_-_Mudar_Plano|Mudar Plano]]'''. | ||
| + | |||
| + | === Combo === | ||
| + | Deverá realizar a configuração do combo com antecedência, deverá seguir o procedimento: '''[[Modulo_Desktop_-_Painel_Configuracoes_-_Combo#Combo|Combo]]''' | ||
| + | |||
| + | Ao dar duplo clique no '''Combo''' apresentará uma nova tela com detalhes do combo. <br> | ||
| + | Nessa nova tela apresentará as abas '''Dados, Planos, Contrato, Descontos''' e '''Endereços'''.<br> | ||
| + | |||
| + | Na aba '''Planos''' apresentará o nome do '''Combo''' e abaixo os planos inclusos, apresentará também o botão '''Add. Plano'''. <br> | ||
| + | Ao clicar em '''Editar''' habilitará o botão '''Mudar Plano''' e '''Cancelar Plano'''. <br> | ||
| + | * Ao mudar o Plano de internet do Combo o terminal de voz será mudado automaticamente, se for da mesma cidade.<br> | ||
| + | |||
| + | Ao clicar no botão '''Mudar Plano''' deverá seguir o processo: '''[[Módulo_Desktop_-_Mudar_Plano#Mudar_Plano_do_Comboo|Mudar Plano do Combo]]'''. <br> | ||
| + | [[Arquivo:ClientesPlanosMudarPlanoCombo.png|700px]]<br> | ||
| + | Caminho a seguir: ISP-INTEGRATOR DESK/ CLIENTES/ PLANOS/ PLANOS ATIVOS/ ABRIR COMBO/ MUDAR PLANO | ||
| + | |||
| + | == Cadastrar Novo Login de Autenticação == | ||
| + | <!--17/1/2023 - [257533] Disponibilizar geração automática de login e senha de radius - DESK | ||
| + | video: U:\Atendimentos\2023\DIGITALNETMS\257533\Teste PE\Teste PE desk | ||
| + | imagem: H:\Imagens Wiki\Desk - Integrator\Planos --> | ||
| + | |||
| + | Ao clicar na opção '''Cadastrar Novo Login de Autenticação''' apresentará uma nova tela. <br> | ||
| + | Na nova tela deverá preencher os campos '''Login, Senha''' e '''Repetir Senha.''' | ||
| + | * Com a variável ativa o login será gerado automaticamente conforme configuração. | ||
| + | ** Para esse procedimento: '''[[Módulo_Desktop_-_Painel_de_Configurações_-_Variáveis_-_Gera_Login_Automatico_para_Novo_Plano_de_Cliente|Gera Login Automático para Novo Plano de Cliente]]'''. | ||
| + | * Ao clicar no botão ao lado '''Gerar Senha''' o próprio sistema irá gerar. | ||
| + | * Abaixo apresentará a Força da Senha.<br> | ||
| + | [[Arquivo:CadastrarLodinRadiusDesk.png]]<br> | ||
| + | Caminho a Seguir: ISP-INTEGRATOR DESK/ CLIENTES/ PLANOS/ PLANOS ATIVOS/ CADASTRAR NOVO LOGIN DE AUTENTICAÇÃO | ||
| + | |||
| + | == Alterar Senha de Autenticação == | ||
| + | Para alterar a senha, selecionar '''Alterar Senha de Autenticação'''. <br> | ||
| + | [[Arquivo:ClienteabaPlanosAlterarSenhaAut.png]] | ||
| + | |||
| + | |||
| + | Para gerar nova senha, selecionar [[Arquivo:trespontos.png]]. <br> | ||
| + | [[Arquivo:TrocarSenhaAcesso.png]] | ||
| + | |||
| + | |||
| + | {| style="border-collapse: collapse; border-width: 1px; border-style: solid; margin-left:auto; margin-right:auto; border-color: #DDC12B" | ||
| + | |- style="background-color:#FFFFFF" | ||
| + | | [[arquivo:BarraAmarela.png|6px]] | ||
| + | | [[Arquivo:Lampada.png|40px]] | ||
| + | | ''A implementação para '''apresentar no Histórico quando apaga o Login Radius''' foram disponibilizadas para a versão do '''[https://wiki.elitesoft.com.br/index.php/Categoria:Changelog_6.06.00 Changelog 6.06.00]'''.'' | ||
| + | |} | ||
| + | |||
| + | == Apagar o Login de Autenticação == | ||
| + | <!-- 27/06/2023 - [N° 254248 |OS 127204] Ao apagar um login radius, é gravado no histórico do cliente. | ||
| + | video: Conforme video: U:\Atendimentos\2023\REDEL\254248\entrega | ||
| + | imagem: NA --> | ||
| + | Apagar login, selecionar '''Apagar o Login de Autenticação''' e exibe o '''Cadastro de Login de Acesso'''. | ||
| + | * Ao apagar o login ficará gravado no [[Módulo_Desktop_-_Histórico|'''Histórico''']]. <br> | ||
| + | [[Arquivo:ClienteabaPlanosApagaLoginAutent.png]] <br> | ||
| + | Caminho a Seguir: ISP - INTEGRATOR/ CLIENTE/ PLANOS | ||
| + | |||
| + | |||
| + | '''Cadastro de Login de Acesso''' pode apagar o registro. | ||
| + | * Para este procedimento, permissão de: [[Modulo_Desktop_-_Permissoes_-_Opcoes_Gerais_-_Apagar_Login_Radius|Apagar Login Radius]].<br> | ||
| + | [[Arquivo:ClienteabaPlanosApagaLoginAutentCadLogAcess.png]]<br> | ||
| + | Caminho a Seguir: ISP - INTEGRATOR/ CLIENTE/ PLANOS | ||
| + | |||
| + | == Verificar Configurações no Servidor de Radius == | ||
| + | Para a opção '''Verificar Configurações no Servidor de Radius''' exibirá '''Informações do Login de Autenticações'''. <br> | ||
| + | [[Arquivo:ClienteabaPlanosVerificarConfServRadius.png]] | ||
| + | |||
| + | |||
| + | '''Informações do Login de Autenticação''' poderá verificar os dados da conexão do usuário. | ||
| + | * Para este procedimento, permissão de: [[Modulo_Desktop_-_Permissoes_-_Opcoes_Gerais_-_Ver_Senha_Login_Radius|Ver Senha Login Radius]]. <br> | ||
| + | [[Arquivo:ConfigLoginRadRadius.png]] | ||
| + | |||
| + | |||
| + | O sistema informará o '''Extrato''' por período as conexões: '''Tempo''', '''MAC''' ou '''Tráfego'''. <br> | ||
| + | [[Arquivo:ConfigLoginRadExtrato.png]] | ||
| + | |||
| + | |||
| + | '''Campo Extra''' poderá ser editado.<br> | ||
| + | [[Arquivo:ConfigLoginRadCpoExtra.png]] | ||
| + | |||
| + | |||
| + | Poderá '''Trocar Senha do E-mail'''. | ||
| + | * Pode gerar novas senhas.<br> | ||
| + | [[Arquivo:ABaPLanosTrocarSenhaEmail.png]] | ||
| + | |||
| + | |||
| + | Ao clicar em [[Arquivo:ABaPLanosTrocarSenhaEmailCliente.png]] exibirá a tela '''Pesquisa'''. | ||
| + | * Informe os caracteres iniciais para buscar. <br> | ||
| + | [[Arquivo:ABaPLanosTrocarSenhaEmailClientePesquisar.png]] | ||
| + | |||
| + | == Cadastrar Novo Usuário de FTP == | ||
| + | Para cadastrar um novo usuário de FTP clicar no plano de hospedagem e a opção Cadastrar Novo Usuário de FTP. | ||
| + | |||
| + | [[Arquivo:CliAbaPlanosCadLoginFtp.png]] | ||
| + | |||
| + | |||
| + | Mostrará a tela. | ||
| + | * Mostra o nome do Plano do Cliente. | ||
| + | * Mostra o nome de domínio que será criado o usuário de FTP. | ||
| + | * Digitar o Login de FTP. | ||
| + | * Digitar a senha para o usuário de FTP. | ||
| + | * Digitar o endereço físico do diretório do domínio no Caminho Físico. | ||
| + | * Digitar o endereço virtual do domínio no Caminho Virtual, o caminho que refere ao link do domínio. | ||
| + | |||
| + | Permissões de Usuário: | ||
| + | * Leitura: marcar o usuário com permissão para ler arquivos. | ||
| + | * Escritura: marcar o usuário com permissão para salvar alterações nos arquivos. | ||
| + | * Apagar Arquivos: marcar o usuário com permissão para apagar arquivos. | ||
| + | * Permissões Recursivas: marcar o usuário com permissão para acessar diretórios. | ||
| + | * Listar Diretório: marcar o usuário com permissão para listar os diretórios. | ||
| + | * Criar Diretório: marcar o usuário com permissão para criar diretórios. | ||
| + | * Apagar Diretórios: marcar o usuário com permissão para apagar diretórios.<br> | ||
| + | [[Arquivo:CliAbaPlanosCadTelaLoginFtp.png]] | ||
| + | |||
| + | |||
| + | |||
| + | == Cadastrar Novo Domínio == | ||
| + | Para cadastrar um novo domínio, no plano de hospedagem escolha a opção e Cadastrar Novo Domínio. | ||
| + | |||
| + | [[Arquivo:CliAbaPlanosCadDominio.png]] | ||
| + | |||
| + | |||
| + | Vai exibir o Cadastrar Novo Domínio. | ||
| + | |||
| + | [[Arquivo:Novodominio.png]] | ||
| + | |||
| + | |||
| + | Mostra Cadastro. | ||
| + | |||
| + | * Digitar o Nome Domínio. | ||
| + | * Plano do Cliente mostra o plano ao qual será criado o domínio. | ||
| + | * Tamanho (MBytes) aparecerá o valor em MBytes que o domínio vai utilizar. | ||
| + | * Data Registro digitar a data de registro do domínio. | ||
| + | * Desenvolvedor digitar o nome do desenvolvedor do site. | ||
| + | * Digitar o número de telefone com DDD do desenvolvedor do site. | ||
| + | * Digitar o E-mail do desenvolvedor do site. | ||
| + | * Digitar observações sobre o domínio. | ||
| + | * Para este procedimento, permissão de: [[Modulo_Desktop_-_Permissoes_-_Opcoes_Gerais_-_Apagar_Plano|Apagar Plano]]. | ||
| + | |||
| + | |||
| + | Preencha Servidores. | ||
| + | * Digitar o Login de Administrador e a Senha. | ||
| + | * Digitar o login de FTP e a Senha. | ||
| + | * Servidor Hospedado, [[Arquivo:CliAbaPlanosCadDomServidoresBotTrocServ.png]] poderá alterar o servidor de hospedagem. | ||
| + | * Servidor Correio, [[Arquivo:CliAbaPlanosCadDomServidoresBotTrocServ.png]] pode ser alterado. | ||
| + | * DNS Primário mostra o número padrão que o cliente deverá utilizar, pode ser alterado. | ||
| + | * DNS Secundário mostra o número padrão que o cliente deverá utilizar, pode ser alterado. | ||
| + | * Redirecionamento digitar o número de IP que deverá ser redirecionado para este domínio. | ||
| + | * E-Mail Administrador digitar o e-mail do administrador do domínio; | ||
| + | * Estatísticas marque ''SIM'' se desejar que o sistema apresente hospedagem de domínio, estatísticas. Ex.: Qual página foi mais acessada ou Quantas vezes foi acessada. | ||
| + | * Marcar Salvar no Painel de Controle para que registre o domínio. | ||
| + | |||
| + | [[Arquivo:CliAbaPlanosCadDomServidores.png]] | ||
| + | |||
| + | == Propriedades == | ||
| + | Para visualizar a quantidade da cota de e-mail utilizada e informações da última autenticação do e-mail, clicar com o botão direito no e-mail e ir em '''Propriedades'''. | ||
| + | |||
| + | [[Arquivo:AbaPlanosCotaEmail.png|1050px]] | ||
| + | |||
| + | |||
| + | O sistema exibirá os seguintes dados: | ||
| + | * '''Cota''': quantidade máxima que pode ser usada pelo usuário. | ||
| + | * '''Cota Utilizada''': quantidade já usada. | ||
| + | * '''Última Autenticação''': última utilização do e-mail pelo usuário. | ||
| + | * '''Protocolo Autenticação''': Tipo de protocolo que foi usado para a conexão, exemplo: pop3, imap. | ||
| + | |||
| + | [[Arquivo:AbaPlanosCotaEmailDados.png]] | ||
| + | |||
| + | == Circuito == | ||
| + | É o controle dos clientes e seus planos. | ||
| + | |||
| + | * Para este procedimento: [[Modulo_Desktop_-_Painel_Configuracoes_-_Planos_e_ServiçosV5#Navega.C3.A7.C3.A3o|Permite Circuito]]. | ||
| + | |||
| + | Na troca de plano, o novo plano não obtém o circuito antigo e deverá cadastrar outro. | ||
| + | |||
| + | |||
| + | Para adicionar o circuito no plano, clicar no plano e '''Cadastrar Novo Circuito'''. | ||
| + | |||
| + | [[Arquivo:AbaPlanosNovoCircuito.png|1050px]] | ||
| + | |||
| + | |||
| + | Na tela de Novo Contato do circuito poderá adicionar, apagar e editar o circuito. | ||
| + | |||
| + | [[Arquivo:AbaPlanosNovoCircuito2.png]] | ||
| + | |||
| + | |||
| + | O Campo '''Nome do Circuito''' pode ser editado e segue a seguinte configuração. | ||
| + | |||
| + | * Os 3 primeiros dígitos o sistema busca a cidade cadastrada na opção '''Endereços''', o sistema pega o endereço de instalação, caso não tenha nenhum endereço cadastrado em '''Endereços''' o sistema compreende a cidade do Cadastro do Cliente. | ||
| + | * Os 6 dígitos após a cidade o sistema busca o código do cliente. | ||
| + | * Os 3 dígitos após o '''-''' é o número do plano. | ||
| + | O Campo '''Observações''' registrar ou adicionar uma observação. | ||
| + | |||
| + | Após preenchidos os campos, clicar em Salvar. | ||
| + | |||
| + | |||
| + | Circuito Adicionado. | ||
| + | |||
| + | [[Arquivo:AbaPlanosNovoCircuito3.png|1050px]] | ||
| + | |||
| + | |||
| + | No módulo de Clientes poderá pesquisar pelo circuito. | ||
| + | |||
| + | [[Arquivo:AbaPlanosCircuitoProcurar.png]] | ||
| + | |||
| + | |||
| + | No módulo de Novo Atendimento poderá pesquisar pelo circuito. | ||
| + | |||
| + | [[Arquivo:AbaPlanosCircuitoNovoAtend.png]] | ||
| + | |||
| + | |||
| + | |||
| + | == Adicionar Equipamento de TV == | ||
| + | * Para este procedimento: [[Modulo_Desktop_-_Painel_Configuracoes_-_Planos_e_Servi%C3%A7osV5#Aba_TV|Permite a Criação de Planos de TV]]. | ||
| + | |||
| + | [[Arquivo:AbaPlanosTvAdd.png|1050px]] | ||
| + | |||
| + | |||
| + | Na tela de '''Adicionar Equipamento''', selecionar o Set-Top Box e clicar em '''Carregar''', marcar o equipamento e Avançar. | ||
| + | |||
| + | [[Arquivo:AbaPlanosTvAdd1.png]] | ||
| + | |||
| + | |||
| + | Informar os dados para finalizar. | ||
| + | |||
| + | * Para este procedimento: [[Modulo_Desktop_-_Aba_Planos#Equipamentos|Equipamentos]]. | ||
| + | |||
| + | [[Arquivo:AbaPlanosTvAdd2.png]] | ||
| + | |||
| + | |||
| + | Após Finalizar, o equipamento estará disponível no plano. | ||
| + | |||
| + | [[Arquivo:AbaPlanosTvAdd3.png|1050px]] | ||
| + | |||
| + | |||
| + | Com duplo clique no Equipamento que foi adicionado ao plano, verificar detalhes. | ||
| + | |||
| + | [[Arquivo:SetTopBoxNovo.png]] | ||
| + | |||
| + | |||
| + | Clicar no plano para ver a lista de canais do plano. | ||
| + | |||
| + | [[Arquivo:AbaPlanosTvAdd4.png|1050px]] | ||
| + | |||
| + | |||
| + | Lista de Canais do plano. | ||
| + | |||
| + | [[Arquivo:AbaPlanosTvLista.png]] | ||
| + | |||
| + | == Cadastrar Novo IP == | ||
| + | Caso queira cadastrar novo IP, selecione a opção '''Cadastrar Novo IP''', e exibirá a tela '''Novo Nº de IP do Cliente'''. <br> | ||
| + | [[Arquivo:ClienteabaPlanosCadIP.png]] | ||
| + | |||
| + | |||
| + | '''Novo Nº de IP do Cliente''' em '''Configuração''', é possível adicionar configurações, MAC Address, Velocidade e informar as opções que desejar habilitar. <br> | ||
| + | [[Arquivo:AbaPlanosNrIp.png]] | ||
| + | |||
| + | |||
| + | Para a busca automática do IP Secundário deve-se clicar [[Arquivo:trespontos.png]], que o sistema carrega o próximo número de IP e sua máscara, conforme configuração no Ponto de Acesso. | ||
| + | * Para este procedimento: [[ModuloDesktopPontoAcesso#Dados_do_Enlace|IP Secundário Automático]] <br> | ||
| + | [[Arquivo:IPsecund.png]] | ||
| + | |||
| + | <p>Consultar também em: '''[[Módulo_Desktop_-_Planos_Ativos#Pool_de_IP.C2.B4s|Pool IP´s]]'''.</p> | ||
| + | '''Mac Adress''' é possível adicionar as configurações do MAC. | ||
| + | * Quando selecionado a opção WPA2, gera automaticamente um código. | ||
| + | * Nos campos '''MAC Address''' são aceitos caracteres como: números de 1 a 9 e letras de A a F. Caso inserir o MAC nos caracteres aceitos exibirá a mensagem '''Dados salvos com sucesso''', caso informe caracteres não aceitos exibirá a mensagem '''Formato do MAC é Inválido'''. <br> | ||
| + | [[Arquivo:AbaPlanosNrIpMAc.png]] | ||
| + | |||
| + | |||
| + | '''Velocidade''' é possível informar a velocidade de download e upload. <br> | ||
| + | [[Arquivo:AbaPlanosNrIpMAcVelocidade.png]] | ||
| + | |||
| + | |||
| + | '''Opções''' poderá habilitar e desabilitar as opções. <br> | ||
| + | [[Arquivo:AbaPlanosNrIpMAcOpcoes.png]] | ||
== Ver também == | == Ver também == | ||
| Linha 331: | Linha 767: | ||
* [[Modulo_Web_-_Painel|Painel de Controle]] | * [[Modulo_Web_-_Painel|Painel de Controle]] | ||
* [[Configurar_MVNO|Configurar MVNO]] | * [[Configurar_MVNO|Configurar MVNO]] | ||
| + | * [[Modulo_Desktop_-_Pontos_de_Acesso#Pesquisar_Ponto_de_Acesso|Pesquisar Ponto de Acesso]] | ||
| + | * [[ModuloDesk_69_118192_-_Gerar_cobrança_no_Plano_com_IP_FIXO|Cobrança de IP FIXO]]; | ||
| + | * [[Módulo_Desktop_-_Painel_de_Configurações_-_Variáveis_-_Cobrar_IP_CGNAT|variável - Cobrar ip CGNAT]] | ||
| + | * Desk - [[Módulo_Desktop_-_Adicionar_Plano#Adicionar_Plano|Plano > Adicionar Plano]] | ||
| + | * Web - [[Módulo_Web_-_Novo_Cliente#Plano|Novo Cliente > Adicionar plano e Serviço]] | ||
| + | * Web - [[Módulo_Web_-_Cliente_-_Planos_Novo_Plano#Novo_Plano|Novo Plano > Adicionar Serviço]] | ||
| + | * Web - [[Módulo_Web_-_Cliente_-_Planos_Add_Serviço#Login_Radius|Plano > Adicionar Serviço]] | ||
| + | * Web - [[M%C3%B3dulo_Web_-_Cliente_-_Planos_Ativos#Pool_IP.C2.B4s|Pool IP]] | ||
| + | * Web - [[Módulo_Web_-_Cliente_-_Planos_Pre_Troca|Pré-Troca]] | ||
| + | |||
| + | |||
{| style="border-collapse: collapse; border-width: 1px; border-style: solid; margin-left:auto; margin-right:auto; border-color: #A5030E" | {| style="border-collapse: collapse; border-width: 1px; border-style: solid; margin-left:auto; margin-right:auto; border-color: #A5030E" | ||
| Linha 345: | Linha 792: | ||
[[Categoria:Variáveis]] | [[Categoria:Variáveis]] | ||
[[Categoria:Permissões]] | [[Categoria:Permissões]] | ||
| − | |||
[[Categoria:Changelog 5.05.00]] | [[Categoria:Changelog 5.05.00]] | ||
[[Categoria:Changelog 6.01.00]] | [[Categoria:Changelog 6.01.00]] | ||
| Linha 351: | Linha 797: | ||
[[Categoria:Changelog 6.04.00]] | [[Categoria:Changelog 6.04.00]] | ||
[[Categoria:Changelog 6.05.00]] | [[Categoria:Changelog 6.05.00]] | ||
| + | [[Categoria:Changelog 6.06.00]] | ||
Edição atual tal como às 08h36min de 2 de julho de 2024
| Permissão |
| Adicionar Plano |
| Dar Descontos em Planos |
| Editar IP do Plano |
| Habilitar Planos Suspensos |
| Status Planos |
| Não Editar Combo Plano Habilitado |
| Editar Dados do Plano |
| Editar Senha de Radius |
| Cancelar Plano |
| Mudar Plano |
| Mudança de Plano do Cliente |
| Editar Status de Planos |
| Habilitar Data Ativação Plano |
| Apagar Login de Radius |
| Apagar Plano/Apagar Domínio |
| Excluir Terminal de Voz |
| Permite Pré Troca |
| Variável |
| Alterar a Senha de Todos os Terminais |
| Limite Mínimo em Porcentagem do Resultado da Verificação de Senha |
| Verifica Saldo Antes de Habilitar? |
| Permite Selecionar Local de Movimento ao Apagar ONU |
| Cobrar IP CGNAT |
| Gera Login Automático para Novo Plano de Cliente |
| Não Cancelar Planos com Equipamento |
| Bloquear Acentos em Logins de Radius |
Índice
- 1 Planos Ativos
- 2 Campo - Data Primeira Ativação
- 3 Campo - Informação de Cobrança
- 4 Planos e Serviços - Pré-Troca
- 5 Alterar Valor do Plano
- 6 Limite Mínimo em Porcentagem do Resultado da Verificação de Senha
- 7 Pool de IP´s
- 8 Selecionar o Local de Movimento ao Apagar uma ONU
- 9 Alterar a Senha de Todos os Terminais
- 10 Ação de Troca de Status
- 11 Apagar Plano
- 12 Verificar o Saldo Antes de Habilitar
- 13 Licença Antivírus
- 14 E-mail
- 15 Trocar o E-mail de Cliente
- 16 Transferência de E-Mail
- 17 Mudar Plano/Combo de Cliente
- 18 Mudar Plano/Combo do Cliente
- 19 Cadastrar Novo Login de Autenticação
- 20 Alterar Senha de Autenticação
- 21 Apagar o Login de Autenticação
- 22 Verificar Configurações no Servidor de Radius
- 23 Cadastrar Novo Usuário de FTP
- 24 Cadastrar Novo Domínio
- 25 Propriedades
- 26 Circuito
- 27 Adicionar Equipamento de TV
- 28 Cadastrar Novo IP
- 29 Ver também
Planos Ativos
Informações referente aos Planos do Cliente.
- Um plano pode apresentar os seguintes status: Ativo, Inativo, Cancelado e não tem mais de 2 status diferentes.
- Na frente de cada status exibe a quantidade de planos.
Caminho a Seguir: ISP-INTEGRATOR DESK/ CLIENTE/ PLANOS/ PLANOS ATIVOS
| |
|
A permissão para Habilitar Data Primeira Ativação e campo Informação de Cobrança e a alteração de Limite Mínimo em Porcentagem do Resultado da Verificação de Senha foi disponibilizada para a versão do Changelog 6.05.00. |
Campo - Data Primeira Ativação
Com a permissão Habilitar Data Ativação Plano poderá editar o campo Data Primeira Ativação na tela de Planos e Serviços.
- Caso não esteja com a permissão liberada o campo apresentará bloqueado para edição.
- Caso o campo Data Primeira Ativação ainda não esteja em branco, não apresentará o campo na parte de Detalhes do Plano.
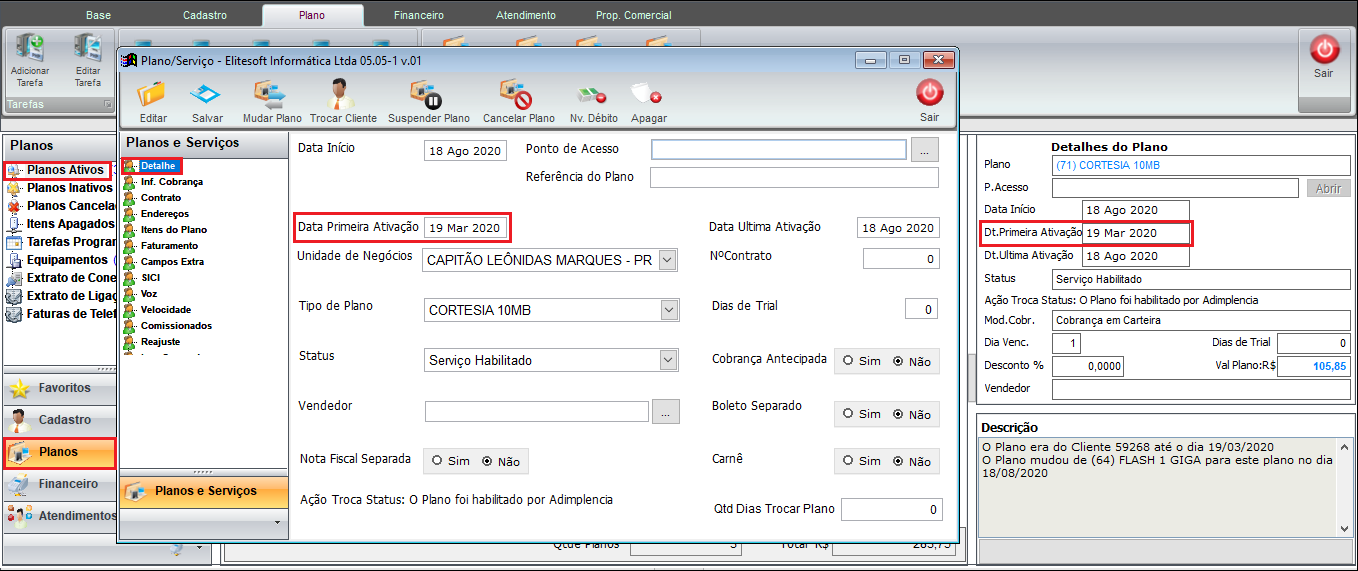
Caminho a Seguir: ISP-INTEGRATOR DESK/ CLIENTE/ PLANOS ATIVOS
Campo - Informação de Cobrança
![]() Definir padrão do código identificador com 12 dígitos.
Definir padrão do código identificador com 12 dígitos.
- O campo Código indentificador: Deverá ser preenchido com o código identificador do cliente.
Caminho a Seguir: ISP-INTEGRATOR DESK/ CLIENTE/ PLANOS/ INF.COBRANÇA
| |
|
A implementação da Pré-Troca do plano do cliente, foi disponibilizado para a versão do Changelog 6.06.00. |
Planos e Serviços - Pré-Troca
No ícone Pré-Troca, ao clicar nele, será aberta uma nova janela para preencher o campo Muda para o Plano Novo. Depois de Salvar, o sistema retorna com a informação de que Plano com solicitação de Pré-Troca, ao habilitar o novo plano, este será cancelado.
Quando a pré-troca se referir a Combo, o sistema abrirá a tela de Novo Combo. Após preencher os campos daquela tela, o sistema segue conforme a Pré-Troca de plano normalmente.
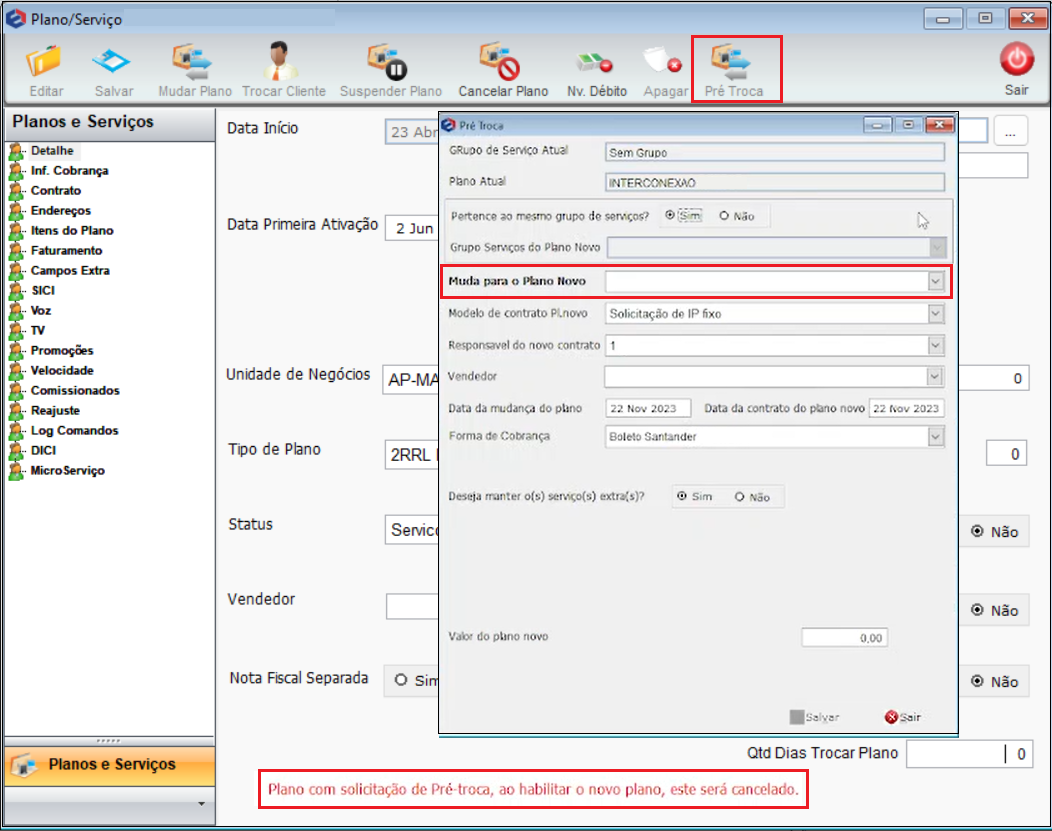
Caminho a Seguir: ISP-INTEGRATOR DESK/ CLIENTE/ PLANOS ATIVOS/ PLANOS E SERVIÇOS/ PRÉ-TROCA
Alterar Valor do Plano
Editar Valor do Campo exibirá Alterar Valor do Plano.
Limite Mínimo em Porcentagem do Resultado da Verificação de Senha
Para este procedimento é necessário a variável: Limite Mínimo em % do Resultado da Verificação de Senha.
Essa verificação é executada na segurança de senha do cadastro de login do cliente.
Caminho a Seguir: ISP - INTEGRATOR / CADASTRO DO CLIENTE / PLANOS ATIVOS / CADASTRO DE LOGINS DE ACESSO / SEGURANÇA DE SENHA
| |
|
A melhoria Responsável Contrato, Trocar IP do Cliente e Pool IP´s foram disponibilizadas para a versão do Changelog 6.06.00 . |
| |
|
Para a configuração da variável de Cobrar IP CGNAT o provedor deve entrar em contato com os técnicos da EliteSoft. |
Pool de IP´s
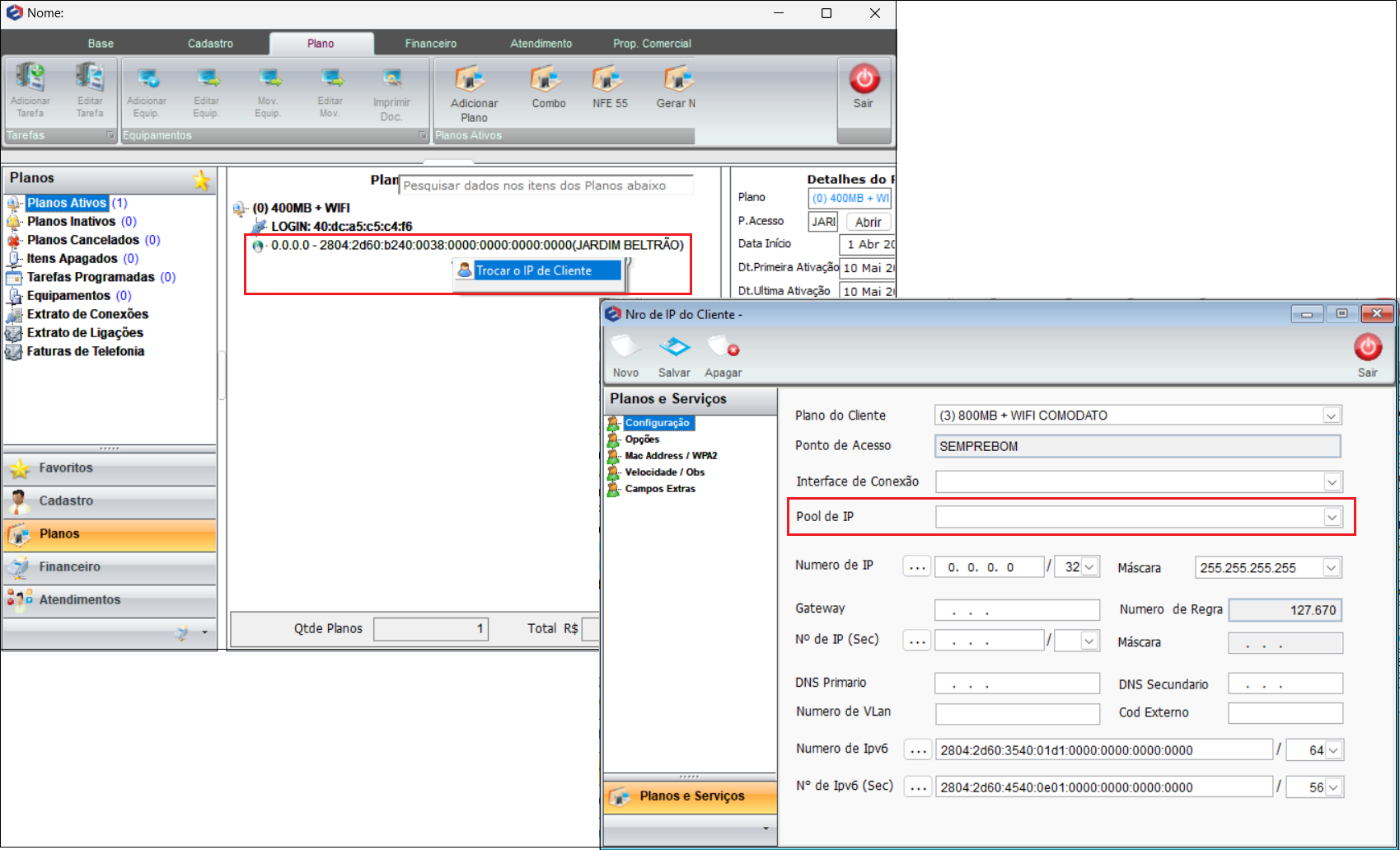
Caminho a seguir: ISP - INTEGRATOR DESK / CLIENTE / PLANOS ATIVOS
Cobrança de IP
Para os provedores que usam o CGNAT é preciso configurar no Integrator a variável: Cobrar IP CGNAT.
- Na configuração desta variável, no campo Valor deverá colocar S para cobrança do IP utilizado pelo cliente do provedor.
Em Planos e Serviços aba Opções já vai estar configurado de forma automática a configuração realizada na variável de cobrança de IP CGNAT (conforme mencionado acima).
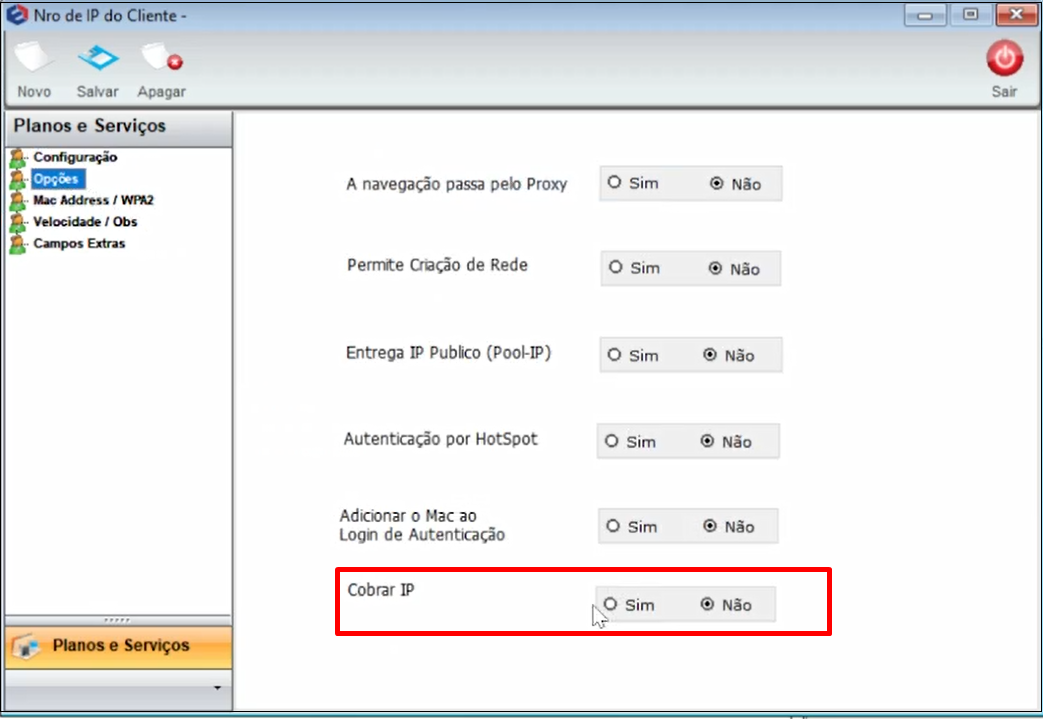
Caminho a seguir: ISP - INTEGRATOR DESK / CLIENTE / PLANOS ATIVOS
Trocar IP do Cliente
Para trocar o IP do cliente, clicar com o botão direito do mouse em cima do IP atual e selecionar Trocar o IP de Cliente.
.
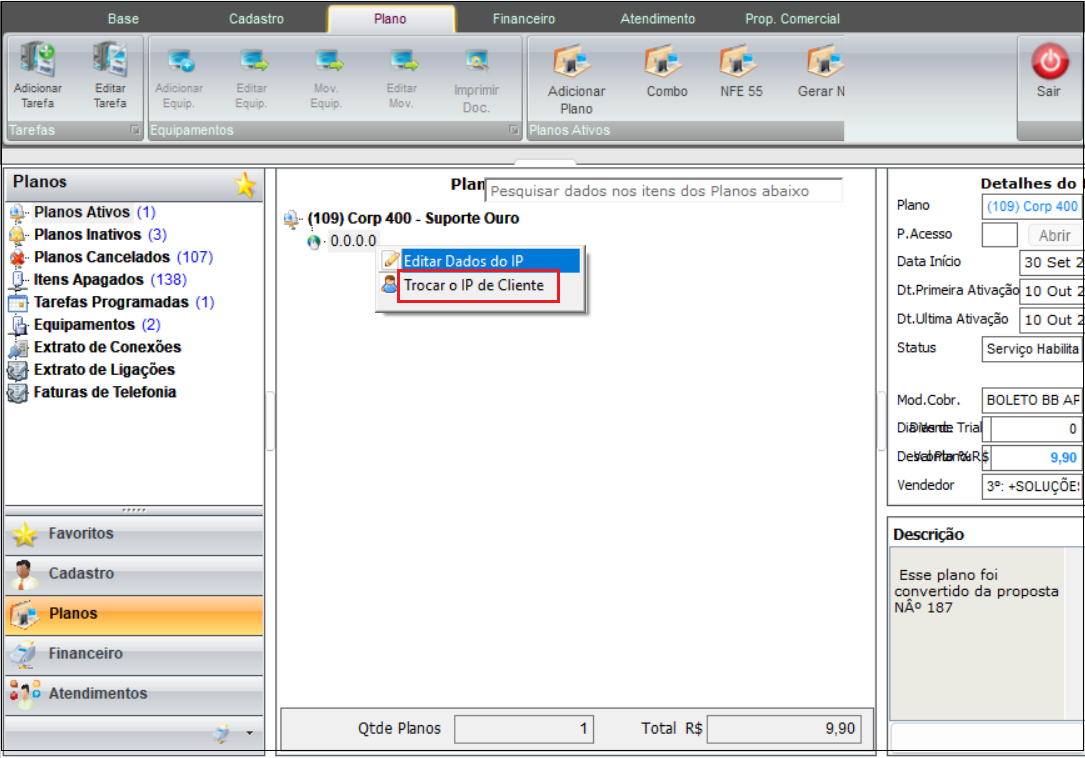
Caminho a seguir: ISP - INTEGRATOR DESK / CLIENTE / PLANOS ATIVOS
No cliente a tela abaixo irá mostrar na Interface de Conexão as portas ativas e que não estão reservadas.
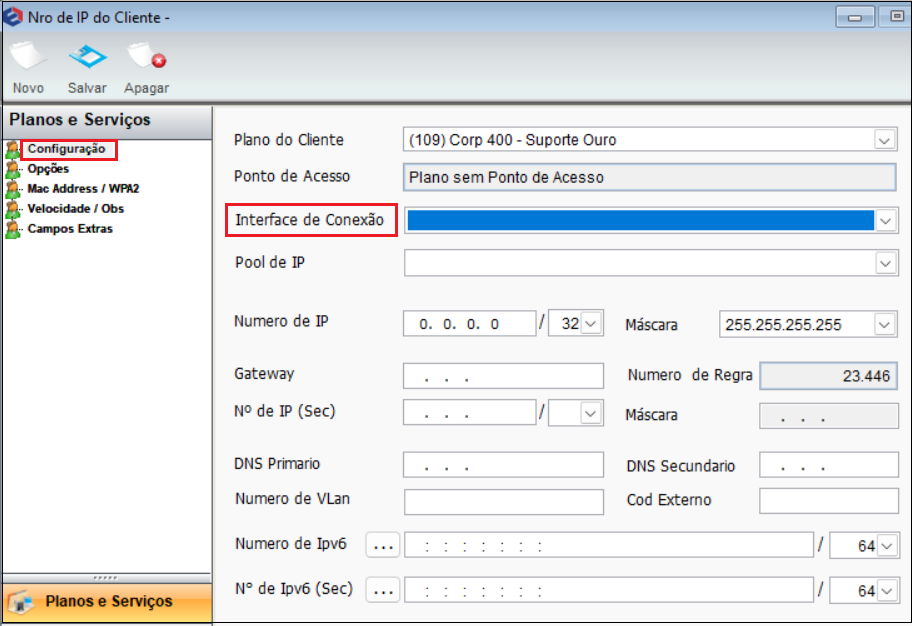
Caminho a seguir: ISP - INTEGRATOR DESK / CLIENTE / PLANOS ATIVOS
Selecionar o Local de Movimento ao Apagar uma ONU
Para verificar os procedimentos no integrator web deverá seguir o processo: Web - ONU
Para executar este procedimento deve solicitar ao administrador para fazer as alterações necessárias para o funcionamento correto.
Para a operação de clicar em apagar, com a variável marcada como sim em: Permite selecionar um local de movimento ao apagar uma ONU.
Caminho a Seguir: ISP - INTEGRATOR / CADASTRO DO CLIENTE / PLANOS ATIVOS / DADOS ONU
Exibe na tela o Local de Movimento ao qual vai transferir a ONU, para isso deve selecionar o local do estoque para a transferência e confirmar.
Caminho a Seguir: ISP - INTEGRATOR / CADASTRO DO CLIENTE / PLANOS ATIVOS / DADOS ONU
| |
|
Para definir o Estoque Central do Provedor deve entrar em contato com o suporte técnico da EliteSoft. |
Para a variável marcada como não: Irá enviar para o estoque principal, vai exibir a mensagem de Registro apagado com sucesso devolvendo o equipamento para o estoque central do provedor.
Caminho a Seguir: ISP - INTEGRATOR / CADASTRO DO CLIENTE / PLANOS ATIVOS / DADOS ONU
Alterar a Senha de Todos os Terminais
Para este procedimento é necessário a variável: Alterar a Senha de Todos os Terminais.
Os terminais marcados na tela são de um plano de voz, o sistema altera a senha dos terminais e ajusta para uma senha de autenticação somente.
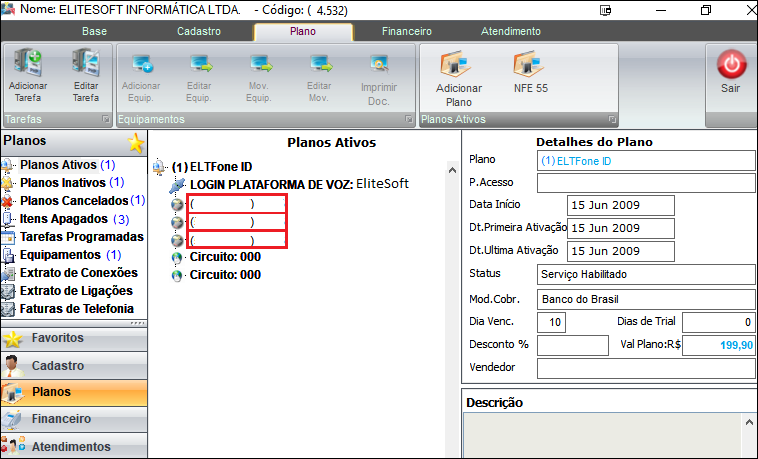
Caminho a Seguir: ISP - INTEGRATOR / CADASTRO DO CLIENTE / PLANOS / PLANOS ATIVOS
Na tela exibe a senha de um dos terminais, essa senha fica gravada nos outros terminais também.
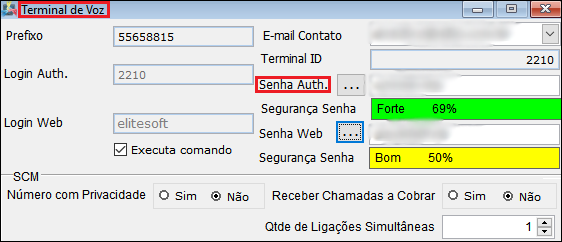
Caminho a Seguir: ISP - INTEGRATOR / CADASTRO DO CLIENTE / PLANOS / PLANOS ATIVOS
| |
|
A alteração de Ação de Troca de Status foi disponibilizada para a versão do Changelog 5.05.00 . |
Ação de Troca de Status
![]() Foi desenvolvida para informar quando o cliente estiver suspenso ou tiver bloqueio parcial do plano, esta lacuna é somente informativa.
Foi desenvolvida para informar quando o cliente estiver suspenso ou tiver bloqueio parcial do plano, esta lacuna é somente informativa.
Esta informação foi inserida nos planos ativos do cliente para que quando o plano de telefonia não receber chamada ou não realizar chamada (por ex.) 30 dias sem realizar chamada ou em 60 dias corta, a Ação de Troca de Status informa o que foi realizado no plano.
Caminho a Seguir: ISP - INTEGRATOR / CADASTRO DO CLIENTE / PLANOS / PLANOS ATIVOS / DETALHES DO PLANO / AÇÃO DE TROCA DE STATUS
Ou se não houve alteração nenhuma a Ação de Troca de Status informa a normalidade de navegação, conforme a tela.
Caminho a Seguir: ISP - INTEGRATOR / CADASTRO DO CLIENTE / PLANOS / PLANOS ATIVOS / DETALHES DO PLANO / AÇÃO DE TROCA DE STATUS
Apagar Plano
Selecionar a opção para Apagar o Plano.
- Para este procedimento, permissão: Apagar Plano.
- Para o Plano Ativo com vínculo de registros como: E-mail ou Login, o botão Apagar mostra como bloqueado.
Verificar o Saldo Antes de Habilitar
Ao clicar com o botão direito do mouse no plano que pretende habilitar, verifique que não exibe na lista de opções.
- Para este procedimento é necessário a variável: Verificar o Saldo Antes e Habilitar.
Caminho a Seguir: ISP - INTEGRATOR / CADASTRO DO CLIENTE / PLANOS INATIVOS
Ao tentar salvar, exibe que O plano não pode ser habilitado, pois existem faturas pendentes.
Caminho a Seguir: ISP - INTEGRATOR / CADASTRO DO CLIENTE / PLANOS INATIVOS
| |
|
A implementação de Cadastrar Nova Licença de Antivírus foi disponibilizada para a versão do Changelog 6.02.00 . |
Licença Antivírus
Para cadastrar uma nova licença de antivírus precisará:
- Realizar a configuração, para este procedimento: Antivírus - Configuração
- Selecionar o plano que deseja e em seguida clicar com o botão direito;
- Clicar na opção Cadastrar Nova Licença de Antivírus;
- Em seguida abrirá uma tela chamada Novo Registro.

Caminho a Seguir: ISP - INTEGRATOR DESK / CLIENTE / PLANOS ATIVOS / CADASTRAR NOVA LICENÇA DE ANTIVÍRUS
| |
|
O campo Nro Licença foi disponibilizada para a versão do Changelog 6.04.00. |
LivingSafe
Na tela Novo Registro permite configurar a Quantidade de Licenças.
- O campo Nro Ordem Serviço é preenchido depois automaticamente.
- O Nro Ordem Serviço é o código retornado na hora da criação da Licença de Antivírus, ou seja, o Nro Ordem Serviço é o código da ordem de serviço vinculada ao cliente dentro da plataforma livingsafe retornado pela API da mesma.
- Apresentará no campo Nro Licença o código que a plataforma do Antivírus fornecer para o sistema.
- Esse código será preenchido automática após finalizar o cadastro da Licença.
- Caso a plataforma não forneça nenhum código o campo apresentará em branco.
- Esse código poderá ser usado para pesquisar na plataforma do Antivírus a licença.
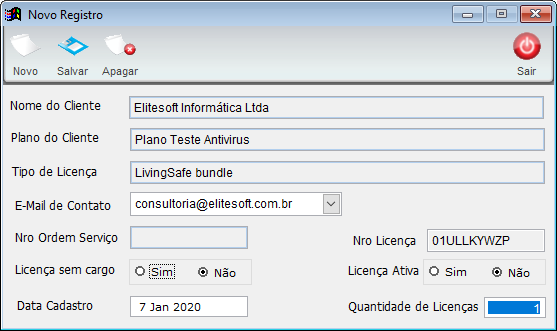
Caminho a Seguir: ISP - INTEGRATOR DESK / CLIENTE / PLANOS ATIVOS / CADASTRAR NOVA LICENÇA DE ANTIVÍRUS / NOVO REGISTRO
Caso deseje cancelar ou aumentar a Quantidade de Licenças precisará selecionar e dar um duplo clique na Licença Adicionada.
- Abrirá a tela Licença AntiVirus, permitirá diminuir ou aumentar a Quantidade de Licenças.
Obs.: Todas as licenças ficarão agrupadas no mesmo plano, ou seja, não permite cadastrar licenças diferentes em planos diferentes.
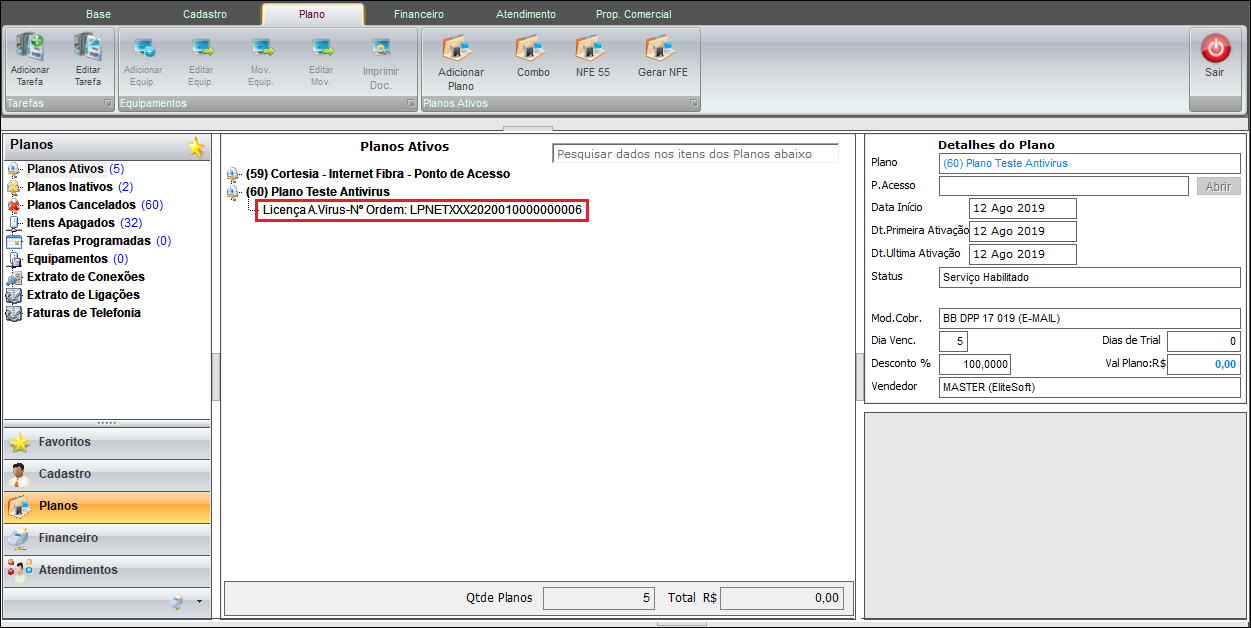
Caminho a Seguir: ISP - INTEGRATOR DESK / CLIENTE / PLANOS ATIVOS
| |
|
A marcação automática do campo Com Copia igual a Sim quando configurado E-mail de Auto Resposta foi disponibilizada para a versão do Changelog 6.04.00 . |
Hero
Para visualizar a documentação sobre Integração com o Antivírus HERO acesse: Integração Hero
Aba - Cadastro
Preencha as informações referente ao E-mail.

Caminho a Seguir: ISP-INTEGRATOR DESK/ CLIENTE/ PLANOS/ PLANOS ATIVOS
Aba - Encaminhamento
O campo Com Copia igual a Sim será marcado automaticamente quando configurado a Auto Resposta na tela Gerenciador de E-mail.
- Para este procedimento: Auto Resposta
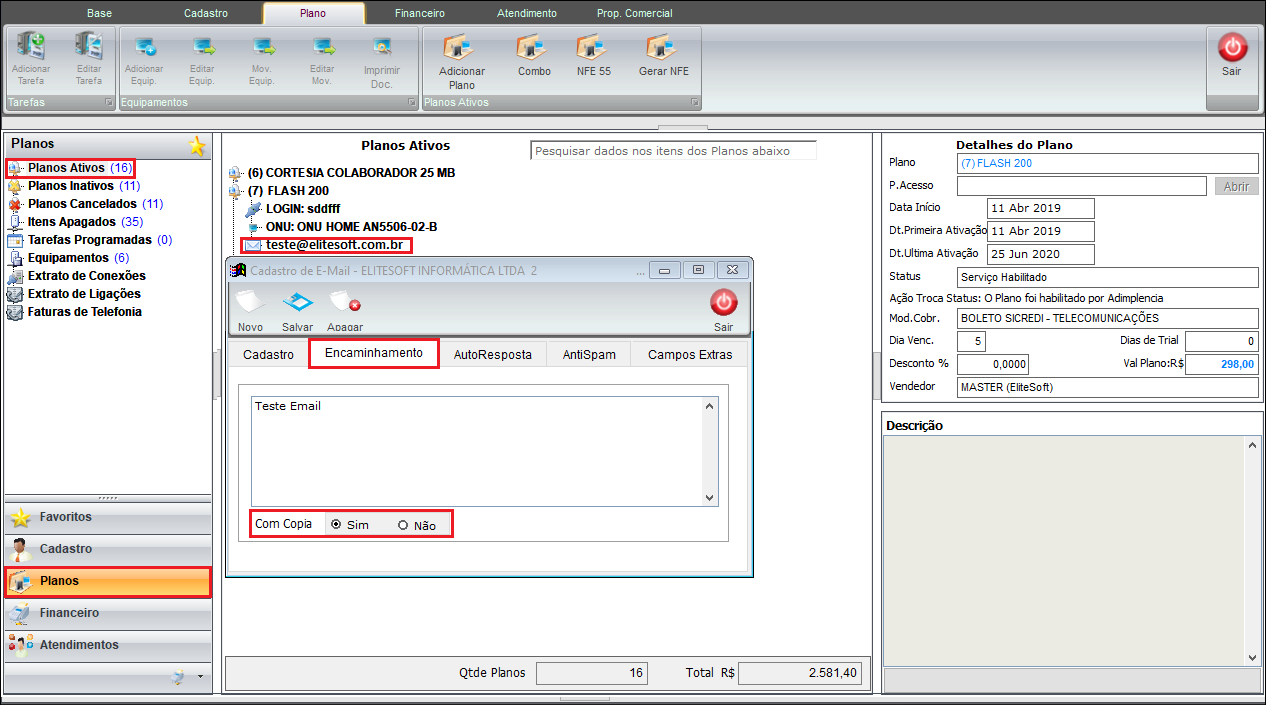
Caminho a Seguir: ISP-INTEGRATOR DESK/ CLIENTE/ PLANOS/ PLANOS ATIVOS
Aba - AutoResposta
Na aba AutoResposta informar a resposta para enviar.

Caminho a Seguir: ISP-INTEGRATOR DESK/ CLIENTE/ PLANOS/ PLANOS ATIVOS
Aba - AntiSpam
Na abaAntiSpam é possível ativar ou não o AntiSpam, ou o AntiVírus.

Caminho a Seguir: ISP-INTEGRATOR DESK/ CLIENTE/ PLANOS/ PLANOS ATIVOS
Aba - Campos Extras
Na aba Campo extra é possível editar os campos extras.

Caminho a Seguir: ISP-INTEGRATOR DESK/ CLIENTE/ PLANOS/ PLANOS ATIVOS
Trocar o E-mail de Cliente
Trocar O E-mail de Cliente pode:
- Trocar um ou mais E-mails do plano para outro plano do mesmo cliente;
- Trocar um ou mais E-mails do plano para outro plano de outros clientes;
- O plano destino dos e-mails reconhecerá se estiver configurado para cadastro de e-mails.
Transferência de E-Mail
Selecionar o cliente destino e o plano vinculado.
Ciente que não possui plano com e-mail, apresentará a mensagem.
Selecionar o Plano de Destino para o qual será transferido o e-mail.
Selecionar o e-mail clicar em > e avançar.
Plano de destino e a conta de e-mail e Finalizar.
Alterar "Trocar Quota de E-mail".
Mudar Plano/Combo de Cliente
Mudar o Plano de Cliente
Para Mudar o Plano de Cliente deverá selecionar o plano que deseja e clicar com o botão direito do mouse, apresentará a opção Mudar Plano de Cliente e ao selecionar apresentará a tela correspondente.
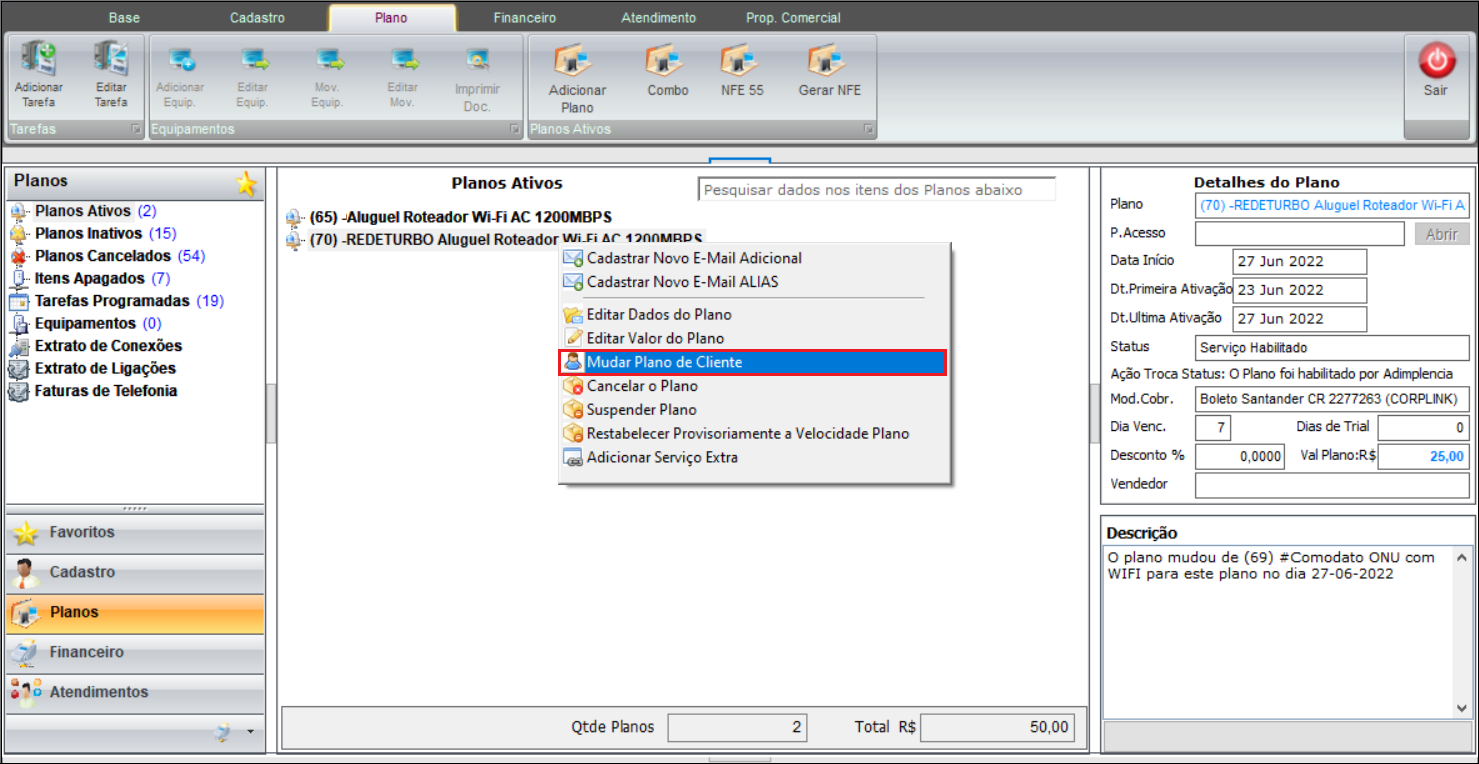
Caminho a Seguir: ISP-INTEGRATOR DESK/ CLIENTE/ PLANOS/ PLANOS ATIVOS/ MUDAR PLANO DE CLIENTE
Na tela Mudar Plano de Cliente deverá selecionar o cliente que deseja no campo Nome do Cliente, ao clicar no botão "..." apresentará a tela de Pesquisa para procurar o cliente que deseja.
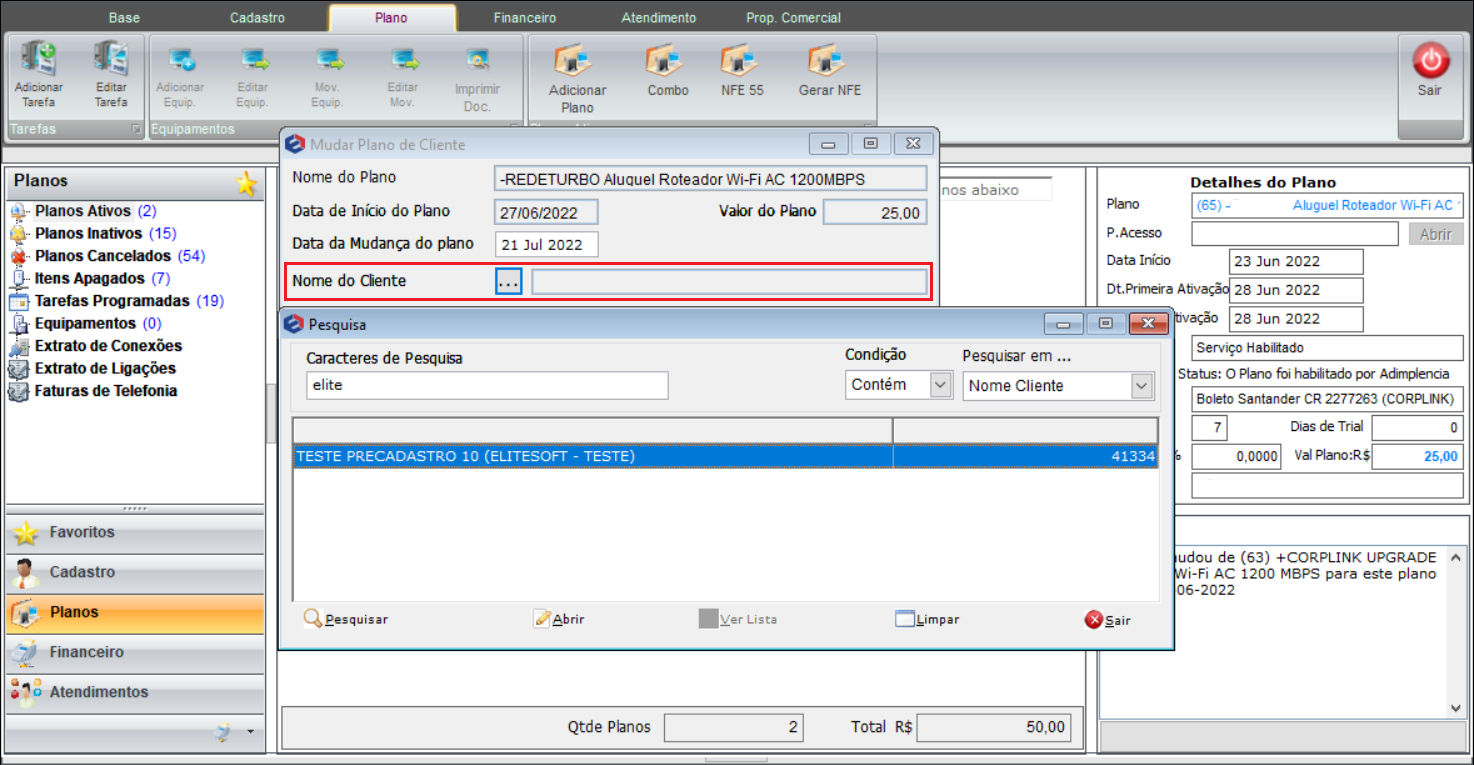
Caminho a Seguir: ISP-INTEGRATOR DESK/ CLIENTE/ PLANOS/ PLANOS ATIVOS/ MUDAR PLANO DE CLIENTE
| |
|
A melhoria para ao mudar o plano de internet do combo mudará automaticamente o terminal de voz e utilizar a variável para preencher o login automaticamente foram disponibilizadas para a versão do Changelog 6.06.00. |
Trocar o Combo de Cliente
Ao clicar com o botão direito em cima do combo apresentará a opção Mudar Combo Cliente, ao clicar nela apresentará uma nova tela chamada Mudar Combo de Cliente.

Caminho a Seguir: ISP - INTEGRATOR / CLIENTES / PLANOS ATIVOS /MUDAR COMBO CLIENTE
Na tela Mudar Combo de Cliente apresentará os campos Nome do Combo, Planos do Combo, Data de Início do Plano, Valor do Combo, Nome do Cliente, Deseja Cancelar carnês existentes, Deseja realizar a transferência de dívida, botão Add. Contrato, botão Remover e Novo Cliente.
- No campo Nome do Cliente deverá pesquisar o nome do cliente que será responsável pelo Combo ao realizar a troca, caso não tenho o Cliente cadastrado poderá clicar no botão Novo Cliente e realizar o cadastro.
- O valor do Combo passará para o novo responsável já considerando o valor de desconto.

Caminho a Seguir: ISP - INTEGRATOR / CLIENTES / PLANOS ATIVOS /MUDAR COMBO CLIENTE
Ao clicar duas vezes no Combo, apresentará uma nova tela com os detalhes do Combo.

Caminho a Seguir: ISP - INTEGRATOR / CLIENTES / PLANOS ATIVOS /MUDAR COMBO CLIENTE
Mudar Plano/Combo do Cliente
Para realizar a Mudança de Plano, Grupo de Serviço e Combo deverá seguir o procedimento: Mudar Plano.
Combo
Deverá realizar a configuração do combo com antecedência, deverá seguir o procedimento: Combo
Ao dar duplo clique no Combo apresentará uma nova tela com detalhes do combo.
Nessa nova tela apresentará as abas Dados, Planos, Contrato, Descontos e Endereços.
Na aba Planos apresentará o nome do Combo e abaixo os planos inclusos, apresentará também o botão Add. Plano.
Ao clicar em Editar habilitará o botão Mudar Plano e Cancelar Plano.
- Ao mudar o Plano de internet do Combo o terminal de voz será mudado automaticamente, se for da mesma cidade.
Ao clicar no botão Mudar Plano deverá seguir o processo: Mudar Plano do Combo.
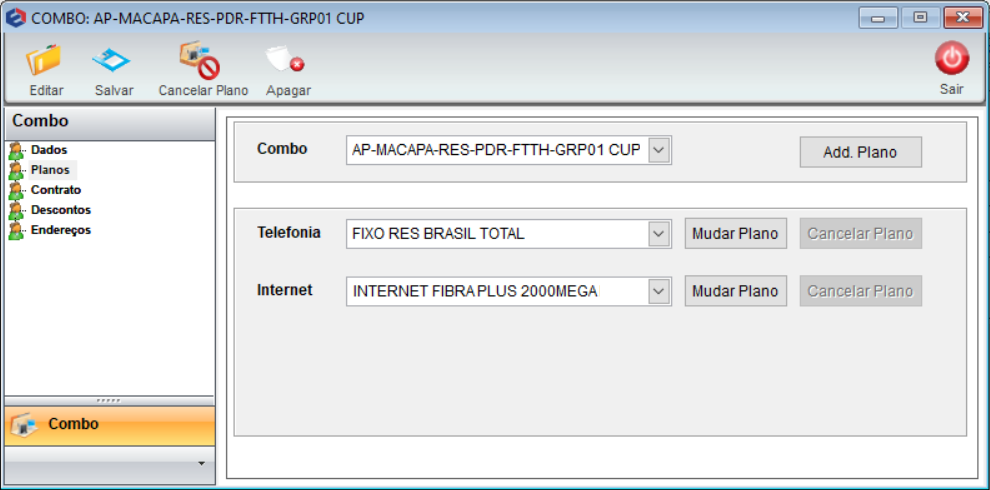
Caminho a seguir: ISP-INTEGRATOR DESK/ CLIENTES/ PLANOS/ PLANOS ATIVOS/ ABRIR COMBO/ MUDAR PLANO
Cadastrar Novo Login de Autenticação
Ao clicar na opção Cadastrar Novo Login de Autenticação apresentará uma nova tela.
Na nova tela deverá preencher os campos Login, Senha e Repetir Senha.
- Com a variável ativa o login será gerado automaticamente conforme configuração.
- Para esse procedimento: Gera Login Automático para Novo Plano de Cliente.
- Ao clicar no botão ao lado Gerar Senha o próprio sistema irá gerar.
- Abaixo apresentará a Força da Senha.

Caminho a Seguir: ISP-INTEGRATOR DESK/ CLIENTES/ PLANOS/ PLANOS ATIVOS/ CADASTRAR NOVO LOGIN DE AUTENTICAÇÃO
Alterar Senha de Autenticação
Para alterar a senha, selecionar Alterar Senha de Autenticação.

Para gerar nova senha, selecionar ![]() .
.

| |
|
A implementação para apresentar no Histórico quando apaga o Login Radius foram disponibilizadas para a versão do Changelog 6.06.00. |
Apagar o Login de Autenticação
Apagar login, selecionar Apagar o Login de Autenticação e exibe o Cadastro de Login de Acesso.
- Ao apagar o login ficará gravado no Histórico.

Caminho a Seguir: ISP - INTEGRATOR/ CLIENTE/ PLANOS
Cadastro de Login de Acesso pode apagar o registro.
- Para este procedimento, permissão de: Apagar Login Radius.

Caminho a Seguir: ISP - INTEGRATOR/ CLIENTE/ PLANOS
Verificar Configurações no Servidor de Radius
Para a opção Verificar Configurações no Servidor de Radius exibirá Informações do Login de Autenticações.

Informações do Login de Autenticação poderá verificar os dados da conexão do usuário.
- Para este procedimento, permissão de: Ver Senha Login Radius.
O sistema informará o Extrato por período as conexões: Tempo, MAC ou Tráfego.

Campo Extra poderá ser editado.

Poderá Trocar Senha do E-mail.
- Pode gerar novas senhas.
Ao clicar em ![]() exibirá a tela Pesquisa.
exibirá a tela Pesquisa.
- Informe os caracteres iniciais para buscar.
Cadastrar Novo Usuário de FTP
Para cadastrar um novo usuário de FTP clicar no plano de hospedagem e a opção Cadastrar Novo Usuário de FTP.
Mostrará a tela.
- Mostra o nome do Plano do Cliente.
- Mostra o nome de domínio que será criado o usuário de FTP.
- Digitar o Login de FTP.
- Digitar a senha para o usuário de FTP.
- Digitar o endereço físico do diretório do domínio no Caminho Físico.
- Digitar o endereço virtual do domínio no Caminho Virtual, o caminho que refere ao link do domínio.
Permissões de Usuário:
- Leitura: marcar o usuário com permissão para ler arquivos.
- Escritura: marcar o usuário com permissão para salvar alterações nos arquivos.
- Apagar Arquivos: marcar o usuário com permissão para apagar arquivos.
- Permissões Recursivas: marcar o usuário com permissão para acessar diretórios.
- Listar Diretório: marcar o usuário com permissão para listar os diretórios.
- Criar Diretório: marcar o usuário com permissão para criar diretórios.
- Apagar Diretórios: marcar o usuário com permissão para apagar diretórios.
Cadastrar Novo Domínio
Para cadastrar um novo domínio, no plano de hospedagem escolha a opção e Cadastrar Novo Domínio.
Vai exibir o Cadastrar Novo Domínio.
Mostra Cadastro.
- Digitar o Nome Domínio.
- Plano do Cliente mostra o plano ao qual será criado o domínio.
- Tamanho (MBytes) aparecerá o valor em MBytes que o domínio vai utilizar.
- Data Registro digitar a data de registro do domínio.
- Desenvolvedor digitar o nome do desenvolvedor do site.
- Digitar o número de telefone com DDD do desenvolvedor do site.
- Digitar o E-mail do desenvolvedor do site.
- Digitar observações sobre o domínio.
- Para este procedimento, permissão de: Apagar Plano.
Preencha Servidores.
- Digitar o Login de Administrador e a Senha.
- Digitar o login de FTP e a Senha.
- Servidor Hospedado,
 poderá alterar o servidor de hospedagem.
poderá alterar o servidor de hospedagem. - Servidor Correio,
 pode ser alterado.
pode ser alterado. - DNS Primário mostra o número padrão que o cliente deverá utilizar, pode ser alterado.
- DNS Secundário mostra o número padrão que o cliente deverá utilizar, pode ser alterado.
- Redirecionamento digitar o número de IP que deverá ser redirecionado para este domínio.
- E-Mail Administrador digitar o e-mail do administrador do domínio;
- Estatísticas marque SIM se desejar que o sistema apresente hospedagem de domínio, estatísticas. Ex.: Qual página foi mais acessada ou Quantas vezes foi acessada.
- Marcar Salvar no Painel de Controle para que registre o domínio.
Propriedades
Para visualizar a quantidade da cota de e-mail utilizada e informações da última autenticação do e-mail, clicar com o botão direito no e-mail e ir em Propriedades.
O sistema exibirá os seguintes dados:
- Cota: quantidade máxima que pode ser usada pelo usuário.
- Cota Utilizada: quantidade já usada.
- Última Autenticação: última utilização do e-mail pelo usuário.
- Protocolo Autenticação: Tipo de protocolo que foi usado para a conexão, exemplo: pop3, imap.
Circuito
É o controle dos clientes e seus planos.
- Para este procedimento: Permite Circuito.
Na troca de plano, o novo plano não obtém o circuito antigo e deverá cadastrar outro.
Para adicionar o circuito no plano, clicar no plano e Cadastrar Novo Circuito.
Na tela de Novo Contato do circuito poderá adicionar, apagar e editar o circuito.
O Campo Nome do Circuito pode ser editado e segue a seguinte configuração.
- Os 3 primeiros dígitos o sistema busca a cidade cadastrada na opção Endereços, o sistema pega o endereço de instalação, caso não tenha nenhum endereço cadastrado em Endereços o sistema compreende a cidade do Cadastro do Cliente.
- Os 6 dígitos após a cidade o sistema busca o código do cliente.
- Os 3 dígitos após o - é o número do plano.
O Campo Observações registrar ou adicionar uma observação.
Após preenchidos os campos, clicar em Salvar.
Circuito Adicionado.
No módulo de Clientes poderá pesquisar pelo circuito.
No módulo de Novo Atendimento poderá pesquisar pelo circuito.
Adicionar Equipamento de TV
- Para este procedimento: Permite a Criação de Planos de TV.
Na tela de Adicionar Equipamento, selecionar o Set-Top Box e clicar em Carregar, marcar o equipamento e Avançar.
Informar os dados para finalizar.
- Para este procedimento: Equipamentos.
Após Finalizar, o equipamento estará disponível no plano.
Com duplo clique no Equipamento que foi adicionado ao plano, verificar detalhes.
Clicar no plano para ver a lista de canais do plano.
Lista de Canais do plano.
Cadastrar Novo IP
Caso queira cadastrar novo IP, selecione a opção Cadastrar Novo IP, e exibirá a tela Novo Nº de IP do Cliente.

Novo Nº de IP do Cliente em Configuração, é possível adicionar configurações, MAC Address, Velocidade e informar as opções que desejar habilitar.

Para a busca automática do IP Secundário deve-se clicar ![]() , que o sistema carrega o próximo número de IP e sua máscara, conforme configuração no Ponto de Acesso.
, que o sistema carrega o próximo número de IP e sua máscara, conforme configuração no Ponto de Acesso.
- Para este procedimento: IP Secundário Automático
Consultar também em: Pool IP´s.
Mac Adress é possível adicionar as configurações do MAC.
- Quando selecionado a opção WPA2, gera automaticamente um código.
- Nos campos MAC Address são aceitos caracteres como: números de 1 a 9 e letras de A a F. Caso inserir o MAC nos caracteres aceitos exibirá a mensagem Dados salvos com sucesso, caso informe caracteres não aceitos exibirá a mensagem Formato do MAC é Inválido.
Velocidade é possível informar a velocidade de download e upload.

Opções poderá habilitar e desabilitar as opções.

Ver também
- Cadastrar Terminal de Voz
- Antivírus - Configurações
- Painel de Controle
- Configurar MVNO
- Pesquisar Ponto de Acesso
- Cobrança de IP FIXO;
- variável - Cobrar ip CGNAT
- Desk - Plano > Adicionar Plano
- Web - Novo Cliente > Adicionar plano e Serviço
- Web - Novo Plano > Adicionar Serviço
- Web - Plano > Adicionar Serviço
- Web - Pool IP
- Web - Pré-Troca
| |
|
Esta é uma base de testes fictícia, meramente ilustrativa. |