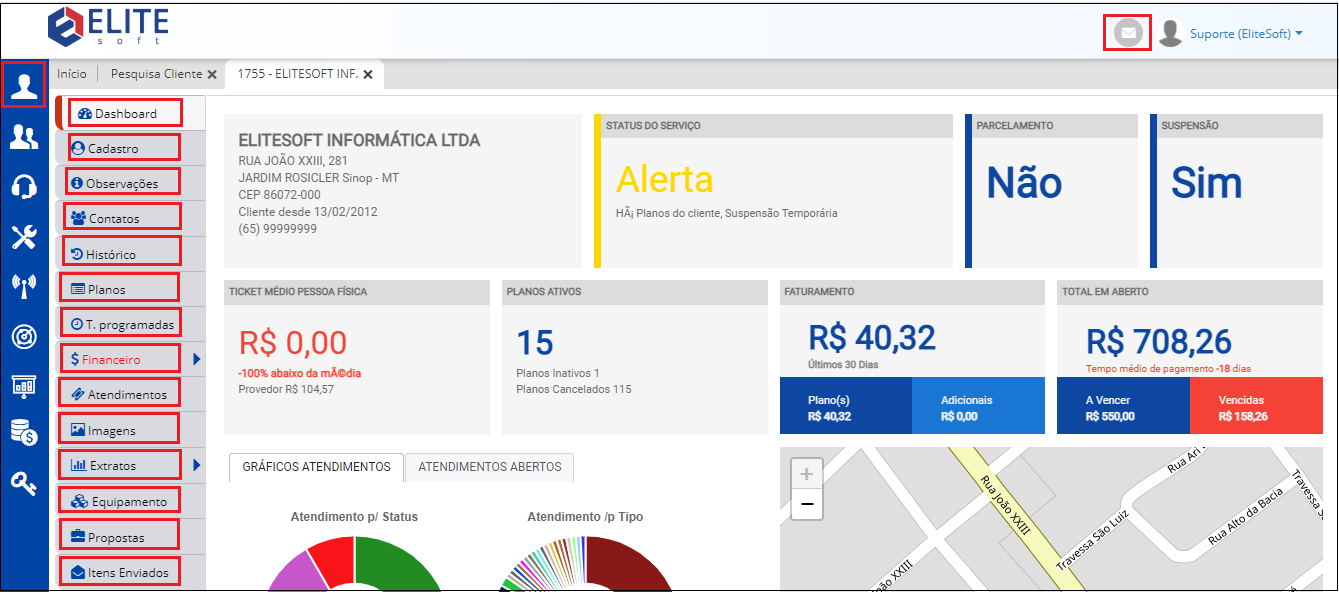Módulo Web - Clientes
| Permissão |
| Editar dados do Plano |
| Pacotes de TV |
| Adicionar Categoria Telefone |
| Log Acesso Cliente |
| Apagar Login Radius |
| Variável |
| Cobrar Mudança de DT. Vencimento |
| |
|
A melhoria Pesquisar Cliente Pelo Número do Contrato foi disponibilizado para a versão do Changelog 6.06.00. |
Índice
Pesquisar Cliente
![]() O Objetivo é localizar o cadastro do cliente.
O Objetivo é localizar o cadastro do cliente.
Na tela Pesquisar Cliente, temos os campos:
- Pesquisa: digitar o nome, letra ou número que contenha no cadastro do cliente;
- Quantidade: selecionar a quantidade de clientes por página como resultado da pesquisa;
- Campo: selecionar pelo tipo de dado conhecido para essa pesquisa. Poderá escolher entre Nome Cliente, Nome Fantasia, Código Cliente, CNPJ, Login Radius, Celular (Cliente), Celular (Contato), Telefone, IP, MAC, Conta E-mail, Número Boleto, E-mail Contato, Referência, Número NF, Nome Contato, Endereço, Data Início, E-mail de Contato, Login Apagado, CPF, Domínio, Terminal de Voz, Circuito e Número Contrato. No Campo, usando a barra de rolagem apresentará a opção de pesquisar pelas diversas formas citadas acima.
- Condição: poderá delimitar a consulta com as seguintes condições: Contém, Igual, Menor, Maior, Diferente, Menor ou igual e Maior ou igual.
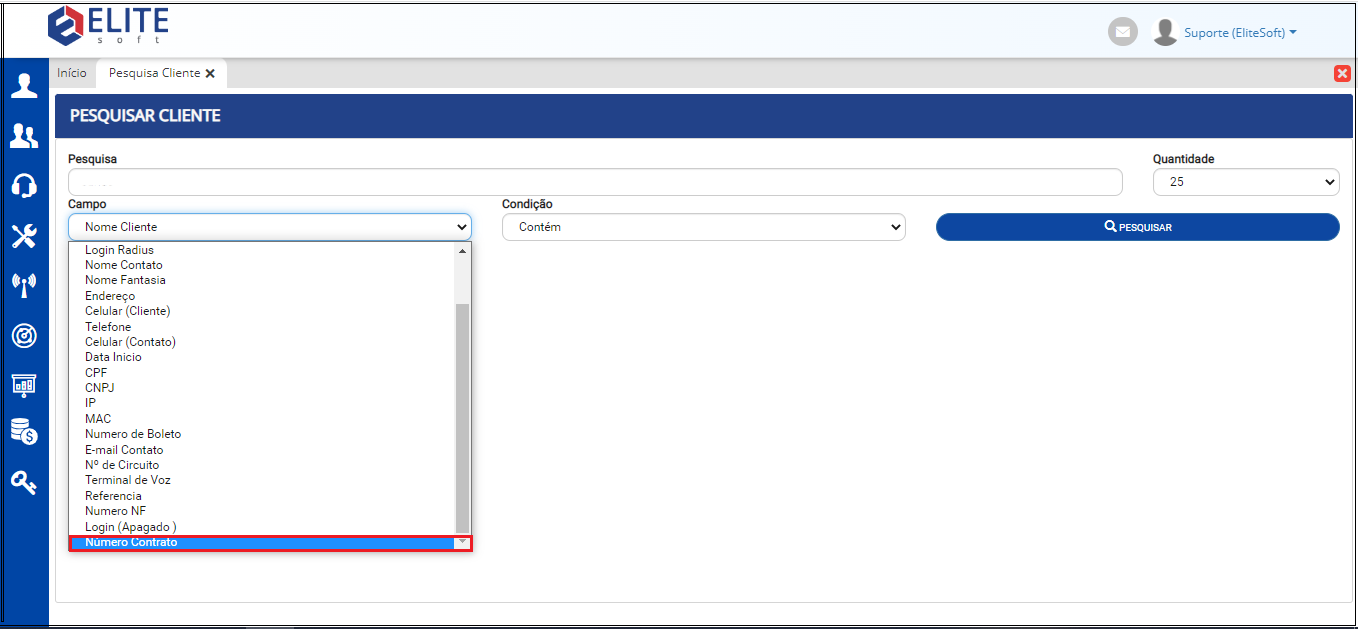
Caminho a seguir: ISP - INTEGRATOR WEB / CLIENTES / PESQUISAR CLIENTE/ NÚMERO CONTRATO
Ao inserir o Número do Contrato, clicando em pesquisar, apresentará o código e o nome do cliente, clicando em abrir, apresentará o cadastro do cliente.
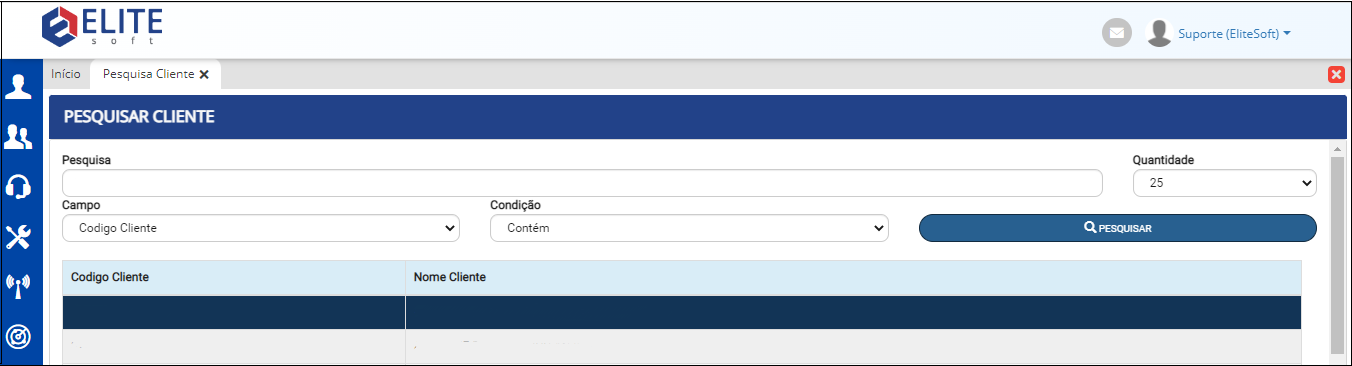
Caminho a seguir: ISP - INTEGRATOR WEB / CLIENTES / PESQUISAR CLIENTE/ NÚMERO CONTRATO
Cadastro de Clientes
![]() Na tela do Cliente podemos encontrar: Dados cadastrais, informações de Contatos, Planos, Financeiros, Faturas, Notas Fiscais, Dados de Débito, Tarefas que foram programadas e etc.
Na tela do Cliente podemos encontrar: Dados cadastrais, informações de Contatos, Planos, Financeiros, Faturas, Notas Fiscais, Dados de Débito, Tarefas que foram programadas e etc.
| |
|
As implementações para editar o CPF/CNPJ no Cadastro do Cliente; Adicionar, Consultar e Cancelar Serviço Extra no plano; apresentar ponto de incidente no ponto de acesso no Dashboard do Cliente; apresentar grid na tela de contratos; Informações de Terminais de Voz, Totais, Proporcional (caso o cliente tenha) na aba de Resumo na tela de Protocolo de Cancelamento, o número do protocolo de cancelamento no recibo, a Data de Nascimento no Cadastro do Cliente , Data Cadastro, Data 1° Ativação, Data Habilitação ao Editar o Plano, aba Itens Enviados, TV (Pacotes e Ponto de TV), incluído as colunas Enviado e Destino no submenu de Itens Enviados, Opção de Mudar Plano, Manter Serviço Extra e Colocar usuário e senha na rede wi-fi do cliente, pesquisar Plano para o Novo Cliente e o submenu Equipamentos na tela de movimentar equipamento pelo web 6, anexar imagens no cadastro do cliente, Financeiro - Extrato Financeiro, Extrato Conexões , Extrato Ligações e filtrar os atendimentos do cliente por plano e a melhoria campo data ativação/renovação e a opção Contatos, editar ou adicionar contatos, Categoria Telefone e Histórico de Acesso, Restabelecer Velocidade Provisória, Listar Atendimentos , Cadastro e Trocar Titularidade e Vincular ONU foram disponibilizadas para a versão do Changelog 6.05.00. |
| |
|
Melhoria aba financeira do Integrator web 6 fique em vermelho igual à versão 5 foi disponibilizada para a versão do Changelog 6.06.00. |
Financeiro
Na tela do Cliente foi incluído o submenu Financeiro.
Extrato Financeiro
Em Clientes, na aba Financeiro e no submenu Extrato Financeiro temos a tela abaixo:
Clicar em Extrato Financeiro
Quando houver débitos do cliente, esse texto na aba Financeiro e no submenu Extrato Financeiro ficará em vermelho.

Caminho a Seguir: ISP - INTEGRATOR WEB / CLIENTE / FINANCEIRO / EXTRATO FINANCEIRO
Na tela seguinte teremos uma lista das faturas vencidas e a vencer na tela. Clicar em Negociar Débitos:
A lista que surge na tela como na imagem abaixo, os nomes em vermelho são os que têm débitos com o provedor.

Caminho a Seguir: ISP - INTEGRATOR WEB / CLIENTE / FINANCEIRO / EXTRATO FINANCEIRO
Na tela abaixo podemos selecionar um Vencimento ou todos os Vencimentos para parcelar a dívida.
Faz-se a seleção mais adequada e clicar em Avançar.

Caminho a Seguir: ISP - INTEGRATOR WEB / CLIENTE / FINANCEIRO / EXTRATO FINANCEIRO
Nesta tela a Multa e os Juros já vêm calculado de acordo com a tabela que está no cadastro do Provedor.
Se colocar Não em Calcular Multa e Juros, deve-se digitar os valores negociados nos campos apropriados para multa e juros.
Também pode-se alterar os valores que o sistema traz já calculado. Basta digitar os valores negociados nos campos adequados para multa e juros. Clicar em Avançar.

Caminho a Seguir: ISP - INTEGRATOR WEB / CLIENTE / FINANCEIRO / EXTRATO FINANCEIRO
Na tela de Faturas escolher a Forma de Pagamento que deseja onde deve entrar o valor negociado.
Ao lado do campo Início temos um sinal informativo de que a Data de Vencimento Inicial (Máx. 6 meses) podendo ser alterado conforme as regras do financeiro do provedor. O mesmo ocorre no campo Intervalo. Nesse caso está cadastrado Intervalo entre as faturas (máx. 90 dias).
No Histórico Conta pode-se abrir a parcela para verificar o que foi negociado no parcelamento. Depois de conferido, clicar em Finalizar

Caminho a Seguir: ISP - INTEGRATOR WEB / CLIENTE / FINANCEIRO / EXTRATO FINANCEIRO
Na tela abaixo é a tela de confirmação do parcelamento negociado. Também alerta que as faturas anteriores vinculadas a essas contas financeiras serão excluídas. Clique em Sim para confirmar ou Não para alterar o parcelamento do débito.

Caminho a Seguir: ISP - INTEGRATOR WEB / CLIENTE / FINANCEIRO / EXTRATO FINANCEIRO
Entrada no Parcelamento de Dívida
Agora temos a opção de configurar a entrada no parcelamento de dívida, podendo escolher a forma de pagamento e a quantidade de parcelas, dando uma entrada para o parcelamento do débito.

Caminho a Seguir: ISP - INTEGRATOR WEB / CLIENTE / FINANCEIRO / EXTRATO FINANCEIRO
Faturas
PIX
![]() Para facilitar o pagamento das faturas foi incluído o pagamento por PIX.
Para facilitar o pagamento das faturas foi incluído o pagamento por PIX.
Para realizar o pagamento por PIX deverá selecionar as fatura em aberto que deseja, em seguida deverá clicar no botão PIX.
- As faturas em aberto apresentarão em vermelho.
- Habilitará o botão do PIX apenas se a forma de cobrança da fatura estiver configurada de acordo.
- Para este procedimento: Forma de cobrança PIX
- Poderá verificar o histórico do pagamento no Integrator Desk
- Para este procedimento - Histórico de Pagamento
- Para este procedimento - Histórico de Pagamento

Caminho a Seguir: ISP - INTEGRATOR WEB /CLIENTE /FINANCEIRO / FATURAS/ PIX
Na tela do PIX apresentará o QR Code e a chave aleatória para realizar o pagamento.
Poderá também enviar os dados do PIX para o e-mail que deseja ao clicar no botão Enviar E-mail.

Caminho a Seguir: ISP - INTEGRATOR WEB /CLIENTE /FINANCEIRO / FATURAS/ PIX
Na tela de Enviar E-mail deverá preencher os campos: Remetente, Enviar para, Assunto, Digitar E-mail, Solicitar confirmação de leitura e Mensagem.

Caminho a Seguir: ISP - INTEGRATOR WEB /CLIENTE /FINANCEIRO / FATURAS/ PIX
Também temos integração com a Fortics.
Evento de Faturamento
Na tela Evento de Faturamento apresentará:
- As opções Evento de Faturamento e Eventos Automáticos de Desconto.
- E a tabela apresentará as colunas: Plano, Tipo Motivo, Motivo/Descrição, Criação, Vencimento, Status e Valor.

Caminho a Seguir: ISP - INTEGRATOR WEB / CLIENTE / FINANCEIRO
Clicando em Adicionar apresentará a tela Novo Evento de Faturamento.
Nesta tela os campos com * são obrigatórios.
- Plano / Serviço: selecionar o plano do cliente.
- Tipo de Evento: se é Desconto ou Acréscimo.
- Desconto Promocional: selecionar Sim ou Não.
- Tipo Motivo Evento: escolha o tipo do motivo do evento.
- Motivo do Evento: síntese do motivo.
- Finalizar: aparece um alerta de que o evento foi adicionado com sucesso.

Caminho a Seguir: ISP - INTEGRATOR WEB / CLIENTE / FINANCEIRO
Ver também
- Desk - Planos e Serviços Tarefas Programadas
- Desk - Regras para Mudar o Plano
- Desk - Atendimentos
- DESK - Equipamentos
- Desk - Log Acesso Cliente
- Desk - Restabelecer Velocidade Provisória
- DESK - Contatos
- DESK - Plano
- DESK - Forma de Cobrança - PIX
- DESK - Histórico de Pagamento
- DESK - Número do Contrato
- DESK - Cobrar Mudança de DT. Vencimento
- DESK - Terminal de Voz
- DESK - Código da Forma de Cobrança para Cancelamento
- DESK - PIX Sicredi
- DESK - Mudar Plano
- DESK - Apagar Login Radius
| |
|
Esta é uma base de testes fictícia, meramente ilustrativa. |